Как сделать неоновую подсветку на пк
Светодиодная лента становится обыденным элементом оформления квартиры, общественного или коммерческого помещения. Придумано много способов получения интересных и оригинальных эффектов, способных изменить привычный вид комнаты. Помимо этого, существуют и другие, более практические возможности. К ним относится подсветка для ПК, позволяющая разгрузить органы зрения человека и снизить его утомляемость. Рассмотрим этот вопрос внимательнее.
Для чего нужна подсветка околокомпьютерного пространства
Компьютер становится все более необходимым инструментом для бизнеса, общения и досуга. Люди проводят перед экраном монитора много времени, что отрицательно сказывается на их органах зрения.
Наиболее вредное воздействие возникает при работе в темном помещении. Резкий переход от ярко освещенного экрана к темному фону утомляет глаза и способен при длительном воздействии вызывать головную боль. Снизить вредное влияние можно, установив дополнительное освещение в районе монитора.

Оптимальным вариантом мягкого перехода считается установка светодиодной ленты по периметру обратной стороны монитора. Свет направлен на стену, образуя освещенное пятно вокруг экрана. Вариант позволяет сгладить резкую границу света и темноты, не отвлекает глаз от основного объекта внимания и снижает вредные последствия от длительного созерцания экрана.
Необходимые для работы материалы и инструменты
Подключение LED подсветки не представляет собой принципиальной сложности и вполне может быть выполнено своими руками. Для этого необходимо иметь некоторые навыки работы с паяльником и минимальные познания. Понадобятся инструменты:
- светодиодная лента для компьютера;
- источник питания 12 В;
- паяльник и припой;
- ножницы;
- соединительные провода;
- кусачки или бокорезы.
Перечислены самые необходимые инструменты, но могут понадобиться и другие приспособления.
Схема подключения обычной ленты
Подключить подсветку проще всего к самому компьютеру, используя разъем Molex 4 pin. В нем имеется 4 контакта, из которых понадобится желтый (+12 В) и черный (земля, минус). В пучке проводов компьютера, соединяющих материнскую плату с комплектующими устройствами, надо отыскать свободный разъем и подключить к нему лету.

Важно! Разъем состоит из двух частей — штепселя и гнезда. Правильнее всего припаять контакты подсветки к одной из частей, чтобы можно было при необходимости отсоединить ленту без выполнения сложных работ с паяльником. Главная задача — правильное соединение контактов, чтобы не перепутать полярность. Этот способ подсветки хорош для системного блока с прозрачной боковой стенкой, хотя подойдет и для оформления монитора.
Схема подключения RGB ленты
Многоцветная RGB лента позволяет получить различные световые эффекты, разнообразить однотонный режим работы подсветки. Для подключения понадобится контроллер, который управляет работой светодиодов. Принципиальной разницы в подключении многоцветной подсветки нет, только питание 12 В надо подать на вход контроллера, а подсветку присоединить к его выходу. На RGB лентах 4 контакта питания:
- R, красный;
- G, зеленый;
- B, синий;
- +12 В.
На выходе контроллера имеются соответствующие контакты, которые надо просто соединить с соответствующими площадками на отрезке ленты. Процесс несложный, но требует внимания и аккуратности. Многоцветной подсветкой можно управлять дистанционно, при помощи ПДУ.

Подключение
Если подключение к компьютеру по каким-либо причинам затруднено, то обычно подключаются к другим источникам питания. Вариантов несколько, все они вполне доступны. Рассмотрим их внимательнее:
Через блок питания
Блок питания светодиодной подсветки преобразует переменное сетевое напряжение 220 В в постоянный ток 12 В. Могут быть использованы разные виды БП:
- от ноутбука;
- от телефонной зарядки;
- от персонального компьютера (расположенный в системном блоке).
Могут быть использованы готовые устройства, которые продаются в магазинах. Главным условием выбора является обеспечение достаточной мощности. Надо рассмотреть блок питания, найти на корпусе данные о силе тока, выдаваемого устройством.

Важно! Надо пользоваться только теми устройствами, которые выдают больший ток, чем номинал, потребляемый подсветкой. Если 1 м светильника обычно потребляет 0,4 А, то все 5 м требуют 2 А. При подключении надо соблюдать полярность.
Без блока питания
Есть возможность подключить подсветку к сети 220 В без блока питания. Однако, напрямую ее включить нельзя — в любом случае необходим выпрямитель (диодный мост) и сглаживающий конденсатор. Для подключения придется выполнить несколько операций:
Перед включением подсветки следует изолировать все соединения и контакты.
Через USB
Подключение питания подсветки к ноутбуку возможно только через USB. В любом типе имеется 4 контакта, 2 используются для передачи данных, а другие — питание. Однако, напрямую присоединить светодиодную подсветку к гнезду нельзя — в нем всего 5 В, а для светильника надо 12 В.
Поэтому понадобится преобразователь питания, который подключается к гнезду USB, а к его выходу присоединяют подсветку. Остальные действия выполняются обычным порядком, но на ноутбук понадобится установить соответствующий драйвер для нового устройства.
Основные выводы
Подсветка для ПК позволяет украсить компьютер и снизить отрицательное воздействие яркого экрана на органы зрения. Основной задачей становится подключение питания ленты, для чего имеется несколько вариантов:
- от сети через блок питания;
- от сети без блока питания (через диодный мост);
- от блока питания компьютера;
- через USB (актуально для ноутбуков).
При монтаже и подключении главной задачей станет соблюдение полярности соединения и защита ленты от перегрева. От пользователя не требуется глубоких познаний в электронике, достаточно базовых школьных знаний и некоторых навыков владения паяльником. Свои варианты подсветки для ПК излагайте в комментариях.

Время незаметно идет и казалось бы недавно купленная техника уже выходит из строя. Так, отработав свои 10000 часов, приказали долго жить лампы моего монитора (AOC 2216Sa). Вначале подсветка стала включаться не с первого раза (после включения монитора подсветка выключалась через несколько секунд), что решалось повторным включением/выключением монитора, со временем монитор приходилось выключать/выключать уже 3 раза, потом 5, потом 10 и в какой-то момент он не мог включить подсветку уже вне зависимости от числа попыток включения. Извлеченные на свет божий лампы оказались с почерневшими краями и законно отправились в утиль. Попытка поставить лампы на замену (были куплены новые лампы подходящего размера) успехом не увенчалась (несколько раз монитор смог включить подсветку, но быстро опять ушел в режим включился-выключился) и выяснение причин в чем может быть проблема уже в электронике монитора привели меня к мысли о том что проще будет собрать собственную подсветку монитора на светодиодах чем ремонтировать имеющуюся схему инвертора для CCFL ламп, тем более в сети уже попадались статьи показывающие принципиальную возможность такой замены.
Разбираем монитор
Подсветка светодиодной лентой
Vout = Vref * (R1+R2)/R1
где Vref = 1.275V, R1 в формуле соответствует R1 на схеме, а R2 в формуле соответствует паре резисторов RV1+RV2 на схеме (введено два резистора для более плавной регулировки яркости и сокращения диапазона регулируемых переменным резистором RV1 напряжений).
В качестве R1 я взял 1кОм, а подбор R2 осуществляется по формуле:
Максимальное необходимое нам напряжение для ленты — 13В (я взял четь больше чем номинальные 12В чтобы не терять в яркости, а лента такой легкое перенапряжение переживет). Т.е. максимальное значение R2 = 1000*(13/1.275-1) = 9.91кОм. Минимальное напряжение при котором лента еще хоть как-то светится — около 7 вольт, т.е. минимальное значение R2 = 1000*(7/1.275-1) = 4.49кОм. R2 у нас состоит из переменного резистора RV1 и многооборотного подстроечного резистора RV2. Сопротивление RV1 получаем 9.91кОм — 4.49кОм = 5.42кОм (выбираем ближайшее значение RV1 — 5.1кОм), а RV2 выставляем примерно в 9.91-5.1 = 4.81кОм (на самом деле лучше всего вначале собрать схему, выставить максимальное сопротивление RV1 и измеряя напряжение на выходе LM2941 выставить сопротивление RV2 таким чтобы на выходе было нужное максимальное напряжение (в нашем случае около 13В).
Монтаж светодиодной ленты
Поскольку после обрезания ленты на 1 мм по торцам ленты оголились жилы питания, на корпус в месте где будет клеиться лента я наклеил изоленту (к сожалению не синюю а черную). Поверх клеится лента (хорошо прогревать поверхность феном, т.к. к теплой поверхности скотч клеится гораздо лучше):
Дальше монтируются задняя пленка, оргстекло и светофильтры которые лежали поверх оргстекла. По краям я подпер ленту кусочками стирательной резинки (чтобы края на скотче не отходили):
После чего блок подсветки собирается в обратном порядке, устанавливается на место матрица, провода подсветки выводятся наружу.
Схема собиралась на макетке (ввиду простоты решил плату не разводить), крепилась на болтиках через отверстия в задней стенке металлического корпуса монитора:
Питание и сигнал управления On заводились с платы блока питания:
Расчетная мощность, выделяемая на LM2941 рассчитывается по формуле:
Pd = (Vin-Vout)*Iout +Vin*Ignd
- Используется стандартная светодиодная лента
- Простая плата управления
- Недостаточная яркость подсветки при ярком дневном свете (монитор стоит напротив окна)
- Светодиоды в ленте расположены недостаточно часто, поэтому видны небольшие световые конусы от каждого отдельного светодиода возле верхней и нижней кромок монитора
- Баланс белого немного нарушен и уходит слегка в зеленоватые оттенки (скорее всего решается регулировками баланса белого либо самого монитора либо видеокарты)
Регулировка яркости с помощью ШИМ

Для тех хаброжителей, которые в отличие от меня не вспоминают с ностальгией аналоговые ручки управления яркостью и контрастностью на старых ЭЛТ мониторах можно сделать управление от штатного ШИМ генерируемого платой управления монитором без выведения каких-либо дополнительных органов управления наружу (без сверления корпуса монитора). Для этого достаточно собрать на двух транзисторах схему И-НЕ на входе On/Off регулятора и убрать регулировку яркости на выходе (выставить выходное напряжение постоянным в 12-13В). Модифицированная схема:
Сопротивление подстроечного резистора RV2 для напряжения 13В должно быть в районе 9.9кОм (но лучше выставить точно при включенном регуляторе)
Более плотная LED подсветка
- Достаточно большая яркость (возможно сравнимая, а возможно даже превосходящая яркость старой CCTL подсвтеки)
- Отсутствие световых конусов по краям монитора от индивидуальных светодиодов (светодиоды расположены достаточно часто и подсветка равномерная)
- Все еще простая и дешевая плата управления
- Никак не решился вопрос с балансом белого, уходящим в зеленоватые тона
- LM2941 хоть и с большим радиатором, но греется и греет все внутри корпуса
Плата управления на основе Step-down регулятора

Для устранения проблемы нагрева решено было собрать регулятор яркости на базе Step-down регулятора напряжения (в моем случае был выбран LM2576 с током до 3А). Он так же имеет инвертированный вход управления On/Off, поэтому для согласования присутствует такой же инвертор на одном транзисторе:
Катушка L1 влияет на КПД преобразователя и должна быть 100-220 мкГ для тока в нагрузке около 1.2-3А. Напряжение на выходе рассчитывается по формуле:

Чтобы добавить красок системному блоку вашего игрового ПК, можно оснастить его светодиодными лентами, которая сможет синхронизироваться с LED-подсветкой материнской платы или работать по индивидуально запрограммированной схеме.

Лучший базовый комплект светодиодов
DeepCool RGB350

При цене в 1200 рублей DeepCool RGB350 является одним из самых доступных комплектов многоцветной подсветки. Он включает в себя две светодиодные ленты длиной 30 см и с 18 диодами на каждой. Данное решение больше подходит для применения в корпусах формата Midi-Tower, которые позволяют расположить одну ленту сверху и одну ленту снизу внутри корпуса. Крепятся ленты на магниты, что очень удобно, а штекер подключается в соответствующий разъем материнской платы.
Цена: около 1200 рублей
Лучший цифровой комплект светодиодной подсветки
NZXT Hue+

В отличие от предыдущего набора, комплект NZXT Hue+ обладает десятью светодиодами на каждой ленте, причем каждый из них может светиться индивидуальным цветом. В совокупности вы получите 40 светодиодов, к которым можно докупить еще 4 ленты с такими же 40 диодами. Кроме того, в наборе поставляется огромное количество различных кабелей для подключения как самих лент, так и вентиляторов (они тоже есть в наборе).
Подсветка на самом контроллере, который выполнен в форме небольшой коробочки, не регулируется. Если она вам не по вкусу — можете просто отключить ее. Контроллер NZXT Hue+ двухканальный, что и позволяет дополнять систему подсветки еще 4 лентами (по 4 на каждый канал). К тому же это позволяет запускать два разных световых эффекта на каждом из каналов.
Все управление происходит через фирменное ПО, которое уже имеет восемь предустановленных режимов работы, но при этом не мешает создавать вам свои. Например, режимы интеллектуального освещения позволяют NZXT Hue+ автоматически менять цвета на основе температуры CPU или GPU. Аудиорежим активирует свечение в стиле эквалайзера: подсветка будет реагировать на любой звук, выходящий из ПК.
Установка комплекта достаточно проста. Контроллер прикручивается на место 2,5-дюймового диска в корзину для HDD. От него к материнской плате подключается четырехконтактный штекер для питания и кабель для передачи данных от материнской платы к контроллеру.
Цена: около 5000 рублей
Лучший комплект светодиодной подсветки для любителей кастомизации
Alitove WS2812B


Сегодня на рынке подсветки есть множество светодиодных лент с пиксельной адресацией, но Alitove WS2812B является наиболее удобным и эффективным решением, когда дело доходит до подсветки корпуса игрового ПК. Эта огромная светодиодная катушка с лентой длиной 500 см насчитывает 300 светодиодов, что позволяет вырезать подходящие для вашего корпуса полоски с диодами. Но, помимо самой светодиодной катушки вам придется отдельно приобретать блок питания и контроллер.
В продаже можно найти уже готовые контроллеры с сотнями запрограммированных типов свечения, и это станет самым простым вариантом для приобретения. Более продвинутые пользователи могут использовать платы Arduino или Raspberry Pi для программирования собственных световых эффектов. В нашем случае мы решили ограничиться готовым решением с дистанционным управлением. Разрезать ленту мы не стали, а просто проложили ее по внутренней части корпуса ПК.
Тем, кто решит заняться вырезанием отдельных LED-полосок, придется осуществить еще последующую самостоятельную пайку для соединения лент. Мы рекомендуем использовать 3-контактные разъемы JST, чтобы вы могли легко отсоединять полоски без необходимости разрезания и повторного паяния.

Достаточно много людей пользуются своими компьютерами в темное время суток. В связи с этим популярные фирмы-производители компьютерной техники оснащают новые модели ноутбуков подсветкой клавиатуры, чтобы использование их продукции было более комфортным.
Большим спросом у геймеров и программистов пользуются модели игровой клавиатуры с подсветкой. Также подсветку устанавливают и на обычные клавиатуры, клавиатуру ноутбука и на беспроводные модели клавиатур.
К сожалению, не все пользователи знают, как сделать подсветку на ноутбуке или на обычной клавиатуре стационарного компьютера, в результате чего работать в помещении при тусклом освещении в темное время суток становится весьма проблематично.
Подсвечивание клавиатуры ноутбука
Не все модели ноутбуков технически оснащены функцией подсвечивания клавиатуры. Для того чтобы выяснить, есть ли в имеющейся модели компьютера подсветка, нужно изучить на сайте производителя подробные характеристики модели. Также можно просмотреть техническую документацию к продукту, если она есть в наличии.
Если выбранная модель имеет такую функцию, то ее можно включить на клавиатуре, используя определенное сочетание клавиш. Если в работе техники не наблюдается сбоев, то и подсвечивание клавиатуры будет работать корректно.
Если же производитель не оснастил модель вашего устройства подсветкой, то можно ее сделать самостоятельно. Для этого нужно внимательно прочитать руководство о том, как сделать подсветку клавиатуры на ноутбуке, или посмотреть обучающие видеоролики по этой теме.
Встроенное подсвечивание клавиатуры
В моделях, в которых предусмотрена подсветка клавиатуры, она включается и выключается определенной клавишей либо комбинацией клавиш.
Настройка подсветки клавиатуры на ноутбуке зависит от модели и фирмы-производителя компьютера.
В моделях этой фирмы значок освещения надо искать по всей клавиатуре. В первую очередь необходимо осмотреть ряд клавиш F1-F10. Значок изображается в форме солнышка. Также он может располагаться возле клавиши Ctrl.
Можно попробовать выяснить нужную комбинацию клавиш опытным путем. Для этого необходимо нажимать поочередно клавиши F1-F12 совместно с клавишей Fn (с помощью данной клавиши также можно включить подсветку).
Важно помнить, что комбинация клавиш, включающая подсветку, может изменить ее настройки, а также выключить подсветку на ноутбуке.
В ноутбуках этой фирмы, в которых есть подсветка клавиатуры, применяют сочетание клавиш F5 или F4 для включения/выключения подсветки. В некоторых моделях эти клавиши работают совместно с клавишей Fn.
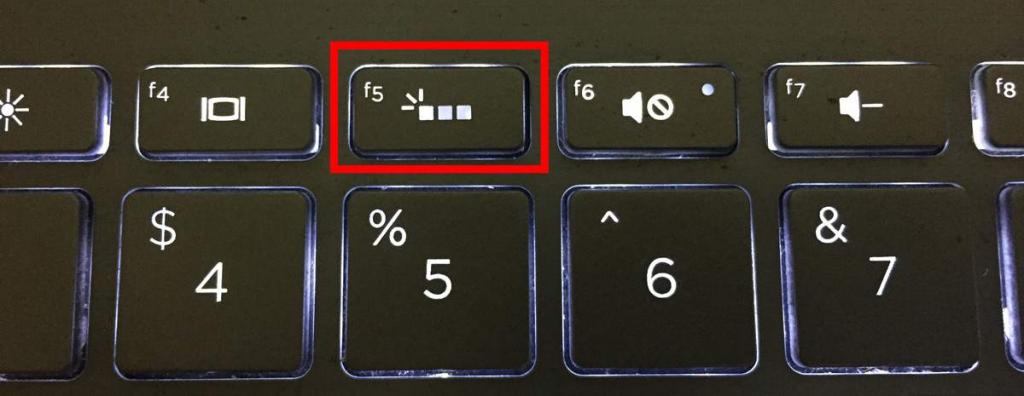
Важно знать, что после переустановки операционной системы может произойти сбой в работе техники. Часто пользователи сталкиваются с тем, что после смены операционной системы не работает подсветка на клавиатуре ноутбука. Для устранения неполадки необходимо установить либо переустановить нужный драйвер. Его можно скачать с официального сайта фирмы-производителя компьютера. Для этого на сайте потребуется ввести точное название модели ноутбука в поиске. Далее в предоставленном списке выбрать нужную версию операционной системы, найти нужный драйвер к ней и скачать его.
После скачивания установить драйвер на компьютер и перезагрузить. После перезагрузки проверить работу подсветки клавиатуры.
В моделях этой фирмы подсветка включается комбинацией клавиш Fn и пробел (на ней изображен значок фонарика).
Многие современные модели ноутбуков поддерживают функцию изменения цвета подсветки клавиатуры. Данное изменение осуществляется при использовании специальных программ на компьютере при условии, что возможно подсвечивание разными цветами. Если же подсветка только одного цвета, то и в использовании программы нет смысла.

Как сделать подсветку клавиатуры на ноутбуке
Не все модели ноутбуков оснащены функцией подсвечивания клавиатуры. Поэтому умельцы нашли способ, как сделать своими руками подсветку клавиатуры.
Для самостоятельного создания подсвечивания клавиатуры понадобятся следующие комплектующие:
- сетевой кабель;
- переходник 2-4-пиновый на 1-6-пиновый;
- выключатель;
- элементы питания;
- паяльник;
- набор отверток;
- изолента;
- канцелярский нож;
- клей;
- тестер;
- светодиодная полоса.

Все комплектующие есть в продаже в большинстве специализированных магазинов.
Важно! Для первых опытов с трансформацией эксперты рекомендуют новичкам брать клавиатуры таких фирм-производителей компьютерной техники, как Asus, Genius, A4tech, Gmej. Это связано с тем, что модели этих производителей имеют простую конструкцию и достаточную высоту. Также в них можно легко заменить панель клавиш, и это не повлечет за собой возникновение неполадок в работе клавиатуры.
Перед началом работ также необходимо определиться с тем, откуда будет брать питание подсветка клавиатуры. Есть несколько вариантов:
- Делать подключение к блоку питания компьютера.
- Делать отдельный вывод, чтобы подключить к разъему розетки.
- Осуществить встраивание дополнительного блока питания. Это делается для разгрузки основного блока.
Рекомендуется выбирать второй или третий вариант, так как эти способы не создают дополнительной нагрузки для компьютера.
Порядок действий при создании подсвечивания клавиатуры
Пользователи ноутбуков не раз задавались вопросом, можно ли сделать подсветку клавиатуры на ноутбуке, если модель не оснащена такой функцией либо же подсвечивание очень слабое. Сделать подсветку вполне реально, но необходимо быть очень аккуратным во время работ с ноутбуком. Для новичков рекомендуется делать подсветку по контуру клавиатуры. Это позволит избежать возможного урона функционалу компьютера из-за ошибок монтажа.
Чтобы сделать подсвечивание для клавиатуры ноутбука, потребуется произвести следующие действия:
- Отключить аккумулятор.
- Снять все крепежи.
- Осторожно достать жесткий диск.
- Отключить и вытащить DVD-ROM (при его наличии).
- Снять панель клавиш.
- Отсоединить шнур дисплея, который идет к материнской плате.
- Отсоединить шлейф.
- Снять WLAN.
Также во время монтажа необходимо не забывать учитывать место крепления батареи либо же любого аккумулятора, который должен быть достаточно плоским.
Результат такой подсветки порадует его создателя и позволит использовать ноутбук в темное время суток без дополнительного освещения в помещении.

Простой способ создания освещения для клавиатуры стационарного компьютера
Хотелось бы рассмотреть и создание подсветки для обычных клавиатур, подключаемых к стационарному компьютеру.
Существует несколько способов создания дополнительного освещения клавиатуры. Самый простой из них – это прикрепить светодиодную ленту к нижней крышке стола над выдвижной полкой с клавиатурой. Питание подсветка будет получать от обычной батареи типа крона. Такой вариант подойдет тем, кто не очень хорошо разбирается в электрике и боится навредить функционалу своей клавиатуры. Ознакомиться с ним более подробно поможет видеоролик, приведенный ниже.

Схема создания подсвечивания для клавиатуры стационарного компьютера
Для того чтобы сделать игровую клавиатуру с подсветкой, необходимо применить следующий порядок действий:
- Произвести разработку схемы, которая включит в себя все точки выхода вспомогательных элементов. К ним относят выключатель и провод к блоку питания. В результате в схему войдут точки выхода вспомогательных клавиш, расположение резиновых подложек клавиш, точки внутреннего крепления всех проводков и соединений.
- Продумать план укладывания планок в связи с тем, что они образуют один узел. Это делается для того, чтобы размер этой части не препятствовал монтажу панели с клавишами.
- Произвести демонтаж корпуса клавиатуры. Для этого очень аккуратно отсоединяются все элементы крепежей.
- Если панель клавиш сплошная, рекомендуется с помощью паяльника сделать отверстия для выхода диодов. Для этого надо точно рассчитать расположение диодов на площади клавиатуры, не забывая про места, в которых осуществляется крепление клавиш. Шнур, который соединен с началом цепи, можно скрепить с помощью клейкой ленты с основными проводами клавиатуры.
- Осуществить монтаж переходника разъема для проводов светодиодной ленты на провод. Произвести его подключение к источнику питания. Кнопку включения можно расположить в месте выхода одной из плат.

Заключение
Подсвечивание клавиатуры позволяет создать более комфортные условия во время пользования компьютером. Его достаточно легко сделать самому, но перед началом манипуляций со своим компьютером и поиска информации, как сделать подсветку клавиатуры на ноутбуке, не забудьте перепроверить технические характеристики своего устройства.
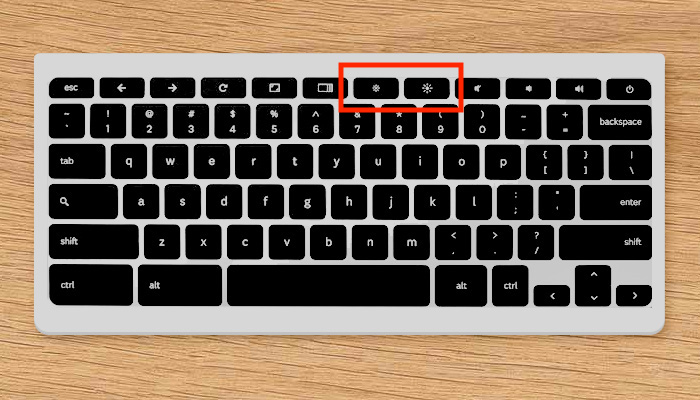
Если ваш компьютер уже оснащен такой функцией, то достаточно просто включить ее, используя определенную комбинацию клавиш. Чаще всего на этих клавишах будет изображено солнышко.

Достаточно много людей пользуются своими компьютерами в темное время суток. В связи с этим популярные фирмы-производители компьютерной техники оснащают новые модели ноутбуков подсветкой клавиатуры, чтобы использование их продукции было более комфортным.
Большим спросом у геймеров и программистов пользуются модели игровой клавиатуры с подсветкой. Также подсветку устанавливают и на обычные клавиатуры, клавиатуру ноутбука и на беспроводные модели клавиатур.
К сожалению, не все пользователи знают, как сделать подсветку на ноутбуке или на обычной клавиатуре стационарного компьютера, в результате чего работать в помещении при тусклом освещении в темное время суток становится весьма проблематично.
Подсвечивание клавиатуры ноутбука
Не все модели ноутбуков технически оснащены функцией подсвечивания клавиатуры. Для того чтобы выяснить, есть ли в имеющейся модели компьютера подсветка, нужно изучить на сайте производителя подробные характеристики модели. Также можно просмотреть техническую документацию к продукту, если она есть в наличии.
Если выбранная модель имеет такую функцию, то ее можно включить на клавиатуре, используя определенное сочетание клавиш. Если в работе техники не наблюдается сбоев, то и подсвечивание клавиатуры будет работать корректно.
Если же производитель не оснастил модель вашего устройства подсветкой, то можно ее сделать самостоятельно. Для этого нужно внимательно прочитать руководство о том, как сделать подсветку клавиатуры на ноутбуке, или посмотреть обучающие видеоролики по этой теме.
Встроенное подсвечивание клавиатуры
В моделях, в которых предусмотрена подсветка клавиатуры, она включается и выключается определенной клавишей либо комбинацией клавиш.
Настройка подсветки клавиатуры на ноутбуке зависит от модели и фирмы-производителя компьютера.
В моделях этой фирмы значок освещения надо искать по всей клавиатуре. В первую очередь необходимо осмотреть ряд клавиш F1-F10. Значок изображается в форме солнышка. Также он может располагаться возле клавиши Ctrl.
Можно попробовать выяснить нужную комбинацию клавиш опытным путем. Для этого необходимо нажимать поочередно клавиши F1-F12 совместно с клавишей Fn (с помощью данной клавиши также можно включить подсветку).
Важно помнить, что комбинация клавиш, включающая подсветку, может изменить ее настройки, а также выключить подсветку на ноутбуке.
В ноутбуках этой фирмы, в которых есть подсветка клавиатуры, применяют сочетание клавиш F5 или F4 для включения/выключения подсветки. В некоторых моделях эти клавиши работают совместно с клавишей Fn.
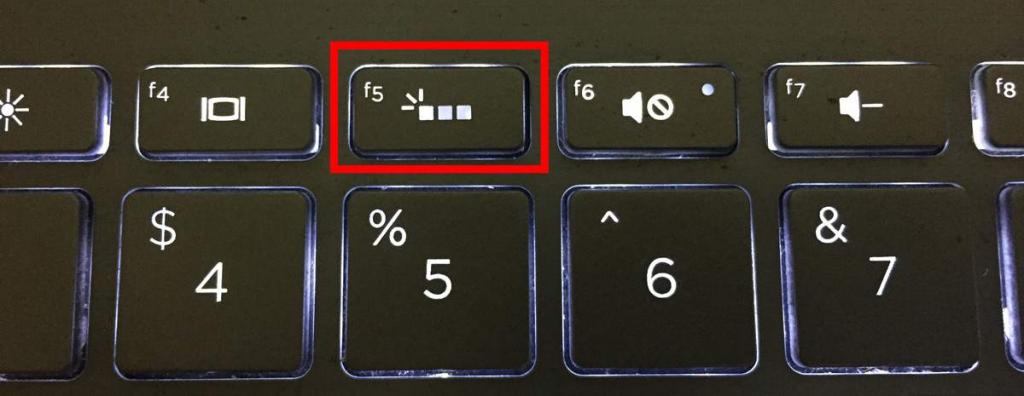
Важно знать, что после переустановки операционной системы может произойти сбой в работе техники. Часто пользователи сталкиваются с тем, что после смены операционной системы не работает подсветка на клавиатуре ноутбука. Для устранения неполадки необходимо установить либо переустановить нужный драйвер. Его можно скачать с официального сайта фирмы-производителя компьютера. Для этого на сайте потребуется ввести точное название модели ноутбука в поиске. Далее в предоставленном списке выбрать нужную версию операционной системы, найти нужный драйвер к ней и скачать его.
После скачивания установить драйвер на компьютер и перезагрузить. После перезагрузки проверить работу подсветки клавиатуры.
В моделях этой фирмы подсветка включается комбинацией клавиш Fn и пробел (на ней изображен значок фонарика).
Многие современные модели ноутбуков поддерживают функцию изменения цвета подсветки клавиатуры. Данное изменение осуществляется при использовании специальных программ на компьютере при условии, что возможно подсвечивание разными цветами. Если же подсветка только одного цвета, то и в использовании программы нет смысла.

Как сделать подсветку клавиатуры на ноутбуке
Не все модели ноутбуков оснащены функцией подсвечивания клавиатуры. Поэтому умельцы нашли способ, как сделать своими руками подсветку клавиатуры.
Для самостоятельного создания подсвечивания клавиатуры понадобятся следующие комплектующие:
- сетевой кабель;
- переходник 2-4-пиновый на 1-6-пиновый;
- выключатель;
- элементы питания;
- паяльник;
- набор отверток;
- изолента;
- канцелярский нож;
- клей;
- тестер;
- светодиодная полоса.

Все комплектующие есть в продаже в большинстве специализированных магазинов.
Важно! Для первых опытов с трансформацией эксперты рекомендуют новичкам брать клавиатуры таких фирм-производителей компьютерной техники, как Asus, Genius, A4tech, Gmej. Это связано с тем, что модели этих производителей имеют простую конструкцию и достаточную высоту. Также в них можно легко заменить панель клавиш, и это не повлечет за собой возникновение неполадок в работе клавиатуры.
Перед началом работ также необходимо определиться с тем, откуда будет брать питание подсветка клавиатуры. Есть несколько вариантов:
- Делать подключение к блоку питания компьютера.
- Делать отдельный вывод, чтобы подключить к разъему розетки.
- Осуществить встраивание дополнительного блока питания. Это делается для разгрузки основного блока.
Рекомендуется выбирать второй или третий вариант, так как эти способы не создают дополнительной нагрузки для компьютера.
Порядок действий при создании подсвечивания клавиатуры
Пользователи ноутбуков не раз задавались вопросом, можно ли сделать подсветку клавиатуры на ноутбуке, если модель не оснащена такой функцией либо же подсвечивание очень слабое. Сделать подсветку вполне реально, но необходимо быть очень аккуратным во время работ с ноутбуком. Для новичков рекомендуется делать подсветку по контуру клавиатуры. Это позволит избежать возможного урона функционалу компьютера из-за ошибок монтажа.
Чтобы сделать подсвечивание для клавиатуры ноутбука, потребуется произвести следующие действия:
- Отключить аккумулятор.
- Снять все крепежи.
- Осторожно достать жесткий диск.
- Отключить и вытащить DVD-ROM (при его наличии).
- Снять панель клавиш.
- Отсоединить шнур дисплея, который идет к материнской плате.
- Отсоединить шлейф.
- Снять WLAN.
Также во время монтажа необходимо не забывать учитывать место крепления батареи либо же любого аккумулятора, который должен быть достаточно плоским.
Результат такой подсветки порадует его создателя и позволит использовать ноутбук в темное время суток без дополнительного освещения в помещении.

Простой способ создания освещения для клавиатуры стационарного компьютера
Хотелось бы рассмотреть и создание подсветки для обычных клавиатур, подключаемых к стационарному компьютеру.
Существует несколько способов создания дополнительного освещения клавиатуры. Самый простой из них – это прикрепить светодиодную ленту к нижней крышке стола над выдвижной полкой с клавиатурой. Питание подсветка будет получать от обычной батареи типа крона. Такой вариант подойдет тем, кто не очень хорошо разбирается в электрике и боится навредить функционалу своей клавиатуры. Ознакомиться с ним более подробно поможет видеоролик, приведенный ниже.

Схема создания подсвечивания для клавиатуры стационарного компьютера
Для того чтобы сделать игровую клавиатуру с подсветкой, необходимо применить следующий порядок действий:
- Произвести разработку схемы, которая включит в себя все точки выхода вспомогательных элементов. К ним относят выключатель и провод к блоку питания. В результате в схему войдут точки выхода вспомогательных клавиш, расположение резиновых подложек клавиш, точки внутреннего крепления всех проводков и соединений.
- Продумать план укладывания планок в связи с тем, что они образуют один узел. Это делается для того, чтобы размер этой части не препятствовал монтажу панели с клавишами.
- Произвести демонтаж корпуса клавиатуры. Для этого очень аккуратно отсоединяются все элементы крепежей.
- Если панель клавиш сплошная, рекомендуется с помощью паяльника сделать отверстия для выхода диодов. Для этого надо точно рассчитать расположение диодов на площади клавиатуры, не забывая про места, в которых осуществляется крепление клавиш. Шнур, который соединен с началом цепи, можно скрепить с помощью клейкой ленты с основными проводами клавиатуры.
- Осуществить монтаж переходника разъема для проводов светодиодной ленты на провод. Произвести его подключение к источнику питания. Кнопку включения можно расположить в месте выхода одной из плат.

Заключение
Подсвечивание клавиатуры позволяет создать более комфортные условия во время пользования компьютером. Его достаточно легко сделать самому, но перед началом манипуляций со своим компьютером и поиска информации, как сделать подсветку клавиатуры на ноутбуке, не забудьте перепроверить технические характеристики своего устройства.
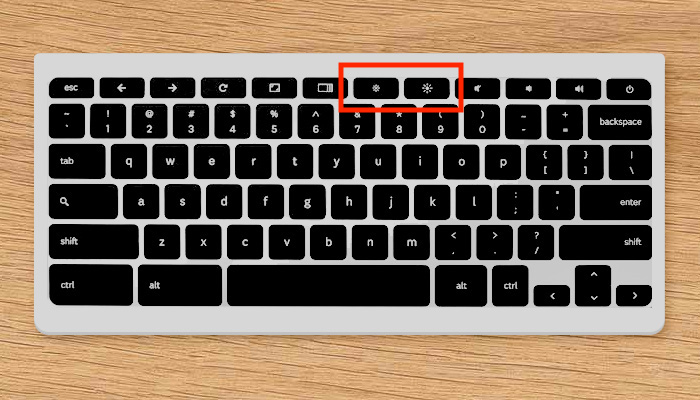
Если ваш компьютер уже оснащен такой функцией, то достаточно просто включить ее, используя определенную комбинацию клавиш. Чаще всего на этих клавишах будет изображено солнышко.
Читайте также:


