Как сделать неоновую надпись в гимпе
Есть много способов создать креативную графику. Например, вы можете использовать двойную экспозицию, чтобы создавать потрясающие изображения, и вы можете изменить фон изображения, чтобы создать новое изображение.
Точно так же вы должны были видеть картинки, где текст заполнен изображениями. Да, у текста нет скучного цвета, вместо этого в качестве фона используется изображение или несколько изображений. Речь идет о прозрачном тексте.
Если вы мечтали создать такой образ, вы попали в нужное место. Сегодня мы поможем вам создать изображения с текстом с помощью GIMP.
1. Откройте фоновое изображение.
Запустите GIMP на вашем ПК. Затем, используя Файл> Открыть, загрузите фоновое изображение. Под фоновым изображением мы подразумеваем картинку, которая должна заполнять ваш текст.
Вы также можете добавить несколько фоновых изображений. Для этого откройте пустой шаблон, используя Файл> Создать. Вам будет предложено установить параметры изображения. Установите ширину и высоту слоя. Затем нажмите значок плюса перед расширенными параметрами, чтобы развернуть его. В этом случае выберите Прозрачность под опцией Заливка. Затем нажмите ОК. Затем, используя File> Open as Layers, добавьте несколько изображений.
2. Добавьте окружающий цвет
Здесь вам нужно добавить цвет, которым будет окружен текст. Он также может быть прозрачным (подробнее об этом ниже), но пока вам нужно добавить сплошной цвет. Вы можете выбрать любой цвет на свой вкус.
Для этого следуйте инструкциям.
Шаг 2: Откроется всплывающее окно. Назовите слой Solid Color layer (вы можете назвать его как угодно) и сохраните ширину и высоту как есть.
Затем вам нужно выбрать цвет переднего плана. В цветовой палитре с левой стороны выберите цвет и нажмите OK в цветовой палитре. Затем нажмите ОК во всплывающем окне. Как только вы это сделаете, цвет заполнит весь слой.
3. Добавить текст
Вы заметите, что текст не виден. Это потому, что в основном текст будет того же цвета, что и цвет, который мы выбрали ранее. Итак, выделив текстовый слой, измените цвет из цветовой палитры в параметрах текста внизу. Вы также можете увеличить размер и стиль шрифта на той же панели.
4. Добавьте альфа-слой.
После того, как вы добавили свой текст, вам нужно проверить, добавлен ли альфа-канал ко всем трем слоям. Самый простой способ проверить — увидеть имя слоя. Если имя слоя выделено жирным шрифтом, это означает, что альфа-канал еще не добавлен. Если это нормально, значит Альфа-канал присутствует.
Кроме того, вы можете щелкнуть слой правой кнопкой мыши, и если Добавить альфа-канал выделен серым цветом, это означает, что он уже был добавлен.
5. Выберите текстовый слой.
6. Очистить текст и сплошной цветной слой.
Затем с тем же выделением щелкните слой Solid Color Layer, чтобы выбрать его, и аналогичным образом щелкните кнопку Edit, а затем Clear. Как только вы это сделаете, ваш прозрачный текст будет заполнен изображением.
7. Сохранить изображение с помощью сплошного цвета.
Окончательное изображение будет выглядеть так:
Однако, если вы хотите, чтобы текст имел прозрачный фон без сплошного цвета, выполните следующий шаг.
8. Сохраните изображение с прозрачным фоном (необязательно).
Для этого выполните следующие действия:
Если текст не выделен, щелкните правой кнопкой мыши слой Solid Color и выберите в меню Alpha to Selection. Затем щелкните фоновый слой и выполните следующий шаг. Здесь нет необходимости инвертировать выделение.
Шаг 4. Затем, используя Файл> Экспортировать как, сохраните прозрачное текстовое изображение в вашей системе.
Заметка: Вам необходимо сохранить изображение в формате .jpg, чтобы сохранить прозрачность.
Конечно, не раз, особенно в нынешние времена, когда социальные сети используются так часто, вам приходилось ретушировать некоторые фотографии. Для этого мы можем использовать огромное количество программ и онлайн-платформ, которые очень помогают в этих конкретных задачах. Среди них два из первых, которые приходят на ум, это GIMP or Photoshop .
Возможно, это связано с тем, что это два самых полных и популярных предложения такого типа, хотя они не единственные. Несомненно, основное различие между ними состоит в том, что первый - это бесплатный проект с открытым исходным кодом, а второй - платный.

Общие возможности бесплатных фоторедакторов
Обе функции доступны как для новичков, так и для опытных пользователей. Все будет зависеть от потребностей каждого пользователя и от того, насколько мы хотим вникать в эти задания по редактированию. Мы хотим сказать вам, что в большинстве случаев использование GIMP будет более чем достаточно.
Более того, в Интернете можно найти огромное количество очень простых веб-приложений способный удовлетворить потребности большинства. Они автоматически позволяют нам корректировать цвет фотографий, удалять красные глаза, применять эффекты, конвертировать их, добавлять тексты и т. Д. Кроме того, все это интуитивно понятным и простым способом, достаточно, чтобы мы подключились к соответствующей платформе и что мы загружаем файл или файлы для обработки.
Это наиболее распространенные действия, связанные с редактирование текста что нам обычно нужно исправлять собственные изображения. Кроме того, то же самое происходит, если мы планируем делиться ими с другими через социальные сети или отправлять их по почте.
Добавляем тексты к фотографиям в GIMP
Таким образом, получение действительно очевидных результатов в несколько шагов и без затрат ни единого евро никогда не было таким простым. Но, конечно, точно так же есть люди, которым нужно идти дальше в плане результатов. На этом этапе, как мы упоминали ранее, для этого не обязательно приступать к работе с Photoshop, но в большинстве случаев GIMP будет более чем достаточно. Нам просто нужно иметь некоторые знания о программа , по крайней мере, в том, что касается его основных функций.
Это тот случай, о котором мы и поговорим в тех же строках. В частности, мы собираемся показать вам, как добавлять и персонализировать тексты к вашим фотографиям с помощью этой программы.
Откройте GIMP и получите доступ к текстовому инструменту
Поэтому первое, что мы делаем для всего этого - открываем программу как таковую, а затем загружаем базу Фото которые мы собираемся использовать здесь. Этого мы достигаем с помощью меню File / Open. Таким образом, нам больше не нужно будет выбирать нужный файл на наших дисках.
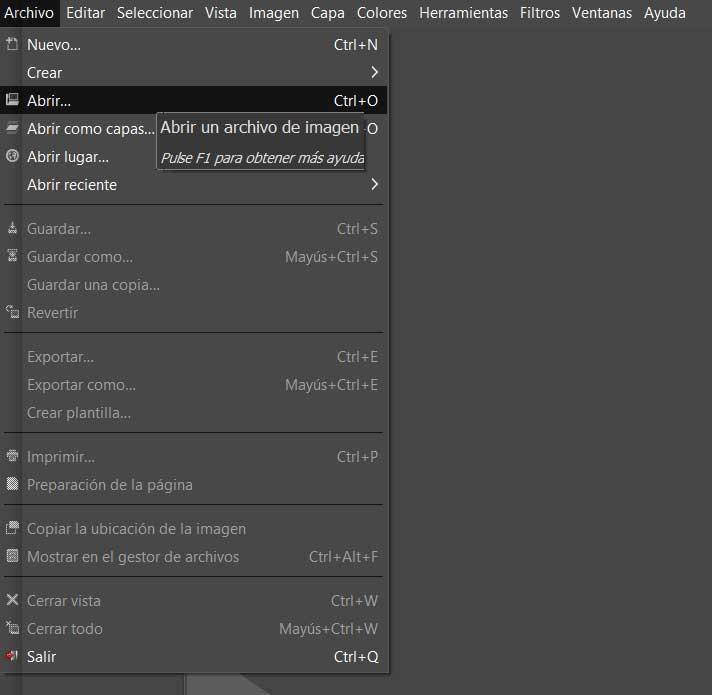
У нас также есть возможность перетащить файл из Windows Исследователь , например, чтобы загрузить его. Как только фотография появится на экране, текстовый инструмент можно будет найти в левой части основного интерфейса. Мы выбираем это, нажимая на кнопку, которая представлена буквой A.
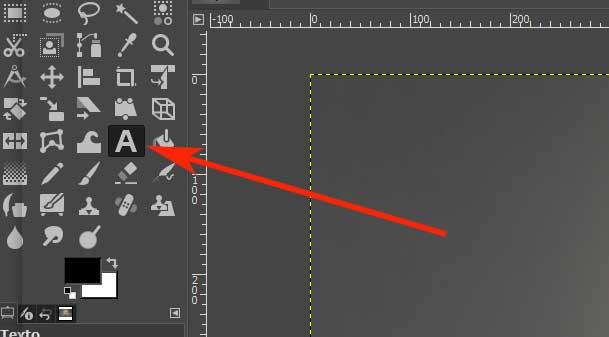
Добавить исходный текст к фотографии в GIMP
Таким образом, как только эта функция отмечена, мы щелкаем курсором мыши в том месте изображения, где мы хотим изначально добавить текст. На экране появится небольшое поле, чтобы мы могли начать вводить текст как таковой. Стоит упомянуть, что рядом с этим полем мы находим ряд параметров, которые с самого начала позволяют нам немного настроить внешний вид символов, которые мы собираемся вводить.
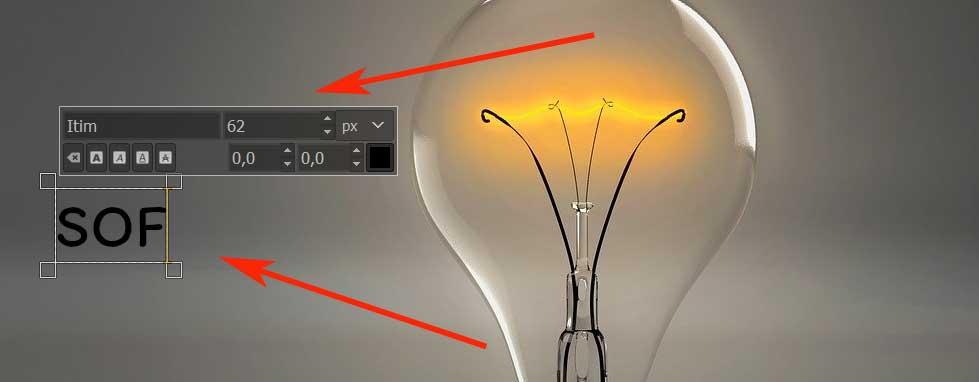
Отсюда мы можем указать шрифт, который будет использоваться, если он курсивный или мы хотим его подчеркнуть, его размер или его цвет . Со всем и с этим, если мы оставим эти настройки по умолчанию, позже мы все равно сможем их изменить. Когда слово или фраза закончены, если мы хотим добавить еще одно в другом месте, просто щелкните по нему еще раз мышью. Затем тот же процесс начнется снова для набора символов, который мы собираемся представить.
Настройте тексты в GIMP
Здесь следует упомянуть, что GIMP может обрабатывать каждый из символов введенных символов независимо. Поэтому для того, чтобы мы могли это персонализировать, нам нужно только отметить мышью обрабатываемый раздел или текст целиком. В этот момент мы видим, как редактор создает отдельное поле для каждой буквы или цифры. Таким образом мы можем изменить параметры о чем мы упоминали ранее.
Здесь стоит отметить, что когда дело доходит до цветового тона, который мы можем здесь настроить, он очень полный. Нам просто нужно нажать на маленькую рамку, которая по умолчанию имеет черный цвет.

Выравнивайте, перемещайте и изменяйте размер текста
Сначала мы нажимаем на определенную позицию в рабочем пространстве занято фото, которое является основой. Именно там находится этот новый элемент, с которым мы имеем дело, но мы должны знать, что можем изменить размер пространства, которое будет занимать текстовый элемент, или переместить его в любое время.
Для этого вернемся в пространство текстовый элемент чтобы он появился на экране в соответствующем поле. Таким образом, в его углах мы увидим ряд небольших прямоугольников, с помощью которых мы можем изменить размер этого пространства или переместить текст как таковой.
В случае, если мы хотим каким-то образом обосновать тексты, введенные в отведенном для этого месте, мы можем легко это сделать. Для этого находим ряд параметров ниже набора функций GIMP , налево. Отсюда у нас уже будет возможность назначить тип персонализированного обоснования по максимуму с точки зрения расстояния.
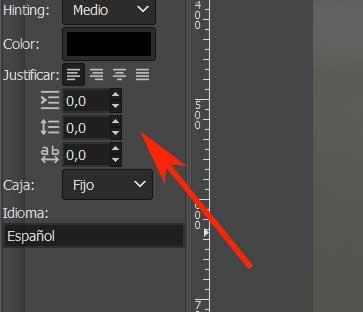
Применяйте цифровые эффекты к текстам
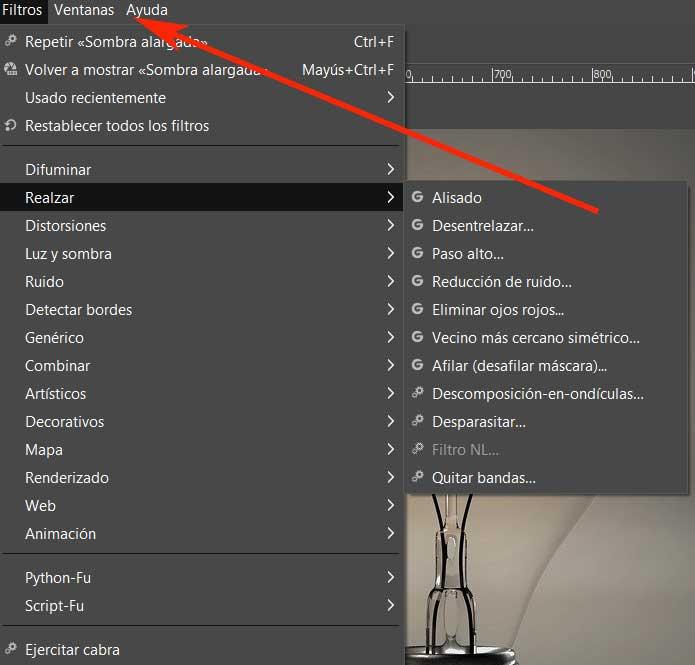
Например, в случае, который нас интересует, мы можем применить эффект тени, чтобы мы могли применить его к этому элементу. Для этого нам просто нужно перейти в меню Filters и выбрать Light and shadow / Base shadow. Мы непосредственно увидим, как это применяется к созданному тексту, хотя мы можем настроить его по максимуму с помощью прикрепленная коробка который появляется на экране.

На панели инструментов GIMP текст обозначается значком с буквой A :

После выбора инструмента Текст в настройках инструмента (вы их найдете под панелью инструментов) можно выбрать цвет текста, его размер в пикселях, шрифт, выравнивание (т.е ввод текста по центру документа, выравнивать по ширине или по правому или по левому краю). В Gimp выравнивание получило название “Выключка”.
Панель настроек инструмента Текст:
Как написать текст в GIMP?
- Создайте новый документ в GIMP (Файл – Создать или специальные клавиши Ctrl + N),
- Выберите инструмент Текст, задайте настройки и введите текст в появившееся окошко:

Текст автоматически появляется на чистом листе нового документа. Если вы хотите изменить положение текста, то вы можете его переместить при помощи мышки. Наведите мышку на текст и дождитесь появления курсора вида перекрещенных стрелок , теперь двигайте его в нужном направлении. Окошко для ввода текста (выделено пунктирной линией можно увеличивать или уменьшать в размерах, для этого нужно потянуть за углы пунктирного прямоугольника.
Как написать текст на изображении в GIMP?
- Откройте изображение в GIMP (Файл – Открыть..)
- Вводите текст.
Эффекты текста в GIMP
С помощью фильтров GIMP можно создать эффекты текста.
Потяните за прямую линию, превратив ее в кривую и видоизмените текст:



- Текст с тенью в GIMP создают при помощи Фильтры – Свет и тень – Отбрасываемая тень…:
Создание Логотипов в GIMP.
Кроме использования фильтров интересные эффекты текста в GIMP можно получить, используя команды Файл – Создать – Логотипы. Примеры создания:
![]()
- текст с отражением в GIMP можно создать, выбрав логотип “Прохладный металл”:

При создании логотипа в GIMP можно получить выпуклый текст, текст с тенью и другими эффектами на специальном фоне. На панели слоев текст и фон Background лежат на разных слоях. Поэтому легко модифицировать полученный текст, например, удалив фоновый слой, мы получим текст на прозрачном фоне.
Лучше один раз увидеть. Как такие вещи делать в гимпе или каком другом редакторе?


Кисточкой с размытием на конце.

В смысле сначала нарисовать фон, а потом на нем уже писать? Да не, это как-то сильно через жопу, уверен, должны быть инструменты, которые такое делают автоматически.


1. Дублируешь текстовый слой (Ctrl+Shift+D).
2. Меняешь цвет текста в нижнем слое (оригинале) на чёрный.
3. Слой > Слой к размеру изображения.
4. Фильтры > Размывание > Гауссово размывание. Радиус сам как-нибудь подберёшь :)

google - gimp drop shadow


Копируешь слой с текстом, растеризуешь, заливаешь черным, Гауссово Размывание во все направления
Читайте также:


