Как сделать неизвестное устройство известным

Как вы знаете, Windows давно научилась обнаруживать, идентифицировать подключённые устройства и автоматически устанавливать к ним драйверы. Однако если в этой цепочке произошёл сбой, вы видите то, что видите.
СРАЗУ. Не пропускайте абзацы.

- У вас есть диск Driver Pack Solution или установлена программа обновления драйверов?
Все шансы, что после запуска этих программ неизвестное устройство перестанет быть таковым. Попробовать стоит, но иногда это не тот случай. Процесс установки драйвера включает несколько этапов, и часто таких программ в нашем случае уже недостаточно. И проблема заключается часто в том, что одну и ту же операцию приходится повторять снова и снова. Процесс переустановки драйверов, на самом деле, требует профессионального подхода. Ознакомьтесь со следующими статьями:
Как найти (обнаружить) неизвестное устройство ?
Отправляемся в Диспетчер устройств Windows. В Windows 7 это сочетание клавиш Win + R и команда
В Windows 8 и позднее наберём просто сочетание Win + X и выберем Диспетчер устройств.
Сразу откроется вкладка, в которой неизвестное оборудование обнаружится без труда: оно помечается Диспетчером жёлтым треугольником с чёрным восклицательным знаком.
Найдём ID (идентификаторы) оборудования
Посмотрите, что оно из себя представляет. Щёлкните по названию и выберите Свойства и перейдите во вкладку Общие. Windows сообщит о невозможности подобрать драйвер, которая сопровождается нередко ошибкой с кодом 28. Перейдём во вкладку Сведения и в ней найдём поле Сведения. Щёлкнув по кнопке, в ниспадающем списке найдите ИД оборудования — это цифровая подпись элемента, которой снабжаются все цифровые устройства. Цифровой паспорт, если хотите. В поле результатов появится несколько строчек записей, которые характеризуют производителей электронных компонентов, из которых это устройство сделано.
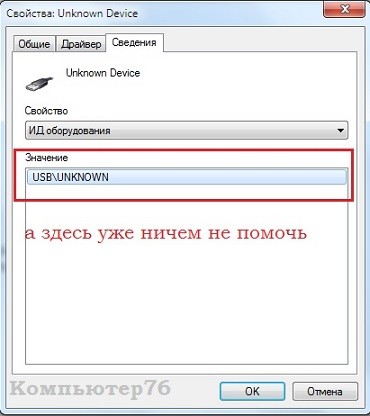
Всё, что вам остаётся, это включить интернет, запустить браузер и в строке поиска повторить комбинацию символов (а вот на фото подключённое оборудование вообще неисправно). Ваше неизвестное устройство обязательно себя проявит. Тем более, я не думаю, что ваша система переполнена неизвестными компонентами, иначе бы и до половины описанного пути не добрались. Теперь, зная производителя и, вероятно, и модель устройства, вам стоит поискать подходящий драйвер на сайте производителя.
Windows занесла его в список устройств, которые постоянно отключаются из-за соображений экономии питания
С такими проблемами часто сталкиваются владельцы мобильных компьютеров. И если вы столкнулись с устройством, которое неверно определяется, попробуйте в Диспетчере устройств найти неопознанное устройство и снять галочку во вкладке Управление электропитанием с пункта Разрешить отключение устройства для экономии энергии:

Диспетчер устройств Windows – это в основном инструмент, который позволяет идентифицировать все оборудование, подключенное к компьютеру. Он полезен для целого ряда задач, от управления драйверами, таких как обновление, откат и даже удаление, до включения и отключения конкретных устройств.
Как удалить неизвестное устройство Windows 7

Далее:

Далее:

Параметры питания

Автоматический поиск драйверов
В первую очередь следует удостовериться в активности автоматического режима обнаружения и инсталляции соответствующего ПО для устройств компьютера.
С этой целью, надо сделать всего несколько следующих шагов:
При отсутствии положительного результата перейти к исполнению нижеописанных инструкций:
Иногда все эти действия оказываются безрезультатными. Тогда следует приступить к ручному поиску и инсталляции нужного ПО. Описанная ниже инструкция позволит это сделать легко и быстро.
Как определить неизвестное устройство Windows 7

Далее:

Копируем эту информацию. Мы рассмотрели, как найти неизвестное устройство в Диспетчере Windows 7. Теперь загружаем драйвера.





Программы
Приложение выглядит, как диспетчер задач. Поэтому в нём легко ориентироваться. Но пока нет поддержки русского языка.
Если в диспетчере появилось неизвестное устройство, отыскать для него софт можно по ID. Также существуют специализированные программы для загрузки подходящих драйверов и идентификации гаджетов.
Открываем сайт devid.info. Прописываем значение (полученные выше) в поисковую форму. Появится нужная информация.

Автоматическая установка
Скачайте драйвер автоматически используя DriverPack.

Приложение определит и загрузит необходимые драйвера. Рекомендую использовать это способ неопытным пользователям, когда на ПК после переустановки ОС нет драйверов.
На сайте этой программы найдите производителя используя значения параметров VEN и DEV.
Как узнать, какой драйвер нужен и скачать его вручную
Главная задача — узнать, какой именно драйвер требуется для неизвестного устройства. Для этого потребуется выполнить следующее:
-
Зайдите в диспетчер устройств Windows. Я думаю, вы знаете, как это сделать, но если вдруг нет, то самый быстрый способ — нажать клавиши Windows + R на клавиатуре и ввести devmgmt.msc



В ИД оборудования неизвестного устройства самое главное, что нас интересует — это параметры VEN (производитель, Vendor) и DEV (устройство, Device). То есть, из скриншота, получаем VEN_1102&DEV_0011, остальная информация при поиске драйвера нам не потребуется.
В результате у нас будет информация:
- Название устройства
- Производитель оборудования

Кроме этого, вы увидите ссылки, позволяющие скачать драйвер, однако я рекомендую скачивать его с официального сайта производителя (к тому же в результатах поиска может не быть драйверов для Windows 8 и Windows 7). Для этого достаточно ввести в поиске Googleили Яндекс производителя и название вашего оборудования или просто зайти на официальный сайт.





Windows 7 сопроцессор неизвестное устройство
Если возникает картинка как на скриншоте — проблема с драйвером сопроцессора. Он, используется для выполнения операций с плавающий точкой. При попытке установки автоматически ничего не получится.

Как решить такую проблему? На сайте производителя материнской платы, скачайте драйвера на чипсет. Обновите драйвера видеокарты.
Устройства USB 3.0 (USB флешки и жесткие диски) не распознаются в Windows 10
Чтобы решить эту проблему, вы должны изменить настройки схемы питания для ноутбука. Перейдите в панель управления Windows -> Электропитание, выберите используемую схему питания, затем нажмите Настройка схемы электропитания -> Изменить дополнительные параметры питания. Затем в параметрах USB -> Параметр временного отключения USB ->Смените на Запрещено .

Надеюсь, что описанные мной методики помогут вам решить проблему с ошибкой невозможности распознать USB-устройства в Windows 10.
Поиск неизвестного устройства
Переход к свойствам Компьютера

Переход к Диспетчеру устройств

Переход к свойствам устройства

Вкладка Сведения > ИД оборудования

Копирование ИД оборудования

Вставка ИД оборудования в поисковую строку devid.info
- Вы получите список всех найденных драйверов для этого устройства. Выберите в верхней части списка нужную операционную систему и нажмите на кнопку дискеты рядом с драйвером, чтобы перейти к скачиванию.

Список найденных драйверов
- Вы перейдете на страницу скачивания. Вы увидите все данные о драйвере (версия, дата последнего обновления, поддерживаемая ОС). Ниже расположена ссылка для скачивания. Нажмите на нее. Всегда старайтесь скачивать оригинальный файл.

Переход на страницу скачивания драйвера

Подтверждение и скачивание драйвера

Окно сохранения файла

Выбор конечной папки для файла
- После завершения скачивания перейдите к файлу и установите драйвер для устройства. Перезагрузите компьютер и пользуйтесь устройством.
Надеюсь, у вас теперь получиться найти драйвер для любого устройства на компьютере. Если в процессе поиска драйвера возникли какие-то трудности, то пишите свой вопрос в комментариях, будем разбираться вместе.
Поиск на официальном сайте производителя устройства
Также вы можете в поиске на сайте ввести модель устройства. Если драйверы для устройства выложены на сайте, то поиск поможет найти вам эту страницу. Затем просто скачайте файл установки драйвера и запускаете его. Мастер установки поможет вам установить драйвер. После этого перезагрузите компьютер и пользуйтесь устройством в полном объеме.
Определение необходимого драйвера

Опознанное устройство с неработающим драйвером помечается жёлтым восклицательным знаком

Каждое оборудование имеет уникальный ИД для поиска драйвера

Вставляем ИД оборудования в поисковую строку и отправляем запрос
Установка драйвера вручную
После того как вы скачали драйвер, его необходимо установить. Большинство программ можно установить очень просто — запустив файл с расширением .exe. Но не все драйверы устанавливаются подобным образом.
Видео: как установить драйвер вручную
Очень часто при переустановке или установке системы мы занимаемся восстановлением тех параметров и приложений, которые всегда были на компьютере. Конечно, без проблем не всегда удается обойтись. В данном случае я разбираю проблему, связанную с драйверами устройств.
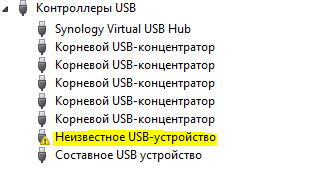
Решить эту проблему можно и даже нужно. В данной статье предоставлено несколько способов, для решения проблемы. Какой именно использовать – решать вам.
Установка драйверов с помощью специального ПО
Из названия заголовка ясно, что мы будем использовать специализированные программы, для установки недостающих драйверов. Я пользуюсь DriversPack Solution и меня устраивает его работа. На официальном сайте вы может скачать приложение DriversPack, которое весит немного, а все необходимые драйвера будут скачаны из интернета.
Перед установкой рекомендую выбрать режим эксперта, чтобы вы могли сами выбрать те драйвера, которые нужно устанавливать. Еще там есть раздел с программами, к нему тоже отнеситесь внимательно, потому что там уже отмечены галочками программы, которые будут установлены. Возможно, они будут вам не нужны, поэтому некоторые галочки можно снять.

Помимо этого, существует еще много подобных программ, устанавливающих драйверы в автоматическом режиме. Если не вышло с этой, то можно использовать другую. Например, Driver Updater, SamDrivers, Device Doctor, Driver Booster и другие.
Ручной поиск и установка драйвера для неизвестного устройства
Этот метод можно использовать, если с первым не вышло, также он более эффективен. Тут нам придётся самостоятельно искать компоненты по имеющейся информации о самом устройстве.

Если у вас с этим возникли сложности, то эти же идентификаторы можно посмотреть с помощью программы AIDA64.
На данных ресурсах не всегда может быть обнаружен драйвер для устройства, тогда идентификаторы вы можете ввести в поисковик Google или Яндекс и, возможно, найдётся сайт, где есть драйвер для установки.
Вот и всё, что я хотел сказать о решении не столь сложной проблемы, надеюсь вы справитесь.









Очень часто при переустановке или установке системы мы занимаемся восстановлением тех параметров и приложений, которые всегда были на компьютере. Конечно, без проблем не всегда удается обойтись. В данном случае я разбираю проблему, связанную с драйверами устройств.
Решить эту проблему можно и даже нужно. В данной статье предоставлено несколько способов, для решения проблемы. Какой именно использовать – решать вам.
Это интересно: Как выявить проблемные драйвера с помощью Driver Verifier
Как настроить?

Одна из частных ситуаций, возникающих при работе операционных систем Windows 7 и Windows 8 — это случай, когда в Диспетчере устройств появилось Неизвестное устройство. Причин этого явления может быть несколько. Давайте подробно рассмотрим самые частые:



В строчках ищем идентификаторы VEN (vendor — производитель) и DEV (device — устройство). В примере я намеренно выбрал определившееся устройство чтобы Вы могли наглядно посмотреть как оно будет далее определяться.
Теперь надо воспользоваться одной из существующих в Интернете Онлайн-баз комплектующих. От себя могу посоветовать два таких сервиса. Первый — devinfo.

Если ничего не найдено — попробуйте воспользоваться сервисом PCIDatabase.

Особенность его в том, что можно искать неизвестное устройство не по паре, а по каждому идентификатору в отдельности.

Итак, мы определили, что это за Неизвестное устройство в Диспетчере Windows. Теперь надо разобраться что с этим делать.
Самый правильный выход из данной ситуации — скачать с сайта производителя и установить самую последнюю версию драйвера. Если устройство исправное, то в 90% случаев это действие поможет.
Второй вариант — проверить систему на вирусы.Иногда у пользователей получается поймать такую вредоносную пакость,которая поражает системные файлы и даже драйвера устройств.
Не помогает? Попробуйте сделать откат системы к последней работоспособной точке восстановления Windows.
Если проблема возникла с USB-девайсом, подключенным через кабель — сначала попробуйте просто пере-подключить его в соседний USB-порт. Устройство неопознано? Надо пробовать заменить сам кабель, возможно он неисправен.
Когда ничего не помогает…
Интересное по теме:
- Как открыть Диспетчер устройств Windows 10 — шесть…
- VPN ошибка 809 в Windows 7
- Как отключить все уведомления Windows 10
- Ошибка 0x80240438 в Windows 10
- Сброс настроек TCP/IP и DNS в Windows 10
- Как удалить Paint 3D в Windows 10
Помогаем компьютеру, если он не смог опознать USB устройство
Этот материал написан посетителем сайта, и за него начислено вознаграждение.
С очень высокой вероятностью и само подключаемое USB устройство, и USB порт на плате исправны и абсолютно рабочие. Так почему же возникла ошибка, целенаправленно убивающая нервные клетки и добавляющая пользователям седых волос?
Но! Обычный пользователь не всегда знает, какой именно контролер нужно реинициализировать. Скажу больше, многие даже не знают, где этот контроллер искать вообще. Поэтому побороть данную проблему лучше универсальным и наиболее надежным методом: нужно перезагрузить компьютер, чтобы произошла аппаратная реинициализация USB контроллера. А лучше выключите компьютер, выньте устройство/шнур из USB порта, очистите штекер и сам разъем USB от грязи, снова плотно вставьте USB устройство или шнур от него в порт на материнской плате и затем включите компьютер.
Все должно заработать, как надо.
Удачи, и берегите ваши нервы!
Устройство не определено в Windows 7, 10 – что делать?
Осуществить поиск неизвестных компонентов ПК можно с помощью идентификатора оборудования.



Теперь неопознанное ранее оборудование станет полностью функциональным, и больше не будет отображаться как неизвестное устройство.
Драйвера USB устройств
Откройте консоль диспетчера устройств Device Manager (Win+R -> devmgmt.msc). Проверьте, нет ли неопознанных устройств в следующих секциях консоли:
- Контроллеры USB (Universal serial Bus controllers)
- Другие устройства
Щелкните ПКИ по неопознанному устройству и выберите пункт Обновить драйверы -> Автоматический поиск обновленных драйверов (Update Driver Software> Search automatically for update driver software).

В том случае, если компьютер подключен к интернету, Windows попытается найти и установить наиболее подходящий драйвер автоматически.

В том случае, если неизвестное USB устройство с восклицательным значком присутствует в списке USB контроллеров, попробуйте следующие решения:
- Щелкните ПКМ по устройству и откройте его свойства. Затем на вкладке Драйвер нажмите на кнопку Откатить драйвер (если она доступна), или кнопку Удалить для удаления драйвера. Затем в консоли диспетчера устройств выберите пункт Действия -> Обновить конфигурацию оборудования. Проверьте, идентифицировалось ли устройство.
- Откройте по очереди свойства всех устройств с именами Generic USB Hub (Универсальный USB-концентратор), USB-root hub (корневой USB концентратор) или USB Root Controller (корневой USB контроллер) и затем на вкладку Управление электропитанием снимите галку у пункта Разрешить отключение этого устройства для экономии энергии

Другой способ, который может помочь, когда система отображает в описании проблемы код ошибки USB устройства 43: для всех перечисленных в предыдущих разделах устройств, попробуйте выполнить следующие действия: щелкните ПКМ -> Обновить драйверы -> Выполнить поиск драйверов на этом компьютере -> Выбрать драйвер из списка уже установленных драйверов. В списке вы увидите совместимый драйвер (в нашем случае он уже установлен).

Выберите драйвер и нажмите Далее. После переустановки драйвера USB контроллера, через который подключено неизвестное устройство, оно должно распознаться корректно.




Почему система не распознаёт устройства
Ответ очевиден – система просто не находит нужный драйвер. Это происходит по следующим причинам:
- Устройство не содержит в прошивке файлы драйверов для компьютеров. Соответственно, когда происходит подключение, компьютер не понимает, что к нему подключили. Это проблема устройств из Китая, которые продаются по низким ценам, в отличии от аналогов;
- Драйвер для устройства есть в Интернете, Windows понимает, что именно надо искать, но доступа в Интернет нет – значит и драйвера тоже не будет. В таком случае, система попытается найти драйвер на компьютере, т.е. в ранее установленных, но это бесполезная функция, которая ничем не поможет;
- Был установлен ошибочный драйвер и устройство распознаётся, но неправильно, соответственно работа с ним не может происходить.
Как видите, причин много, что делать сразу – не понятно, но есть несколько вариантов поиска драйвера для неизвестного устройства, которые мы сейчас и рассмотрим.
Если ничего не отображается
Теперь переходим к самому больному вопросу. А что, если в диспетчере нет ни одного устройства вообще, хотя пользователь знает, что они есть и работают (или работали до определенного времени)?
Во-первых, стоит проверить систему на наличие вирусов (это не обсуждается). Во-вторых, действительно ли это USB-носитель, не поддерживаемый Microsoft или системой загрузки BIOS.

Настройка оборудования

Первый путь — самый простой и быстрый. Заключается он в использовании специализированных утилит. Лучшим, на мой взгляд, является приложение DriversPack Solution Online. Единственное и главное требование — это наличие Интернета на компьютере. С этим обычно как раз сложности не возникают ввиду того, что современные версии операционных систем от Майкрософт ( в частности Windows 10) распознаёт самые распространённые сетевые карты. А если работаете через 3G/4G модема, то его программное обеспечение ставится при первом подключении. Программа работает без установки, сканирует все комплектующие и выдаёт вердикт:

Второй путь — более трудоёмкий. Здесь Вам придётся самостоятельно собирать информацию по установленным комплектующим, а затем вручную скачивать для каждого программное обеспечение. Какую информацию? А вот какую. У каждого неизвестного устройства есть специальный идентификатор производителя VEN (от англ. Vendor) и идентификатор устройства DEV (от англ. Device). Посмотреть их можно в диспетчере, кликнув по неизвестному устройству правой кнопкой и открыв его свойства.


Автоматический поиск
Но не стоит волноваться, даже если система не отыщет драйвера автоматически, в ручном поиске нет ничего сложного и, я надеюсь, вы в этом уже удостоверились.
Что в итоге?
Первый способ – установка драйверов с помощью специального ПО
Из названия заголовка ясно, что мы будем использовать специализированные программы, для установки недостающих драйверов. Я пользуюсь DriversPack Solution и меня устраивает его работа. На официальном сайте вы может скачать приложение DriversPack, которое весит немного, а все необходимые драйвера будут скачаны из интернета.
Перед установкой рекомендую выбрать режим эксперта, чтобы вы могли сами выбрать те драйвера, которые нужно устанавливать. Еще там есть раздел с программами, к нему тоже отнеситесь внимательно, потому что там уже отмечены галочками программы, которые будут установлены. Возможно, они будут вам не нужны, поэтому некоторые галочки можно снять.

Помимо этого, существует еще много подобных программ, устанавливающих драйверы в автоматическом режиме. Если не вышло с этой, то можно использовать другую. Например, Driver Updater, SamDrivers, Device Doctor, Driver Booster и другие.
Читайте также:


