Как сделать негатив в snapseed
Snapseed от Google — одно из самых популярных и великолепных приложений для редактирования фотографий, доступных для вашего устройства Android. И это бесплатно.
Вплоть до недавнего обновления Snapseed, хотя и был довольно неплохим, можно сказать, имел все функции, которыми могут похвастаться другие классные приложения для редактирования фотографий — несколько фильтров, размытие линз, такие инструменты, как кадрирование, поворот и даже возможность добавления текста — но с сегодняшними обновления, Snapseed изменил способ использования фоторедакторов на вашем устройстве.
Последнее обновление Snapseed добавило возможность сохранять вашу комбинацию правок (фильтров и инструментов) и снова использовать их на любой другой фотографии одним касанием или даже делиться ими с друзьями.
Перейдем к интересующей нас теме, Смотри. Подумайте о Посмотрите как это; вы импортируете фотографию в Snapseed и применяете к ней набор фильтров и инструментов.
Результат? Умопомрачительное фото.
Но что, если вы хотите применить тот же набор фильтров и инструментов к другой фотографии или группе фотографий? Раньше приходилось повторять задание по одному. Ухххх !! Мы знаем!
Но теперь с последним обновлением Snapseed вы можете сохранять и делиться своими изменениями как Посмотрите. Это то, что отличает приложение от других подобных.
Вам может быть интересно что включает в себя Look. Что ж, Look в Snapseed состоит из практически любой комбинации фильтров и инструментов, доступных в приложении Snapseed. Например, вы можете сохранить комбинацию черно-белого фильтра, HDR Scape, текстового водяного знака и рамки. Затем вы можете снова использовать эту комбинацию сколько угодно раз на любой фотографии.
В двух словах, Посмотрите в первую очередь позволяет вам создать многократно используемую библиотеку ваших любимых комбинаций редактирования.
Как использовать Snapseed Look
Как сохранить эффекты и фильтры для редактирования фотографий как Look
Шаг 1. Откройте приложение Snapseed. Установить из Магазин игр вам нужно → Ссылка на Snapseed Play Store.
Шаг 2. Откройте фотографию, которую хотите отредактировать, коснувшись Открыть кнопка, расположенная в верхнем левом углу.
Шаг 3. Примените к фотографии любое количество правок, включающих инструменты и фильтры, нажав на значок карандаша в правом нижнем углу.
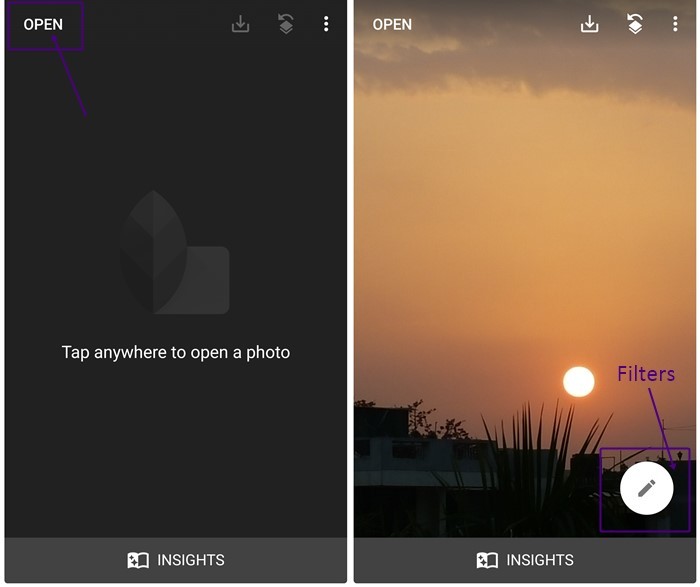

Как повторно использовать сохраненные образы
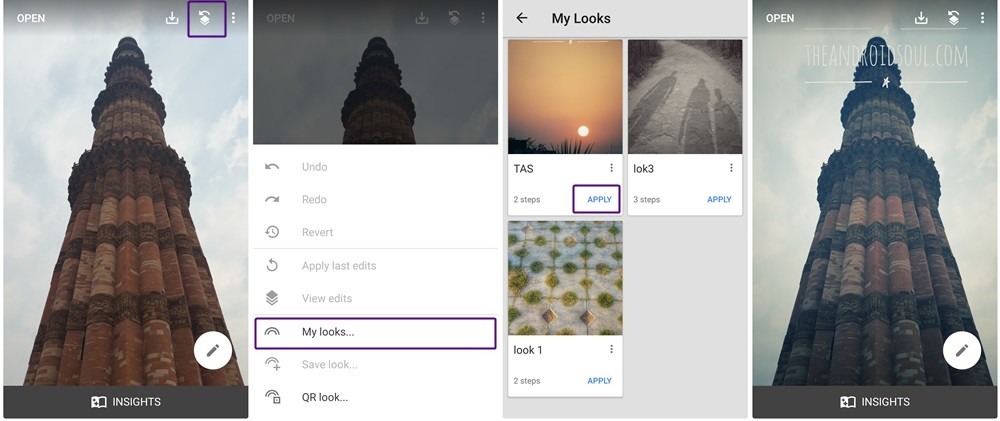
Как поделиться сохраненными образами
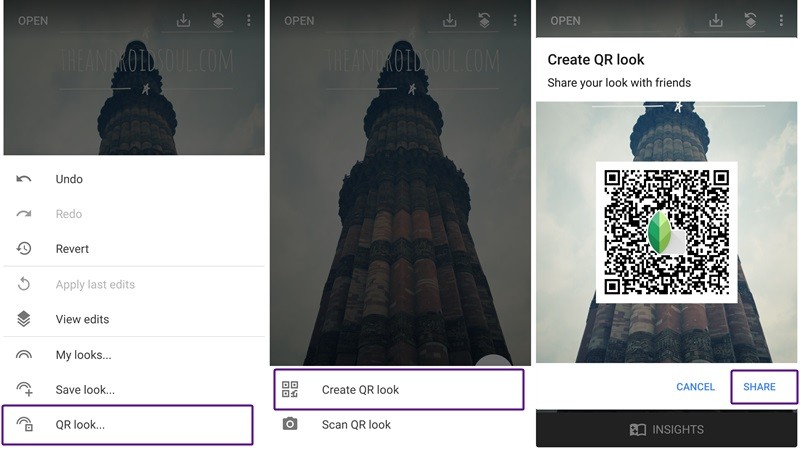
Это все о Посмотрите в Snapseed. Попробуйте и дайте нам знать в комментариях ниже, что вы к ним думаете.
Как и множество топовых приложений для обработки, Snapseed отличается интуитивно понятным интерфейсом. Даже при первом использовании можно с легкостью применить весь его богатый функционал. Сегодня мы предлагаем на конкретных примерах разобрать некоторые инструменты, которые помогут преобразить ваше фото.
Благодаря технологии U Point данный инструмент позволяет мгновенно корректировать выбранные части изображения. Для этого нужно нажать на значок "+" , а затем коснуться нужного участка, чтобы разместить контрольную точку. Разведите или сведите два пальца на экране: выбранный участок будет выделен красным цветом, и вы сможете увеличить или уменьшить его.
Чтобы эффект был применен к нужному участку, контрольная точка на нем должна быть синей. Если она серая, коснитесь ее. Проведите по изображению вверх или вниз, чтобы открыть меню редактирования и выбрать нужный параметр. Затем проведите влево или вправо, чтобы изменить его интенсивность. В меню доступны следующие параметры: я ркость (осветлить или затемнить выбранный участок), к онтрастность (отрегулировать контрастность выбранного участка) и н асыщенность (изменить интенсивность цвета на выбранном участке).
Если для редактирования фотографий вы ищете простое в использовании приложение, но при этом содержащее передовые инструменты редактирования, то бесплатное приложение Snapseed должно быть первым в вашем списке. Snapseed предлагает интуитивно понятный пользователю интерфейс с удивительными инструментами для начинающих и продвинутых фотографов на iOs и Android. В этом уроке вы узнаете как быстро и легко улучшить ваши фотографии, сделанные на смартфоне/планшете, при помощи самых основных интструментов редактирования Snapseed.

Snapseed (разработанный Google) уже давно считается одним из лучших приложений для редактирования фото на смартфоне, и оно бесплатно при скачивании с AppStore и Play Маркет. Но не думайте, что тот факт, что приложение является бесплатным, делает его простым!
В этой статье мы рассмотрим версию для iOs. Приложение имеет огромное количество инструментов, которые настраиваются для получения окончательной картинки. Snapseed доступен как для iPhone так и для iPad и работает одинаково хорошо на двух устройствах.
В течение следующих нескольких недель мы будем публиковать серию учебных пособий, демонстрируя вам как получить максимальную отдачу от приложения Snapseed. В этой статье вы узнаете об основных инструментах Snapseed для повседневного редактирования фотографий, а из следующих учебных пособий вы узнаете, как использовать более продвинутые инструменты для редактирования и фильтры.
Обновление Snapseed 2.0
В апреле 2015 года у Snapseed вышло отличное обновление. Был добавлен большой диапазон новых инструментов и функций. Эти новые возможности позволяют приобрести новые знания в области редактирования фотографий с помощью Snapseed.
Совсем недавно появилось ещё одно обновление, вернувшее фильтр Grunge (который был удалён в предыдущем обновлении), вместе с несколькими другими настройками и улучшениями.
Я не думаю, что преувеличиваю, когда говорю, что это, вероятно, лучшее и наиболее полное обновление, которое я видел. То, что раньше было просто отличным фоторедактором, теперь является необходимым. Почти каждая фотография хоть раз будет отредактирована при помощи Snapseed.
Весь внешний вид приложения изменился в версии Snapseed 2.0. Это были такие резкие изменения, что те, кто пользуются приложением давно, первое время терялись, когда впервые открыли приложение после обновления. Но новый формат настолько интуитивен, что пользователи путались недолго!

Приложение имеет два раздела для редактирования: инструменты и фильтры. Раздел Инструменты включает в себя все настройки инструментов, которые предлагает Snapseed, а раздел Фильтры содержит широкий спектр регулируемых предустановленных фильтров.
Поскольку приложение имеет много возможностей, потребуется несколько статей, чтобы объяснить, как использовать все инструменты. В первом уроке я буду концентрироваться на основных инструментах редактирования, но обязательно найдите время для прочтения дальнейших статей, в которых мы рассмотрим передовые инструменты редактирования и фильтров.
Прежде чем мы начнём рассматривать основные инструменты редактирования, стоит отметить некоторые другие улучшения, которые сделали Snapseed гораздо более совершенным.
Структура экрана Snapseed 2.0
Новая компоновка экрана устроена таким образом, что всё необходимое под рукой. Когда вы открываете фото в Snapseed, у вас появляется несколько опций по всему экрану.

В правом верхнем углу вы можете открыть новую фотографию. Если вы нажмёте Открыть, вы сможете открыть фотографию из Фотоплёнки, использовать камеру, чтобы сделать снимок, вставить скопированную из другого места фотографию, или просто открыть последнее изображение на вашем устройстве.
Кнопка Редактирование (значок карандаша в большом белом круге) в нижней правой части экрана предоставляет доступ к инструментам редактирования и фильтрам.
Когда вы закончите редактирование изображения, вы можете нажать кнопку Сохранить в верхней части экрана. Рядом с кнопкой Сохранить есть иконка Стеков (Стеки обсуждаются ниже).
Рядом расположены три вертикальные точки. Нажатие на эти точки вызывает меню, в котором вы можете отменить редактирование, вернуться к исходному изображению, поделиться изображением в различных социальных сетях, открыть отредактированное изображение в другом приложении, получить помощь, воспользоваться обратной связью, настроить параметры и получить подробную информацию о фото.
Стеки
В верхней части экрана (рядом с кнопкой Сохранить) вы увидите цифру. Она показывает, какое количество правок вы имеете в текущем стеке. При нажатии на эту цифру отображается список правок, которые вы сделали на правой стороне экрана.

Вы можете использовать этот список, чтобы визуально вернуться во времени, повторно применить любые корректировки, удалить редактирование, нарисовать что-либо кистью или использовать любой прикладной эффект.
Эта фантастическая возможность. Это придаёт редактированию большую гибкость, так как вы можете изменить любую часть процесса в любое время. Стек-кисть позволяет удалить определённый эффект или отредактировать часть изображения, касаясь области, которую нужно удалить.
Функция увеличения
Ещё одно интересное улучшение заключается в том, что теперь вы можете увеличить объект, который вы редактируете. Это означает, что вы можете видеть, как ваши изменения отдельных частей влияет на всё изображение. Это также делает выбирающий инструмент для редактирования более простым в использовании, чем в предыдущих версиях приложения.
Инструменты редактирования
Теперь давайте взглянем на некоторые инструменты, имеющиеся в Snapseed, которые, вероятно, пригодятся для ежедневного повышения качества фотографии.

Чтобы получить доступ к инструментам редактирования, убедитесь, что вы открыли фотографию, с которой хотите работать и нажмите на кнопку Редактирование (значок карандаша) в правом нижнем углу экрана.

На следующем экране вы увидите список инструментов (и список фильтров). В этом уроке мы собирается рассмотреть следующие инструменты: настройка изображения, элементы, обрезка, поворот.
Коррекция
Коррекция, вероятно, тот инструмент, который вы будете использовать чаще всего для редактирования фотографий. Этот инструмент позволяет регулировать яркость, световой баланс, контраст, насыщенность, тени, светлые участки и теплоту.
Эти параметры являются очень полезными для корректировки цвета и экспозиции фотографии. Изменения, внесённые с помощью этого инструмента, изменят внешний вид изображения.

Вы можете автоматически регулировать освещение и тон вашего снимка, нажав на Волшебную палочку в нижней части экрана, но вы сможете лучше контролировать процесс корректировки, если выполните её самостоятельно.
Итак, что вы получаете, используя Настройку изображения? Преимущество Snapseed в том, что приложение интуитивно понятно и инструменты работают в одно касание. Почти все варианты доступны простым проведением по экрану вверх или вниз, чтобы открыть нужный параметр, затем нужно провести вправо или влево, чтобы отрегулировать интенсивность действия параметра.
Поэтому, как только вы обращаетесь к инструменту Настройка изображения, просто проведите пальцем вверх или вниз по экрану, чтобы выбрать нужный параметр, например, яркость, атмосфера, контраст, насыщенность и т.д.

После того, как вы выбрали нужный параметр, проведите влево или вправо, чтобы отрегулировать интенсивность. Например, вы выбрали опцию Насыщенность, проводя пальцем влево, вы уменьшаете насыщенность и делаете цвета менее яркими, а проводя вправо, насыщенность увеличивается, и цвета становятся ярче. Число в нижней части экрана указывает значение интенсивности. После того, как вы остаётесь довольны эффектом, вы можете провести вверх или вниз, чтобы выбрать другую опцию и также выбрать интенсивность этой опции.
Для просмотра оригинальной версии изображения, нажмите и удерживайте значок в правом верхнем углу экрана. Отпустите палец для просмотра отредактированной версии.
Когда вы закончили использовать Настройку изображения, нажмите галочку в правом нижнем углу, чтобы применить изменения. Если вы не хотите применять изменения, нажмите крестик в левом нижнем углу.
Резкость
Инструмент Элементы имеет две опции: структура и резкость. Структура регулирует детальный контраст. Резкость, что неудивительно, увеличивает общую резкость снимка. Лучший способ выяснить, как они влияют на ваше изображение, просто попробовать их!

Как и во всех инструментах в Snapseed, вы можете провести вверх или вниз, чтобы выбрать нужную опцию, а затем провести влево или вправо, чтобы отрегулировать интенсивность. Шкала от 0 до 100 в нижней части экрана показывает интенсивность регулировки.
Кадрирование
Инструмент Кадрирование используется для обрезки нежелательных краёв изображения. Есть много причин для обрезки изображения, например, чтобы избавиться от отвлекающих факторов, чтобы увеличить определённый объект или изменить состав изображения.

После того, как вы нажали на инструмент Кадрирование, нажмите значок Формат изображения (прямоугольник с точками) в нижней части экрана. Здесь вы можете обрезать изображение по имеющимся соотношениям (4:3, 3:2 и т.д.) или вы можете бесплатно использовать вариант обрезки изображения в любом формате.
Имейте в виду, если вы позже захотите напечатать фотографию, лучше выбирать соотношение сторон, которые соответствуют стандартным размерам фотобумаги.

Когда вы будете довольны результатом, нажмите галочку в правом нижнем углу, чтобы применить изменения.
Поворот
Инструмент Поворот можно использовать для того, чтобы повернуть или выпрямить фотографии. Чтобы повернуть изображение на 90 градусов влево или вправо, коснитесь круглого значка со стрелками в нижней части экрана.

Чтобы повернуть изображение, просто проведите пальцем влево или вправо по экрану, чтобы изменить угол фотографии. Это полезно для выпрямления фотографии, если вы понимаете, что не держите iPhone идеально прямо при съёмке.

Сохранение изменений
Мы узнали основные инструменты редактирования, которые используются на большинстве снимков. Остальные инструменты мы рассмотрим в последующих уроках. Но есть один важный шаг, завершающий процесс редактирования.
Когда вы закончите редактирование вашего изображения, вы должны будете сохранить изменения, которые вы сделали. Для начала сохранения, нажмите Сохранить в верхней части экрана.

Появится меню с двумя вариантами: Сохранить и Экспорт. Ниже описание двух этих вариантов.
Сохранить
Опция Сохранить копию оставляет исходное изображение в Фотоплёнке нетронутым и создаёт копию изображения, содержащую все сделанные вами изменения. Преимущество использования этого метода заключается в том, что исходное изображение сохраняется в Фотоплёнке в первоначальном виде.
Однако, поскольку в Snapseed правки не являются непоправимыми, вы можете открыть изменённый файл в более позднее время и удалить или изменить любую правку. Вы можете сделать это с помощью функции Стек, о которой говорилось в начале этой статьи.
Экспорт
Проблема первого метода в том, что передавая отредактированные фотографии на компьютер, вы можете посмотреть только оригинальное изображение без правок.
Сохранение с помощью функции экспорта означает, что вы не сможете вернуться и изменить или удалить изменения позже. Вы должны использовать эту функцию, если хотите передавать отредактированное изображение на компьютер со всеми правками.
Вывод
Этот урок является только верхушкой айсберга в плане того, что вы можете сделать с Snapseed. Этот невероятно мощный фоторедактор, который используется как для начинающих, так и для профессиональных фотографов на iPhone.
Поскольку приложение интуитивно понятно в использовании, вы сможете добиться больших результатов при небольших усилиях с той самой минуты, когда начнёте использовать его. Но если вам потребуется некоторое время для того, чтобы изучить все возможности, которое оно предлагает, вы обнаружите насколько оно универсальное и мощное.
Не забудьте обратить внимание на наши последующие статьи. Они охватывают использование передовых инструментов редактирования, которые позволяют сделать выборочные корректировки, а также широкий ассортимент фильтров, которые могут быть использованы для создания красивых и драматических изображений.

То композиция выставлена не так, то баланс белого подкачал или. да мало ли сколько вариантов сделать фотографию хуже бывает! И ладно, когда можно переснять. Но вдруг момент безвозвратно ушел? Что делать тогда? Удалить? Можно. Но не спешите это делать, ведь улучшить или спасти электронную фотографию можно здесь же, на смартфоне.
Приложение Google Snapseed подходит для этого как нельзя лучше, но количество инструментов и настроек может запутать неподготовленного юзера. Для того чтобы вы не путались, приводим краткое руководство того, что и как Snapseed может сделать, чтобы помочь в редактировании фотографий.
Snapseed: что это за приложение?

Snapseed – это бесплатное приложение для редактирования фотографий от Google для устройств под управлением Android и iOS.

Программа предлагает множество вариантов для работы с фотографиями, но в отличие от большинства приложений, которые фокусируются на работе с фильтрами, Snapseed предоставляет вам гораздо больше возможностей для настройки основных свойств и проработки структуры изображения.
Вы спросите: чем выгодно отличается бесплатное приложение от крупнейшего IT-производителя в мире от других аналогов и даже платных приложений? Мы, попользовавшись Snapseed непродолжительный, но увлекательный отрезок времени, скажем так:
1. Крайне широким функционалом;
2. Отличной отладкой и быстротой работы;
3. Продуманностью меню (не нужно лазить по подменю, выискивая нужный фильтр или инструмент);
4. Качеством работы.

Пакет в который входит Adobe Lightroom
В общем, программа, рассчитанная не на профессионалов, будет удобна для использования юзерам любого возраста и любого уровня продвинутости. Например, в профессиональных приложениях типа Adobe Lightroom (также доступен в AppStore) все не так просто.
Функционал Snapseed
Как мы говорили выше, он очень широк. Какое еще бесплатное приложение готово помочь вам в:
наложении текста, рамок, виньетки, добавлении винтажных эффектов и еще много чего (список, представленный здесь, абсолютно точно неполный. )

Применяйте разнообразные автоматические стили, которые с помощью фильтров дадут вам нужный эффект:

Да хоть делайте из новой фотографии старую ч/б в один клик:


Но одной из самых удивительных функций, безусловно, является точечная коррекция. Выберем ее и применим.

Оригинал фотографии:

Слева мы видим радугу. Не любите радугу? Удалим ее!


И вот ее словно и не было. При этом для точной настройки действий фотографию можно приближать. Класс!



Причем положение размытия можно откорректировать как в виде круга, так и прямой линии. Настройки здесь:

Настроить работу с интенсивностью тех или иных инструментов можно в меню ниже, вот здесь:

Просто выбираем необходимую настройку и, водя пальцем вправо или влево, изменяем значение.
Для сравнения оригинала и получившегося изображения жмем сюда, на пиктограмму в правом верхнем углу:
А для отмены принятых изменений переходим в меню здесь:


Как видите, Snapseed стоит особняком от других приложений благодаря своему расширенному функционалу – то, что вы обычно можете обнаружить в высококлассном программном обеспечении для фотосъемки, заключено в этой доступной всем программе.
Как только вы научитесь их использовать в полную силу, вы сможете легко избавить свой снимок от ненужных объектов, проработать экспозицию, переключить перспективу изображения и даже изменить выражение лица человека или поворот головы и многое другое.
Как использовать передовые инструменты для фотосъемки Snapseed
Все примеры были сделаны на телефоне iOS, но функционал идентичен и на Android.
Давайте посмотрим на некоторые функции Snapseed поближе.
Корректировка перспективы в мобильном приложении




Конечно, нужно понимать, что чудес не бывает и развернуть фотографию такими средствами на большой угол у вас не получится, но поднастроить фото и сделать его лучше можно.
Как сделать фотографию широкоформатной





Как удалить из кадра предмет при помощи Snapseed
Даже малейшего внезапного объекта в кадре достаточно, чтобы загубить фотографию. Это может быть птица, насекомое. В целом получается забавно, но кадр придется переснять. Но вдруг пересъемка невозможна? Можете попробовать разработку Гугл.
Было

Стало

Для лучшего результата редактирования:
Пока вы читали, кто-то съел с пиццы почти все салями-колбаски.

Изменение лица на фотографиях
В Snapseed можно позабавляться и так:


Положение головы > Размер зрачков > Улыбка > Фокусное расстояние
Например, вы можете изменить рот человека, превратив хмурое изображение в усмешку. Кроме того, есть варианты регулировки размера зрачка и фокусного расстояния головы, так что вы сможете изменить форму лица.
Наложение текста на фотографии в Snapseed
Не менее интересна работа в приложении с текстом. Функционал действительно широк:




И это лишь малая часть приложения, о котором стоит знать и которое будет не лишним скачать себе на смартфон.
Читайте также:


