Как сделать нечетные числа в экселе
Чтобы установить, является ли число нечетным вычисляем остаток от деления на 2 (равен 1), это можно сделать функцией:
=ОСТАТ(ячейка;2)
далее необходимо просуммировать эти результаты для каждой ячейки диапазона.
чтобы получить массив значений необходимо вместо ячейки установить диапазон и ввести всю формулу , как формулу массива (завершая ввод комбинацией клавиш CTRL+SHIFT+ENTER ).
Суммирование выполняем функцией СУММ
Получаем формулу для расчета количества нечетных чисел диапазона:
=СУММ(ОСТАТ(диапаз он;2)), которую надо вводить как формулу массива для диапазона
После ввода CTRL+SHIFT+ENTER Эксель сам возьмёт формулу в фигурные скобки.
Функция ЕНЕЧЁТ в Excel предназначена для определения нечётных чисел в ячейках. Возвращает логическое значение ИСТИНА, если в указанной ячейке находится нечётное число.
видео может дополнять статью или содержать её полностью
Функция ЕНЕЧЁТ относится к простейшим логическим функциям Excel и предназначается исключительно для работы с числами, то есть является узкоспециализированной. Если нужно определить, является ли число НЕчётным, то стоит воспользоваться именно этой формулой.
Функцией ЕНЕЧЁТ также можно пользоваться и для определения чётных чисел, просто в этом случае возвращаемое логическое значение следует интерпретировать наоборот. Также есть противоположная ЕНЕЧЁТ функция, про которую Вы можете прочитать здесь.
Посмотрим на синтаксис рассматриваемой формулы, а также её применение на примерах.
Синтаксис функции ЕНЕЧЁТ
Функция ЕНЕЧЁТ принимает единственный обязательный аргумент. Это может быть адрес ячейки или числовая константа. Если передаётся адрес ячейки, то в этой ячейке должно быть число.
Обобщённый синтаксис формулы выглядит следующим образом:
ЕНЕЧЁТ(число)
Стоит отметить одну особенность функции: если аргумент представляет собой дробное число, то оно усекается до целой части (не путайте с округлением). Таким образом, формула предназначается для работы только с целыми числами. Это может иметь значение при сложных вычислениях, когда аргумент функции ЕНЕЧЁТ формируется при помощи других формул.
Функция ЕНЕЧЁТ возвращает одно из двух логических значений:
- ИСТИНА — если аргумент передаёт нечётное число;
- ЛОЖЬ — если аргумент представляет собой чётное число;
Если в формулу ЕНЕЧЁТ передать ноль, то получим значение ЛОЖЬ. Также на результат не влияет знак числа.
Добавить ЕНЕЧЁТ в ячейку можно вручную или при помощи Мастера. Дополнительную информацию Вы можете прочитать в стандартной справке Excel по данной функции в формате PDF после статьи или в самой программе.
Использование ЕНЕЧЁТ для определения нечётных чисел (примеры)
Скачайте файл с примерами после статьи. Эти и некоторые другие примеры также рассмотрены на видео. Все примеры использования функции ЕНЕЧЁТ простые, как и сама формула, так что разобраться с ними несложно.
Также попробуйте передать в формулу текстовое значение или дату, а также дробные числа (дробная часть отделяется запятой). Попробуйте самостоятельно перехватить вывод ошибки при передаче нечислового значения.
Изучить Excel Вы можете при помощи нашего спецкурса по данной программе. Посмотрите примеры видео-уроков (13 часов, 51 урок).
Уникальная метка публикации: E8574969-405B-BDC0-F10D-7D0F3E1BB448
Источник: //artemvm.info/information/uchebnye-stati/microsoft-office/funkcziya-enechyot-v-excel/
Смотреть видео
Функция ЕНЕЧЁТ в Excel

Прикреплённые документы
Файлы для загрузки
Вы можете скачать прикреплённые ниже файлы для ознакомления. Обычно здесь размещаются различные документы, а также другие файлы, имеющие непосредственное отношение к данной публикации.
В этом руководстве я представлю некоторые формулы, которые помогут вам генерировать только случайные четные числа или только случайные нечетные числа в Excel.
Случайное изменение целых чисел, дат, времени, строк или настраиваемого списка в Excel
Рандомизировать только четные числа
Вот формула в Excel, которая может рандомизировать только четные числа.

Выберите пустую ячейку и введите эту формулу = ЧЕТНОЕ (СЛУЧМЕЖДУ (X; Y)) (X и Y обозначают любые целые числа, а X = ЧЕТНОЕ (СЛУЧМЕЖДУ (-5,10)) в пустую ячейку нажмите Enter key, при необходимости вы можете перетащить маркер заполнения в диапазон с помощью этой формулы.
Рандомизировать только нечетные числа
Чтобы рандомизировать только нечетные числа в Excel, вы можете сделать следующее:

Выберите ячейку и используйте эту формулу = НЕЧЕТ (СЛУЧМЕЖДУ (X; Y)) (X и Y обозначают любые целые числа, а X = НЕЧЕТ (СЛУЧМЕЖДУ (-12; 12)) в ячейку, затем нажмите Enter ключ. При необходимости вы можете перетащить маркер заполнения, чтобы заполнить диапазон этой формулой.
Случайное изменение целых чисел, дат, времени, строк или настраиваемого списка в Excel
Если вас интересует вставка случайных целых чисел, дат, времени, текстовых строк и настраиваемого списка, вы можете бесплатно установить Kutools for Excel и применять его Вставить случайные данные утилита для достижения поставленных задач.
После бесплатная установка Kutools for Excel, сделайте следующее:
Выберите диапазон и щелкните Kutools > Вставить > Вставить случайные данные.
Высчитать сумму четных либо нечетных чисел в Excel можно несколькими способами:
Стандартные функции
Первый способ возможен при использовании стандартных функций приложения. Для этого необходимо создать два дополнительных столбца с формулами:
Плюсы данного способа в том, что он будет понятен даже тем пользователям, которые профессионально не владею приложением.
Минусы способа – приходится добавлять лишние столбцы, что не всегда удобно.
Пользовательская функция
Второй способ, является более удобным, чем первый, т.к. в нем применяется пользовательская функция, написанная на VBA – sum_num(). Функция возвращает сумму чисел в виде целого числа. Суммируются либо четные числа, либо нечетные, в зависимости от значения ее второго аргумента.
Синтаксис функции: sum_num(rng;odd):
- Аргумент rng – принимает диапазон ячеек, по которым необходимо произвести суммирование.
- Аргумент odd – принимает логическое значение ИСТИНА для четных чисел или ЛОЖЬ для нечетных.
Важно: Четными и нечетными числа могут являться только целые числа, поэтому числа, которые не соответствуют определению целого числа, игнорируются. Также, если значением ячейки является срока, то данная строка не участвует в расчете.
Плюсы: нет нужны добавлять новые столбцы; лучший контроль над данными.
Минусы заключаются в необходимости перевода файла в формат .xlsm для версий Excel, начиная с версии 2007. Также функция будет работать только в той книге, в которой она присутствует.
Использование массива
Последний способ является самым удобным, т.к. не требует создания дополнительных столбцов и программирования.
Его решение схоже с первым вариантом - они используют одни и те же формулы, но данный способ, благодаря использованию массивов, производит подсчет в одной ячейке:
Плюсом способа является то, что все рассчитывается в одной ячейке, без дополнительных столбцов и формул.
Минусом является лишь то, что неопытные пользователи могут не понять Ваших записей.
На рисунке видно,что все способы возвращают один и тот же результат, какой лучше, необходимо выбирать под конкретную задачу.
Когда нужно приготовить разного рода отчеты, иногда возникает потребность выделить все парные и непарные числа разными цветами. Для решения данной задачи наиболее рациональным способом является условное форматирование.
Как найти четные числа в Excel
Набор четных и нечетных чисел, которые следует автоматически выделить разными цветами:

Допустим парные числа нам нужно выделит зеленым цветом, а непарные – синим.
Две формулы отличаются только операторами сравнения перед значением 0. Закройте окно диспетчера правил нажав на кнопку ОК.

В результате у нас ячейки, которые содержат непарное число имеют синий цвет заливки, а ячейки с парными числами – зеленый.
Функция ОСТАТ в Excel для поиска четных и нечетных чисел
Недавно мы уже разбирались с вами в том, как сделать нумерацию в таблице MS Excel. Тогда речь шла об обычном последовательном числовом ряде, но что если вам понадобилось сделать что-либо нестандартное и изобразить, например, ряд непоследовательных чисел? Показать только четные или нечетные, а может и вовсе арифметическую или геометрическую прогрессию в Excel?
Заполнение таблицы Excel нечетными числами.
Следовательно нам необходимо для автоматического заполнения нечетными значениями строки или столбца в Excel в первой ячейке прописать 1, в во второй прописать 3. Таким образом разница будет =2.
1+2=3, далее
3+2=5, далее
5+2=7.
Вот вам и автозаполнение ячеек нечетными числами.
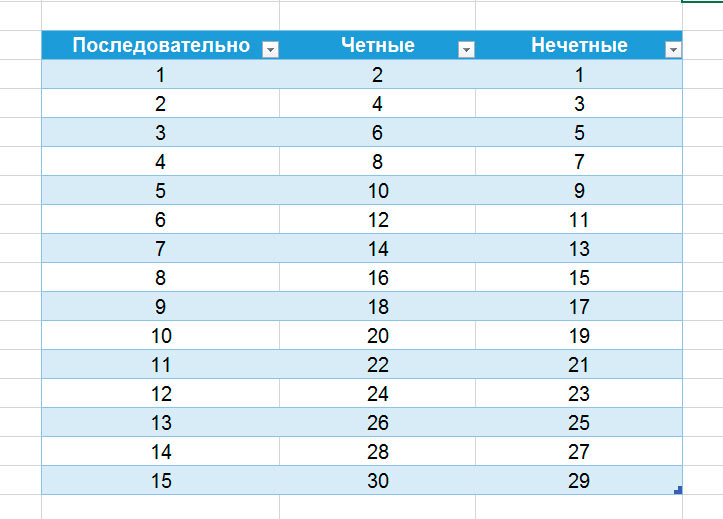
Заполнение таблицы Excel четными числами.
Аналогично выполняется и заполнение четными числами: в первой ячейке пишем 0, во второй 2, разница также +2, но начали мы с нуля. (Автозаполнение работает при старте с любой цифры хоть 5485) потянули и получили
Заполнение таблицы Excel с определенным шагом.
Все остальное работает по тому же принципу: к примеру, заполняя таблицу с шагом в 5 и начиная с 1, следующим числом в диапазоне мы получим (1+5=) 6. Аналогично, продолжая такой ряд, мы будем иметь на нем цифры: 11,16,21,26,31 и так далее.
Заполнение таблицы Excel в геометрической прогрессии
Да, обычным методом тут не обойтись. Что же делать? Будем использовать формулы MS Excel.
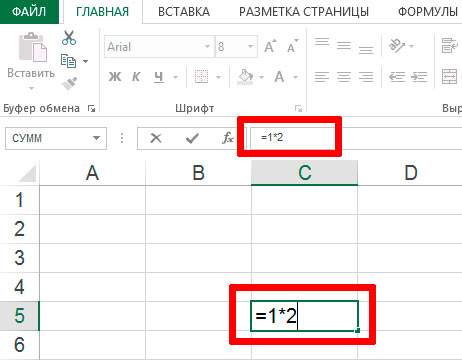
Вводим простую формулу для начала геометрической прогрессии
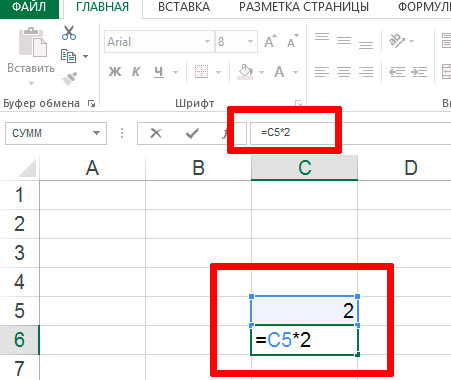
Геометрическая прогрессия в excel
У вас на экране теперь должен присутствовать простой ряд из чисел 2 и 4. Отлично, теперь выделяем нашу C6 (только её!) и протягиваем вниз насколько это необходимо, так же, как вы уже делали раньше (и о чем написано выше).
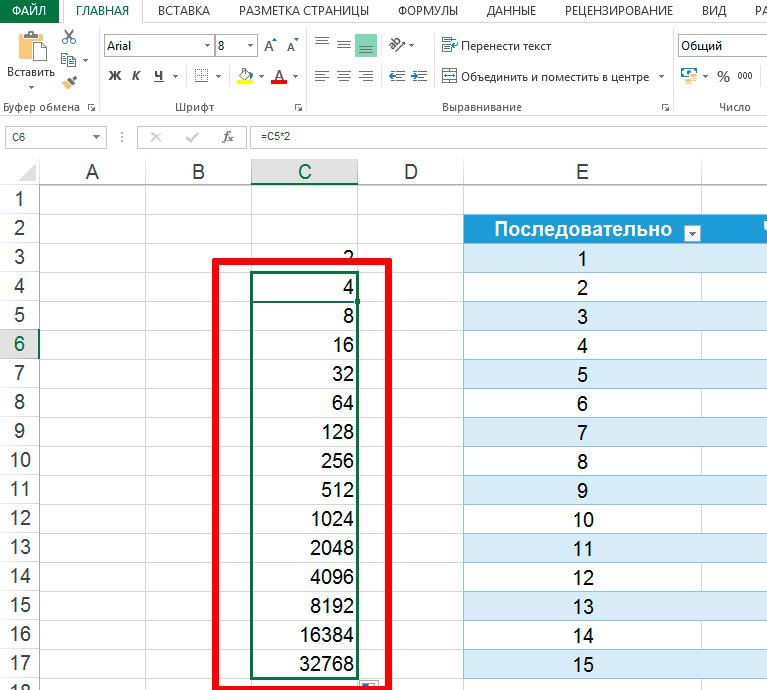
Заполнение таблицы Excel в геометрической прогрессии
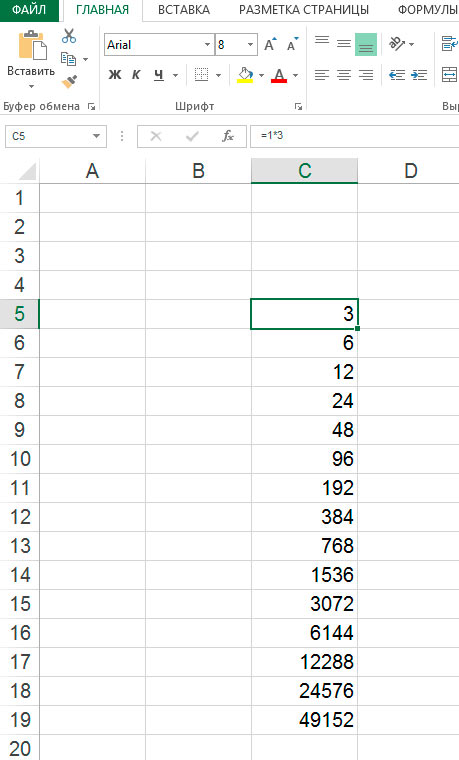
Пример таблицы Excel с заполнением в геометрической прогрессии
Наша геометрическая прогрессия в Excel готова, можете убедится в этом, пересчитав вручную 🙂
Рис. 1. Данные о приходе / уходе [1]
1-й способ. Суммирование четных строк. Более простой для понимания (на мой взгляд), но требующий дополнительной колонки для промежуточных вычислений. Введем в столбец Е формулу =ЕЧЁТН(СТРОКА()), возвращающую значение ИСТИНА, если строка четная, и ЛОЖЬ – если нечетная (рис. 2).
Рис. 2. Определение четности номера строки
После чего применим две формулы условного суммирования (рис. 3)
Рис. 3. Использование функции условного суммирования
Формула СУММЕСЛИ суммирует только те значения из диапазона D3:D46 (Диапазон_суммирования), для которых значение в столбце Е равно ЛОЖЬ. Аналогично для вычисления суммарного расхода в ячейке Н4 используется формула =СУММЕСЛИ(E3:E46;ИСТИНА;D3:D46).
Дополнение от 20.09.15. Еще проще с задачей справится формула =СУММЕСЛИ(C:C; " Приход " ;D:D), которая суммирует только те значения из столбца D, для которых значение в столбце С равно Приход.
2-й способ. Использование формулы массива. Если вы не знакомы с формулами массива, настоятельно рекомендую пройти по ссылке и почитать подробнее. На мой взгляд, работу формул массива кратко можно сформулировать так: формулы массива сначала выполняют действия, прописанные в них, над элементами массива, а потом суммируют эти действия для всех элементов массива (что-то наподобие формулы СУММПРОИЗВ – сумма произведений). Для того чтобы ввести в ячейку формулу массива, надо набрать формулу, а затем одновременно нажать CTRL+SHIFT+ВВОД. Это приведет к тому, что вокруг формулы (см. строку формул на рис. 4) появятся фигурные скобки: < и >. Не пытайтесь ввести скобки с клавиатуры; формула массива не возникнет! 🙂 После редактирования формулы массива (или если вы случайно встали курсором в ячейку с такой формулой), повторно нажмите CTRL+SHIFT+ВВОД.
Рис. 4. Использование формулы массива для суммирования значений в нечетных строках.
Рассмотрим, как действует формула массива в нашем случае (рис. 4):
- СТРОКА(D3) – определяет номер строки для ячейки D3;
- ЕНЕЧЁТ(СТРОКА(D3)) – определяет, является ли номер строки, содержащей ячейку D3, нечетным; если нечетный, возвращает значение ИСТИНА (или единица), если четный – ЛОЖЬ (или ноль);
- ЕНЕЧЁТ(СТРОКА(D3))*D3 – умножает значение, хранящееся в ячейке D3 (536) на значение, полученное на предыдущем шаге;
- – суммирует в диапазоне D3:D46, все значения, полученные на предыдущем шаге, то есть, ЕНЕЧЁТ(СТРОКА(D3))*D3 + ЕНЕЧЁТ(СТРОКА(D4))*D4 + … + ЕНЕЧЁТ(СТРОКА(D46))*D46
Для вычисления суммарного расхода в ячейке Е49 используется формула , которая находит сумму значений в диапазоне D3:D46 только для четных строк.
3-й способ. Подсмотрен у Билла Джелена в его книге Гуру Excel расширяют горизонты: делайте невозможное с Microsoft Excel (рис. 4а). Для подсчета значений в нечетных строках используйте формулу: =СУММПРОИЗВ(ОСТАТ(СТРОКА(A2:A99);2);(C2:C99)). Для полсчета значений в четных строках воспользуйтесь формулой: =СУММПРОИЗВ(ОСТАТ(СТРОКА(A2:A99);2)+1;(C2:C99))
Подробнее о том, как действует последняя формула:
- СТРОКА(А2) – определяет номер строки для ячейки А2;
- ОСТАТ(СТРОКА(A2;2) – определяет остаток от деления значения, полученного на предыдущем шаге, на двойку; понятно, что для четных строк ОСТАТОК() будет равен нулю, а для нечетных – единице;
- ОСТАТ(СТРОКА(A2;2)+1 – прибавляет единицу к предыдущему результату; теперь для четных строк значение 1, а для нечетных – 0;
- Далее значение 1 или 0 умножается на значение в ячейке С2; т.е., значения в четных строках столбца С равны сами себе, а в нечетных – нулю;
- СУММПРОИЗВ() суммирует значения в столбце С только в четных строках.
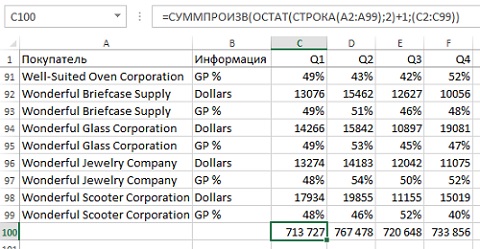
Рис. 4а. Функция СУММПРОИЗВ для суммирования значений в четных строках
=СУММПРОИЗВ(ОСТАТ(СТРОКА(2:99);2)+1;(D2:D99)); не обязательно указывать буквы для вычисления номера строки;
=СУММПРОИЗВ( - - (ОСТАТ(СТРОКА(C2:C99);2)=0);(E2:E99)); если строка четная, то ОСТАТ()=0, т.е. этот фрагмент формулы вернет значение ИСТИНА, а операция минус минус, вернет значение 1;
=СУММПРОИЗВ(ОСТАТ(СТРОКА(A1:A98);2);(F2:F99)); вы просто сместили фрагмент формулы, определяющий 1/0, на строку выше.
Рис. 5. Суммирование значений в каждом третьем столбце
Рассмотрим, как работает формула массива во втором примере (рис. 5):
- СТОЛБЕЦ(B23) – определяет номер столбца для ячейки В23;
- ОСТАТ(СТОЛБЕЦ(B23);3) – определяет, остаток от деления номера столбца на 3;
- ЕСЛИ(ОСТАТ(СТОЛБЕЦ(B23);3)=2;1;0) – если остаток равен двум, функция ЕСЛИ возвращает значение 1; если не равен – 0;
- ЕСЛИ(ОСТАТ(СТОЛБЕЦ(B23);3)=2;1;0)*B23 – умножает значение, хранящееся в ячейке В23 (1) на значение, полученное на предыдущем шаге;
- – суммирует в диапазоне В23:ВХ23, все значения, полученные на предыдущем шаге, то есть, ЕСЛИ(ОСТАТ(СТОЛБЕЦ(B23);3)=2;1;0)*B23 + ЕСЛИ(ОСТАТ(СТОЛБЕЦ(С23);3)=2;1;0)*С23 + ЕСЛИ(ОСТАТ(СТОЛБЕЦ(D23);3)=2;1;0)*D23 + … + ЕСЛИ(ОСТАТ(СТОЛБЕЦ(BХ23);3)=2;1;0)*BХ23.
2-й способ. Также подсмотрен у Билла Джелена. Для суммирования значений в каждой третьей строке воспользуйтесь формулой: =СУММПРОИЗВ( - - (ОСТАТ(СТРОКА(A2:A148);3)=2);(C2:C148)).

Рис. 5а. Функция СУММПРОИЗВ для суммирования значений в каждой третьей строке
Подробнее о том, как действует эта формула:
- СТРОКА(А2) – определяет номер строки для ячейки А2;
- ОСТАТ(СТРОКА(A2);3) – определяет остаток от деления значения, полученного на предыдущем шаге, на тройку;
- ОСТАТ(СТРОКА(A2);3)=2 – возвращает ИСТИНА, если остаток от деления равен 2 и ЛОЖЬ, если равен 0 или 1;
- Операция минус минус конвертит логические значения ИСТИНА/ЛОЖЬ в числовые 1/0;
- СУММПРОИЗВ() суммирует значения в столбце С только для тех строки, которые вернули значение 1 на предыдущем шаге.
есть в столбцах числа - четные и нечетные(3,5,4,9,8,47,99,44 и т.д.) мне нужно выделить (залить цветом) только четные .подскажите как . пытаюсь через условное форматирование - наверное нужна формула. если кто знает - подскажите.
Как выделить цветом зависимые ячейки?
Помогите, пожалуйста, имеется формула, которая содержит в себе ссылки на множество ячеек.

Как выделить цветом неправильную дату в столбце?
В таблице, если дата остатка превышает 30 дней с даты прихода, нужно ее выделить. Как это сделать.
Как выделить столбец цветом в условном форматировании со ссылкой на ячейку
Excel 2003 Пытаюсь выделить цветом таблицу (3 строки и 5 столбцов) в условном форматировании со.
Выделить цветом ошибки
Всем привет. Читал, перечитал уйму форумов. Но так и не нашел ответ на вопрос. Как можно найти.
Читайте также:


