Как сделать небо hammer
Как и любая другая программа, Valve Hammer Editor имеет приличный набор "горячих" клавиш. Знание и главное, использование в процессе работы этих клавиатурных сочетаний, поможет вам сэкономить не мало времени, которое в свою очередь вы можете с пользой потратить на расширение своей карты. Не ради "красного словца", пренебрежение "горячими" клавишами приносит вам приличный перерасход времени. Наши мапперы постоянно используют в работе "горячие" клавиши, и поверьте, это не просто быстрая работа но и красиво выглядит со стороны.
Предлагаю вашему вниманию полный список "горячих" клавиш от Valve Hammer Editor. Так как сочетаний очень и очень много и освоить их все сразу вы не сможете, я выделил цветом те команды, освоение которых обязательно для начала. С течением времени и повышением уровня своего мастерства, вы можете заучивать дополнительные сочетания и вскоре вы сами поймете - насколько быстро и красиво вы стали работать в Valve Hammer Editor
Shift-S — Инструмент выбора объектов
Shift-G — Лупа
Shift-C — Камера в 3D-виде
Shift-E — Инструмент для создания Entity
Shift-B — Инструмент для создания брашей
Shift-A — Текстурирование объектов
Shift-T — Нанесение текущей текстуры на все стороны выбранного объекта
Shift-D — Нанесение декалей поверх текстур
Shift-X — Разрезание объектов (а также выбор режима разрезания)
Shift-V — Инструмент для манипуляции вертексами объектов
Shift-P — Инструмент Path для создания путей для монстров
[ — уменьшить шаг сетки в 2 раза
] — увеличить шаг сетки в 2 раза
Shift-R — включить/выключить отображение сетки
Shift-W — включить/выключить привязку объектов к сетке
P — (при нахождении курсора в 3D-виде) включить/выключить сетку в 3D виде
Ctrl-G — сгруппировать выделенные объекты
Ctrl-U — разгруппировать группу объектов
Ctrl-Shift-C — функция Carve
Ctrl-H — функция Hollow
Enter — создать объект
Alt-Shift-C — вставить префаб
Ctrl-R — создать префаб из выделенных объектов
Ctrl-T — превратить браш в Entity-объект
Ctrl-B — выравнить выделенные объекты по сетке
Alt-Enter — вызов свойств выделенных объектов
Ctrl-N — создать новую карту
Ctrl-O — открыть карту
Сtrl-S — сохранить карту
Ctrl-Z — отменить последнее действие (количество возможных отмен настраиваете в опциях)
Ctrl-Y — повторить последнее действие
Z — переход к передвижению по карте в 3D-виде
W — вперед
S — назад
A — влево
D — вправо
P — включает/выключает сетку в 3D-виде
O — показывает количество кадров в секунду и углы наклона камеры
Ctrl-F — разделение плоскости на две при манипуляции с вертексами объекта
Alt-E — масштабирование вертексов
Третья часть нашего "дорожного урока" направлена на более продвинутое и более грамотное построение геометрии дорог. Сам урок содержит следующие разделы: 1.
Как вы знаете, каждая карта в Left4Dead и Left4Dead 2 начинается и заканчивается убежищем. За исключением, конечно же, последней карты, на которой происходит
Вот и добрались мы с вами до пятой части нашего "дорожного урока". Все, что мы делали в первых частях, это простые ровные дороги с поворотами. Если же мы хотим
Все вы знаете, что в Counter-Strike имеются специальные зоны: 1. "Зона покупки" 2. "Зоны закладки бомбы" 3. "Зоны эвакуации" Постройка этих элементов на
Итак, господа мапперы! С дорогами мы разобрались. Но ведь дороги не существуют сами по себе, правда? В городе они соседствуют с тротуарами и домами, за
Информация
Посетители, находящиеся в группе Гости, не могут оставлять комментарии к данной публикации.

В этой статье вы узнаете и научитесь как создавать карты для Counter-Strike 1.6 , на не без изсвестной программе " Valve Hammer Editor " , так что наберитесь терпения и смотрите видео уроки ниже!
Установка и настройка самой программы Valve Hammer Editor 3.4
В этом уроке я покажу как компилировать карту в BSP формат, после компилирования будет проверка карты через клиент CS 1.6.
Всем привет. В этом уроке хочу рассказать как создаются стекла, двери, небо, вода и лестница. Урок не сложный, главное посмотрите его до конца буду очень рад если поставите палец вверх. Какие объекты на будут нужны? это Func_water - func_door func_ladder - func breakble браш sky.
В этом уроке я расскажу как создать кнопку которая активирует дверь и свет. В конце видео будет сам результат что я сделал. Спасибо за просмотр. Подпишитесь на мой канал чтобы получать все видео ролики которые я добавляю. Если вам понравился данный ролик поставьте лайк, обязательно)))
Всем привет! В этом простом уроке, хочу рассказать как создается текстура. Нам понадобиться две программы - это Photoshop и Wally. Ссылки на программы снизу.
Извините что иногда мямлю, со временем это пройдет) Если photoshop, что-то будет просить или каспер будет ругаться, то это ко мне не относиться! Google вам в помощь. Вам нравятся мои видео ролики? то подпишитесь на мой канал.
В этом уроке покажу как делаются две простых арки.
В этом видео сделаем стекло, которое будет тонированное
Всем привет! Сегодня мы будем делать камеру. На создание камеры нам нужны будут энти-объекты (info_target, trigger_camera и func_button). Удачи)))
В этом уроке мы будем делать зону закупки и зону бомбплайса. Скажу пару слов про небо, то есть я покажу, как поменять фон неба.
Названия стандартных картинок неба:
badlands
blue
de_storm
des - фон de_dust1/2
cx
hav
office
city1
trainyard
doom1
snow
backalley
desert - стандартный фон неба
dusk
В этом уроке хочу рассказать и показать, как делается винтовая лестница в программе Valve Hammer Editor
В этом уроке хочу показать как делается световой луч. Делается он очень просто нам будет нужна текстура C0A0YELLOW, Энти-объект func_illusionary и сам свет light.
В этом кратком уроке хочу показать, как вообще создаются заложники в программе Valve Hammer Editor 3.4. Нам будут нужны hostage_entity и func_hostage_rescue. Пожалуй пойдет кто не знает как создавать этих заложников.
Всем привет! В этом уроке я покажу как создать кнопку, которая будет выдавать оружие (Примером сделал USP). И так я буду использовать (game_player_equip, func_button) Можете скачать исходник моей карты.
Всем привет! Я решил записать урок как создается awp карты. На примере были созданы карты как awp_india, awp_city и другие. В уроке были применены энти-объекты (game_player_equip, info_map_parameters, func_buyzone)
Как сделать jail карту? Сразу начну с того, что урок я поделю на несколько частей для того чтобы вы поняли суть создания jail карты. В первой части хочу показать как выдается оружия, вы не подумайте что 14 урок это тоже самое, здесь совсем по другому. Вторая часть урока будет о создании батута, пополнения жизней, брони.
И так, продолжаем 2 урок по созданию Jail карты, популярного мода JailBreak. Ну кому как, сегодня я решил показать как сделать восстановления жизней, брони и создание батута.
В этом уроке я решил показать как делаются knife карты. К примеру я взял карту 35hp. В уроке использовал энти-объекты:
game_player_hurt
game_player_equip
info_map_parameters
info_teleport_destination
trigger_multiple
trigger_teleport
func_buyzone
В этом уроке покажу как просто создается машина. Урок короткий и простой.
Использованные энти-объекты:
В этом уроке хочу показать как создается пулемет, миномет и лазерная пушка.
Использовал энти-объекты:
В этом кратком уроке покажу как быстро и легко создать лазер.
Использовал энти-объекты:
В этом уроке хочу рассказать как создать лифт 2-х типов сложности. Это простой и сложный, простой конечно очень просто создается вам всего нужно будет установить лифт "func_door" а кнопку "func_button" конечно настройки вы увидите в видео. Создание сложного лифта вы немного попаритесь.
Использованные энти-объекты в уроке:
В этом уроке хочу показать как создать дверь со стеклом. 2 типа дверей это вращающие и раздвижные.
Использованные энти-объекты:
Сегодня я вам покажу как создается OverView - это вид сверху или просто обзор.
Команды:
В этом уроке я расскажу как создается текстура с прозрачным фоном, то есть синем фоном. Урок не сложный, я использовал программу wally, photoshop и hammer editor.
Чтобы текстура была прозрачной, используйте настройки энти-объекта.
Привет всем и в этом уроке хотелось мне рассказать о том как создать телепорт, который будет перемещать игрока из одной точки в другую.
Использовал энти-объекты:
В этом уроке хочу рассказать как создается гром на карте, примером является карта de_aztec.
В этом уроке хочу рассказать и показать как просто создается снег на карте.
Использованные энти-объекты:
В этом учебнике я расскажу вам, как создать реалистичный туман. В его создании на самом деле нет ничего сложного, но лучше об этом вам узнать из этого урока, чем самим искать нужную энтитю и пытаться разобраться в ее настройках. Что ж приступим. Для того чтобы карты компилировалась вам нужно сделать как минимум пустой браш, источник света и точку старта игрока. Я немного усложнил задачу и создал небольшое подобие леса с деревьями, кустами и небом, чтобы на всех скриншотах туман выглядел более наглядно. Рассказывать, как именно я этот сделал, не вижу особого смысла, ибо этот тутор о создании тумана, а не природы.
На скрине ниже видно, как выглядит моя конечная сцена в редакторе.
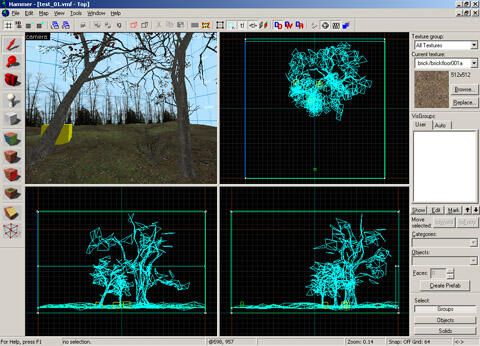
Итак, теперь, когда сцена готова, создайте энтитю env_fog_controller и поместите ее в том месте, где считаете нужным. Именно эта энтитя и отвечает за прорисовку тумана на карте. Для того чтобы туман работал, достаточно включить всего один параметр в ее настройках, а именно Fog Enable: Yes. Нажмите F9 и убедитесь в этом сами. Если это именно то, что вы хотели знать о создании тумана, то собственно на этом можете прекратить читать данный тутор. Ну, а если результат вас не совсем устраивает, то я продолжу. Вот, например вы хотите изменить цвет тумана, сделать его скажем красным. Проще простого. Выделите энтитю env_fog_controller, зайдите в ее настройки (Alt+Enter) и найдите там два параметра, которые отвечают за цвет тумана, а именно Primary Fog Color и Secondary Fog Color. Думаю, не стоит объяснять, как правильно работать с палитрой Windows, ибо это как мне кажется, знает каждый ребенок, который хотя бы пару раз загружал Pain. Красный туман, который у меня в итоге получился можно лицезреть на картинке ниже.

Цвет поменяли, теперь хотим сделать туман ближе по отношению к игроку. За это отвечают параметры Fog Start и Fog End. Например, установите такие значения: Fog Start: 200, Fog End: 400. Результат смотрим на скрине ниже:

Primary Fog Color: 176 192 202
Secondary Fog Color: 206 216 222
Результат виден на скриншоте ниже:

Смотрится уже значительно лучше, но чего-то явно не хватает. Помните туманную дымку, что нависает над Равенхольмом на первой карте в оригинальном Half-Life 2? Хотите сделать такую же у себя на карте? Нет проблем. Создайте прямоугольный браш произвольной формы, залейте его текстурой trigger и переведите в энтитю (Ctrl+T) func_smokevolume.
Particle Color1 (R G B) и Particle Color2 (R G B) — цвет частиц.
Material — текстура для дымки или облаков, называйте как вам удобней.
Particle Draw Width (units) — размер частиц в единицах/дюймах.
Particle Spacing Distance (units) — расстояние между частицами. Чем ниже число, тем плотнее частицы и на оборот.
Density Ramp Speed (seconds) — время движения от нулевой плотности в плотность 1, в секундах.
Rotation Speed (degrees/sec) — скорость вращения частиц в градусах, через секунду.
Movement Speed (units/sec) — скорость перемещения частиц по кругу, в единицах/дюймах в секунду.
Density [0. 1] - плотность частиц, от 0 до 1.
Вот мы и разобрали создание более сложного тумана. Конечный результат можно увидеть на картинке ниже:

Самый базовый трюк с заменой неба — просто выделить его на снимке и добавить маску слоя.
Это легко сделать. Добавьте обе фотографии в один Photoshop-документ, расположив их на отдельных слоях. Для примера я использую два следующих снимка, которые объединю при помощи нескольких легких шагов.


Я выбрал эти фотографии, так как у них относительно простой горизонт, а разница между экспозициями небольшая примерно один стоп. Первая техника лучше всего работает именно с таким типом снимков. Для начала я открываю два изображения в Photoshop и выравниваю их.

Примечание: Кнопка Уточнить радиус появляется только при активном инструменте Быстрое выделение.

Техника базового выделения работает хорошо, но стоит учитывать ее преимущества и недостатки.
Плюсы:
- Очень легко.
- Быстро.
- Не нужны продвинутые навыки.
- Удобно вносить коррекции.
Минусы:
- Малая точность.
- Работает не для всех смешанных экспозиций, особенно когда они отличаются на несколько стопов.
- Если в кадре есть деревья — даже не пытайтесь. Метод не работает.
Совет: Маска слоя работает как обычная маска. Все, что закрашено белым, видно, черным — невидимо. Оттенки серого проявляют слой частично.
Для этого примера я использую следующие два снимка. Я внес немного коррекций, чтобы выровнять горизонт обоих.


Градиентная маска — метод, ставший популярным благодаря своей простоте и возможности получить гладкий переход от земли к небу. Он очень плавно смешивает слои и создает вид, который очень приближен к реальному. Это очень удобно, когда на линии горизонта есть деревья, детализация которых не очень важна. Но такой метод вряд ли поможет, если требуется сохранить детали на вершинах гор — в таком случае создается темный градиент на поверхности земли.
Поместите два снимка в Photoshop-документ так, чтобы небо было наверху. Затем активируйте маску верхнего слоя.

Следующий шаг — выбрать инструмент Градиент (Gradient Tool) и кликнуть по маске слоя. Примечание — не кликайте по изображению на слое. В таком случае вы просто закрасите фотографию и увидите черно-белый градиент. Потом кликните где-то в верхней части неба и перетяните курсор вниз. Если требуется, повторите процесс, пока не будете довольны результатом.

Преимущества:
- Скорость
- Работает с большинством фотографий.
- Создается реалистичный результат.
- Не требует специального выделения.
Недостатки:
- При работе с очень контрастными фотографиями появляются странные темные пятна на горизонте.
- Обычно плохо работает со снимками гор.
- Точно выделить контур не получится, этот эффект применяется более глобально и может привести к ужасным результатам.
Я стараюсь не злоупотреблять этим методом, но в зависимости от ситуации он может пригодиться. Мой недавний пример работы с ним — путевка в Гранд Каньон. При обработке одной из фотографий не помог ни градиент, ни быстрое выделение. После нескольких попыток я вручную закрасил маску и получил желаемый результат. Ниже приведен другой пример, но техника работает одинаково хорошо для обоих. Я не вносил никаких коррекций в эти две фотографии, поэтому они выглядят… не очень. Лучше всего подходят фотографии, когда у одной из них немного пересвечена земля. Вы просто закрашиваете её маску при помощи кисти с низкой непрозрачностью.


Совет: Это очень просто — создаете маску слоя, выбираете кисть, а затем закрашиваете небо и землю по своему усмотрению. Не забывайте регулировать непрозрачность и работайте, пока не получите желаемый результат.

Финальный эффект после обработки.

Преимущество этой техники в том, что есть возможность выполнять очень много специфических коррекций. Некоторые участки можно сделать темнее или светлее, просто закрасив маску при помощи кисти с разной непрозрачностью.
Преимущества:
- Можно вносить очень точные коррекции.
- Легко осветляйте и затемняйте участки фотографии по своему усмотрению.
- В любой части снимка можно создать естественный градиент.
Недостатки:
- Вокруг гор часто создается сияние.
- Не очень хорошо работает, когда в кадре есть горы… или деревья.
Это — самая сложная техника. Она обычно приводит либо к катастрофическим результатам, либо к идеальному смешиванию. Наилучший пример — снимок юкки коротколистной, который я сделал ранее в этом году. До того как я научился работать с масками свечения, выделить такое дерево было почти невозможно из-за его шипастых листьев и пространства между ветками, через которое виден фон.
Прежде всего вам потребуется специальный Photoshop-плагин. Я использую бесплатный вариант, так как считаю, что с достаточным количеством усилий можно достичь отличного результата почти в любой ситуации. Для примера в статье использовался плагин от Rya Pro.
После установки дополнения можно переходить к созданию масок свечения. Я делаю это через кнопку Create Luminosity Mask на панели Easy Panel. Если вы используете TK Actions, там будет кнопка All Masks As Channels — она работает аналогичным образом.
Маски свечения находятся на вкладке Каналы (Channels) рядом со вкладкой Слои (Layers) в боковой панели. Активируйте ее и увидите, что появилось множество масок свечения. Теперь пройдитесь по слоям и найдите тот, земля или небо на котором практически одного цвета (черного и белого).

Совет: Созданную маску слоя можно инвертировать, нажав Ctrl + I.
После получения выделения нужно сделать его еще более точным. Для этого я выделил канал Темные 3 (Darks 3) и перетащил его на кнопку создания нового слоя в нижней части панели, получив копию маски свечения. Убедитесь, что создали копию, вам ведь не хочется случайно удалить канал свечения, над которым вы работаете. Создайте новый и экспериментируйте на нем. Когда дубликат создан и выделен (мы все еще на панели Каналов), я перехожу к верхнему меню и выбираю Изображение > Коррекции > Уровни (Images > Adjustments > Levels). Это позволит дополнительно подкорректировать маску. Просто перетяните слайдеры, расположив их по своему усмотрению. Учитывайте, что на текущем этапе этот шаг — не идеальный способ дополнительно уточнить выделение.

Теперь, когда выделение стало точнее, берите кисть и закашивайте небо черным цветом (в нашем случае), а землю и дерево — белым. Не забудьте установить жесткость и непрозрачность кисти на 100% и аккуратно закрасьте все черным и белым соответственно. В результате должно получиться что-то подобное.

Чтобы перенести выделение со вкладки каналов на вкладку слоев, удерживайте нажатой клавишу Ctrl и кликните по нужному каналу, затем перейдите к слоям и кликните по желаемому. После этого нажмите на кнопку маски. Оцените результат и внесите коррекции, если это необходимо.

Преимущества:
- Очень высокая точность.
- Обеспечивает наиболее естественный переход между землей и небом.
Недостатки:
- Несмотря на большое количество усилий все равно может получиться плохой результат.
- Требует много времени.
- Иногда земля и небо очень похожи, поэтому даже маски свечения не спасут вас.
Конечно, существуют другие способы смешивать фотографии с различной экспозицией, но в данный момент мне о них не известно. Я пользуюсь этими четырьмя методами при работе с полной заменой неба. Если вы будете пытаться замаскировать маленькие кусочки, может потребоваться прибегнуть к двум или трем техникам сразу.
А своими работами вы можете поделиться с нашим ботом и уже очень скоро они попадут в галерею канала PFY
Читайте также:


