Как сделать не активными строки в excel
Вы можете скрыть столбцы и строки в Excel, чтобы сделать электронную таблицу более чистой, не удаляя данные, которые вам могут понадобиться позже. Тем не менее, вы не можете скрыть отдельные ячейки. Как и во всех программах Microsoft, существует несколько способов выполнения задачи.
Приведенные ниже инструкции охватывают три способа скрытия и отображения столбцов и строк на листе Excel:
- Использование сочетания клавиш
- Использование контекстного меню правой кнопкой мыши
- Использование параметров формата на вкладке ленты.
Эти инструкции относятся к Excel 2019, 2016, 2013, 2010, 2007 и Excel для Office 365.
Использование данных в скрытых столбцах и строках
Когда вы скрываете столбцы и строки, содержащие данные, это не удаляет данные, и вы все равно можете ссылаться на них в формулах и диаграммах. Скрытые формулы, содержащие ссылки на ячейки, будут обновляться при изменении данных в ссылочных ячейках.
Скрыть столбцы в Excel с помощью сочетания клавиш
Комбинация клавиш клавиатуры для скрытия столбцов:
- Нажмите на ячейку в столбце, который вы хотите скрыть, чтобы сделать ее активной.
- Нажмите и удерживайте клавишу Ctrl на клавиатуре.
- Нажмите и отпустите клавишу 0 , не отпуская клавишу Ctrl .
- Столбец, содержащий активную ячейку, должен быть скрыт от просмотра.
Чтобы скрыть несколько столбцов с помощью сочетания клавиш, выделите по крайней мере одну ячейку в каждом столбце, которая будет скрыта, а затем повторите шаги два и три выше.
Скрыть столбцы с помощью контекстного меню
Параметры, доступные в контекстном или контекстном меню, меняются в зависимости от объекта, выбранного при открытии меню. Если параметр Скрыть , как показано на рисунке ниже, недоступен в контекстном меню, скорее всего, вы не выбрали весь столбец до щелчка правой кнопкой мыши.
Скрыть одну колонку
- Нажмите заголовок столбца столбца, который хотите скрыть, чтобы выбрать весь столбец.
- Нажмите правой кнопкой мыши в выбранном столбце, чтобы открыть контекстное меню.
- Выберите Скрыть .
- Выбранный столбец, буква столбца и любые данные в столбце будут скрыты от просмотра.
Скрыть соседние столбцы
- В заголовке столбца нажмите и перетащите указателем мыши, чтобы выделить все три столбца.
- Нажмите правой кнопкой мыши на выбранных столбцах.
- Выберите Скрыть .
- Выбранные столбцы и буквы столбцов будут скрыты от просмотра.
Скрыть отдельные столбцы
- В заголовке столбца нажмите на первом столбце, который нужно скрыть.
- Нажмите и удерживайте клавишу Ctrl на клавиатуре.
- Продолжайте удерживать нажатой клавишу Ctrl и нажмите один раз на каждый дополнительный столбец, чтобы скрыть его, чтобы выбрать их.
- Отпустите клавишу Ctrl .
- В заголовке столбца нажмите правой кнопкой мыши на одном из выбранных столбцов.
- Выберите Скрыть .
- Выбранные столбцы и буквы столбцов будут скрыты от просмотра.
При скрытии отдельных столбцов, если указатель мыши не находится над заголовком столбца при нажатии правой кнопки мыши, параметр скрытия будет недоступен.
Скрыть и показать столбцы в Excel с помощью поля имени
Этот метод может использоваться, чтобы показать любой отдельный столбец. В нашем примере мы будем использовать столбец A .
Показать столбцы с помощью сочетания клавиш
Комбинация клавиш для отображения столбцов:
- Введите ячейкуссылкуA1 в поле Имени .
- Нажмите клавишу Enter на клавиатуре, чтобы выбрать скрытый столбец.
- Нажмите и удерживайте клавиши Ctrl и Shift на клавиатуре.
- Нажмите и отпустите клавишу 0 , не отпуская клавиши , Ctrl и Shift .
Чтобы отобразить один или несколько столбцов, выделите по крайней мере одну ячейку в столбцах по обе стороны от скрытых столбцов с помощью указателя мыши. Например, вы хотите показать столбцы B, D и F :
- Чтобы отобразить все столбцы, нажмите и перетащите с помощью мыши, чтобы выделить столбцы от A до G .
- Нажмите и удерживайте клавиши Ctrl и Shift на клавиатуре.
- Нажмите и отпустите клавишу 0 , не отпуская клавиши Ctrl и Shift .
- Скрытые столбцы будут видны.
Сочетание клавиш Ctrl + Shift + 0 может не работать в зависимости от используемой версии Windows по причинам, не объясненным Microsoft. Если этот ярлык не работает, используйте другой метод из статьи.
Показать столбцы с помощью контекстного меню
Как и в случае с методом сочетания клавиш, описанным выше, вы должны выбрать хотя бы один столбец по обе стороны от скрытого столбца или столбцов, чтобы отобразить их.
Например, чтобы отобразить столбцы D, E и G:
- Наведите указатель мыши на столбец C в заголовке столбца.
- Нажмите и перетащите с помощью мыши, чтобы выделить столбцы от C до H , чтобы отобразить все столбцы одновременно.
- Нажмите правой кнопкой мыши на выбранных столбцах.
- Выберите Показать .
- Скрытые столбцы будут видны.
Скрыть строки с помощью сочетаний клавиш
Комбинация клавиш клавиатуры для скрытия строк:
- Нажмите на ячейку в строке, которую вы хотите скрыть, чтобы сделать ее активной.
- Нажмите и удерживайте клавишу Ctrl на клавиатуре.
- Нажмите и отпустите клавишу 9 , не отпуская клавишу Ctrl .
- Строка, содержащая активную ячейку, должна быть скрыта от глаз.
Чтобы скрыть несколько строк с помощью сочетания клавиш, выделите как минимум одну ячейку в каждой строке, которую вы хотите скрыть, а затем повторите два шага и три . выше.
Скрыть строки с помощью контекстного меню
Параметры, доступные в контекстном меню – или щелкните правой кнопкой мыши – меняются в зависимости от объекта, выбранного при его открытии. Если параметр Скрыть , как показано на рисунке выше, недоступен в контекстном меню, это потому, что вы, вероятно, не выбрали всю строку.
Скрыть одну строку
- Нажмите на заголовок строки, которая будет скрыта, чтобы выделить всю строку.
- Нажмите правой кнопкой мыши на выбранной строке, чтобы открыть контекстное меню.
- Выберите Скрыть .
- Выбранная строка, буква строки и любые данные в строке будут скрыты от просмотра.
Скрыть соседние строки
- В заголовке строки щелкните и перетащите указателем мыши, чтобы выделить все три строки.
- Нажмите правой кнопкой мыши на выбранных строках.
- Выберите Скрыть.
- Выбранные строки будут скрыты от просмотра.
Скрыть отдельные строки
- В заголовке строки нажмите на первую строку, которая будет скрыта.
- Нажмите и удерживайте , удерживая клавишу Ctrl на клавиатуре.
- Продолжайте удерживать нажатой клавишу Ctrl и нажмите один раз на каждую дополнительную строку, чтобы скрыть ее, чтобы выделить их.
- Нажмите правой кнопкой мыши на одной из выбранных строк.
- Выберите Скрыть .
- Выбранные строки будут скрыты от просмотра.
Скрыть и показать строки с помощью поля имени
Этот метод может использоваться, чтобы показать любую отдельную строку. В нашем примере мы будем использовать строку 1 .
Показать строки с помощью сочетания клавиш
Комбинация клавиш для отображения строк:
Показать строки с помощью сочетаний клавиш и поля имени
- Введите ссылку на ячейку A1 в поле Имя .
- Нажмите клавишу Enter на клавиатуре, чтобы выбрать скрытый ряд.
- Нажмите и удерживайте клавиши Ctrl и Shift на клавиатуре.
- Нажмите и отпустите цифровую клавишу 9 , не отпуская клавиши Ctrl и Shift .
- Строка 1 станет видимой.
Показать строки с помощью сочетания клавиш
Чтобы отобразить одну или несколько строк, выделите по крайней мере одну ячейку в строках по обе стороны от скрытых строк с помощью указателя мыши.
Например, вы хотите отобразить строки 2, 4, и 6 .
- Чтобы отобразить все строки, нажмите и перетащите с помощью мыши, чтобы выделить строки с 1 по 7 .
- Нажмите и удерживайте клавиши Ctrl и Shift на клавиатуре.
- Нажмите и отпустите цифровую клавишу 9 , не отпуская клавиши Ctrl и Shift .
- Скрытый ряд (ы) станет видимым.
Показать строки с помощью контекстного меню
Как и в случае с методом сочетания клавиш, описанным выше, вы должны выбрать хотя бы одну строку по обе стороны от скрытой строки или строки, чтобы отобразить их.
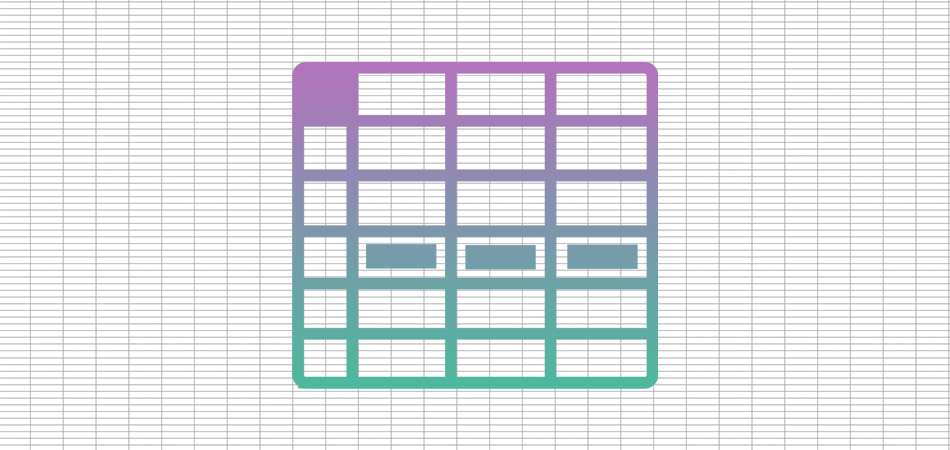
Некоторые таблицы, создаваемые пользователями в Microsoft Excel, содержат в себе множество информации. Не всегда все данные должны быть на видном месте. Иногда они теряют актуальность, но все же не могут быть навсегда удалены. В таком случае пригодится встроенная функция скрытия строк, о которой и пойдет речь в рамках этой статьи. В завершение я расскажу об одной хитрости, которая поможет вам скрыть только определенные ячейки.
Вариант 1: Группировка строк
Один из самых удобных вариантов реализации поставленной задачи – группировка строк с дальнейшей настройкой скрытия. Так вы сразу обозначите на листе, что определенная информация недоступна, а для ее отображения и повторного скрытия юзеру не понадобится выполнять непонятные действия. Весь процесс группировки выглядит следующим образом:

С зажатой левой кнопкой мыши выделите необходимые строки.

Вы увидите, что слева появилась дополнительная панель, обозначающая группу строк. Их можно скрыть, щелкнув по кнопке со знаком минуса.

Точно так же их можно и развернуть. Понять, что какие-то строки скрыты, можно по нарушенному порядку нумерации.
Вариант 2: Контекстное меню
Если вас не устраивает вариант с созданием группы строк, например, тем, что появляется дополнительная панель со значками и она может мешать, попробуйте скрывать лишнее через контекстное меню, для чего осуществите такие действия:

Выделите строки так, чтобы задеть и их нумерацию на панели слева. После чего кликните по ней правой кнопкой мыши.

Вы увидите, что выбранные строки теперь не отображаются.

Обратите внимание на то, что скрытие прошло успешно. Показать строки можно через этот же список настроек или контекстное меню, как это было в Варианте 2.
Вариант 4: Скрытие отдельных ячеек
Особенность этого варианта заключается в том, что вы изменяете видимость определенных ячеек, меняя их формат. Относится это только к числовым форматам и требует отдельной настройки. Вам понадобится самостоятельно задать синтаксис, который и аннулирует видимость данных в клетках.

Выделите ячейки с числами и щелкните по любой из них правой кнопкой мыши.

Подтвердите изменения и вернитесь к таблице. Как видно, просто так числа не отображаются, но при выборе ячейки значение видно в поле ввода функции.
Первые три способа являются стандартными. Вы можете использовать любой из них для скрытия определенного количества строк на листах в таблицах Excel. Последний применяется в редких случаях, но может стать полезным, когда нужно настроить видимость значений в конкретных клетках.
Опишем пошагово три способа реализации, обозначенной выше задачи – спрятать строки или столбцы.
Предположим у нас имеется огромная таблица в тысячу столбцов шириной и 150 тыс. строк высотой. Для осмысления и аналитики информации, содержащейся в таблице гораздо проще и приятнее работать с промежуточными итогами, скрывая лишние строки.
Скрыть лишние строки можно следующими способами:
Группировка данных осуществляется следующим образом:
Следует помнить, что группировка захватывает соседнюю с выделенным диапазоном ячейку, поэтому выделять нужно на одну ячейку меньше, либо следует вставить между группируемыми диапазонами пустые строки — разделители.

-
Третий способскрыть ненужные данные и отображать только важную информацию — это сводные таблицы. Сводные таблицы преображают весь диапазон информации в нужную Вам структуру данных. Важным преимуществом сводных таблиц является то, что вы можете конфигурировать структуру данных нужным вам способом в реальном времени в процессе проведения аналитики.
Процесс создания сводной таблице описан в статье ниже по ссылке:
Сводные таблицы в программе Excel.
Похожее:
-
Установка шапки таблицы на каждом листе для.Выделение ячеек цветом (цветная заливка). Для большинства.О том, как вставить картинку (изображение) в.
Как сделать скрываемые строки или столбцы в Excel (Эксель): 1 комментарий
Это можно легко сделать с помощью меню Закрепить области и нескольких других функций.
Итак, как закрепить строку в Excel? Разберём самое важное:
А теперь объясним подробнее.
Как закрепить верхнюю строку в Excel.
Если ваша таблица содержит большое количество строк, то при прокрутке вниз шапка с названиями колонок скроется из виду. И вам будет достаточно сложно ориентироваться в изобилии цифр. Ведь довольно сложно запомнить, что записано в каждом из столбцов. Или придется постоянно прокручивать таблицу вверх-вниз. Поэтому эту проблему нужно обязательно решить, закрепив одну или несколько верхних строк таблицы.
Это действие заблокирует самую первую строку в вашем рабочем листе Excel, чтобы она оставалась на виду при навигации по данным.

Выбираем пункт "Закрепить верхнюю строку".

Закреплена первая строка
Но очень часто бывает, что шапка таблицы расположена в нескольких верхних строках. Если вы хотите заблокировать несколько строчек (начиная с первой), то выполните следующие действия:
Например, чтобы заблокировать две верхние строки на листе, мы выбираем ячейку A3 и выбираем первый пункт в меню:

Закрепляем область выше и левее курсора.
Как видно на скриншоте, если мы хотим зафиксировать первые две строчки, устанавливаем курсор на третью. В результате вы сможете прокручивать содержимое листа, а на экране всегда будет оставаться шапка таблицы.
Предупреждения:
Как зафиксировать столбец в Excel
Теперь рассмотрим, как закрепить столбец в Excel при прокрутке вправо. Эта операция выполняется аналогично рассмотренным выше действиям со строками.
Как заблокировать первый столбец.
Это сделает первую слева колонку постоянно видимой во время горизонтальной прокрутки вправо.
Чтобы зафиксировать более одного столбца, это то, что вам нужно сделать:
Например, чтобы заморозить первые два столбца, выделите всю колонку C или просто поставьте курсор в ячейку C1 и нажмите как на скриншоте:

Зафиксируем первые два столбца
Это позволит вам постоянно видеть первые 2 позиции с левой стороны при перемещении по рабочему листу.
Предупреждения:
- Вы можете закрепить столбец только слева, на краю вашей таблицы. Столбцы в середине таблицы не могут быть зафиксированы.
- Все столбцы, которые нужно заблокировать, должны быть видны. Все, которые не видны, будут скрыты после фиксации.
- Если вы вставите колонку перед той, что была закреплена, новая колонка будет также закрепленной. В нашем примере, если вы вставите столбец между A и B, то Excel при прокрутке зафиксирует уже 3 первых столбца.
Как закрепить строку и столбец одновременно.
Помимо блокировки по отдельности, Microsoft Excel позволяет замораживать одновременно ячейки по вертикали и горизонтали. Вот как делается закрепление областей :
Да, это так просто :)
Примечание. Фиксируется весь диапазон, который находится выше и левее курсора.
Таким же образом вы можете заморозить столько по вертикали и горизонтали, сколько захотите. Но при условии, что вы начинаете с верхнего ряда и самой левой колонки.
Например, чтобы заблокировать верхнюю строку и первые 2 столбика, вы выбираете C2; чтобы заморозить первые две строчки и первые две колонки, выберите C3 и т. д.
Обратите внимание, что, чтобы закрепить строку и столбец, действуют те же правила, о которых мы говорили выше. Зафиксировано будет только то, что видно на экране. Все, что находится выше и правее и не попадает на экран на момент совершения операции, будет просто скрыто.
Как разблокировать строки и столбцы?

При этом уже не важно, где расположен курсор и в каком месте листа вы находитесь.
Почему не работает?

Если кнопка отключена (выделена серым цветом) то, скорее всего, это происходит по следующим причинам:
- Вы находитесь в режиме редактирования. Например, происходит ввод формулы или редактирование данных. Чтобы выйти из режима редактирования, нажмите Enter или Esc.
- Ваш рабочий лист защищен. Пожалуйста, сначала снимите защиту рабочей книги, а затем действуйте, как описано выше в этой статье.
Другие способы закрепления столбцов и строк.
Еще один способ несколько нестандартный способ - это разделить экран на несколько частей. Особенность этого приёма заключается в следующем:
Разделение панелей делит ваш экран на две или же четыре области, которые можно просматривать независимо друг от друга. При прокрутке внутри одной из них ячейки в другой остаются на прежнем месте.

Чтобы разделить окно на части, выберите позицию снизу или справа от того места, в котором вы хотите это сделать, и нажмите соответствующую кнопку. Чтобы отменить операцию, снова нажмите её же.
Если вы хотите, чтобы заголовок всегда оставался фиксированным вверху при прокрутке вниз, преобразуйте диапазон в таблицу Excel:

Самый быстрый способ создать таблицу в Excel - нажать Ctl + T.
Однако при этом учитывайте, что если шапка состоит более чем из 1 строчки, то зафиксируется только первая из них. В результате может получиться не очень красиво.
Печать заголовка таблицы на каждой странице
Несколько советов и предупреждений.
Как вы только что видели, фиксация областей в Excel - одна из самых простых задач. Однако, как это часто бывает с Microsoft, внутри скрывается гораздо больше.
Предостережение: предотвращение полного исчезновения строк и столбцов при закреплении областей рабочей книги.
Когда вы блокируете несколько строк или столбцов в электронной таблице, вы можете непреднамеренно скрыть некоторые из них, и в результате потом вы уже не увидите их. Чтобы избежать этого, убедитесь, что всё, что вы хотите зафиксировать, находится в поле зрения в момент осуществления операции.
Например, вы хотите заморозить первые две строчки, но первая в настоящее время не видна, как показано на скриншоте ниже. В результате первая из них не будет отображаться позже, и вы не сможете переместиться на нее. Тем не менее, вы все равно сможете установить курсор в ячейку в скрытой замороженной позиции с помощью клавиш управления курсором (которые со стрелками) и при необходимости даже изменить её.

Excel может зафиксировать области несколько иначе, чем вы ожидали.

Вы мне не верите? Тогда попробуйте выбрать ячейку A3, когда первые две не видны (просто находятся чуть выше видимой части таблицы), и щелкните . Что вы ожидаете? Что строки 1 - 2 будут заморожены? Нет! Microsoft Excel думает иначе, и на снимке экрана ниже показан один из многих возможных результатов:

Неподвижной стали ¾ экрана. Вряд ли с такой логикой программы можно согласиться.
Поэтому, пожалуйста, помните, что данные, которые вы собираетесь зафиксировать, всегда должны быть полностью видны.
Совет: Как замаскировать линию, отделяющую закрепленную область.
Если вам не нравится тёмная линия, которую Microsoft Excel рисует внизу и справа от зафиксированной области, вы можете попытаться замаскировать ее с помощью шаблонов оформления и небольшого творческого подхода:)

Выберите приятный для вас вариант оформления нижней границы ячеек, и линия не будет раздражать вас.
Вот как вы можете заблокировать строку в Excel, зафиксировать столбец или одновременно сделать и то, и другое.
Читайте также:


