Как сделать названия приложений черными
Стоял светлый фон,черный шрифт, поменял на темный фон, так же остался темный шрифт, поставил сплошной цвет, вернул обратно. Помогло, но это до перезагрузки ноутбука, после перезагрузки шрифт меняется на черный. Windows 10 Домашняя для одного языка
На ПК Windows 10 Pro, поставил все тоже самое, он автоматически выбрал белый шрифт.
Эта цепочка заблокирована. Вы можете просмотреть вопрос или оставить свой голос, если сведения окажутся полезными, но вы не можете написать ответ в этой цепочке.
Оскорбление — это любое поведение, которое беспокоит или расстраивает человека или группу лиц. К угрозам относятся любые угрозы самоубийством, насилием, нанесением ущерба и др. Любое содержимое для взрослых или недопустимое на веб-сайте сообщества. Любое изображение, обсуждение наготы или ссылка на подобные материалы. Оскорбительное, грубое или вульгарное поведение и другие проявления неуважения. Любое поведение, нарушающее лицензионные соглашения, в том числе предоставление ключей продуктов или ссылок на пиратское ПО. Незатребованная массовая рассылка или реклама. Любые ссылки или пропаганда сайтов с вирусным, шпионским, вредоносным или фишинговым ПО. Любое другое неуместное содержимое или поведение в соответствии с правилами использования и кодексом поведения. Любое изображение, ссылка или обсуждение, связанные с детской порнографией, детской наготой или другими вариантами оскорбления или эксплуатации детей.
Ответы (3)
При использовании в качестве фона рабочего стола сплошных цветов в Windows предусмотрена динамическая смена цвета шрифта значков. Для удобства чтения на темном фоне шрифт автоматически меняется на светлый и наоборот. Если для фона рабочего стола выбрано одно изображение (режим "Фото"), то возможны три варианта: темный шрифт значков, светлый шрифт и шрифт с тенью. За включение тени отвечает настройка "Отбрасывание теней значками на рабочем столе" в параметрах быстродействия системы. Чтобы найти этот параметр, необходимо открыть "Панель управления → Все элементы панели управления → Система → Дополнительные параметры системы", в открывшемся окне в разделе "Быстродействие" выбрать "Параметры". При использовании слайд-шоу рабочего стола цвет шрифта всегда светлый с тенью вне зависимости от параметра "Отбрасывание теней значками на рабочем столе". Такой шрифт хорошо читается на любом изображении. К сожалению смена цвета шрифта в подписях значков работает не совсем так, как хотелось бы. Могут вызывать неудобства следующие обстоятельства:
- При переключении фона рабочего стола из режима "Сплошной цвет" в режим "Фото" при отключенном параметре "Отбрасывание теней значками на рабочем столе" цвет шрифта значков не меняется, т. е. остается темным или светлым в зависимости от предыдущего цвета сплошной заливки, и поэтому может быть совершенно непригодным для чтения на новом изображении или только на отдельных его участках.
- Если фон рабочего стола работает в режиме "Фото", то при отключении параметра "Отбрасывание теней значками на рабочем столе" тени не всегда исчезают немедленно и для применения параметра нужно перезапустить процесс explorer.exe или выполнить перезагрузку.
Из вашего описания не совсем ясно в каких режимах фона рабочего стола наблюдается описанная вами проблема и какой цвет шрифта вы хотите настроить, поэтому опишите, пожалуйста, ваши действия более подробно и при необходимости покажите скриншоты. Если вам необходимо сделать шрифт в подписях значков на рабочем столе белым в режиме "Фото", то включите параметр "Отбрасывание теней значками на рабочем столе", как описано выше. Для отображения белого шрифта без теней вначале выберите темный фон в режиме "Сплошной цвет", а затем переключите фон рабочего стола в режим "Фото". Для настройки темного шрифта в режиме "Фото" попробуйте в режиме "Сплошной цвет" выбрать светлый фон, при котором шрифт будет черным, и после этого выберите фоновое изображение в режиме "Фото". Если после переключения фона из режима "Сплошной цвет" в режим "Фото" цвет шрифта не изменился, то в обоих случаях для вступления изменений в силу перезапустите explorer.exe. Для этого откройте Диспетчер задач, в списке процессов найдите и выделите "Проводник" и нажмите "Перезапустить" в правом нижнем углу.
Оскорбление — это любое поведение, которое беспокоит или расстраивает человека или группу лиц. К угрозам относятся любые угрозы самоубийством, насилием, нанесением ущерба и др. Любое содержимое для взрослых или недопустимое на веб-сайте сообщества. Любое изображение, обсуждение наготы или ссылка на подобные материалы. Оскорбительное, грубое или вульгарное поведение и другие проявления неуважения. Любое поведение, нарушающее лицензионные соглашения, в том числе предоставление ключей продуктов или ссылок на пиратское ПО. Незатребованная массовая рассылка или реклама. Любые ссылки или пропаганда сайтов с вирусным, шпионским, вредоносным или фишинговым ПО. Любое другое неуместное содержимое или поведение в соответствии с правилами использования и кодексом поведения. Любое изображение, ссылка или обсуждение, связанные с детской порнографией, детской наготой или другими вариантами оскорбления или эксплуатации детей.
Вам когда-нибудь хотелось переименовать приложение из числа тех, что установлены на вашем Android смартфоне или планшете? Возможно, вы не знаете, что это можно с легкостью сделать, если мы говорим об иконках приложений на домашнем экране и в списке. Сами приложения вы переименовать не сможете, и их названия останутся теми же, если вы зайдете в них или будете искать в разделе Настройки – Приложения. Ниже речь пойдет именно об иконках.
Константин Иванов
Вам когда-нибудь хотелось переименовать приложение из числа тех, что установлены на вашем Android смартфоне или планшете? Возможно, вы не знаете, что это можно с легкостью сделать, если мы говорим об иконках приложений на домашнем экране и в списке. Сами приложения вы переименовать не сможете, и их названия останутся теми же, если вы зайдете в них или будете искать в разделе Настройки – Приложения. Ниже речь пойдет именно об иконках.

1. Вот домашний экран телефона на Android 6.0 Marshmallow, на котором в качестве лаунчера по умолчанию установлен Nova Launcher. Предположим, мы хотим переименовать ярлык Play Music. Долгое нажатие на ярлык…
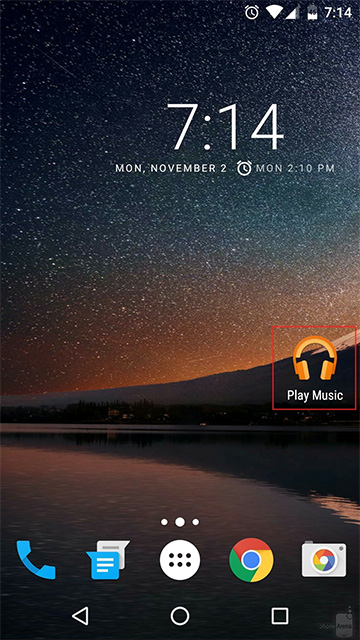
2. Затем Редактировать
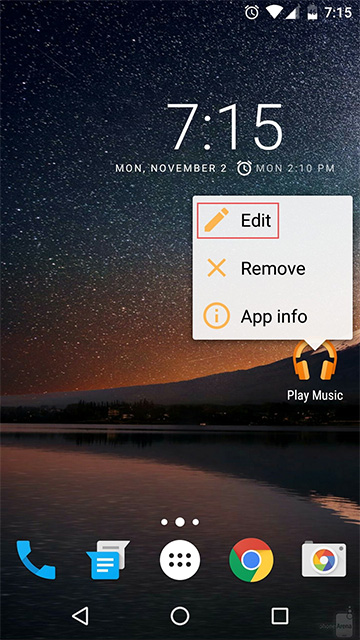
3. Затем тапнуть на исходное название
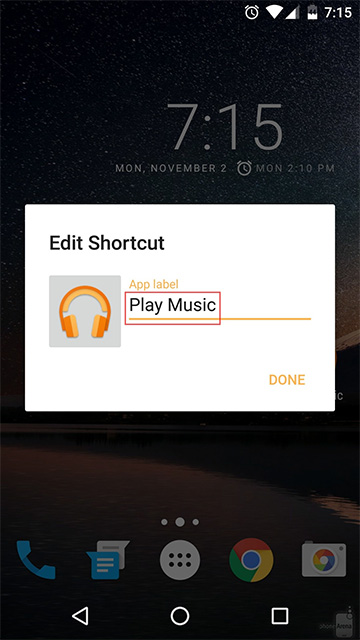
4. Затем вбить новое название и нажать Готово
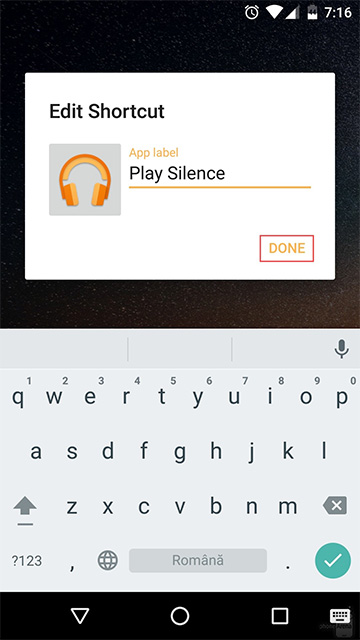
5. Теперь ярлык называется так, как вам хочется
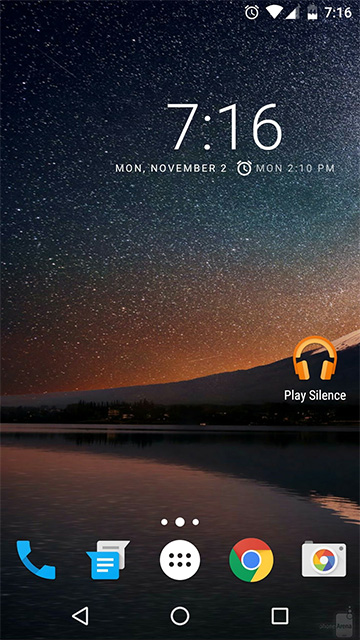
А те, для кого такая возможность – не новость, могут делиться в комментариях вариантами переименования приложений – разумеется, приличными
1. Новый лаунчер
Этот способ оправдан, когда вы хотите изменить целиком свой рабочий стол. Лаунчеров огромное множество и некоторые из них умеют переименовывать ярлыки. Например, Nova Launcher. Найти его можно в Google Play. Собственно, это все, что нужно сделать.
После того, как он запустится, вы сможете переименовывать ярлыки на рабочем столе, просто нажав на нужный из их и немного подержав. Появится всплывающее окно, где вы можете ввести новое название.
Удобно? Несомненно. Но опять же, если вам не нужен лаунчер целиком и все его возможности, то лучше рассмотрите второй способ. (Если вы все же установили лаунчер и не знаете, как вернуть обратно старый рабочий стол, то можете почитать об этом здесь).
Как быстро открыть Пункт управления на Android
Мне очень часто приходится слышать недовольство пользователей Android устройством Пункта управления. Дескать, на iOS всё устроено куда логичнее, поскольку Apple разнесла Пункт управления и Центр уведомлений по разным местам, чтобы их удобнее было вызывать. На Android же, чтобы добраться до всех функциональных кнопок, приходится дважды свайпать по экрану, что хоть и не занимает много времени, но уже не так удобно, как на iPhone. Видимо, эти люди просто не знают о секретном жесте.

Пункт управления на Android открывается сразу по свайпу двумя пальцами
Этот жест позволяет всего лишь одним свайпом открывать Пункт управления со всеми иконками настроек. Всего-то и нужно, что провести от верхней части экрана не одним, а двумя пальцами. Это же гениально. Однопальцевый свайп вызывает шторку уведомлений, а двух – Пункт управления. На мой вкус, это даже логичнее и удобнее, чем реализация Apple, которая придумала разнести эти интерфейсные элементы по разным сторонам экрана, что поначалу многими воспринималось как банальный недостаток идей у разработчиков.
Способ первый — удалить значки рабочего стола на андроиде
Не получится только тогда если вы хоть на мгновенье отпустите значок. Когда его перетащите на опцию удалить – отпустите.
Иконка с рабочего стола удалится, но само приложение останется в сохранности – его можете найти в Меню.
Основным достоинством программы Beautiful Icon Styler является то, что она позволяет сменить иконки в вашей системе буквально в несколько тапов и не требует при этом каких-либо дополнительных привилегий. Утилита прекрасно себя чувствует в стоковом лаунчере Android, а также в таких оболочках, как Google Now Launcher, Samsung Home (TouchWiz), Motorola Homescreen, LG Homescreen.
Основным достоинством программы Beautiful Icon Styler является то, что она позволяет сменить иконки в вашей системе буквально в несколько тапов и не требует при этом каких-либо дополнительных привилегий.
В этом случае рекомендуем вам воспользоваться программой Beautiful Icon Styler, которая предназначена для применения сторонних иконпаков в родной оболочке Android и не требует для своей работы даже прав суперпользователя.
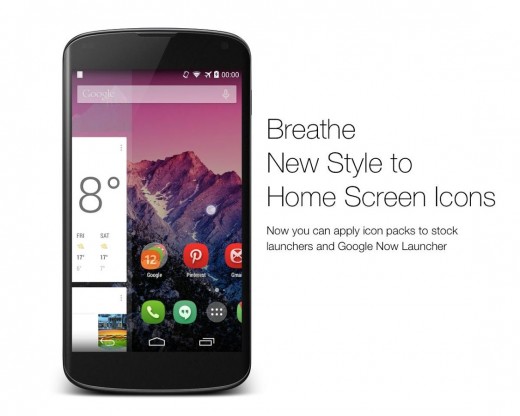
Основным достоинством программы Beautiful Icon Styler является то, что она позволяет сменить иконки в вашей системе буквально в несколько тапов и не требует при этом каких-либо дополнительных привилегий. Утилита прекрасно себя чувствует в стоковом лаунчере Android, а также в таких оболочках, как Google Now Launcher, Samsung Home (TouchWiz), Motorola Homescreen, LG Homescreen.
Прежде всего понадобится установить приложение из каталога Google Play (ссылка внизу статьи). После запуска программы вам будет предложено скачать доступные наборы иконок, причём доступны как платные, так и бесплатные варианты. Выбор довольно богатый в обоих случаях, так что вы точно подберёте иконки себе по вкусу.
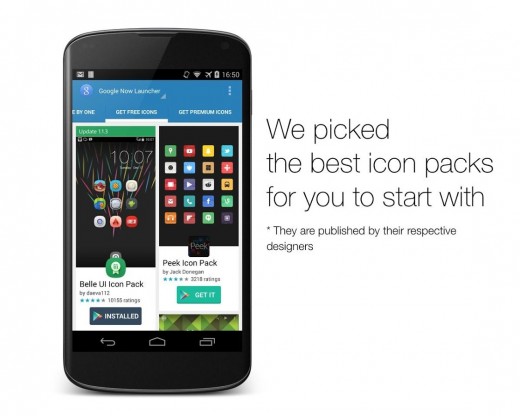
Далее появится еще одно, более сложное меню.
Сегодня наконец-то получил посылку со смартфоном Wileyfox Storm из Китая. И пока настраивал внезапно столкнулся с проблемой над решением которой бился целых полчаса. Пропали названия подписи значков-ярылков на Andoroid рабочем столе. А решение оказалось таким простым.
Очень непривычно и неудобно использовать ярлыки на рабочем столе без их названий. Решается проблема очень просто. Нажмите на свободном месте рабочего стола пальцем и держите примерно секунду. Появится такое вот всплывающее меню.
Далее появится еще одно, более сложное меню.
Проблема возникла на Android смартфоне Wileyfox Storm, версия Andorid 6.0.1, версия Cyanogen OS 13.0-ZNH0EAS45F (Dragon Fruit 4). Надеюсь, что мой опыт пригодится таким же бедолагам, которые не знают как вернуть текстовые названия значков ярлыков на рабочем столе их смартфонов на андроиде.
Если обратиться к более старым версиям Android, например 2.3, то добавление того или иного элемента на рабочий стол можно произвести простым нажатием на виджет или иконку и недолгим удержанием, после чего появляется меню. Благодаря долгому нажатию вы можете не только добавлять элементы, но также и перемещать иконки и виджеты в любое нужное вам место или переносить их на другие рабочие столы.
В нашей статье мы разберем основные настройки рабочего стола и главного меню Андроида на смартфоне.
Рабочий стол и меню
Для разных смартфонов система Android предусматривает наличие нескольких рабочих областей, которые можно настроить по собственному усмотрению. Стоит учесть, строку поиска Google расположенную на рабочем столе в верхней его части нельзя будет убрать на смартфоне.
Рабочие столы вы наполняете разнообразными виджетами, будь то прогноз погоды, часы или любой другой виджет. Версии Андроид3.0 и 4.0 предусматривают изменение визуальных размеров виджета. Вы можете проделать это, нажав на него, после чего на дисплее появится рамка, управляя краями которой, можно будет, как уменьшить, так и увеличить размер виджета.
Помимо этого вы можете создать папки на десктопе вашего смартфона, выделяяярлык и перенося его на любое место дисплея. В нижней части нашегодесктопанаходятся стандартные 5 ярлыков, которые при необходимости можно будет заменить, на любимые виджеты или папки
Ярлыки
Список виджетов можно просмотреть, пролистывая их горизонтально или списком, версия 4.0 предусматривает также поиск, по имеющимся виджетам.
Если обратиться к более старым версиям Android, например 2.3, то добавление того или иного элемента на рабочий стол можно произвести простым нажатием на виджет или иконку и недолгим удержанием, после чего появляется меню. Благодаря долгому нажатию вы можете не только добавлять элементы, но также и перемещать иконки и виджеты в любое нужное вам место или переносить их на другие рабочие столы.
Следуйте нашим рекомендациям и создайте собственный десктоп с любимыми приложениями и виджетами.
[FeodoR]
Приветствую.
В MiUI 10 штатными средствами изменить название иконок приложений на рабочем столе возможным не представляется. Изменить название можно только для папок.
| Как изменить название приложения? У меня есть 3 клона приложения (один сделан с помощью MIUI, второй с помощью lucky patcher) |
BusiedMovie | из Redmi 5 Plus
Yura88 | С мобильного телефона
КRustam | из Mi MIX 2S
Yura88 | из Redmi Note 7

Yura88 | из Redmi Note 7
[FeodoR]
Приветствую.
В MiUI 10 штатными средствами изменить название иконок приложений на рабочем столе возможным не представляется. Изменить название можно только для папок.

Yura88 | из Redmi Note 7
[FeodoR]
Я практически уверен, что это штатными средствами невозможно ни для одного смартфона. Ни Android, ни iOS, ни Windows Mobile. Название приложения — свойство самого приложения и прописывается в APK (для Android). Возможно менять названия, создавая ярлыки, но это стороннее ПО и лишний экран, что не красиво.
Где их взять? Их можно бесплатно скачать на плей маркет. Вот самые популярные пакеты, хотя есть множество других: MIUI v5 Icon Pack, Голографические иконки, Simplex, DCikon, Square Icon Pack, округлые Icon Pack, Min Icon Set и так далее.
Как поменять иконку приложения на андроид
Самый простой способ поменять значки на андроид это скачать приложение лунчер, как в виндовс тему.
Конечно, есть много других бесплатных приложений и возможно лучшие. Они быстро изменят все иконки приложений.
Загрузите утилиту Awesome Icons из магазина Google Play. Эта программа создает ярлыки с выбранными иконками, которые можно разместить на домашнем экране и с них уже запускать стороннее приложение. Такие ярлыки можно свободно перемещать по экрану, добавлять в папки и тому подобное.
Бывает, что замечательная программа имеет ужасную иконку. Android не позволяет ее изменить, но по крайней мере на рабочем столе можно установить для приложения то изображение, которое хочется.
Загрузите утилиту Awesome Icons из магазина Google Play. Эта программа создает ярлыки с выбранными иконками, которые можно разместить на домашнем экране и с них уже запускать стороннее приложение. Такие ярлыки можно свободно перемещать по экрану, добавлять в папки и тому подобное.
После запуска Awesome Icons появится список установленных в Android утилит. Под каждой будет карусель из доступных иконок. Расширить выбор можно с помощью набора ярлыков. Тапніть на картинку, которая понравилась, и Awesome Icons запустит меню, создание ярлыка. В нем будет показано, для какой программы создается ярлык и какую иконку он имеет. В этом меню также можно изменить подпись приложения. После завершения нажмите OK, вернитесь на домашний экран, и на нем будет новый ярлык.
Утилита Awesome Icons использует простой принцип работы, но с ним совместимы не все оболочки Android. Проблемы могут возникнуть при завантажуванні в лаунчерах типа Samsung TouchWiz и HTC Sense.
Каждый человек персонализирует новый ноутбук, однако, как изменить цвет шрифта на Рабочем столе в операционной системе Windows 10 не всегда понятно, ведь последовательность действий отличается от алгоритма работы с предыдущими версиями. По этой причине данная задача может смутить не только новичков, но и опытных пользователей. Иногда буквы просто не читаются на установленном фоне.

Как поменять цвет шрифта на черный стандартными средствами?
Для выключения первого параметра необходимо:




Чтобы выключить второй, нужно:


Теперь можно приступать к смене оттенка текста иконок:




Изменения активируются после перезагрузки системы.
Как вернуть цвет назад
Чтобы поменять оттенок шрифта на любой другой, нужно:









- Откройте параметры (Win + X -> "Параметры")
- Перейдите в раздел "Обновление и безопасность", а после в подраздел "Восстановление"
- Кликните по кнопке "Перезагрузить сейчас"
По поводу коммента Андрея: ломает систему 21H2 обновление KB5009543. У меня запустить командную строку удалось только остановив (или попробовав остановить) Службу регистрации ошибок Windows. Только после этого в командной строке удалось его удалить через команду wusa.
Здравствуйте. В статье описаны два способа открытия консоли и один для открытия PowerShell, но Ваш взгляд зацепило только это. Странновато, учитывая, что в компьютерах с запретом на открытия Win + R это самый оптимальный вариант.
Не помогло ничего. Почему в тикток показывает, что видел длится 0 сек, из-за этого нельзя выложить. Именно с редактированный и такое происходит или когда качество 4к. тупая соц сеть
Здравствуйте. В этой ситуации согласен и с Вами, и с точкой зрения автора. Все же блок питания периодически должен подвергаться замене, о чем, кстати, редко думают начинающие сборщики ПК.
Здравствуйте. Впечатляет, видимо это первая прочитанная Вами статья в этой жизни, раз Вы так можете судить? Поверьте, есть действительно странные статьи. А в этой предложены весьма разумные методы решения, хоть и не популярные.
Подключила Шаровоз, спасибо за совет! Довольна полностью. Пока разобралась с несколькими десятками каналов. Нужно время, их очень много. Все работает отлично, никаких нареканий.
Но в данном приложении Discord не обойтись без минусов: 1)Разнообразный коллектив который не всегда подстать себе найдешь; 2)В приложении дискорд на жалобы сквозь пальцы смотрят.могут и не отреагировать; 3)Конфиденциальность в общении не в почёте. 4)Странное комньюнити которое как "стая пчел". 5)На жалобы техобслуживание долго не реагирует.но попытаться можно. 6)Само общество дискорда может окунуть тебя в грязь.Если им что-то не нравится.У них своё представление о том или ином человеке.Они живут в своём собственном мирке под названием Discord. 7)Есть определенные "особые" личности которым всё непочем.и они суются куда не следует.
Большое спасибо,помог kvrt,он обнаружил несколько троянов,думал систему переустанавливать придется.После удаления браузер летать начал.
Даже в рамках короткой статьи вполне можно было бы найти место для объяснения того, что такое мощность блока питания и почему если онная является избыточной, менять БП вовсе не обязательно. Особенно на фоне того, что в определенный момент процессоры и видеокарты, наоборот, значительно снизили потребляемую мощность. Вместо этого автор совершенно некомпетентно сводит все к "напряжения не хватит".
Интересная штука! Но он реально большой. С одной стороны вроде бы играть удобно, но таскать такой смартфон будет малоприятным удовольствием. Планшет приличнее подойдет. Хотя подумать стоит.
Но в данном приложении Discord не обойтись без минусов: 1)Разнообразный коллектив который не всегда подстать себе найдешь; 2)В приложении дискорд на жалобы сквозь пальцы смотрят.могут и не отреагировать; 3)Конфиденциальность в общении не в почёте. 4)Странное комньюнити которое как "стая пчел". 5)На жалобы техобслуживание долго не реагирует.но попытаться можно. 6)Само общество дискорда может окунуть тебя в грязь.Если им что-то не нравится.У них своё представление о том или ином человеке.Они живут в своём собственном мирке под названием Discord. 7)Есть определенные "особые" личности которым всё непочем.и они суются куда не следует. Независит от сервера.
На данный момент Discord является самым популярным приложением.И не без причины: 1)Самое большое игровое комньюнити как в РФ,так и за рубежом; 2)Существуют разные игровые и учебные сообщества как в РФ,так и за рубежом; 3)Кооперативный режим прохождения игр - это когда в команде из нескольких человек можешь проходить кооперативные игры. Это также подходит и для учебы. Но в данном приложении Discord не обойтись без минусов: 1)Разнообразный коллектив который не всегда подстать себе найдешь; 2)В приложении дискорд на жалобы сквозь пальцы смотрят.могут и не отреагировать; 3)Конфиденциальность в общении не в почёте. 4)Странное комньюнити которое как "стая пчел". 5)На жалобы техобслуживание долго не реагирует.но попытаться можно. 6)Само общество дискорда может окунуть тебя в грязь.Если им что-то не нравится.У них своё представление о том или ином человеке.Они живут в своём собственном мирке под названием Discord. 7)Есть определенные "особые" личности которым всё непочем.и они суются куда не следует.
Мне помог лишь один вариант. Я скачал "IRST (Intel® Rapid Storage Technology) Driver" с сайта производителя ноутбука моего и в окне выбора диска для утсановки windows нажал "Загрузить" и указал папку с этим драйвером на флешке. Драйвер подхватился и в системе отобразился мой жёсткий диск SSD NVMe. У кого подобная проблема, то качайте драйвер жёсткого диска короче.
Здравствуйте. Кликните ПКМ по вкладке "ГРУППЫ", которая находится в левой части окна и выберите команду "Создать ГРУППУ".
Здоавствуйте. Да также, как и Вы в 2022-ом, ждем третью халфу и спад цен на видеокарты. Благодарим за внимательность, выставили правильную дату.

Зачем делать тёмную тему
Может показаться, что это всё на волне хайпа. Но не только :)
Тёмная тема — функциональное улучшение. Она нужна приложениям, которые используют в условиях низкой освещённости. Чтобы понять, почему это так, надо немного углубиться в устройство нашего зрения.
По этой причине некоторые приложения, например навигаторы, выпустили тёмные темы раньше операционных систем. Если человек едет по дороге ночью, важно, чтобы экран навигатора не отвлекал от движения.
Справедливо заметить, что тёмная тема также помогает экономить заряд (для некоторых типов экранов: OLED/amoled — да, LCD — нет). А в долгосрочной перспективе она может замедлить развитие близорукости.
Как перейти на тёмную сторону: пошаговая инструкция
Если вы совсем ничего не знаете о тёмной теме, то можно начать знакомство со статей в Human Interface Guidelines для iOS и в Material Guide для Android. Там подробно разобрано, как цвета и слои взаимодействуют друг с другом в ночном режиме. Перейдём к нашим советам:
1. Приведите в порядок макеты и соберите UI kit
UI kit серьёзно ускоряет работу дизайнера и разработчиков. Обычно мы собираем его сразу после утверждения визуальной концепции на примере нескольких основных экранов приложения. В UI kit входят:
- Цветовая палитра стилей для обычного состояния элементов, состояния при нажатии, цвета для неактивных элементов, инпутов в фокусе и так далее.
- Текстовые стили.
- Все элементы интерфейса (кнопки, поля ввода, элементы списков, блоки с заголовками и так далее) в различных состояниях и ситуациях в виде master components.
- Сет иконок в черном цвете.
- Иллюстрации.
 |  |
Все последующие экраны собираем уже из готовых компонентов. Но при экспорте макетов из Sketch в Figma наш UI kit серьёзно пострадал: пришлось его обновить, заново назначить цветовой стиль для каждого элемента и пересобрать экраны из компонентов.
2. Договоритесь о названиях цветов
Чтобы дизайнерам, iOS и Android-разработчикам было проще общаться между собой, цвета мы решили назвать универсально для обеих платформ. В прошлой версии UI kit цветовые стили мы обозначили незатейливо — по номерам: C1, C2, C3… Это было не слишком удобно: при обсуждении все называли цвета не по цифрам, а по оттенкам: фиолетовый, оранжевый, чёрный и т. д.
Однако с появлением тёмной темы использовать оттенки в наименовании цветов стало невозможно: например, белый цвет фона в светлой теме сменился на тёмный. Значит, нужно было придумать новый принцип наименований.
После нескольких встреч с участием всей команды определили, что название цвета должно зависеть от его назначения и состоять из следующих частей:
- Назначение цвета или элемент, на котором он используется.
- Приоритетность использования (опционально).
- Состояние элемента, если это применимо (опционально).
3. Подберите цвета для тёмной темы
Катя Рокитян, дизайнер Redmadrobot:
Подобрать подходящие цвета можно, накладывая на фоновый цвет полупрозрачный белый слой. Мы так и сделали.


Оттенок, который мы получили с помощью наложения белого, был слишком розовый — сместили тон в сторону синего
В светлой теме мы использовали один фиолетовый цвет для больших кнопок, линейных иконок и навигационной панели (navbar). При подборе цветов для тёмной темы мы не смогли найти фиолетовый оттенок, который бы одинаково удачно смотрелся на всех этих формах.
Navbar и крупные кнопки в осветленной фиолетовой версии особенно сильно отвлекали внимание от контента, а если мы снижали яркость, линейные иконки терялись на тёмном фоне.

В исходной светлой теме насыщенный фиолетовый цвет одинаково хорошо смотрится на крупных блоках с белым текстом и на тонких линейных иконках на светлом фоне. А на тёмном фоне всё не так

Заменили один фиолетовый на три — так намного лучше
Помимо фиолетового мы использовали оранжевый, желтый, бирюзовый и красный. Оранжевый — для call to action элементов, желтый — для уведомлений, бирюзовый — для подтверждения операции, красный — для ошибок.

В светлой теме у нас tint совпадает с цветом больших кнопок, а в тёмной теме мы сделали его чуть светлее, чтобы линейные иконки были хорошо различимы на тёмном фоне.

Оттеночный цвет (tint) в темной теме
В iOS заложена возможность менять цвет интерактивных элементов при нажатии. Это полезно, так пользователю сразу понятно, отреагировало приложение на его действие или нет.
3.4. Особенности палитры Android
В Android при нажатии на интерактивный элемент от точки прикосновения к нему расходится волна. Этот эффект называет ripple. По умолчанию ripple немного затемняет исходный элемент, а мы хотели его, наоборот, осветлять.
Ripple в Android приложении
Также в Android есть особенности отрисовки status bar и navigation bar. Status bar — строка состояния, где отображаются уведомления, уровень сигнала, заряд батареи и время. Navigation bar — панель, где располагаются кнопки назад, домой и недавние приложения.
Для этого в Android доработали поддержку прозрачных status bar и navigation bar. Дело в том, что эти панельки не на всех телефонах имеют одинаковую высоту. И если до начала поддержки edge to edge мы назначали им прозрачный фон, на некоторых устройствах они некрасиво накладывались на контент экрана. Теперь в материальных компонентах появились системные отступы: разработчики могут определять размер status bar и navigation bar и задавать соответствующий отступ для контента. Поэтому раньше в Material Design рекомендовали выбирать непрозрачный фон для status bar и navigation bar, а теперь — наоборот.
Однако важно учитывать, что не во всех поддерживаемых версиях Android можно назначить цвет иконок в системных компонентах:
- до 6.0 иконки в status bar и navigation bar всегда белые;
- с версии 6.0 можно задать, белыми или черными будут иконки в status bar, но navigation bar будет вести себя так, как в предыдущих версиях.
- с версии 8.1 можно выбрать цвет иконок как в status, так и в navigation bar.
- в старых версиях Android до 6.0 для обеих панелек задали черный фон с 50% прозрачности — на нем хорошо смотрятся белые иконки;
- с 6.0 и до 8.1 navigation bar остается с полупрозрачным черным фоном, а status bar полностью прозрачный;
- с версии 8.1 — фон обеих панелек полностью прозрачный.
 |  |
3.5. Проверьте контрастность элементов
Прежде чем утвердить цветовую схему для тёмной темы и перейти дальше, проверьте, достаточно ли она контрастна. Дело в том, что людям, особенно если у них неидеальное зрение, плохой экран или они открыли приложение на ярком солнце, будет трудно разглядеть слабо контрастирующие с фоном элементы. Особенно, если эти элементы состоят из тонких линий — как текст и линейные иконки.
Лучше всего проверять контрастность с помощью тестирования: открыть интерфейс на смартфоне, используя Figma Mirror или аналогичный софт, выйти на яркое солнце (тёмная тема предназначена для использования в темноте, но людям ничто не помешает использовать её на свету).
Также будет полезно попросить посмотреть на приложение людей с нарушениями зрения (близорукостью, дальнозоркостью, дальтонизмом). Но если такой возможности нет, контрастность можно проверить на сайте contrast-ratio или с помощью плагина в Figma.
3.6. Иллюстрации и анимации
Если в вашем приложении используются иллюстрации, для тёмной темы их придётся перекрашивать. Насыщенные цвета, которые отлично смотрятся на светлых поверхностях, на тёмных режут глаз и затрудняют восприятие. Используйте менее насыщенные тона.

Для тёмной темы приходится делать отдельные версии иллюстраций и анимаций в тёмных цветах
Как передавать в разработку
Мы работали в связке Figma + Zeplin. Это может показаться странным, но мы всей компанией перешли на Figma из Sketch в конце лета 2019, прямо перед началом работы нам тёмной темой. И чтобы сэкономить время на адаптацию разработчиков к новому инструменту, продолжили работать с Zeplin. И тут он преподнес нам несколько сюрпризов.
В палитре Zeplin нельзя создать цветовые стили с одинаковыми HEX. Поэтому нам пришлось незначительно, практически незаметно для глаза, менять HEX у фиолетового цвета в светлой теме.
Даниил Субботин, iOS-разработчик Redmadrobot subdan:
Обнаружилось, что ни один инструмент дизайнера, в том числе Zeplin, не поддерживает темную тему и поэтому не позволяет иметь несколько цветовых палитр в одном проекте. Пришлось искать пути обхода. Например, мы создали два проекта: один со светлой палитрой, а другой — с тёмной.
1. Особенности iOS dev
Следующий сюрприз, который нам преподнес Zeplin: из него можно экспортировать только одну палитру в Xcode-проект. Либо светлую, либо тёмную. При попытке экспортировать цвета тёмной палитры Zeplin просто заменял ими все светлые. Мы стали переносить цвета вручную, копируя HEX-значения. То же самое делали и с изображениями.
Даниил Субботин, iOS-разработчик Redmadrobot subdan:
После долгих мучений я написал утилиту, которая выгружает обе цветовые палитры прямо в Xcode-проект, используя Zeplin API. Это сильно упростило жизнь. Дизайнер сообщает, что добавил новый цвет или изменил старый, я запускаю скрипт, и все изменения автоматически подтягиваются в проект
2. Особенности Android dev
На Android тёмная тема доступна на всех версиях ОС (мы тестировали начиная с пятой). Но переключать её в системе можно только на 10-м Android, поэтому стоит добавить в приложение возможность переключать её вручную.
Владислав Шипугин, android-разработчик Redmadrobot shipa_o:
Мы добавили следующие варианты выбора темы: всегда светлая, всегда тёмная, выбирается в зависимости от режима энергосбережения (9-я версия андроида и ниже), переключается в зависимости от настроек системы (10-я версия андроида и выше). Но важно учесть, что выбранная пользователем тема приложения в системе не сохраняется. Нужно запоминать её внутри и активировать при каждом запуске приложения
В Android есть своя система цветов для материальных компонентов (кнопок, app bar, текстовых полей и т. д.). Гайдлайны Material Design о цвете.
 |  |
Как поддерживать и развивать
Оля Сартакова, арт-директор Redmadrobot:
Мы поняли, что текущую версию дизайна, разработанную для запуска MVP, пора переосмыслить как структурно, так и визуально. Мы полностью переработали структуру приложения с учетом тех функций, которые должны появиться в ближайшие два года, добавили дашборд для быстрого доступа к самым популярным функциям, избавились от ярких фирменных элементов в оформлении (вроде уголка на главном экране и цветного nav bar). А вот грамотная работа над цветовой системой позволила практически полностью сохранить её при тотальном редизайне приложения.
Вторая версия дизайна приложения в той же цветовой палитре:
 |  |
Даниил Субботин, iOS-разработчик Redmadrobot subdan:
К моменту запуска второй версии мы безболезненно переехали на Figma, я адаптировал утилиту, которую изначально написал для Zeplin, под Figma. Теперь мы обновляем цвета, иконки и картинки в Xcode и Android Studio в один клик
Выводы: как у нас, только лучше
Если в вашем приложении нужна тёмная тема, её лучше всего заложить на старте, сразу после утверждения визуальной концепции. Это поможет избежать почти всех проблем, с которыми столкнулись мы. Как это делать:
Друзья, всем привет. Очень часто бывает, что на вашем смартфоне или планшете, обычные надоедливые шрифты, и вы как то хотите немножко разнообразить, и предать немножко креативности. Шрифты — это книжные обложки цифрового века. Неважно насколько хорош контент, плохого шрифта может быть достаточно, чтобы навсегда потерять пользователя. Ведь плохой шрифт не просто выглядит непрезентабельно. Он превращает чтение в утомительную работу для глаз. С другой стороны, хорошо продуманный шрифт может полностью изменить атмосферу сайта или приложения.
К счастью для нас, существует множество способов изменить шрифт телефона, даже если вы не можете сделать этого через системные настройки Android. Некоторые из этих методов требуют полных прав на устройство. Но это не должно вызвать проблем, если вы читали наше руководство по рутингу Android.
Метод №1: Системные настройки

В базовой версии Android нет встроенных средств для изменения системных шрифтов. Однако, в зависимости от производителя вашего телефона и версии Android установленной по умолчанию, эти функции могут быть доступны. К примеру, на старых версиях интерфейса TouchWiz от Samsung:
- Откройте Настройки > Устройство > Шрифты > Стиль шрифта.
На новых телефонах Samsung с Android версии 4.3 или выше шрифт можно изменить так:
- Откройте Настройки > Мои устройства > Экран > Стиль шрифта.
Повторюсь, на устройствах других производителей может не быть такой функции. Если в вашей версии Android нет встроенного способа изменения шрифтов, попробуйте использовать одно из приложений, перечисленных ниже.
Метод №2: HiFont

HiFont — это бесплатное приложение, которое можно найти в магазине Google Play и мой фаворит, когда дело касается изменения шрифтов. В его состав входят сотни шрифтов, которые заменят стандартный шрифт версии Android, которой вы пользуетесь. С приложением очень легко работать, а установка шрифтов идёт отдельно от самой программы. Поэтому вы можете удалить HiFont как только подберёте подходящий шрифт. Несмотря на то, что в HiFont уже встроено множество шрифтов, вы так же можете установить через него любые другие. Также незабываем периодически очистить кэш на Android, я об это подробно писал в этой статье.
Приложение поддерживает все телефоны серии Galaxy без необходимости дополнительных прав. На любых других телефонах программа будет корректно работать только после процедуры рутинга. А если вы вдруг захотите вернуть старый шрифт, HiFont позволит сделать это одним нажатием кнопки.
Метод №3: Font Installer

Font Installer — ещё одно бесплатное приложение, позволяющее выбрать один из нескольких сотен встроенных в него шрифтов. Дополнительные шрифты можно устанавливать прямо с SD-карты вашего телефона. Кроме этого, шрифтами можно делиться. Font Installer входит в состав пакета ROM Toolbox Pro, что уже говорит о его качестве. Неважно, каким устройством вы пользуетесь, для Font Installer требуются полные права.
Лично мне больше нравится HiFont, но Font Installer — отличная альтернатива, если вы по каким-то причинам не можете или не хотите устанавливать HiFont.
Метод №4: PerAppFonts

PerAppFonts — стильное приложение, построенное на базе фреймворка Xposed. Благодаря PerAppFonts вы сможете изменять шрифты, но с одним важным дополнением: оно работает для каждого приложения отдельно. Перечисленные выше программы изменяют системный шрифт, который применяется ко всем приложениям вашего телефона. PerAppFonts же позволяет назначить каждому приложению свой шрифт.
Единственным недостатком PerAppfonts является скудный набор встроенных шрифтов. На выбор даётся всего 8 вариантов: Monospace, Serif, Sans, Roboto Condensed, Storopia, Rosemary, Roboto Slab и стандартный системный шрифт, использующийся по умолчанию. К счастью, вы можете добавить больше шрифтов, загрузив их на SD-карту своего телефона и выбрав в настройках PerAppFonts
Фреймворк Xposed довольно интересен сам по себе. Он прошёл долгий путь с момента релиза первой версии. Однако, это чуть сложнее, чем установить новое приложение из магазина Google Play. Так что используйте этот метод, только если знаете что делаете и осведомлены о возможных рисках.
Хорошие шрифты для Android
Теперь, когда вы знаете, как изменять шрифт, какой же выбрать? Моим любимым хранилищем бесплатных шрифтов является Google Fonts.
Как следует из названия, хранилище Google Fonts существует для того, чтобы владельцы сайтов могли без всяких усилий менять шрифты на своих ресурсах. Но пользователи могут скачивать шрифты напрямую, если хотят использовать их в других целях, например, в телефоне, работающем на базе Android. Ищете другие сайты с бесплатными шрифтами? Рекомендую посетить FontSquirrel и DaFont. Вот мой список из 5 лучших шрифтов для Android:
- Alte Haas Grotesk
- Anivers
- DezenPro
- Nobile
- Roboto
Выбор шрифта — личное дело каждого, так что найдите шрифт, который вам нравится, и установите его! Если вы обнаружите классный шрифт на каком-нибудь сайте и захотите сами его использовать, обратитесь к бесплатным сервисам вроде Identifont и WhatFont, чтобы узнать, как этот шрифт называется.
Вам помогло наше руководство? Расскажите, какой шрифт вы используете на своём устройстве в комментариях ниже!
Читайте также:


