Как сделать назад на клавиатуре
Здравствуйте!
Вы никогда не задумывались, сколько порой приходится тратить времени на обычные операции: выделить что-то мышкой, скопировать, затем вставить в другое окно (файл)?
А представьте, если вы работаете за день с десятками файлов? Те кто использует некоторые горячие сочетания клавиш в Windows — существенно ускоряет свою работу! ✌
Можете мне не поверить — но нажать пару кнопок на клавиатуре намного быстрее, чем выполнять аналогичное действие мышкой (например, всё выделить и скопировать — на клавиатуре 1-2 сек. (Ctrl+A, Ctrl+C), мышкой можно 30 сек. елозить по файлу. )!
В этой статье приведу самые нужные и полезные сочетания клавиш для разнообразных задач.
*
Примечание : рекомендуется начинать с малого - сначала запомните 3-4 сочетания для самых-самых повторяющихся задач: копирование, вставка, выделение и пр. Затем постепенно расширяйте диапазон, и сможете на порядок увеличить скорость своей работы.
Кнопки и их сочетания актуальны для всех версий Windows, и ПО, работающих в них (по крайней мере для Windows 7/8/10/11 - всё работает, проверялось неоднократно).
👉 Ремарка!
1) Кстати, при помощи сочетаний кнопок Win+R — можно открывать разнообразные приложения и вкладки для настройки ОС Windows!
2) Как открыть параметры в Windows 11/10 (+ таблицы с основными настройками ОС).

Таблицы сочетаний клавиш
Таблица №1: для работы с текстом (для перемещения по тексту)
Работа с текстом, пожалуй, чуть ли не самая важная для большинства пользователей на компьютере. А значит, данные копки будут полезны всегда!
Кстати, стоит сказать, что многие сочетания, представленные ниже, так же используются и в проводнике, да и просто в Windows: к примеру, чтобы скопировать участок текста — нужно нажать Ctrl+C , скопировать файл — так же Ctrl+C .
| Клавиши | Действие |
|---|---|
| Ctrl+A | 👍 Выделение всего текста, что есть на странице |
| Ctrl+C | 👍 Копирование выделенного фрагмента текста |
| Ctrl+X | Вырезание выделенного фрагмента текста (т.е. скопировать участок текста и удалить его в этом месте). |
| Ctrl+V | 👍 Вставка скопированного (вырезанного) ранее текста. |
| Ctrl+← | Перемещение курсора в начало предыдущего слова. |
| Ctrl+→ | Перемещение курсора в начало следующего слова. |
| Ctrl+↑ | Перемещение курсора в начало предыдущего абзаца. |
| Ctrl+↓ | Перемещение курсора в начало следующего абзаца. |
| Зажать Shift+→ | Выделение текста вперед посимвольно. |
| Зажать Shift+← | Выделение текста назад посимвольно. |
| Ctrl+⇑ Shift+→ | Выделение текста от положения курсора до начало следующего слова. |
| Ctrl+⇑ Shift+← | Выделение текста от положения курсора до начало предыдущего слова. |
| ⇑ Shift+Home | Выделение текста от положения курсора до начала строки. |
| ⇑ Shift+End | Выделение текста от положения курсора до окончания строки. |
| Alt (левый)+Shift | Переключение языка ввода (с русского на английский и наоборот). |
| Ctrl (левый)+⇑ Shift | Изменение направления чтения текста для языков с письмом справа налево. |
Альтернативная таблица
| Сочетание клавиш | Описание |
|---|---|
| Ctrl + A | 👍 Выделить всё |
| Ctrl + C | 👍 Копировать |
| Ctrl + Insert | -//- |
| Ctrl + X | Вырезать |
| Shift + Delete | -//- |
| Ctrl + V | 👍 Вставить |
| Shift + Insert | -//- |
| Ctrl + ← | Переход по словам в тексте. (Прим.: работает не только в текстовых редакторах). |
| Ctrl + → | -//- |
| Shift + ← | Выделение текста |
| Shift + → | -//- |
| Shift + ↑ | -//- |
| Shift + ↓ | -//- |
| Ctrl + Shift + ← | Выделение текста по словам |
| Ctrl + Shift + → | -//- |
| Home | Перемещение в начало-конец строки текста |
| End | -//- |
| Ctrl + Home | -//- |
| Ctrl + End | -//- |
| Ctrl + Home | Перемещение в начало-конец документа |
| Ctrl + End | -//- |
Таблица №2: для ввода спецсимволов
Далеко не все символы (которые иногда хотелось бы набрать) есть на клавиатуре. Например, как набрать сердечко ♥, стрелочку ↑, или, скажем, знак суммы Σ? Для этого есть спец. таблицы и коды, которые можно и нужно использовать.
👉 Ремарка!
Моя большая подборка символов для вставки в текст. домик ⛪️, рука ✌️, солнце ☀️, погода ☔️, e-mail и др.).
Как пользоваться табличками ниже:
- находите нужный символ и смотрите его Alt-код: например, у сердечка (♥) он будет "Alt+3";
- собственно, этот код означает, что нужно зажать кнопку "Alt" (левую), а затем на цифровой клавиатуре нажать кнопку "3".

Самые нужные alt-коды (1-я таблица)

Самые нужные alt-коды (2-я таблица)
Что делать, если в таблице нет нужного символа
Чтобы привести все символы, которые можно вставить в текст — потребовалась бы очень большая статья, поэтому в таблицах выше я привел лишь самые популярные символы (которых нет на клавиатуре). Чуть ниже расскажу, как найти и вставить тот символ, который нужен именно вам!
-
Сначала открываем таблицу символов: для этого нажмите сочетание Win+R , введите charmap и нажмите Enter;
Таблица символов в Windows
Как скопировать спец-символ
Примечание : так же для некоторых символов в таблице есть alt-код: т.е. чтобы вставить его, можете зажать alt и нажать "0174" (к примеру) — и увидите значок копирайта ®.
Как сделать отмену последнего действия на компьютере клавишами?
Во всех популярных программах за отмену предыдущего действия отвечает единое сочетание клавиш. Для быстрой отмены последнего действия нажмите на клавиатуре сочетание клавиш CTRL+Z. Для отмены нескольких действий повторите нажатие.
С помощью некоторых комбинаций клавиш на клавиатуре можно совершать определенные действия.
Всем хорошо известны комбинации клавиш Ctrl+С, Ctrl+V - копировать и вставить.
Но помимо них есть ещё ряд комбинаций, которые могут пригодиться.
Ctrl+Z - отменить последнее действие
Ctrl+A - выделить все
Ctrl+S - сохранить документ
Помимо перечисленных существует ещё очень много различных комбинаций клавиш, способных ускорить и упростить работу.
Если мы работаем в текстовом редакторе, или другой программе : презентации, графическом редакторе, электронной таблице. , то отменить последнее действие возможно, нажав комбинацию клавиш Ctrl+Z - что означает - отменить последнее действие. Это получится, если вы не успели сохраниться.
Если вы удалили файл, то можно поискать его в корзине и восстановить, это уже без комбинаций клавиш, если что-то перетащили и найти не можете, то запустить поиск. В зависимости от вашего последнего действия и по-разному нужно реагировать.
Пользоваться сочетанием клавиш на компьютере очень удобно. Это позволяет совершать нужные действия вне зависимости от программы.
Популярное сочетание клавиш, позволяющее отменить предыдущее действия : ctrl +Z
Клавиши на клавиатуре нужно нажать одновременно.
Для совершения отменяющего действия на компьютере при помощи клавиш, следует воспользоваться такой комбинацией клавиш, как Cntrl + Z. Для выделения всех объектов в тексте следует нажать Cntrl + A. Также, при желании распечатать документ: Cntrl + P. Для сохранения документа: Cntrl + S.
Белый с черными символами, такое мнение бытует среди врачей офтальмологов.Так как эти цвета являются КОНТРАСТНЫМИ и позволяют наиболее точно воспринимать символическое значение знаков клавиатуры.Хотя они же настаивают и на рельефной структуре клавиатуры,так как рельефность клавиатуры позволяет запоминать, на уровне подсознания,значение знаков клавиатуры, что существенно снижает нагрузку на зрительный нерв глазного яблока.
Восемьдесят восемь, если мне не изменяет память. Не отвечал бы на этот вопрос, если бы не вспомнилось, как пианист хвастался своим новым пианино программисту.
Программист посмотрел на пианино и изрёк: "Всего лишь восемьдесят клавиш? Маловато. Но Control и Shift ногами - это круто!"
Если вас интересуют подробности.
Проводники на клавиатуре, для экономии, образуют решетку из вертикальных и горизонтальных дорожек, причем горизонтальные контактные дорожки разделены пополам между символами "5"-"6", "е"-"н". "и"-"т". Ряд обозначенных вам клавиш не работает из-за обрыва горизонтального проводника под ними или из-за выгорания соответствующего регистра на контроллере клавиатуры. Если проводник "лечится" токопроводящим лаком из автомагазина, то микросхему следует менять целиком.
Проще купить новую клавиатуру.
Строку поиска в Windows можно вызвать клавишами Win+R, клавишами Ctrl+PrntScr - сделать скрин-шот экрана. Ctrl+A выделяет все объекты или весб текст. Ctrl+S сохраняет текущий документ. Ctrl+P отправляет документ на печать, Ctrl+Z отменяет последнее действие.
В наше время клавиатуры бывают разные. Поэтому однозначно ответить на этот вопрос не получиться. Стандартная клавиатура имеет 101 клавишу. Однако современные клавиатуры могут иметь большее или меньшее количество клавиш. Например производители клавиатур оснащают их дополнительными клавишами для быстрого доступа к определенным функциям и программам. Например на моей клавиатуре присутствует дополнительные 15 клавиш + регулировка громкости звука. Таким образом на ней 101+15=116 клавиш.
Полный список комбинаций клавиш на клавиатуре Горячие клавиши общего назначения Соче.
Покажите мне того, кто не любит лето ! .
Как ускорить рост ранних огурцов Если вы вырастили или приобрели двух- или трёхнедельную .
Ты. Ты для меня, как наваждение. Твои глаза и нежность рук твоих. В глазах я вижу отраж.
Поздравляю всех со Светлой Пасхой! Пасхальный день, согретый Солнцем ясным. И в пенье пти.
-Музыка
-Интересы
-Друзья
-Сообщества
-Статистика
Полный список комбинаций клавиш на клавиатуре
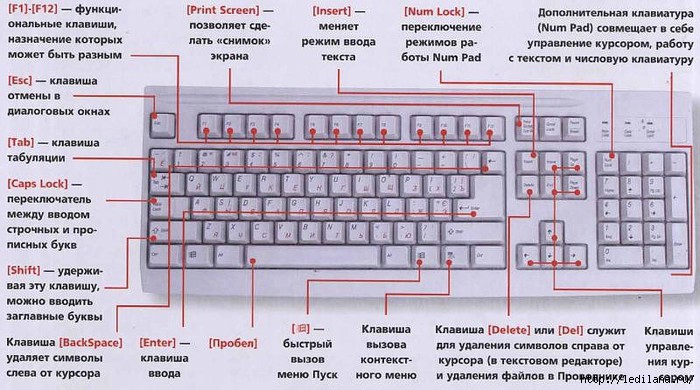
Горячие клавиши общего назначения
Комбинации клавиш предназначенные для работы с текстом
Сочетание клавиш Описание
Ctrl + A Выделить всё
Ctrl + C
Ctrl + Insert Копировать
Ctrl + X
Shift + Delete Вырезать
Ctrl + V
Shift + Insert Вставить
Ctrl + ←
Ctrl + → Переход по словам в тексте. Работает не только в текстовых редакторах. Например, очень удобно использовать в адресной строке браузера
Shift + ←
Shift + →
Shift + ↑
Shift + ↓ Выделение текста
Ctrl + Shift + ←
Ctrl + Shift + → Выделение текста по словам
Home
End
Ctrl + Home
Ctrl + End Перемещение в начало-конец строки текста
Ctrl + Home
Ctrl + End Перемещение в начало-конец документа
Комбинации клавиш для работы с файлами
Сочетание клавиш Описание
F3 или Ctrl + F Отобразить или спрятать панель поиска в проводнике (переключатель).
←
→
+ (на цифровой клавиатуре)
− (на цифровой клавиатуре) Навигация по дереву проводника, свёртка-развёртка вложенных каталогов.
* (звездочка) на цифровой клавиатуре Отображение всех папок, вложенных в выделенную папку
F5 Обновить окно проводника или Internet Explorer.
Backspace Перейти на уровень вверх в окне проводника или Internet Explorer.
F4 Перейти к адресной строке проводника или Internet Explorer.
Комбинации клавиш для работы с окнами
Сочетание клавиш Описание
Alt + Tab
Alt + Shift + Tab Вызов меню перехода между окнами и переход по нему
Alt + Esc
Alt + Shift + Esc Переход между окнами (в том порядке, в котором они были запущены)
Alt + F6 Переключение между несколькими окнами одной программы (например, между открытыми окнами WinWord)
Alt + F4 Закрытие активного окна (запущенного приложения). На рабочем столе — вызов диалога завершения работы Windows
Ctrl + F4 Закрытие активного документа в программах, допускающих одновременное открытие нескольких документов
Alt
F10 Вызов меню окна
Alt + − (минус) Вызов системного меню дочернего окна (например, окна документа)
Esc Выйти из меню окна или закрыть открытый диалог
Alt + буква Вызов команды меню или открытие колонки меню. Соответствующие буквы в меню обычно подчёркнуты (или изначально, или становятся подчёркнутыми после нажатия Alt). Если колонка меню уже открыта, то для вызова нужной команды необходимо нажать клавишу с буквой, которая подчёркнута в этой команде
Alt + Space Вызов системного меню окна
F1 Вызов справки приложения.
Ctrl + Up
Ctrl + Down Вертикальная прокрутка текста или переход вверх-вниз по абзацам текста.
Комбинации клавиш для работы с диалоговыми окнами
Сочетание клавиш Описание
Ctrl + Tab Перемещение вперед по вкладкам
Ctrl + Shift + Tab Перемещение назад по вкладкам
Tab Перемещение вперед по опциям
Alt + подчеркнутая буква Выполнение соответствующей команды или выбор соответствующей опции
Enter Выполнение команды для текущей опции или кнопки
Клавиши со стрелками Выбор кнопки, если активная опция входит в группу переключателей
Shift + Tab Перемещение назад по опциям
Shift + Tab Перемещение назад по опциям
Комбинации клавиш для работы в Internet Explorer
Нажмите клавишу SHIFT пять раз: включение и отключение залипания клавиш
Удерживайте нажатой правую клавишу SHIFT восемь секунд: включение и отключение фильтрации ввода
Удерживайте нажатой клавишу Num Lock пять секунд: включение и отключение озвучивания переключения
Alt слева + Shift слева + Num Lock: включение и отключение управления указателем с клавиатуры
Alt слева + Shift слева + PRINT SCREEN: включение и отключение высокой контрастности
Список сочетаний клавиш, которые быстро вызывают нужные функции

С помощью нескольких нажатий кнопок вы можете выполнять сотни компьютерных задач, от простых до действительно сложных, при этом даже не отрывая рук от клавиатуры. Итак, незамедлительно приступим к изучению комбинаций клавиш.


Некоторые сочетания клавиш специфичны для той операционной системы, которую вы используете, — например, такие сочетания клавиш для Mac и Windows будут разными, а некоторые являются программными, например эти сочетания клавиш для программы работы с электронными таблицами Excel.
Поскольку вам никогда не придется менять положение рук или отводить взгляд от выполняемой работы, эти приемы с клавиатурой могут сэкономить драгоценные секунды — и, поверьте нам, в итоге эти секунды неминуемо сложатся в недели и даже месяцы сэкономленного времени.
Более того, расширение возможностей использования клавиатуры также может помочь предотвратить травмы, вроде туннельного синдрома запястья и другие, которые могут возникнуть при интенсивном использовании мыши. Плюс, повторимся, быстрее работа — меньше стресса и здоровее спина.
Как найти сочетания клавиш?
Многие сочетания клавиш работают как на ПК под управлением Windows, так и на Mac ОС. Основное отличие, по сути, заключается в том, что на ПК для активации сочетания клавиш вы нажимаете Ctrl, а на Mac клавишу Command (ищите символ ⌘).
И тем не менее клавиатурные сочетания нередко универсальны, а это означает, что, изучив их для одной программы, вы, скорее всего, сможете использовать их в других, а также и на другой ОС.
Наиболее распространенные сочетания клавиш для Mac

Уверяем вас, что если вы запомните следующие 10 основных комбинаций клавиш, вы сможете использовать их практически в любой компьютерной программе — от электронной почты и интернет-браузеров до разнообразного программного обеспечения, которое вы используете в работе, творчестве и для поддержания продуктивности.
| КОМАНДА | ДЕЙСТВИЕ |
| Ctrl/⌘ + C | Выберите/выделите текст, который вы хотите скопировать, а затем нажмите эту комбинацию клавиш |
| Ctrl/⌘ + F | Открывает окно поиска для поиска определенного слова, фразы или рисунка на странице |
| Ctrl/⌘ + N | Создать или запустить новый документ, файл или окно, в зависимости от программы |
| Ctrl/⌘ + S | Используйте это почаще, чтобы не потерять то, над чем вы работаете, в случае сбоя или выключения компьютера |
| Ctrl/⌘ + P | Открывает диалоговое окно для печати всего, что открыто на вашем экране |
| Ctrl/⌘ + Q | Закрывает приложение, в котором вы работаете (в некоторых программах на Windows вместо этого может потребоваться нажать Ctrl + W или Alt +F4) |
| Ctrl/⌘ + V | После того как вы вырезали текст из одного документа или окна, нажмите эту комбинацию клавиш, чтобы вставить его в новый |
| Ctrl/⌘ + Y | Если вы нажали Ctrl/⌘ +Z, чтобы отменить что-то (см. ниже), и передумали, нажмите эту комбинацию клавиш, чтобы быстро отменить действие |
| Ctrl/⌘ + Z | Просто случайно удалили целый абзац? Нажмите эту комбинацию, прежде чем делать что-либо еще, и ваше действие будет отменено |
| Ctrl/⌘ + X | Выберите/выделите текст, который вы хотите вырезать, а затем нажмите эту комбинацию клавиш |

Сочетания клавиш Windows

CTRL + X
CTRL + I
И еще пару полезных сочетаний клавиш для Windows:
Аналогичное сочетание — Windows + стрелка вправо, чтобы привязать второе окно вправо. Это сочетание работает на Windows 7 и выше
Сочетания клавиш Mac
Большинство сочетаний клавиш Mac, от самых простых до самых сложных, полагаются на эту кнопку в сочетании с использованием других клавиш.
Если вы просто хотите изучить основные команды редактирования текста на Mac, изучите следующие 10 основных комбинаций клавиш:
| КОМАНДА | ДЕЙСТВИЕ |
| ⌘ + А | Выбрать все |
| ⌘ + B | Сделать выделенный текст жирным |
| ⌘ + I | Сделать выделенный текст курсивом |
| ⌘ + U | Подчеркнуть выделенный текст |
| ⌘ + O | Открыть файл |
| ⌘ + G | Найдите следующий экземпляр |
| fn + клавиши со стрелками вверх/вниз | Прокрутка вверх или вниз одной страницы |
Клавиша Alt (на ПК) иногда используется в командах клавиатуры для выполнения следующих функций, например:
Клавишу Shift также можно использовать в сочетании с другими кнопками для управления окнами и файлами:
Специальные символы
Если попадали в такую ситуацию, тогда держите этот список символов сочетаний клавиш под рукой, чтобы сэкономить драгоценное время, которое вы непременно потеряете, если будете искать символы онлайн (полную и исчерпывающую табличку можно посмотреть здесь).
Ярлыки Microsoft Office
Большинство из нас взаимодействует с одной или несколькими программами из пакета Microsoft Office. Excel, Word и так далее. С наиболее ходовыми и популярными сочетаниями клавиш вы можете ознакомиться здесь (для Word) и здесь (Excel).
Сочетания клавиш для работы в браузере
Иногда, просматривая веб-страницы, вы можете случайно закрыть важную вкладку или вы попадаете на страницу, которую захотите быстро добавить в закладки, прежде чем продолжить серфинг в Интернете. Или вы хотите увеличить изображение.
Эти команды позволят решить все эти и многие другие распространенные сценарии, не прибегая к мышке.
Читайте также:


