Как сделать настройки в дискорде по умолчанию
Как установить Дискорд на компьютер?
- Перейдите на https://discordapp.com/
- Нажмите на "Загрузить для . "
- Откройте скачанный файл, это запустит установку программы.
Как создать учетную запись Дискорд?
Как установить Discord на Android?
- Откройте Play Store на вашем Android. Это разноцветный треугольник (часто на белом портфеле) в списке приложения.
- Введите Discord в поле поиска. Появится список подходящих результатов поиска.
- Нажмите Discord Chat для геймеров. Откроется страница Discord в магазине Google Play.
- Нажмите "Установить".
- Предоставьте разрешения для установки и использования Дискорда.
Как войти в Дискорд на Андроид?
Руководство для Android устройств:
- Установите Discord через Google Play Store.
- Откройте приложение Discord на своем устройстве. Значок Discord выглядит как синий круг с белым игровым контроллером.
- Нажмите на поле электронной почты.
- Введите свой адрес электронной почты.
- Введите в адресе электронной почты, с которым вы зарегистрировались.
- Нажмите на поле пароля.
- Введите свой пароль.
- Нажмите на кнопку входа в систему.
Как войти в Дискорд через браузер?
Как добавить людей в Дискорд?
Мгновенное приглашение на диск-канал / сервер на ПК и Mac
- В программе в левой части панели выберите сервер, для которого вы хотите создать приглашение.
- Нажмите ПКМ на один из каналов (тот, на который вы хотите пригласить потенциального участника), и появится всплывающее меню.
- В меню будет несколько вариантов, нужно нажать на "Мгновенное приглашение". Появится всплывающее окно со ссылкой для приглашения.
*По-умолчанию ссылка действует 24 часа.
Как пригласить людей в Дискорд на компьютере?
Как создать канал в Дискорде?
- Откройте приложение Discord на вашем устройстве.
- Нажмите значок с тремя горизонтальными линиями.
- Нажмите на значок сервера на панели навигации.
- Найдите меню "Текстовые каналы" или "Голосовые каналы".
- Нажмите значок "+" рядом с необходимым типом канала. Откроется страница "Создать канал".
- Нажмите на поле "Название канала" и введите его.
- Выберите, кто может получить доступ к вашему каналу чата на этом сервере.
- Нажмите "Сохранить".
*Для создания канала необходимо обладать правами администратора сервера. Пользователи находящиеся в других группах не увидят значок "+".
Как удалить канал в Discord?
Для удаления канала на телефоне Андроид или ПК:
- Откройте приложение Discord на вашем Android или компьютере.
- Нажмите значок с тремя горизонтальными линиями.
- Нажмите значок сервера.
- Нажмите на канал чата.
- Коснитесь значка с тремя вертикальными точками. .
- Выберите Настройки канала в раскрывающемся меню.
- Коснитесь значка с тремя вертикальными точками.
- Выберите Удалить канал в раскрывающемся меню.
Как разговаривать по Discord Mobile?
Голосовой чат теперь доступен в мобильных приложениях Discord, чтобы воспользоваться им:
Timeweb - компания, которая размещает проекты клиентов в Интернете, регистрирует адреса сайтов и предоставляет аренду виртуальных и физических серверов. Разместите свой сайт в Сети - расскажите миру о себе!
Виртуальный хостинг
Быстрая загрузка вашего сайта, бесплатное доменное имя, SSL-сертификат и почта. Первоклассная круглосуточная поддержка.
Производительность и масштабируемые ресурсы для вашего проекта. Персональный сервер по цене виртуального хостинга.
Выделенные серверы
Быстрая загрузка вашего сайта, бесплатное доменное имя, SSL-сертификат и почта. Первоклассная круглосуточная поддержка.
Все программы имеют горячие клавиши. Дискорду, как мессенджеру, зачастую использующимся во время игр, в которых ценится такой ресурс, как время, быстрые команды нужны больше. В качестве примера возьмём стандартную ситуацию — игрок дерётся с сильным боссом, разговаривает с сокомандниками, к нему зашли знакомые или родители, а сворачивать игру для того, чтобы выключить микрофон, неудобно, что может сильно испортить игровой процесс. Для предотвращения похожих ситуаций нужно знать, как включить горячие клавиши в Дискорде.

Список горячих клавиш в Discord по умолчанию
Существуют два способа, помогающие посмотреть горячие клавиши в Дискорд, установленные программой по умолчанию:
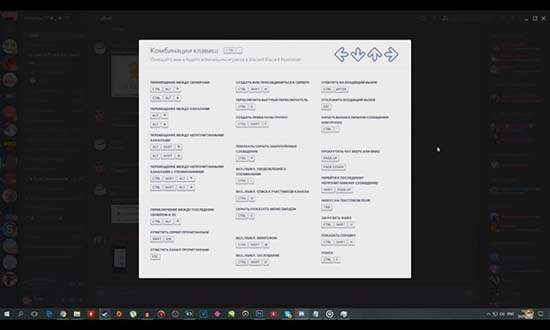
Как настроить горячие клавиши в Дискорде
Горячие клавиши по умолчанию могут показаться некоторым пользователям неудобными, сложными, запутанными или может не оказаться нужной функции. В таких случаях можно настроить горячие клавиши в Дискорде.
Поставить горячую клавишу в Дискорде можно следующим образом:
- Перейти в “Настройки пользователя”;
- Найти вкладку “Горячие клавиши”;
- Нажать на “Добавить горячие клавиши”.
Можно заметить, как по умолчанию находится только одна горячая клавиша — активация оверлея чата. Она позволяет открыть Дискорд в игре, это помогает посмотреть, кто говорит, кто зашёл на канал во время разговора, кто вышел, выключил микрофон или звук. Также можно настроить другое, более удобное, сочетание клавиш для отключения микрофона, чтобы было комфортно убрать звук, когда нажимаю клавишу, находящуюся ближе к игровым кнопкам.

В клавишах по умолчанию нет некоторых функций, которые есть в настройке горячих клавиш, например включение режима рации, настройки оверлея или включение демонстрации экрана, которые тоже играют не маленькую роль в приложении.
Горячие клавиши позволяют сделать многое без особенных усилий и постоянного сворачивания окон из-за незначительной функции. Может показаться, что запомнить их невозможно, потому что количество кажется большим, а память — не вечной. Но со временем, чем больше их использовать, тем быстрее они запомнятся. На первое время можно поместить рядом с рабочим столом бумажку со всеми командами, чтобы они всегда лежали на видном месте.
Приятно, когда программа имеет большой спектр настроек, предназначенных для личного пользования и для определенного направления. К примеру, в Дискорд входит специальный внутренний плагин, который дает возможность настроить программу для игровых приключений. Хоть настроек там не очень много, само их наличие уже радует. Осталось разобраться с тем, как настроить Discord для игры, но с этим не будет больших проблем, так как мы подготовили для вас специальную инструкцию.
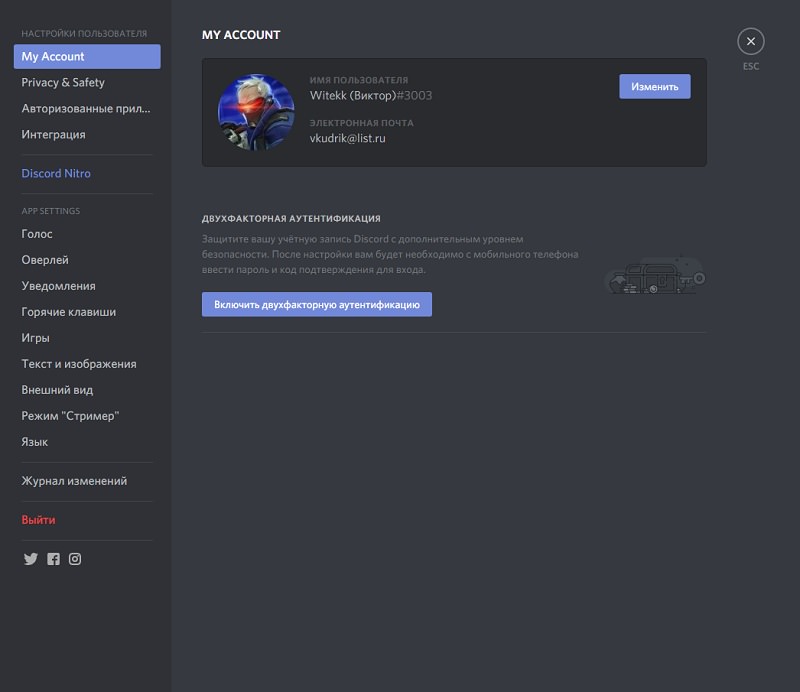
Настроить Discord для игры достаточно просто
На что стоит обратить внимание?
Прежде, чем настройка Дискорда на ПК или телефоне поглотит ваше свободное время, сразу отметим, на что следует обратить внимание. Не будем отмечать типичные варианты в виде чувствительности звука, выбора устройства и прочих стандартных вещей. А вот оверлей следует отметить, так как этот пункт является наиболее важным.
Оверлей – специальный графический плагин, который в режиме реального времени отображает, кто на данный момент говорит с вами и, кто находится в комнате. Так легче ориентироваться во время игровой сессии и сразу определять, что делать и на кого обращать внимание.
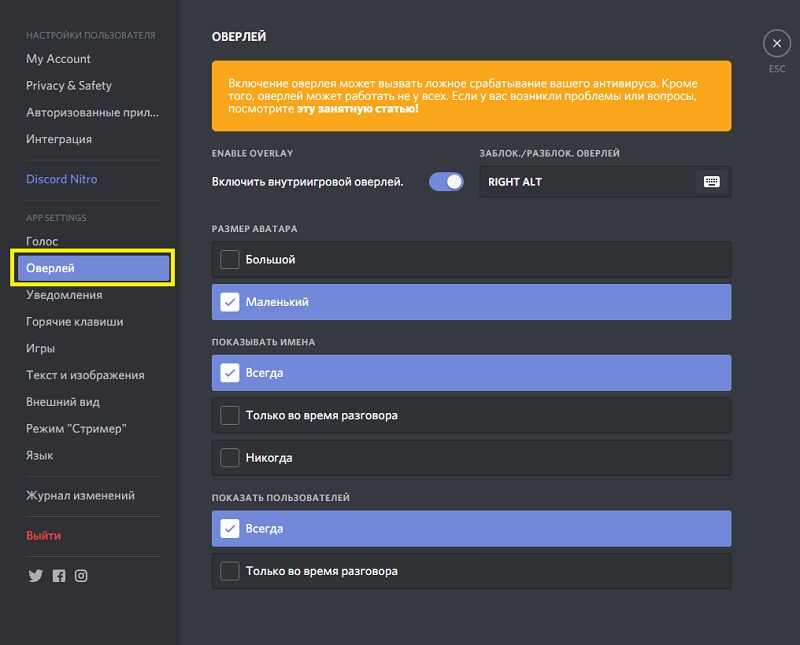
Включение оверлея позволит следить за обстановкой в комнате
А чтобы разобраться со всеми этими направлениями, достаточно воспользоваться нашей специальной инструкцией, которая представлена дальше. В ней описаны все шаги правильных установок и рекомендации по регулированию различных пунктов настроек.
Инструкция по регулировке
Пришла пора разобраться, как включить оверлей в Дискорд, какими регуляторами воспользоваться, как настроить звук и т.д.:
Теперь вы знаете, как настроить на кнопку Дискорд, какие установки рекомендуется сделать в первую очередь, а что следует устанавливать на свое усмотрение. Пользуйтесь нашими рекомендациями, тестируйте установки вместе со своими друзьями и коэффициент полезности программы значительно возрастет.
Настройка Дискорда
Сегодня все больше людей предпочитают общаться в различного рода мессенджерах, будь то Скайп или же Телеграмм. В свою же очередь многие геймеры постепенно переходят на платформу Discord – универсальный продукт, который вобрал в себя функции сразу нескольких программ идентичного назначения.
Однако, даже человек, не увлекающийся компьютерными играми, может с легкостью воспользоваться мессенджером Discord. И чтобы умело пользоваться данным продуктом, следует разобраться, как настроить Discord.
Возможности Discord
Что являет собой платформа Discord? Большинство аналитиков в данной области считают Discord революционным продуктом в сфере общения.
И, несмотря на то, что Discord впервые появился только в 2015 году, сегодня его удобным функционалом пользуется все больше и больше люде.
И если первоначально этот мессенджер предназначался только для геймеров, то сегодня на него переходят даже те, кто никоим образом не связан с компьютерными играми. Задумайтесь только, ежемесячно на платформе Discord регистрируется по 2 миллиона новых пользователей.
Такая популярность Discord обусловлена следующими его положительными характеристиками:
- отсутствие рекламных роликов – и, несмотря на то, что это полностью бесплатное приложение, оно не имеет на своей платформе абсолютно никаких баннеров и прочих рекламных приложений;
- простота и удобство в использовании – в отличие от других мессенджеров, Discord потребляет в разы меньше ресурсов персонального устройства, что гарантирует более высокое качество общения;
- комфортный функционал – пользователю предоставляются только те функции, которые ему необходимы для удобного использования программы, и ничего лишнего, но если же у него возникает необходимость в других дополнительных инструментах, то их с легкостью можно установить на платформу Discord;
- поддержка функции Push-To-Talk – пользователи могут поочерёдно, нажимая кнопку, говорить как по рации;
- наличие защиты от IP и DDos-атак.
Настройки Discord
Прежде чем приступать к настройке Discord, необходимо установить данный продукт к себе на персональное устройство, будь то компьютер или же мобильный телефон.
Сделать это не сложно. Есть 2 способа использования платформы Discord:
- скачивание установочного файла на персональное устройство;
- вход в систему Discord непосредственно из браузера.

После установки и регистрации в системе Discord, можно переходить к настройке самого мессенджера:

- В первую очередь пользователь может подключить к интересующему ему каналу для общения. Участник может самостоятельно создавать свои собственные площадки для общения. Однако, чаще всего происходить подключение к уже существующему чату. Для этого копируется ссылка, которой организаторы канала должны поделиться с пользователем, и вставляется в поле приложения.
- Дальше можно приступить к самой настройке системы D Для этого необходимо зайти в настройки мессенджера, которые находятся в левом нижнем углу.
- В появившемся окне пользователь может настроить систему Discord под свои личные предпочтения.

В этом, собственно, и заключается принцип настройки Discord. Согласитесь, все предельно просто и понятно!
Оформление Дискорда
Для оформления самого приложения Дискорд существует масса всевозможных тем. Их можно скачать в свободном доступе в сети Интернета, а можно попробовать создать свою собственную тему. Конечно, чтобы реализовать вторую идею, необходимо иметь навыки программирования. Конечно, можно переделать чужую программу под себя, но и для этого потребуются минимальные навыки. Ну или хотя бы сторонняя помощь.
Кроме того, для приложения Discord разработана уникальная дополнительная утилита – Better Discord. Цель создания данного софта – возможность внесения в надоедливый интерфейс новых, уникальных элементов дизайна.
При помощи Better Discord пользователи могут вносить изменения в режимы отображения некоторых объектов, пополнять перечень смайликов новыми мордашками, стикерами, изменять темя для Discord и прочих приложений, используемых на этой платформе. Более того, имея навыки в программировании, Better Discord позволяет создать свою собственную тему.
Как настроить сервер в Дискорд
Каждый пользователь Дискорд может осуществить настройку своего сервера:
- Обзор сервера.
В данном пункте настроек можно изменить картинку самого сервера. Тут же можно изменить название сервера и регион. - Модерация.
Установка ограничений доступа использования сервера. - Роли.
Тут можно распределить роли пользователям сервера, изменить цвет их ника.
Кроме того, в настройках сервера можно загрузить всевозможные виджиты, эмодзи. Также есть возможность рассылки приглашений.
Фишки Дискорда
Дискорд – программа уникальная, обладающая массой интересных фишек:
- настройка цвета ника пользователей чата;
- управление ролями – админ может забанить пользователя или же предоставить ему определенную роль;
- функция Оферлея – возможность видеть пользователя, не выходя из полноэкранного режима игры;
- виджеты, упрощающие управление прогой;
- эмодзи, смайлы;
- статусы, по которым можно определить, в сети пользователь или нет.
Как настроить Дискорд для игр
Настройка Дискорда для игры подразумевает следующие действия:
- Функция Оверлея.
Дает возможность в режиме игры видеть, кто говорит в чате. - Функция Играет в.
Пользователь может в настройках указывать в какую именно игру он играет.
Кроме того, можно производить настройки звука и видеотрансляции экрана своего ПК.
Вместо заключения
Оборудовав мессенджер всеми необходимыми инструментами, вы сможете сделать свое общение максимально комфортным и удобным.
Как пользоваться Дискордом в игре

Любители онлайн-общения часто спрашивают, как пользоваться Дискорд на компьютере. Ниже кратко тонкости установки и настройки программы. Отдельно разберем особенности ее применения и общения в игре.
Пользование и настройка Discord
Как пользоваться
Главный вопрос, который задают люди после скачивания и установки — как пользоваться Discord на компьютере или смартфоне. Общий алгоритм действий имеет такой вид:


- Рассылка приглашений. Как только сервер создан, отправьте приглашение друзьям, чтобы они присоединились к общению. Для получения ссылки необходимо войти на сервер и нажать на кнопку Пригласить людей. Полученным URL можно пользоваться по своему усмотрению — раздавать его в социальных сетях, передавать лично, давать на форумах и т. д.
![]()
- Настройка сервера и программы. Перед тем как пользоваться Дискордом в игре, установите параметры Discord-сервера и задайте общие настройки. Как это сделать, рассмотрим ниже. На этом этапе можно задавать роли, устанавливать разные возможности для людей и пользоваться другими возможностями софта.
![]()
- Добавьте игры для стрима и общения. На этом вопросе также остановимся ниже.
Настройка Дискорд
Общие правила, приведенные выше, помогают пользоваться программой и задействовать все ее возможности. Но для корректной работы необходима правильная настройка Discord. Этот процесс состоит из двух этапов.
- Войдите в Дискорд и авторизуйтесь.
- Жмите на шестеренку возле логина.
![]()
- Установите настройки пользователя. Здесь можно задать данные по учетной записи (почта, аватар, имя пользователя), конфиденциальность, интеграции и выставления счетов.
![]()
- В настройках приложения сделайте установки, позволяющие пользоваться Дискорд. Здесь установите источники голоса и видео во время работы, настройте оверлей и уведомления, установите горячие клавиши. При пользовании софтом во время игры войдите по ссылке Игровая активность и переместите ползунок в правую сторону. На этом же этапе можно установить режим стримера, внешний вид и другие параметры.
С вопросом, как настроить Дискорд, трудности возникают редко, ведь все пункты перед глазами, а управление интуитивно понятно. Если цель — общение во время игры, особое внимание уделите пунктам Голос и Видео, Режим стримера, Оверлей и игровая активность.Далее сделайте настройку сервера. Для этого:
- Войдите в сервер (с левой стороны).
- Жмите на шестеренку возле его названия.
- Установите название и тему канала, задайте права доступа и получите приглашение.
После завершения настроечных работ и изучения интерфейса можно пользоваться Дискорд.
Как пользоваться Discord в игре
Многие используют Дискорд для стрима и общения в игре. Сегодня для этих целей предусмотрена опция Go Live. При этом для начала войдите в приложение и добавьте игру. Для этого сделайте следующие шаги:
- Войдите в программу и жмите на шестеренку внизу.
- Кликните на пункт Игровая активность.
- Жмите на пункт Добавить ее или выберите из перечня доступный вариант.
- Переместите тумблер в правую сторону.
![]()
В дальнейшем пользуйтесь Дискорд и запустите трансляцию. Самый простой путь — применение встроенной опции GoLive. Для ее включения необходимо, чтобы игра была распознана системой. Если это не происходит автоматически, добавьте ее путем рассмотренных выше шагов.
После этого игрок вправе пользоваться возможностями Discord и запускать стрим. Для этого сделайте такие шаги:
- Войдите в программу.
- Перейдите в свой сервер.
- Добавьте игру (как это сделать, рассмотрено выше).
- Жмите на кнопку с изображением компьютера.
- Выберите программу для стрима и голосовой канал.
- Кликните на пункт Прямой эфир.
Теперь можно пользоваться Дискордом и транслировать стрим другим людям, общаясь с ними в прямом эфире. На этом же этапе установите настройки для текущей трансляции. В обычном режиме доступно разрешение на 720 р и частота кадров до 30 fps. Если хочется улучить качество изображения, купите подписку Nitro или Classic. После этот открываются дополнительные привилегии и возможность транслировать видео с качеством 1080 р или 4К соответственно.
![]()
При желании пользователь в любой момент вправе подключиться к трансляции. Это можно сделать, если возле ее названия появляется специальный значок. После его нажатия приложение Дискорд предлагает присоединиться к сообществу, смотреть игру и общаться.
Итоги
Сегодня многие спрашивают, как пользоваться Дискорд, в том числе во время трансляции. Для решения задачи необходимо сделать несколько шагов — пройти регистрацию, создать сервер и добавить игру в разделе Игровая активность. Обязательное условие — внесение необходимых настроек для правильной работы голосового и видео канала Дискорд. При этом учтите, что применение режима Go Live пока доступно только на ПК. Пользоваться опцией на телефоне не получится.
Как настроить Discord? Подробные пошаговые инструкции
![Как настроить Discord?]()
Многие российские пользователи слышали о новой удобной Viop утилите Discord, не так давно появившейся на просторах Рунета, но не все пользователи знают, что это такое:
2. Как настроить Discord ?
К сожалению, западные новинки программного обеспечения не сразу доходят до российских пользователей, хотя с доступом сложностей нет.
Как настроить Discord и начать общение? Подробная информация
Discord это прежде всего бесплатное приложение голосового и текстового чата для геймеров. Конечно же она немного напоминает старый добрый Skype.
Но Дискорд позволяет создавать великое множество раздельных голосовых и текстовых чатов, поддерживать голосовую связь в играх, делая все это с минимальной нагрузкой на системные ресурсы а это не мало важно.
Как настроить Discord? Смотрите видео
Сегодня пока что об этой программе знает только узкий сегмент интернет-пользователей, увлеченных онлайн-играми, — геймеры. Самое время разобраться в нюансах программы и рядовым пользователям в дальнейшем может пригодится.
Регистрируемся в приложении Discord
После того, как нам удалось установить Дискорд, следующим шагом нам потребуется зарегистрировать новую учетную запись.
![Регистрируемся в приложении Discord]()
Это довольно просто, можно описать процесс подробнее, итак:
Если все было выполнено правильно, то можно считать, что удалось успешно не только скачать приложение Дискорд, но и зарегистрироваться в ней. При повторном запуске потребуется лишь указывать имя пользователя и пароль.
Это действительно бесплатное Viop приложение?
Как уже нами отмечалось, программа Дискорд на русском доступна для совершенно свободного, то есть бесплатного, скачивания.
Но сегодня разработчики думают над тем, чтобы ввести некоторые дополнительные платные возможности. В частности, это касается возможности загружать более интересные смайлики, а также выставлять анимированные аватары.
Также при внесении платы планируется дать возможность обмена файлами размером от 8 до 50 мегабайт. Насколько востребованным окажется все это – разумеется, покажет только время.
Сама же по себе, программа довольно проста в освоении, хотя пользователям, привыкшим к мессенджерам, возможно, все здесь покажется несколько и непривычным.
Выход из программы Discord
![Выход из программы Discord]()
Кнопка выхода из Discord располагается в настройках пользователя в нижнем левом углу (красная иконка со стрелкой).
Удаление программы
1 Способ:
2 Способ:
Ищите куда устанавливается Дискорд?
Переходим в Мой компьютер > Локальный диск (С:) > Пользователи > AppData > Local > Discord , если не можете найти сами, то пишите в комментариях, поможем.
Заметьте что папка AppData чаще всего бывает скрытой, чтобы просматривать скрытые :
После нажатия выйдет окно:
Как выключить автозапуск программы Discord?
Есть три способа отключения автозагрузки дискорда:
- Конфигурация системы
- С программы
- С помощью сторонних приложений
Далее в открывшемся окне переходим на вкладку автозагрузки:
![Как выключить автозапуск программы Discord?]()
Убираем галочку, нажимаем применить, готово — программа больше не запуститься автоматически после загрузки windows.
Способ 2:
![Как выключить автозапуск программы Discord?]()
3 Способ:
Скачиваете CCleaner думаю он будет Вам полезен, заходите в Сервис > Автозагрузки, наводите на Discord и нажимаете выключить, так же можете выключить с автозагрузки и другие нежелательные программы.
Читайте также:













