Как сделать настройки страницы
Главная страница — это входная дверь вашего сайта. Выполнив действия, описанные в этом руководстве, вы можете сделать главной любую созданную вами страницу.
Если у вас уже имеется новая страница, которую предполагается использовать как главную, пропустите этот шаг и переходите к шагу 2.

Шаг 2: Настройка статической главной страницы
Чтобы установить новую страницу в качестве главной страницы сайта, выполните следующие действия.
Чтобы появилась эта опция, у сайта должна быть как минимум одна опубликованная страница.
- Выберите опцию Статическая страница, затем выберите только что созданную страницу в раскрывающемся меню Главная страница.
В окне предварительной настройки новая выбранная страница будет отображаться как начальная страница вашего сайта.

Если вы планируете вести блог, можно настроить отдельную страницу, на которой будут отображаться все ваши записи в блоге.

Шаг 4. Создание меню
После того как страницы созданы, можно настроить меню навигации сайта. Нажмите эту кнопку, чтобы узнать, как это сделать
Дополнительные возможности настройки
Шаблоны главной страницы и ваша тема
У разных тем могут быть разные макеты главной страницы. В зависимости от инструкций к теме вам может потребоваться изменить шаблон страницы или настроить области избранного содержимого.
Кроме того, в некоторых темах для главной страницы не предусмотрены области отображения виджетов на боковой панели. Вы можете быть уверены, что при переходе на одну из таких тем содержимое, созданное вами на боковой панели не пропадёт, — оно просто не будет отображаться на главной странице.
Стартовая страница – первая, которую показывает браузер после его открытия. Также она будет показываться, если нажать на кнопку домой. В некоторых случаях для удобной работы следует устанавливать в качестве первой страницы определенный сайт. Если вы не знаете, как это сделать – я вам помогу. В статье приведена инструкция, как изменить стартовую страницу браузера. Расскажу о разных браузерах, а также о том, как быть, если компьютер атаковал вирус и в качестве страницы по умолчанию устанавливает какой-то определенный вредоносный ресурс.

- определенную поисковую систему;
- список наиболее посещаемых ресурсов;
- перечень последних посещенных сайтов.
В подавляющем большинстве браузеров – особенно, в популярных программах – предусмотрена возможность настройки первой демонстрируемой страницы. В том числе, можно даже менять поисковую систему, которая используется по умолчанию.
В некоторых случаях поисковые системы и главная страница меняются. Случается это из-за того, что пользователи, скачивая файлы или устанавливая программное обеспечение, забывают снять галочки с отдельных пунктов. Эти галочки провоцируют, что в качестве страниц по умолчанию впоследствии используют различные сервисы и площадки. Уровень функционала у них – низкий. Они неудобные. А часто – несут вред компьютеру.
Как изменить стартовую страницу в разных браузерах
1. Google Chrome
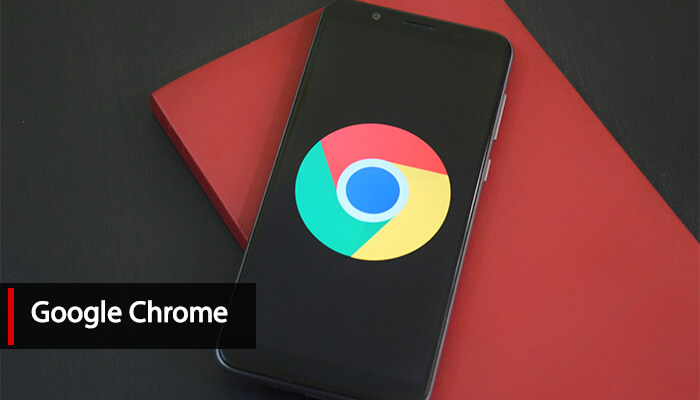
Обратите внимание! Если у вас есть собственный сайт, логично в качестве стартовой страницы использовать его. Если сайта нет, но вы о нем давно мечтаете, приглашаю на мой авторский тренинг. Он полностью бесплатный. Длится всего 4 дня. Проводится в онлайне. По окончании тренинга у вас будет собственный работоспособный ресурс, готовый к работе, развитию и заработку.
Нажмите на кнопку меню – это три точки в правом верхнем углу браузера (на момент написания статьи):
После этого в левом верхнем углу рядом с поисковой строкой появилось изображение маленького домика. Кликая на него, вы будете возвращаться на так называемую Домашнюю страницу. Все – настройки завершены.
Есть еще один метод, позволяющий изменить стартовую страницу браузера в Гугл Хром. Он дает возможность при запуске браузера открывать сразу несколько проектов, интересных и нужных вам. Для этого необходимо выполнить следующие действия:
Совет! Не нужно добавлять много сайтов, если у вас слабый ноутбук или низкий уровень сигнала Интернет. Большое количество вкладок приведет к медленной работе. Вам придется слишком долго ждать, пока браузер запустится и вы сможете полноценно использовать его.
Удобство браузера от поискового гиганта Гугл в том, что здесь не нужно сохранять настройки. Все, что вы ввели – сохраняется автоматически.
Если говорить о мобильной версии Google Chrome, отмечу – в ней нельзя выполнять действие, которое изменяет стартовую страницу. При запуске браузера будет открываться либо страница с поисковой страницей, либо с последними открытыми сайтами (если таковые оставались после закрытия браузера при последнем посещении).
2. Opera
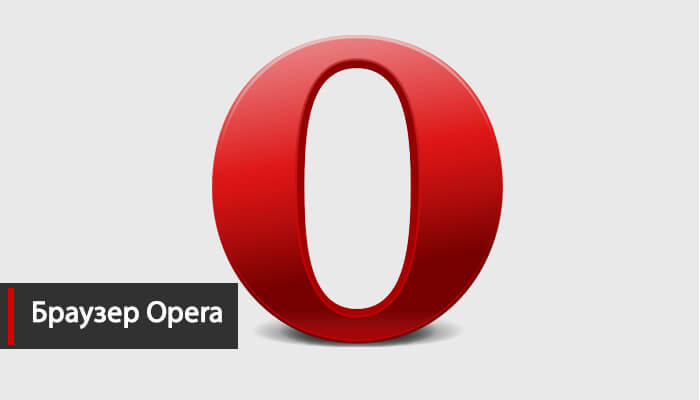
Суть настройки здесь аналогичная. Вот перечень кнопок и разделов по которым нужно двигаться:
- Меню;
- Настройки;
- Общие настройки;
- Основные;
- При запуске;
- Начать с домашней страницы.
В мобильной версии Opera Mini при запуске демонстрируется перечень вкладок, которые пользуются наибольшей популярностью у пользователя.
3. Как изменить стартовую страницу в яндексе

Теперь о том, как изменить стартовую страницу в Яндексе. Он работает на аналогичном Гугл Хром движке. Так что основные параметры и особенности – одинаковы. Конечно, есть отдельные изменения, но в целом принципы работы схожи.
Кстати! В Яндекс.Браузере не предусмотрена установка в качестве начального любого сайта по желанию пользователя. Вероятно, это сделано для того, чтобы поклонники браузера пользовались только встроенными сервисами и продуктами, разрабатываемыми российским поисковым гигантом.
Есть три варианта развития событий.
Суть ее состоит в том, что после запуска браузера перед ясными очами юзера откроется страница, в которой расположена поисковая строка и определенные ресурсы, а зависимости от частоты их посещения.
Эти сайты можно удалить, заменив на другие, либо же переместить и установить в удобной для вас последовательности.
2. Восстановить вкладки
3. Открывать Яндекс, если нет вкладок
Суть данной опции состоит в том, она будет активировать главную страницу поискового браузера, если перед его выключением были закрыты все предыдущие вкладки.
Теперь вы знаете, как изменить стартовую страницу в Яндексе. Ничего сложного в этом нет. Просто нужно потратить всего лишь пару минут. Напомню, вы меняете не столько главную, сколько особенности запуска браузера.
4. Mozilla Firefox
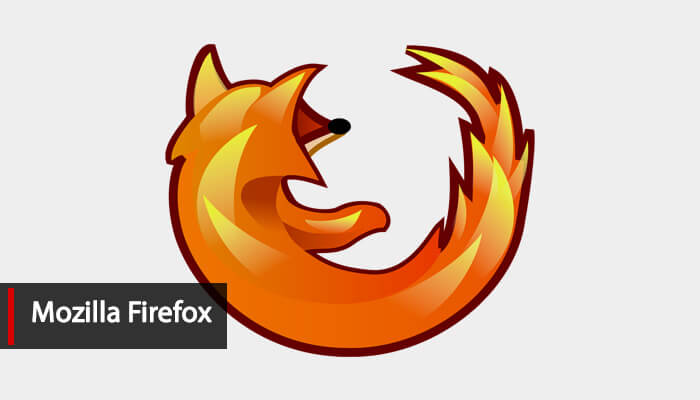
Для того чтобы изменить стартовую страницу браузера Mozilla Firefox, нужно пройти по следующему пути:
- открыть сайт, который вы хотите сделать главным – открывающимся на главной странице браузера и сразу после его закрытия;
- выбрать пункт Меню;
- найти Настройки;
- перейти в Основные;
- там будет пункт пункт При запуске Firefox — Показать домашнюю страницу;
- выбрать пункт Использовать текущую страницу или вставить в специальную строку адрес нужного вам ресурса.
Обратите внимание! Еще один вариант – выбрать Использовать закладку. Откроется новое окно, в котором и необходимо прописать адрес интересуемого вас ресурса.
Для мобильной версии браузера характерной особенностью является то, что сразу после ее открытия пользователь видит панель с перечнем сайтов, которые он посещает чаще всего.
Для открытия стартовой страницы нужно пройти по следующему пути:
- Меню;
- Закладки;
- Домашняя страница.
Чтобы при запуске всегда открывалась один и тот же сайт, нужно его закрепить на главной. Для этого:
- нажать на сайт;
- удерживать нажатие;
- после выпадения нового меню, выбрать раздел Закрепить сайт.
5. Internet Explorer
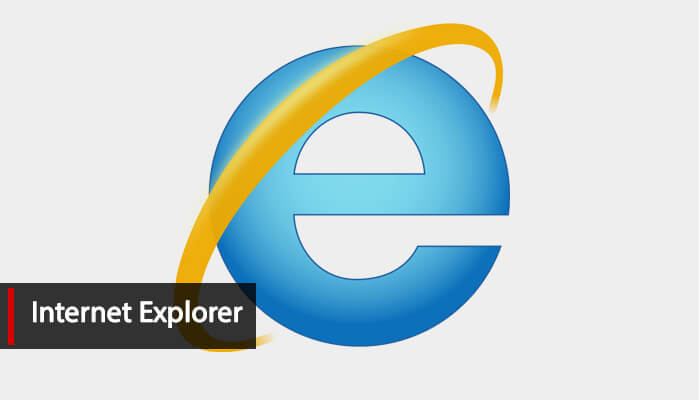
Теперь о браузере, который является встроенным в Виндовс, но им мало кто пользуется. Хотя последние версии и стали значительно лучше.
1. Открыть интересующий сайт.
2. Нажать на кнопку Сервис – находится в правом верхнем углу браузера.
3. Найти раздел Свойства обозревателя.
4. Выбрать раздел Текущая – открытый ранее сайт будет стартовым.
Обратите внимание! Internet Explorer при открытии может запускать сразу несколько сайтов сразу. Для этого нужно установить ссылки в специальной строке, только для каждого сайта должна быть отдельная строка.
В мобильной версии предусмотрена специальная панель закладок. В нее пользователь может добавить любые сайты, какие только захочет.
6. Safari
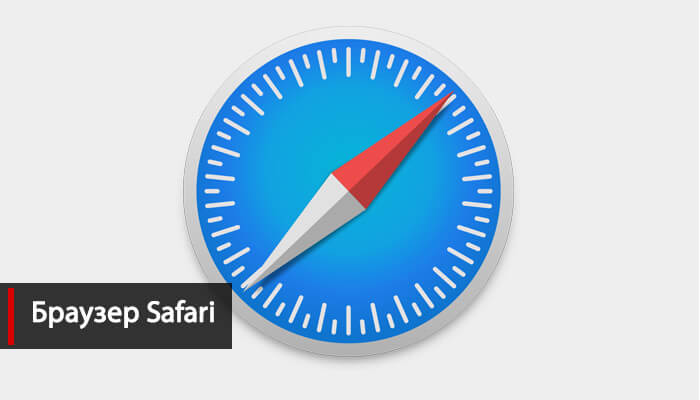
Все также предельно просто. Для этого пройдите по следующему пути:
- Меню;
- Настройки;
- Общие;
- Введите адрес нужного ресурса;
- Сохраните результат.
Как быть, если не получается изменить стартовую страницу браузера

Чтобы избавиться от вирусов, нужно:
- сбросить настройки;
- сбросить сам браузер.
После таковых действий сохраненные пароли обычно остаются. А вот лишние расширения и вирусные вкладки удаляются. Однако данный метод – столь простой и удобный – помогает не всегда.
В отдельных случаях необходимо бороться непосредственно с расширениями, которые и являются вирусными. Среди таковых выделяются:
- Babylon;
- Toolbar;
- Browser Protection;
- и многие другие.
Чтобы избавиться от них, необходимо найти приложение и удалить его полностью с компьютера. После чего перезапустить браузер.
Если и это не помогает, вам нужно использовать специализированное программное обеспечение. Это антивирусы глубокой очистки. Они находят любые вирусы и качественно чистят систему.
Но если и этот метод не помог – выход один: обращаться за помощью к профессиональным мастерам. Которые найдут конкретный вирус и смогут его победить окончательно и бесповоротно.
В отдельных случаях проводится не только чистка компьютера, а даже переустановка всей операционной системы. Но это уже крайние методы.
Как изменить стартовую страницу браузера: личный совет

Я подробно рассказал вам, как можно поменять стартовую страницу в том или ином браузере. Уверен, что моя информация будет полезна для вас.

Вы когда-нибудь покупали тему WordPress, устанавливали ее и потом задавались вопросом, почему она выглядит не так, как вы видели в превью? Как насчет ситуации, когда вы хотите полностью удалить часть блога своего веб-сайта с главной страницы?
Домашние страницы веб-сайтов очень много значат, когда речь идет о конверсиях. Это касается подписок на рассылку новостей по электронной почте, продаж и потенциальных клиентов. Тем не менее, настройка домашней страницы на WordPress требует немного усилий, чтобы сделать ее идеальной. Но не волнуйтесь, настройка и редактирование домашней страницы WordPress – это одна из самых простых задач, с которыми вы столкнетесь. Затем, после того, как вы усвоите распорядок, у вас не будет проблем с повторением одной и той же задачи на будущих веб-сайтах. Итак, приступим к работе над тем, как изменить домашнюю страницу WordPress!
Когда вам нужно настроить и отредактировать домашнюю страницу WordPress?
Для этих компаний блог – это скорее второстепенный раздел, к которому клиенты могут перейти, если захотят, или когда они попадут на одну из публикаций в блоге из поисковой системы.
Итак, возникает вопрос, когда вы хотите установить и отредактировать домашнюю страницу WordPress?
Что ж, главное время – это когда вы не хотите, чтобы ваш блог был на виду. Это происходит, когда у вас есть несколько из следующих целей:
- Увеличение количества подписчиков на электронную почту
- Получите больше потенциальных клиентов
- Увеличивайте продажи
- Больше внимания вашим услугам
- Когда вы вообще не планируете вести блог (например, лендинг)
- В ситуации, когда вы еще не совсем готовы начать блог
Совсем другое дело – редактировать домашнюю страницу. Если вы не полностью удовлетворены темой и конфигурацией этой темы по умолчанию, скорее всего, вы захотите отредактировать некоторые аспекты своего веб-сайта. Например, вы можете захотеть достичь некоторых из следующих целей:
- Одна или несколько боковых панелей
- Показать виджеты
- Установите другую настройку меню навигации
- Новые цвета, логотипы или другие аспекты дизайна
Короче говоря, большинство пользователей WordPress вносят хотя бы несколько изменений в свои домашние страницы. Один из самых популярных – это добавление статической страницы вместо блога, в то время как другие стремятся сохранить блог, но при этом добавляют все свои любимые виджеты.
Как установить статическую домашнюю страницу в WordPress
Как уже говорилось, у вас есть возможность оставить свой блог на главной странице. Но если вы более склонны делать больше целевой страницы или добавлять слайдер или галерею продуктов, необходимо изменить домашнюю страницу на статическую. Фактически, подавляющее большинство тем премиум-класса, которые вы покупаете, попросят вас немедленно переключиться на статическую домашнюю страницу.
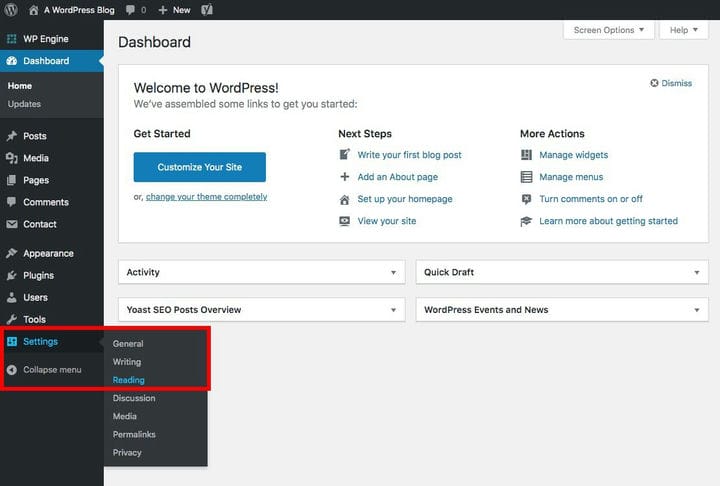
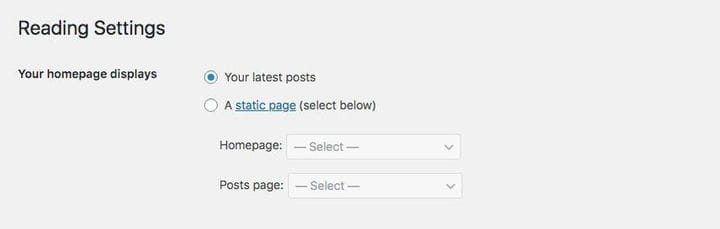
Примечание: вы должны уже создать и опубликовать свои страницы, чтобы иметь возможность выбирать их.
Например, стандартной настройкой будет выбор домашней страницы или главной страницы в качестве главной страницы. Имейте в виду, все зависит от имен, которые вы даете своим страницам, поэтому для вас это может быть совершенно другим.
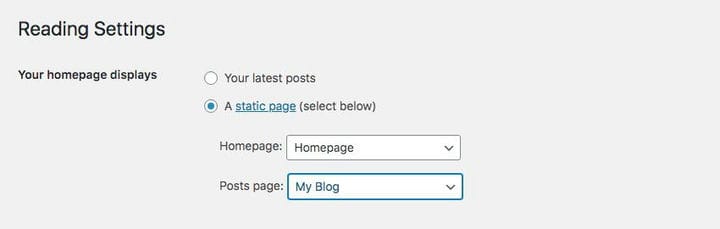
Как сделать свой блог главной страницей
Некоторые люди хотят только показать свой блог. Как вы уже догадались, это чаще всего встречается в блогах! На обычном бизнес-сайте, вероятно, не будет блога в качестве главной страницы, но веб-сайт, посвященный исключительно письменному контенту, с большей вероятностью захочет, чтобы эти статьи были на главной странице.
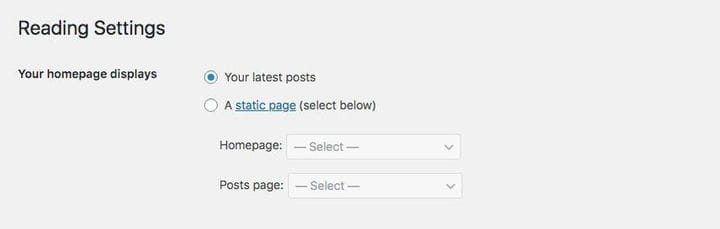
Далее идут каналы синдикации, показывающие самое последнее количество. Он используется для RSS-каналов и может быть тем же номером, что и страницы вашего блога, но это полностью зависит от вас.

Как создать меню WordPress
Ваша тема WordPress, вероятно, не будет автоматически реализовывать чистое меню. Фактически, вы можете вообще не увидеть его.
Поэтому вам нужно перейти в Внешний вид> Меню.
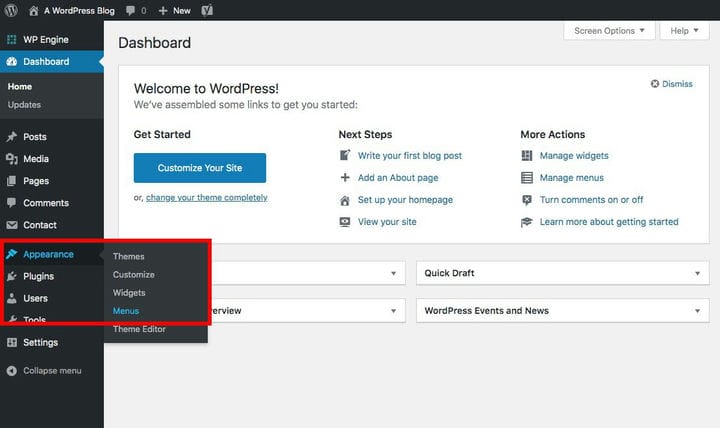
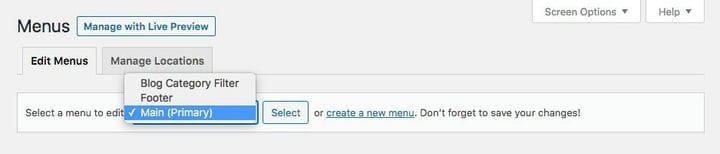

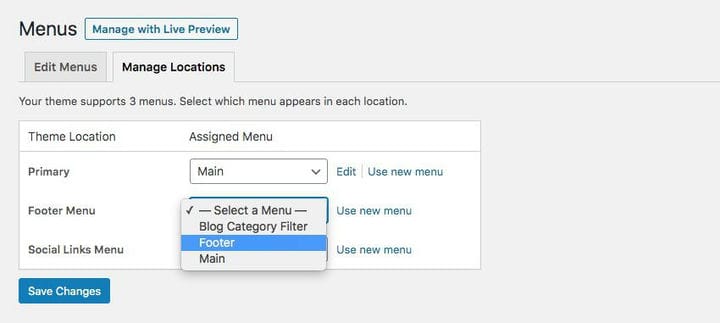
Все, что вам нужно сделать, это использовать раскрывающийся список, чтобы выбрать меню, которое вы создали для каждого местоположения. Например, я хочу, чтобы мое главное меню было размещено в основном месте.
Примечание. Одно и то же меню можно использовать в нескольких местах.
Как создать меню в Live Customizer
Другой вариант – установить и отредактировать домашнюю страницу с помощью Live Customizer WordPress. Для этого вам нужно сначала перейти к Внешний вид> Настроить.

Отсюда выберите опцию Меню.
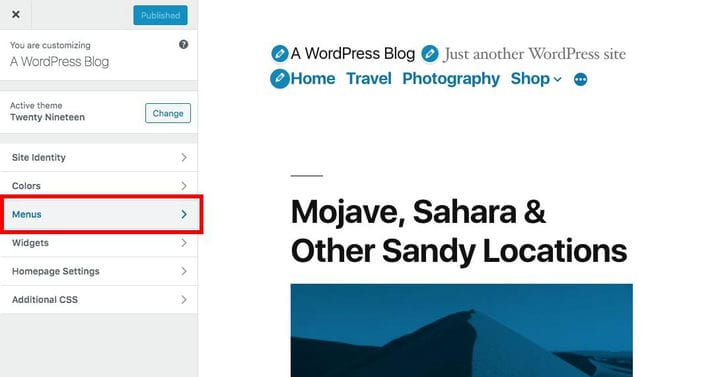

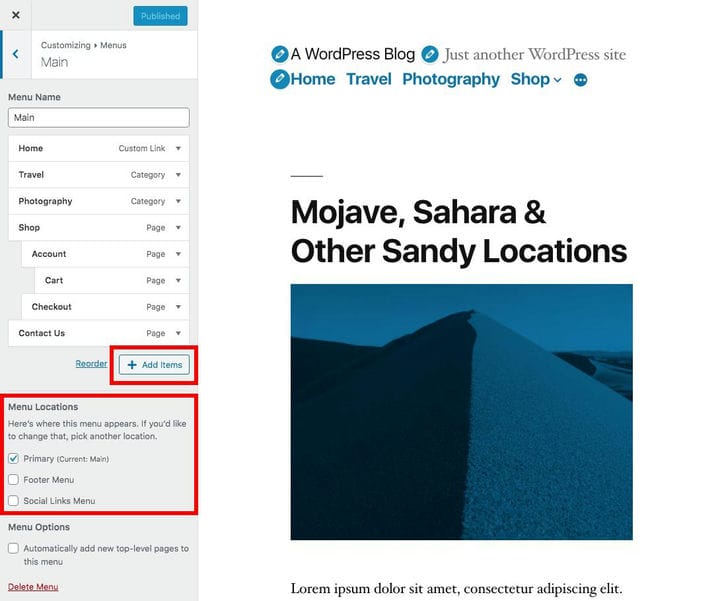
Просто не забудьте выбрать расположение меню и опубликовать меню, когда закончите.
Дополнительные мысли о редактировании домашней страницы

Хотите создать персонализированную домашнюю страницу?
Если вам нужна настраиваемая (или настраиваемая) домашняя страница, но ваша тема не предлагает никаких дополнительных опций для изменения цветов, шрифтов, макетов и т.д., Вы всегда можете установить плагин. Следует рассмотреть основные типы редакторов страниц.

Если вы просто хотите настроить элементы, которые уже есть на вашей домашней странице, вы можете попробовать плагин WordPress CSS Live Editor. С помощью живого редактора CSS вы можете щелкать элементы и вносить изменения в стиль элементов на своей странице. Так что изменить размер шрифта, отредактировать отступы или изменить цвета очень просто.
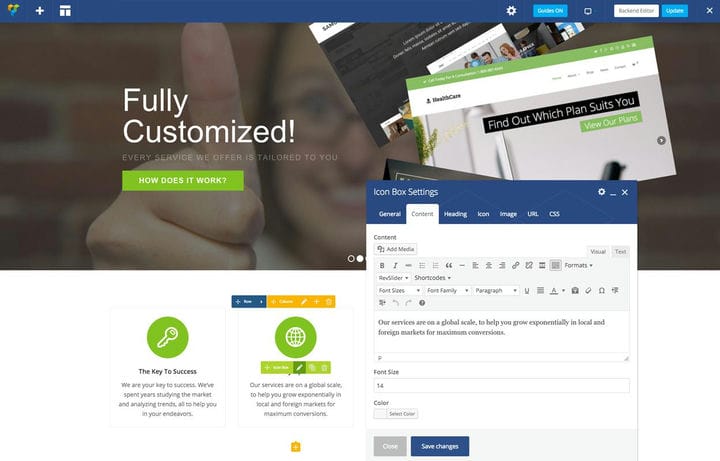
Если вы хотите создать полностью настраиваемую домашнюю страницу с нуля, вам следует взглянуть на плагин для создания страниц WordPress. Builder, такой как WPBakery и Elementor, включает в себя множество простых элементов перетаскивания, чтобы вы могли создать свой собственный макет. Или вы можете использовать новую тему, такую как Total, которая уже включает в себя конструктор перетаскивания и предварительно созданные макеты, чтобы упростить настройку.
Ключевые особенности домашней страницы
Прежде чем вы уйдете, давайте также быстро взглянем на саму вашу домашнюю страницу. При выборе темы с шаблоном домашней страницы или создании собственной домашней страницы с нуля вам необходимо иметь несколько ключевых функций. К ним относятся:
Это всего лишь 4 основные области, и, конечно, вы можете добавить больше в зависимости от ваших индивидуальных потребностей. Существует множество отличных тем и плагинов, которые предлагают варианты рекламных мест, панелей уведомлений, электронной коммерции, каналов Instagram, всплывающих форм подписки и многого другого.
Готовы ли вы установить и отредактировать свою домашнюю страницу WordPress?
Иногда вам кажется, что ваш сайт сломался или вы делаете что-то не так, но это так. Вы часто обнаруживаете, что быстрая настройка отображения первой страницы дает свое. Надеюсь, вы нашли это полезным для настройки и редактирования вашей домашней страницы WordPress. Дайте нам знать в комментариях, если у вас есть вопросы по изменению домашней страницы WordPress.
Доброго времени суток.
Если посчитать, то для того чтобы узнать подобную информацию - нужно посетить 3÷5 сайтов! Можно, конечно, делать это и так, но на мой взгляд - гораздо лучше настроить под-себя главную страницу Яндекса и получать эту информацию целиком, посетив одну веб-страничку. К тому же, ознакомившись со всеми новостями, можно сразу же перейти к поиску. Очень удобно!
Собственно, в этой статье покажу как установить Яндекс стартовой страничкой в браузере, приведу некоторые азы настройки и возможности сервиса. Думаю, что многие, настроив один раз свой браузер, смогут существенно экономить время (а время - деньги) !

Настройка главной страницы Яндекса
Как сделать её стартовой в браузере
Пожалуй, статью следует начать с того, как вообще сделать так, чтобы при запуске браузера автоматически открывалась главная страничка Яндекса (т.е. чтобы не открывать никакие вкладки "Избранного" и не переходить по ссылкам из какого-нибудь меню) .
Способ 1
Если вы давно не заходили на главную Яндекса (ссылку привел выше), то при ее посещении - в углу экрана у вас всплывет небольшое окно с предложением изменить главную страницу. Если вы не против - просто согласитесь.

При первом посещении портала
Способ 2
Можно все сделать и вручную. Рассмотрю ниже несколько популярных браузеров.
Google Chrome
Сначала открываем настройки браузера. Можно выполнить 2-мя способами:
- либо в правом верхнем углу окна щелкнуть по "трем" точкам;
- либо в адресную строку браузера вставить следующий адрес: chrome://settings/


Собственно, после перезапуска браузера - вы увидите, что у вас автоматически открылся Яндекс.
Mozilla Firefox

Далее в подразделе "Начало/Домашняя страница и новые окна" указываем нужную страничку (см. зеленые стрелки на скрине ниже).

Firefox (начало) / Кликабельно
Кстати, обратите внимание, что при работе в Firefox вы в любой момент можете открыть домашнюю страничку: достаточно щелкнуть по значку "домика" рядом с адресной строкой.

Перейти на домашнюю страничку
Microsoft Edge
Сначала необходимо открыть параметры (для этого щелкните по значку в правом верхнем углу из "трех точек", и в меню найдите данный пункт).

Далее необходимо в подразделе "Показывать в новом окне Microsoft Edge" выбрать вариант "Конкретную страницу или страницы" и указать нужный веб-адрес (см. пример ниже на скрине).

Что показывать в новом окне (Edge)
Если страницу установить не удается
Если у вас не получается изменить стартовую страницу в браузере - возможно вы "поймали" вирус (примечание: многие из них блокируют возможность изменить страницу. Также возможен и другой вариант: настройки можно изменить, но после перезапуска браузера - снова открывается "старая" страница).
Если вы столкнулись с подобной проблемой, рекомендую ознакомиться с парочкой моих статей:
Выбор своего города и настройка темы
Далее, что порекомендовал бы сделать (после перехода на Яндекс и его установки в качестве стартовой странички) - это указать свой город (вообще, обычно поисковая система определяет его автоматически, но происходит это далеко не всегда правильно) . Это позволит вам знать о всех новостях вашего города, происшествиях, афишах и т.д.
Делается это достаточно просто: в верхнем правом углу экрана щелкните по ссылке "настройка" и перейдите в раздел уточнения города. См. скрин ниже.

Изменить город (Яндекс)
Есть вариант как автоматического определения вашего местоположения, так и ручной корректировки. В общем-то, все достаточно просто .

Кроме города, также бы отметил, что можно изменить стандартную тему на что-то более интересное (например, многие делают ее более темной, контрастной). Для этого достаточно среди настроек выбрать вариант "Поставить тему" (см. пример ниже).

Далее у нижней части окна появиться лента из десятков самых различных тем: на основе популярных онлайн-игр, фильмов, событий, светлые/темные и пр.

Выбор темы / Кликабельно
После выбора одной из тем, поисковик преобразится (например, я установил предновогоднюю. ).

Страничка поисковика изменилась до неузнаваемости! / Кликабельно
Важно!
Все произведенные настройки главной страницы Яндекса сохранятся только в том браузере, в котором вы их сделали. Чтобы они "действовали" всегда и в любом браузере - заведите себе профиль на Яндексе (например, достаточно завести себе почту).
Примечание: для регистрации нужно всего лишь указать свои инициалы и номер телефона (для безопасности и подтверждения некоторых операций). См. скриншот ниже.

Заведение профиля на Яндекс (его также называют паспортом)
Как удалить или перенести какие-то блоки
Часть блоков на главной странице Яндекса (например, карты, телепрограмму, погоду, пробки и т.д.) можно либо удалить, либо перенести на другое более удобное место.
Чтобы это сделать, нужно воспользоваться вкладкой "Настройка/Настроить Яндекс" .

После чего, вы увидите, что каждый блок выделен в серый цвет, а в его углу появился крестик. Теперь вы можете всё ненужное просто закрыть, а остальное перенести в более удобное место.

Что-то можно закрыть.
Когда все блоки буду расставлены по своим места - просто нажмите кнопку "Сохранить" в нижнем углу экрана. Далее все блоки будут зафиксированы, и будут отображаться в таком виде при каждом посещении вами Яндекса.

А что-то можно перенести.
Как настроить курс валют (выбор валют для отображения)
В Яндексе весьма удобно "пристроен" курс валют (прямо над поисковой строкой). Если нажать на "три точки" рядом с курсом - можно увидеть биржевые котировки основных валют (доллара, рубля, нефти).

Кстати, на странице котировок - также есть опция настроек (можно добавить другие валюты, за которыми вы бы хотели наблюдать).

Шестеренка (настройка, что отображать)
Отмечу, что возможности достаточно обширны: можно даже отслеживать курс Биткоина (кроме того, Яндекс может помечать отдельным цветом резкие колебания курса, что также удобно).

Отмечаем галочками, что нужно
Добавленные котировки начинают отображаться (и отслеживаться) сразу же после того, как вы сохраните настройки. В общем-то, довольно удобно, чтобы вовремя узнать, что там случилось с рублем .

Как настроить под-себя ленту новостей (по своим интересам)
Автоматика-автоматикой, но ленту Дзен можно формировать и на основе личных добавленных каналов (например, вы можете добавить в нее сайты по автомобилям, экономике, политике - в зависимости от своих вкусов) . Для этого щелкните по ссылке "Дзен" (см. скрин ниже).

Далее перейдите в раздел "Каналы".

После чего вы увидите десятки разделов: авто, дом, бизнес, еда и т.д. Выберите один из заинтересовавших вас разделов.

После чего, вы увидите десятки различных популярных порталов, на которые можно подписаться. Например, я выбрал "Mail Авто" - и теперь среди ленты будут мелькать посты по автомобильной тематике. Весьма удобно!

Разумеется, вы можете добавить десятки различных интересных порталов по своему вкусу (аналогичным образом). Тем самым, лента новостей будет каждый день радовать вас интересными событиями.
Читайте также:


