Как сделать нарезы в стволе в компасе
В ходе разработки различных изделий очень часто инженеру приходится сталкиваться со сборно-разборными способами примыкания деталей друг к другу. Основную часть таких соединений составляют болтовые, основной отличительной чертой которых является наличие резьбы. Подтипов таких соединений так же множество, но для примера в текущей статье будет рассмотрено то, как сделать резьбу в Компасе 3д во внутреннем и наружных исполнениях.
К решению вышепоставленной задачи можно подойти несколькими способами: ручным и программным. Отличия второго от первого состоят в первую очередь от трудоемкости процесса, а так же от наличия расширения в самой программе. В актуальных версиях программного комплекса Компас 3д существует специальная библиотека — , с помощью которой сделать резьбу не составляет никакого труда, даже лишний раз в ГОСТ заглядывать не требуется. Но не у всех она доступна. С ручным же исполнением все сложнее, но можно реализовать задуманное даже в простой учебной версии Компаса. Но обо всем по порядку.
Как сделать наружную резьбу в Компасе 3д?
Как уже отмечалось выше, сделать наружную резьбу в Компасе 3д можно различными способами.
Ручной способ создания наружной резьбы в Компасе 3д
В качестве примера будет рассмотрено нанесение наружной резьбы на цилиндр. Основной смысл этого способа заключается в том, что по поверхности цилиндра будет наноситься спираль, по траектории которой будет вырезаться сечение в виде канавки (согласно ГОСТ 24705-2004). Перечень действий по построению представлен ниже.
2. Необходимо ознакомится с п. 4.1 ГОСТ 24705-2004, чтобы по изображенному там рисунку начертить сечение (рис. 1).
Аналогично вычисляются остальные значения диаметров, необходимых для построения. Удобнее всего будет сначала построить профиль резьбы отдельным эскизом в Компасе (рис. 2). В дальнейшем его можно будет просто скопировать и использовать в работе.
4. В начале спирали на торцевой части вала (цилиндра) в плоскости, на которой она лежит, (рис. 6) создается эскиз, в который вставляется уже начерченное ранее сечение резьбы (рис. 7).
Автоматический способ создания наружной резьбы в Компасе 3д
2. Затем следует активировать вышеуказанное приложение для Компаса, после этого в панели параметров будут доступны настройки (рис. 16). После этого откроется новое окно, в котором нужно ввести свои данные (рис. 17). После закрытии этого окна, нужно выделить плоскость, из которой будет идти вал, и поставленную ранее точку. В результате получится следующий результат, как на рис. 18.
Таким образом, вариантов того, как сделать наружную резьбу в Компасе 3д, несколько. Все зависит от наличия специального приложения или времени на проектирование.
Как сделать внутреннюю резьбу в Компасе 3д?
Принцип создания внутренней резьбы аналогичен созданию внешней. Для того, чтобы выполнить внутреннюю резьбу в Компасе на примере втулки, можно воспользоваться следующими шагами.
1. Создаем втулку. Сделать это можно, создав эскиз с кольцом, а затем выдавив его в длину (рис. 19).
2. Для создания траектории, нужно активировать инструмент генерации спирали и нанести ее на внутреннюю часть втулки (рис. 20).
3. На плоскости, перпендикулярной к концу спирали, создать эскиз с резьбой (рис. 21).
Вывод
Технология для того, чтобы сделать резьбу в Компасе 3д наружной или внутренней одинакова. Лучше всего, конечно, пользоваться уже разработанными автоматическими решениями по их генерации, так как это экономит много времени, но, к сожалению, такая функция не всегда имеется в наличии в Компасе, поэтому выходом из этой ситуации будет ручной способ.
Затеял я стройку "Штурмтигра" и кроме всего прочего меня крайне заботят нарезы в канале главного орудия.
Стройка планируется бюджетная, т.е. из допов будут только лишь травлёные сетки и смоляные траки. А это значит что "аберовское" травление за 1к рублей или смоляной ствол "гусара" за ту же сумму (плюс ко всему велика вероятность получить деформированную деталь) моему семейному бюджету не по карману.
У меня есть пара мыслей (но терзают сомнения):
1. Двухкомпонентная шпаклёвка. Но, к сожалению, не уверен в своих навыках: нанести шпаклёвку ровным слоем в ограниченном пространстве (~11мм) - несколько проблематично.
2. Разметить (напечатать) на плотной бумаге (250 г/м2) выкройку по типу травления из набора травления "Aber 35 043", после чего вырезать девять отдельных сегментов и приклеить их в канал ствола с промежутками в ~1мм.
А как бы Вы это сделали?
| Цитата |
|---|
| Евген пишет: 2. Разметить (напечатать) на плотной бумаге (250 г/м2) выкройку по типу травления из набора травления "Aber 35 043", после чего вырезать девять отдельных сегментов и приклеить их в канал ствола с промежутками в ~1мм. |
Этот вариант выглядит лучше.Но с одной поправкой:полученные бумажные сегменты надо не вклеивать в ствол,а использовать их в качестве лекала,чтобы вырезать такие же детали из тонкого пластика.и вот эти пластиковые детали вклеивать в ствол.Поясню-чем Вы будете вклеивать бумагу в пластиковый ствол?ПВА?Но он не даст надёжного соединения.Циакрином?Но он не позволит позиционировать деталь,ибо она присохнет намертво за секунду.Вы сможете с первого касания прилепить деталь точно на место,в пространстве диаметром 11 мм?
А пластиковые детали можно клеить обычным модельным клеем,который сохнет не быстро и позволяет выставить деталь так,как нужно
| Цитата |
|---|
| Челкар пишет: Этот вариант выглядит лучше.Но с одной поправкой:полученные бумажные сегменты надо не вклеивать в ствол,а использовать их в качестве лекала,чтобы вырезать такие же детали из тонкого пластика.и вот эти пластиковые детали вклеивать в ствол.Поясню-чем Вы будете вклеивать бумагу в пластиковый ствол?ПВА?Но он не даст надёжного соединения.Циакрином?Но он не позволит позиционировать деталь,ибо она присохнет намертво за секунду.Вы сможете с первого касания прилепить деталь точно на место,в пространстве диаметром 11 мм? А пластиковые детали можно клеить обычным модельным клеем,который сохнет не быстро и позволяет выставить деталь так,как нужно |
Алюминевая монтажная лента на клеевой основе. Вырезать нужного размера и затупленой иглой сделать нарезы. Усадку с нарезами можно высчитать опытным путем.
А такой вариант прокатит? Делал в первый раз. Если потренироваться, должно лучше получиться.
На резиновой подложке прокатал по фольге ребристой рукояткой микроотвёртки. Получилась "гофра". Свернул её в трубочку (слегка наискосок) и запихал в ствол.

| Цитата |
|---|
| VAB пишет: А такой вариант прокатит? Делал в первый раз. Если потренироваться, должно лучше получиться. На резиновой подложке прокатал по фольге ребристой рукояткой микроотвёртки. Получилась "гофра". Свернул её в трубочку и запихал в ствол. |
| Цитата |
|---|
| Денис Спасов пишет: Класс а по краю просто прижать фольгу? |
Не. Аккуратно (что-б не замять) отторцевать мелкой наждачкой и зашпаклевать. Ну и шлифануть торец апосля.
Кста.. Если в процессе приклеивания внутри "гофротрубки" аккуратно пошерудить чем-нибудь (рукоятью надфиля, например), то т.н. шлицам можно придать более-менее плоский (трапециевидный) профиль. Но тут уж совсем маньяком надо быть )))
Резьбовые разъемные соединения – очень популярный вид крепежных соединений, использующиеся в механике. В КОМПАС-3D существует несколько инструментов для создания резьбы. В этой статье вы научитесь создавать и редактировать двухмерную и трехмерную резьбу, используя инструмент Резьба , создавать резьбовые отверстия для создания схематического изображения резьбы, а также создание реалистичной модели с помощью инструмента Вырезать по траектории и стандартной библиотеки Механика.
Видеокурс по этой теме
Видеокурс направлен на освоение основ конструирования в САПР КОМПАС-3D. Обучение проводится на примере создания моделей узлов и сборки из них промышленного прибора, разбор особенностей моделирования и визуализации результатов в…
Создание условного изображения резьбы на модели

Модель с условным изображением резьбы
Первый способ – после построения цилиндрической модели воспользоваться инструментом Резьба во вкладке Обозначения. Далее в появившемся окне программа попросит указать настройки резьбы, такие как: объект, начальная граница, стандарт резьбы (метрическая, трубная, трапецеидальная и др.), диаметр, шаг.

Параметры задания резьбы
В этом же окне, в строке Стандарт, находится кнопка вызова справочника параметров резьбы, в котором можно сразу-же выбрать требуемые параметры.

Таблица стандарта метрической резьбы
Если резьба должна быть не на всю длину выбранной детали, то нужно выбрать параметр На заданную глубину и указать длину резьбы и сторону, с которой она должна начинаться.

Параметр задания глубины резьбы
Аналогично строится внутренняя резьба. Разница заключается лишь в том, что выбрать нужно внутреннюю поверхность детали, а не наружную. В итоге должно получиться тело со схематическим изображением резьбы.

Получившаяся модель с условным изображением резьбы
Для редактирования резьбы, в дереве построения, достаточно указать нужную резьбу и нажав правой кнопкой мыши выбрать пункт Редактировать. Откроется меню как при построении, в котором можно изменить параметры резьбы.

Пункт меню Редактирование
Создание простых отверстий, отверстий с зенковкой или цековкой
Этот способ можно использовать, когда нужно создать стандартные отверстия, он является значительно удобнее ,чем создание по отдельности эскиза, c последующим выдавливанием по нему отверстия, после чего – создание внутренней резьбы по предыдущему способу.
Для построения стандартных отверстий с резьбой, в Компас-3D существует набор инструментов, которые находятся в меню Элементы тела и называется: Отверстие простое.
Кроме обычных отверстий, он позволяет автоматически создавать отверстия с зенковкой или цековкой. Для создания резьбового отверстия, требуется сдвинуть ползунок Резьба. В меню этого инструмента можно настроить: параметры резьбы (стандарт, диаметр, шаг, длина резьбы, направление резьбы), параметры отверстия, а также параметры цековки или зенковки.

Панель настройки параметров резьбы
Во вкладке Размещение можно указать координаты для размещения отверстия. Отсчет расстояния осуществляется от плоскостей, обозначенных числами 1 и 2. Для изменения плоскостей, от которых будет вестись отсчет расстояния, достаточно в параметрах выбрать пункт Объект и указать плоскость, от которой будет отсчитываться расстояние.

Панель настройки расположения отверстия
Если отверстие нужно сделать не на плоской поверхности, а, например, на шаре или другой криволинейной поверхности, то в строке Смещение можно выбрать более подходящий вариант.

Параметры размещения отверстия
При использовании данных инструментов, в чертеже эти отверстия будут изображены схематично. Вкладка дополнительные параметры позволяет настроить угол наклона отверстия, относительно начальной плоскости, если требуется расположить отверстие не перпендикулярно плоскости.

Параметры наклона и поворота отверстия
В итоге должна получиться вот такая резьба, которая для наглядности показана в разрезе.

Итоговое отверстие в разрезе
Редактирование резьбы при таком способе происходит так-же как и в первом случае: указать созданную резьбу в дереве построения модели и нажав правую кнопку мыши выбрать пункт Редактировать.

Пункт меню Редактирование
Эти способы удобны, если резьба должна быть изображена на модели и чертеже схематично и не требуется детально прорисовывать ее профиль, так как экономит много времени при построении. Кроме этих способов, можно построить резьбу с прорисованным профилем.
Два следующих способа позволяют создать не схематическое отображение, а реальное, с отображением профиля резьбы.

Готовое изображение резьбы в модели
Для этого способа нужно создать спираль вдоль элемента, на котором нам нужно построить резьбу инструментом Спираль цилиндрическая, либо Спираль коническая для конической резьбы и создать профиль, который мы будем вырезать. Для примера создадим метрическую резьбу по ГОСТ 24705-2004. Аналогично можно создавать любую резьбу с любым профилем, в том числе и нестандартным.


Отрывок из ГОСТ 24705-2004 с параметрами резьбы
Для начала нужно создать цилиндр, на основании которого будет строиться резьба, с диаметром 10 мм и длиной 50 мм. После этого выбрать инструмент Спираль цилиндрическая в меню Элементы каркаса и в появившемся окне, задать базовую плоскость (которая будет являться началом спирали) и диаметр спирали.

Построение элемента Спираль в модели
![]()
Также можно выбрать способ построения: по числу витков и расстоянию, шагу и расстоянию или числу витков и шагу. Для смены направления спирали, в пункте Расстояние или Шаг (в зависимости от выбранного способа построения), нужно нажать на стрелку справа . Если спираль находится не по центру, то в пункте Размещение следует указать координаты центра оси цилиндра, в нашем примере – это X=0, Y=0, так как центр цилиндра находится именно в этих координатах. После выбора всех параметров, можно нажать ОК.
Далее нужно создать эскиз профиля резьбы на плоскости, перпендикулярной плоскости начала спирали, например, на зеленой XZ, так как она расположена перпендикулярно началу спирали.

Построение эскиза профиля резьбы
После создания эскиза – выберем в меню Элементы тела инструмент Вырезать по траектории и укажем эскиз созданного профиля резьбы и спираль по которой будет производиться вырезание.

Окно Параметры и общий вид детали при построении резьбы
![]()
В пункте Результат, должен быть выбран пункт Вычитание .
Для создания сбега резьбы можно создать дополнительно кусочек профиля и вырезать его. Редактируется такая резьба как отдельные элементы – цилиндр, спираль и эскиз профиля резьбы.
В конце получится вот такая трехмерная модель резьбы.

Итоговый вид резьбы
Еще один из способов построить условное обозначение резьбы в Компас 3D – через стандартную библиотеку: Валы и механические передачи 3D или Валы и механические передачи 2D. Эти библиотеки находятся в меню Приложения – Механика.
Построение трехмерной модели резьбы в стандартной библиотеке Компас 3D
Для примера откроем меню Приложения – Механика – Валы и механические передачи 3D – Разъемные соединения – Внешняя цилиндрическая ступень с метрической резьбой.

Путь к меню Внешняя цилиндрическая ступень
Появилось окно выбора параметров резьбы. Нажмем кнопку Изменение параметров и в появившемся окне настроим предлагаемые параметры резьбы.

Меню параметров внешней цилиндрической ступени с метрической резьбой
Далее в окне модели выберем плоскость начала построения резьбовой детали и нажмем ОК.
Получилась деталь с резьбой, фаской и сбегом резьбы.

Итоговое изображение резьбы
Недостаток этого способа в том, что можно построить только наружную метрическую резьбу.
Построение двухмерной модели резьбы в стандартной библиотеке Компас 3D
Этот способ подходит, если нет необходимости строить модель, а нужно только плоское изображение. Для этого в меню Приложения – механика выберем библиотеку Валы и механические передачи 2D и нажмем кнопку Построение модели.

Путь к меню для построения двухмерной модели резьбы
В появившемся окне выберем кнопку Новая модель и укажем тип отрисовки: в разрезе, без разреза или в полуразрезе и нажмем ОК.

Окно выбора типа отрисовки
Далее программа предложит выбрать базовую точку начала отсчета вала.
Создадим простую цилиндрическую ступень , задав диаметр, длину и фаску либо скругление и нажмем ОК.

Окно выбора параметров резьбы
Теперь можно добавить резьбу, нажав в окне Валы и механические передачи 2D появившуюся кнопку Дополнительные построения и выберем в пункте Резьба тип резьбы.

Окно выбора параметров метрической резьбы
После этого в открывшемся окне настроим параметры и нажмем ОК.
Получилась ось с наружной резьбой и фаской.
Аналогично можно создать внутреннюю резьбу. Для построения отверстия с резьбой, после создания цилиндра, в нижней половине окна Валы и механические передачи 2D нужно нажать кнопку Простые ступени – Цилиндрическая ступень и установить параметры отверстия.

Окно библиотеки Валы и механические передачи 2D
В пункте Дополнительные построения внутреннего контура также настроим параметры резьбы и нажмем ОК. Для выхода из окна построения эскиза нужно нажать кнопку Сохранить модель и выйти
В итоге получилась вот такой чертеж детали с резьбовым отверстием.

Итоговый чертеж резьбового отверстия в разрезе
Резюме
В этом уроке мы научились создавать и редактировать в КОМПАС-3D резьбу несколькими способами, используя как инструменты трехмерного моделирования, так и инструменты для двухмерного черчения. Используя полученные знания можно значительно сократить время при создании резьбы в моделях и на чертежах.
Операция выдавливания является самой распространенной формообразующей операцией КОМПАС-3D. В результате операции происходит перемещение эскиза перпендикулярно его плоскости. Операция выдавливания является частным случаем кинематической операции или элемент по траектории — название из последних версий КОМПАС.
Как сделать выдавливание в КОМПАС
Для выполнения операции выдавливания необходим эскиз, в соответствии с которым и заданным расстоянием выдавливания и будет строиться операция.
Требования к эскизу операции выдавливания
Любая формообразующая операция базируется на эскизе. К эскизу есть определенные требования, которые зависят от типа операции. Для выдавливания справедливо:
- объекты, которые должны участвовать в операции должны быть выполнены основной линией, все вспомогательные линии выполняются любым другим стилем, в том числе и утолщенной линией;
- если один контур накладывается на другой, то результатом операции будет только тонкостенная оболочка;
- если один контур пересекает другой, то операция выполняется по объединенной области, ограниченной контурами.
Например, вот такой эскиз нельзя использовать для выполнения операции:



Вот такой эскиз применить также можно:

Внешний контур в виде прямоугольника будет определять габариты тела, а внутренние окружности будут определять отверстия. Результат будет вот таким:

Возможен и вариант наложения контуров, как в следующем примере, где отрезок лежит на прямоугольнике. Такой эскиз также может участвовать в операции выдавливания, только результатом будет тонкостенная оболочка.


Если еще раз коротко про основные требования к эскизу операции выдавливания: только основная линия, если контур накладывается или разомкнут, то будет доступна только тонкая стенка, если пересекается несколько замкнутых контуров, то построение по внешней границе контуров.
Основные параметры операции выдавливания
Панель параметров при выполнении операции выдавливания объемная, но в большинстве случаев достаточно лишь части параметров, рассмотрим их подробнее.
Основной параметр — расстояние
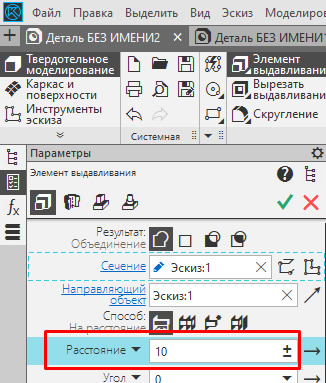
Указываем нужное значение, а также пользуемся переключателем направления, если нужно выдавливать в другую сторону

Второй параметр, который встречается намного реже, но иногда требуется — это угол. По умолчанию значение 0, если зададим отличное от нуля значение, то эскиз будет строиться с уклоном.
Например, вот такой результат мы можем получить выдавив окружность с заданным углом:

Результатом операции может быть тело или тонкая стенка. Переключатель находится на Панели параметров

Если включить режим построения тонкой стенки, то появятся еще два параметра — Толщина 1 и Толщина 2, одна толщина внутрь, другая наружу.

К важным параметрам также следует отнести тип выдавливания. Выдавливать можно:
- на расстояние;
- через всё;
- до объекта;
- до ближайшей поверхности.
Выбор осуществляется на Панели параметров:

Пошаговая инструкция выполнения операции выдавливания.

Либо с контекстного меню, которое появляется при нажатии правой кнопкой мыши на плоскости или плоской грани

Построим прямоугольник, воспользовавшись одноименной командой


Выполнив построения в эскизе можно сразу перейти к формообразующей операции. В нашем случае — это операция выдавливания:



Вырезать выдавливанием
Аналогично пошаговой инструкции добавления объема операцией выдавливания, можно производить удаление объема операцией вырезать выдавливанием. Сама команда находится на инструментальной панели Элементы

Читайте также:


