Как сделать направляющие в индизайне
Сегодня мы поговорим о создании сетки базовых линий для последующей верстки в программе AdobeIndesign. Но для начала имеет смысл разобраться — для чего вообще нужна сетка, что к ней привязывется и зачем.
Кстати, у нас есть видео на эту тему. Смотреть видеоурок по сетке базовых линий
Зачем нужна сетка базовых линий
Построение базовой сетки
Перед тем, как приступить к расчету и построению базовой сетки хорошо бы знать следующие параметры:
- Формат документа
- Величины отступов по края по вертикали
- Кегль наборного шрифта
Вообще говоря, кегль шрифта неплохо было бы посчитать исходя из формата, количества информации на страницу и гигиенических стандартов чтения, но про это я расскажу отдельно и в другой раз. А сегодня упростим себе жизнь и допустим, что у нас есть задача — сверстать стандартную брошюру формата А4 с отступами по 10 мм от края документа и мы выбрали в качестве наборного шрифта — Helios 8pt.
Создаем новый документ
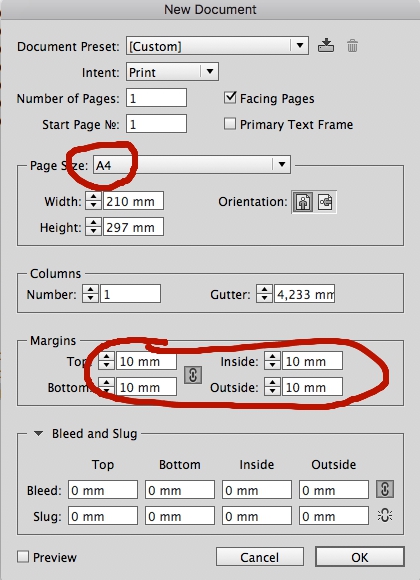
Создаем произвольный текстовый блок
После того, как документ создан — давайте создадим текстовое поле произвольного размера и положения с произвольным текстом, набранным шрифтом Helios 8pt.
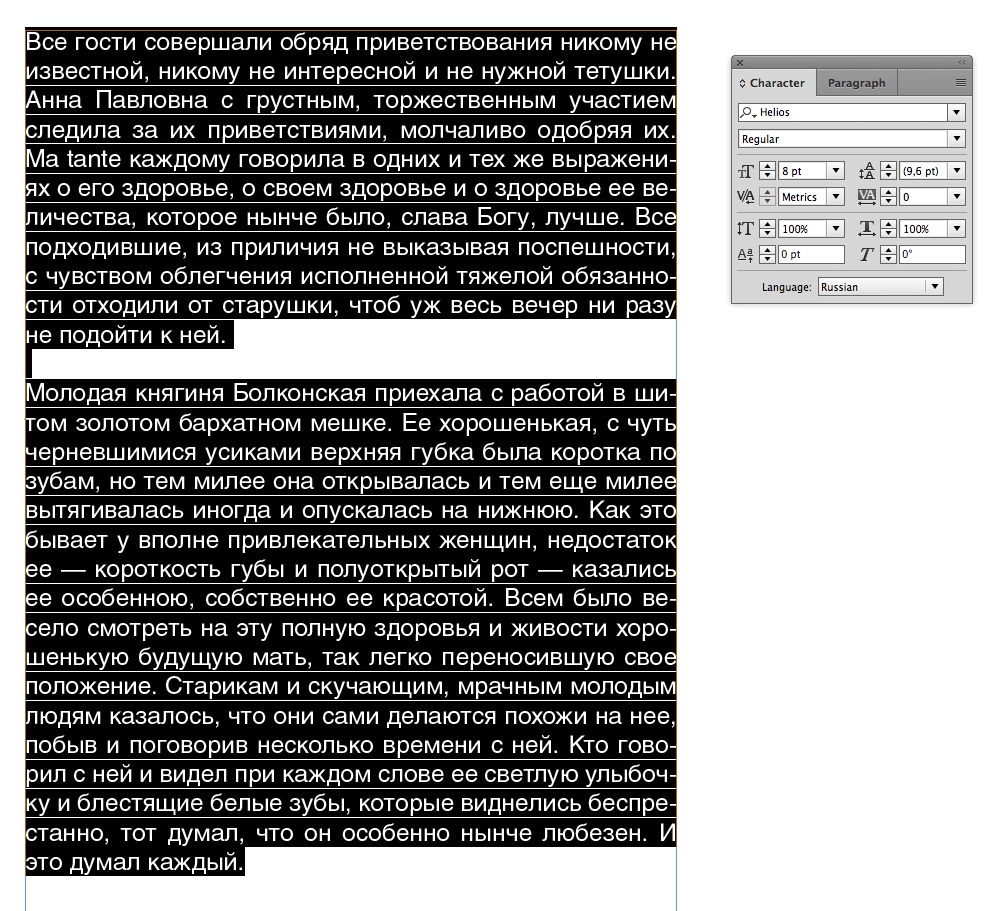
Создаем сетку базовых линий
Давайте посмотрим на интерлиньяж — он по умолчанию составляет 9.6pt. Давайте возьмем эту величину за основу. Переходим в меню InDesign->Prefences->Grids
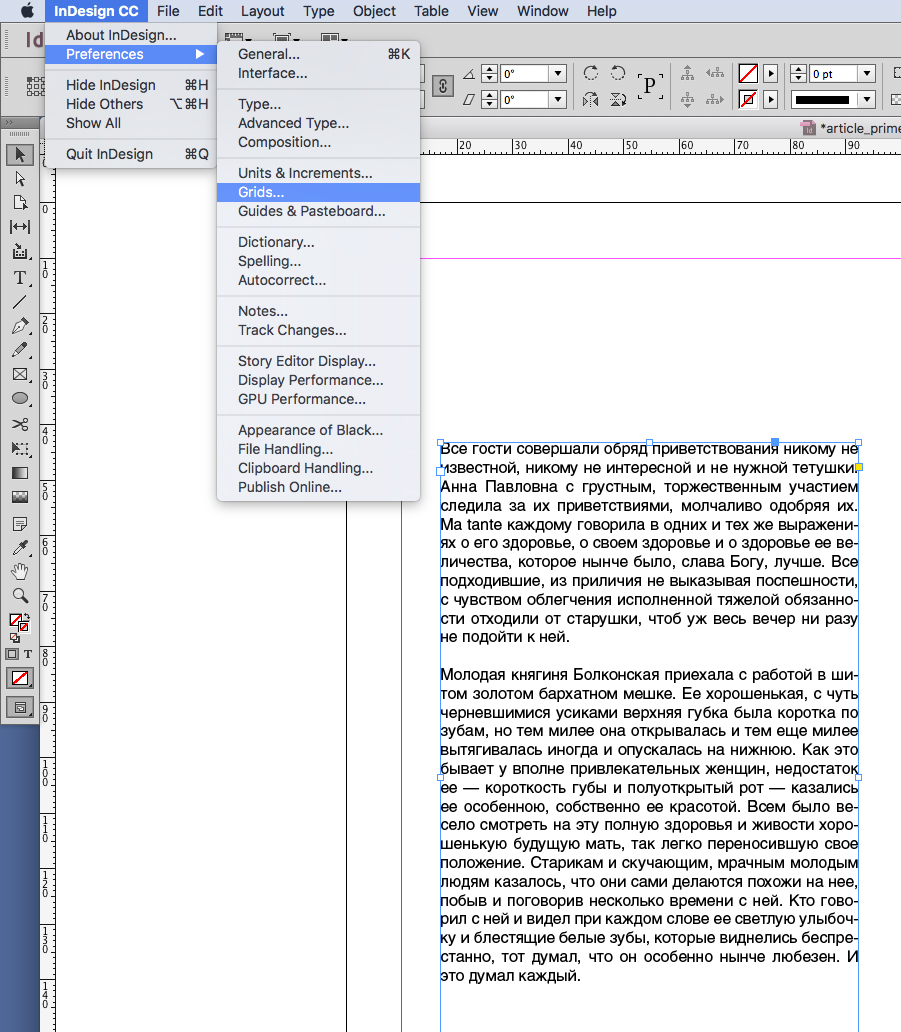
В открывшемся меню в разделе Baseline Grid (сетка базовых линий) выставляем:
- Во вкладке Colour — можно выбрать цвет нашей сетки
- В поле Start — координату начала — откуда базовая сетка будет стартовать. В нашем случае — это верхний отступ: 10 мм. Обычно имеет смысл не засорять поля документа лишними элементами, поэтом давайте не будем рисовать сетку там, где в любом случае мы ничего верстать не собираемся. Откуда будет стартовать нарш отступ — задает поле Relative to — тут можно выбрать — край страницы или верхний отступ. То есть мы можем сделать отступ сетки в 10 мм от верхнего отступа. Здорово, правда?
- В поле Increment — мы должны вбить наши 9,6pt (интерлиньяж). Таким образом мы зададим шаг сетки, равным межстрочному расстоянию наборного шрифта.
- Снимаем галочку с чекбокса Grids in Back. Если эту галочку оставить — то сетка базовых линий InDesign будет находиться позади элементов, расположенных на странице. Это неудобно, поскольку элементарная цветная подложка на всю полосу размером перекроет вам сетку и вы не будете ее видеть.
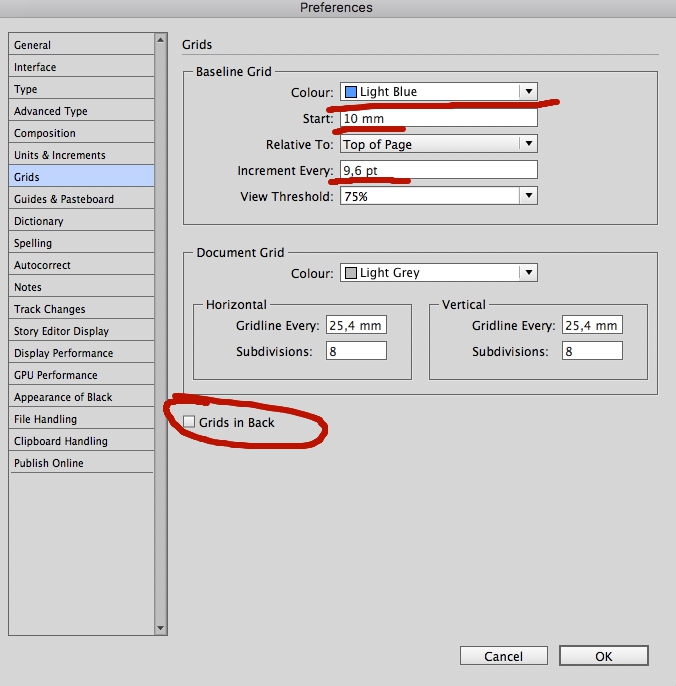
Чуть ниже раздела Baseline Grid, вы можете поиграть с координатной сеткой документа, задать ее цвет, расстояние между линиями по вертикали и горизонтали и т. п. Пока здесь ничего не трогайте.
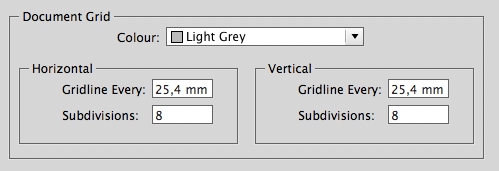
Параметры сетки заданы
Жмем ОК и возвращаемся на страницу с версткой нашего текста. Для того, чтобы беазовая сетка появилась — идем в меню View->Grids&Guides->Show Baseline Grid. По аналогии для того, чтобы убрать сетку View->Grids&Guides->Hide Baseline Grid.
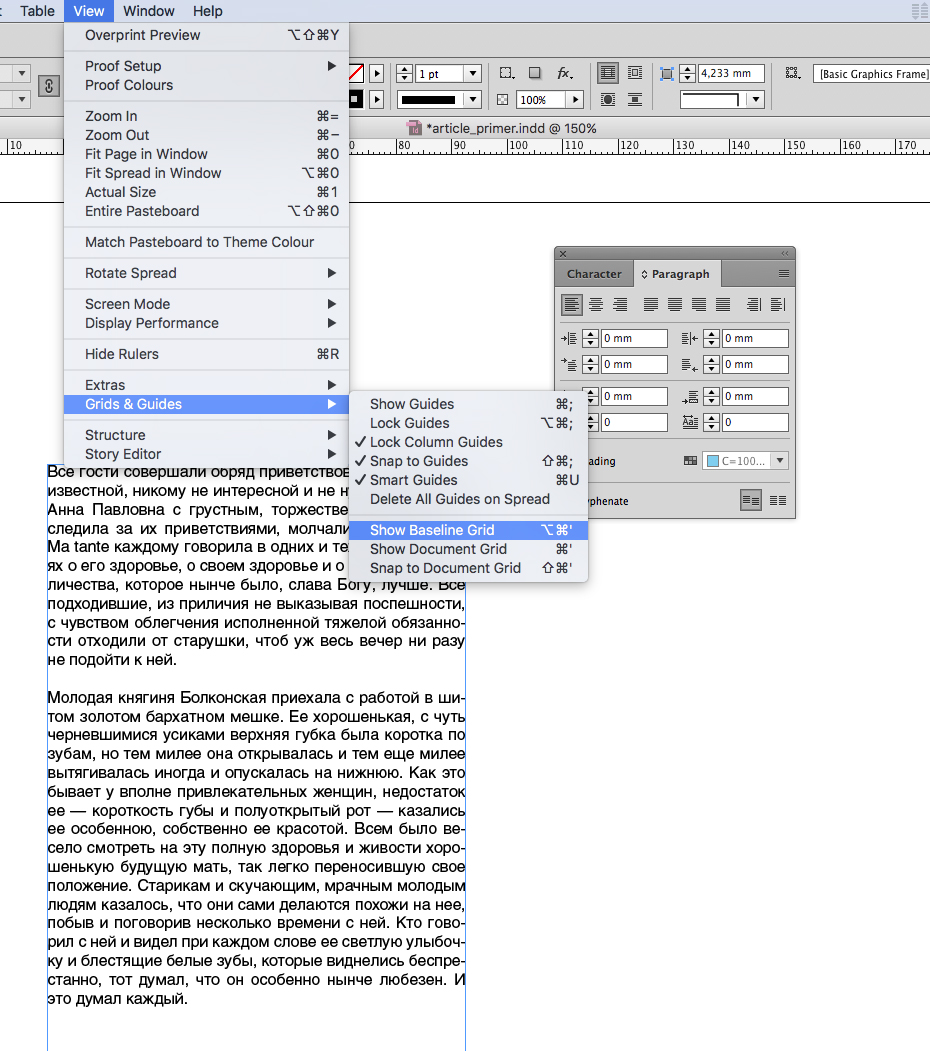
Привязываем текст к базовой сетке
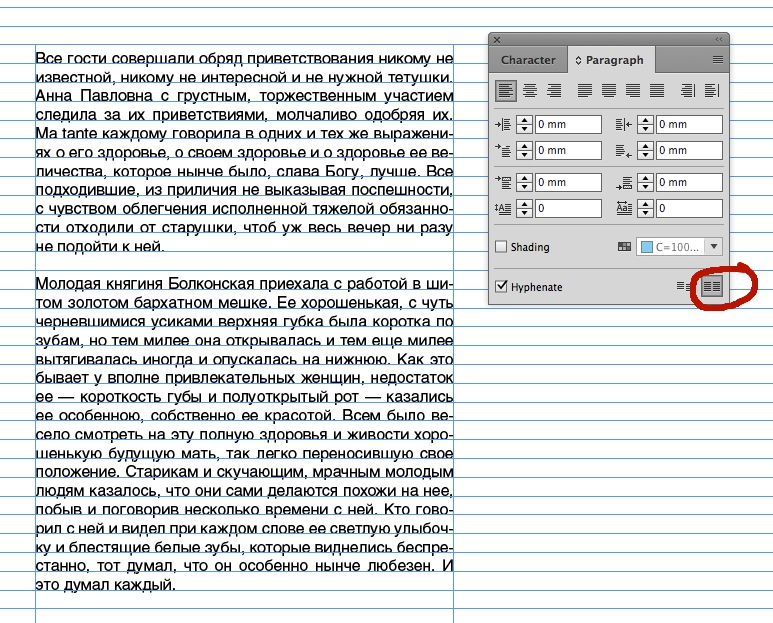
Все. Текст привязан к базовым линиям и можно начинать верстать наш документ — теперь колонки никуда не съедут друг относительно друга. Добавите заголовок — он тоже может быть привязан к сетке и никуда не съедет.
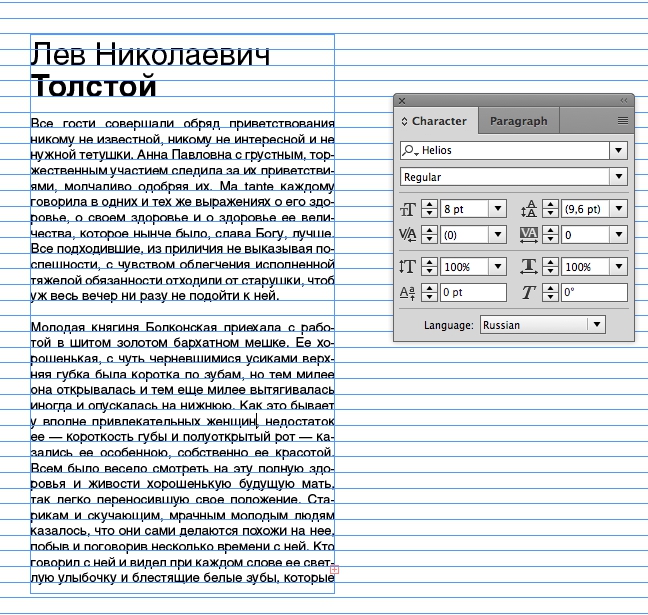
Текст раскрепощенный
Таки вы по-прежнему можете создавать текстовые блоки, отвязанные от базы. Это могут быть, например — подписи к фотографиям или цитаты. Просто создайте новый текстовый блок и нажмите кнопку отвязки. И текст снова станет сам по себе.
Я часто чувствую себя подавленным из-за большого количества направляющих и краев кадра в InDesign. Есть ли ярлык, чтобы показать / скрыть все это, чтобы сразу увидеть конечный результат?
Просто нажмите W клавишу. Это даст вам предварительный просмотр. Нажмите еще раз, и вы вернете все направляющие.
Скрывает все направляющие и края рамки, но не меняет режим рендеринга - если вы не изменили его в настройках, вы все равно увидите все медиафайлы только для предварительного просмотра.
Но нажатие клавиш shift + w переводит вас в режим презентации, который помимо скрытия всех элементов интерфейса и скрытия всех направляющих и краев кадра, также обеспечивает высокое качество всех медиафайлов. Повторное нажатие возвращает вас обратно в режим редактирования.
Также, чтобы скрыть только направляющие и поля, вы можете использовать cmd +; (или Ctrl +; в Windows) ярлык.
Выберите View ---> Display Performance ---> Fast Display или сочетание клавиш Alt + Ctrl + Shift + Z, оно покажет вам предварительный просмотр каркасной рамки. Это не похоже на Corel Draw, но вы можете легко найти отсутствующие / скрытые объекты.
В предыдущем номере были опубликованы 50 полезных советов, облегчающих знакомство с настольной издательской системой Adobe InDesign. Предлагаем еще 50 советов профессионального уровня, которые помогут более глубоко раскрыть возможности программы.
Кем бы вы ни были — пользователем XPress, интересующимся, как выполняются ваши любимые задачи в InDesign, или приверженцем PageMaker, желающим узнать, на что способна новая программа, — сейчас у вас есть шанс выяснить это.
Большинство советов должно работать с InDesign 1.5. Клавиатурные эквиваленты ориентированы в основном на версию для Macintosh, хотя в большинстве случаев для получения тех же результатов пользователям Windows достаточно вместо Command подставлять Control, а вместо Option — Alt.
1. Кернинг и трекинг
Все средства управления кернингом и трекингом представлены на палитре Character (Символы). С изменением величины трекинга изменяются межбуквенные пробелы на всем выделенном участке текста, а кернинг определяет расстояние между отдельными парами букв. Чтобы задействовать параметры кернинга данного шрифта (если таковые имеются), щелкните между двумя символами и в списке поля кернинга выберите Metrics (Метрики). Для автоматической регулировки кернинга в соответствии с характером символов выберите вариант Optical (Оптический), а для настройки вручную введите в поле желаемую величину или выберите готовую.
2. Создание нависающих отступов
Вот самый простой способ создания нависающих абзацных отступов в документе. Откройте из меню Type (Шрифт) палитру Tab (Табуляция) и протяните нижний маркер, задавая основной отступ абзаца. Затем протяните верхний маркер (он двигается самостоятельно) обратно к левому полю. Первая строка будет начинаться прямо от поля, а остальной текст абзаца будет втянутым. Если вы хотите предварить абзац меткой, введите соответствующий символ и нажмите клавишу Tab. При этом начало текста в первой строке автоматически выровняется с началом остальных строк абзаца.
3. Оптическое выравнивание текста
Одной из сильных сторон InDesign являются развитые средства работы с текстом. Среди них функция Optical Margin Alignment (Оптическое выравнивание), которая позволяет, в частности, выносить кавычки за пределы текстовых блоков, чтобы сам текст оставался точно выровненным по левому и правому полям. Этот способ идеален для выносов и цитат. Выделите текст во фрейме, выберите Story (Материал) из меню Type (Текст) и включите параметр Optical Margin Alignment. Чтобы поточнее выровнять линию текста, можете попробовать несколько значений.
4. Многострочная компоновка
Сложный текстовый механизм InDesign по умолчанию использует многострочную компоновку. Программа все время следит за несколькими последними строками, стараясь наилучшим образом разместить текст в соответствии с заданными установками выключки, переноса и ширины колонок. Если вас это раздражает, выберите из раскрывающегося меню в верхнем правом углу палитры в качестве абзацного стиля традиционный однострочный способ компоновки текста.
5. Базовые линии
Базовые линии позволяют выравнивать строки в соседних колонках. Они представляют собой невидимые горизонтальные направляющие с фиксированным шагом, соответствующим интерлиньяжу основного текста. Отводя для заголовков и подзаголовков по нескольку таких линий, вы сохраняете общее выравнивание по горизонтали в колонках. Начальную точку для базовых линий и расстояние между ними можно изменить в секции Grids (Сетки) диалогового окна Preferences (Установки).
6. Установка базовых линий
7. Следующий стиль
При вводе текста непосредственно на страницу ваша работа замедляется из-за того, что при переходе от заголовка к основному тексту вам все время приходится менять стили. Если же в абзацном стиле заголовка в списке Next Style (Следующий стиль) вы выберете стиль основного текста, дело значительно ускорится. Введя заголовок, нажмите Return, и InDesign автоматически вернется к стилю основного текста.
8. Линия за текстом
9. Символы-заполнители
Символы-заполнители в оглавлении с указанием страниц облегчают зрительное восприятие и помогают отслеживать строки из одного конца колонки в другой. Откройте палитру Tab (Табуляция) и щелкните на пиктограмме того символа табуляции, которому вы хотите назначить заполнитель, затем в поле Leader введите символ-заполнитель и нажмите клавишу Tab. Точка, например, образует линию из точек.
10. Специальные символы
Пять минут до сдачи работы, а вы никак не вспомните, как вводится символ градуса или торговой марки… В этом случае установите курсор в место, куда вы хотите вставить символ, и нажмите кнопку мыши, удерживая клавишу Control (Mac), или нажмите правую кнопку мыши (Windows) и выберите в раскрывшемся контекстно-зависимом меню пункт Insert Special Character (Вставить специальный символ), а в нем нужный вариант.
11. Масштабирование текста
12. Наклон текста
13. Инвертированное обтекание текста
Палитра Text Wrap (Обтекание текста) используется для обтекания текста вокруг графики или других объектов, но если включить параметр Invert (Инвертировать), то текст, который располагался вокруг объекта, оказывается внутри него. Эффект требует некоторых навыков, но способен давать очень интересные результаты.
14. Импорт обтравочных контуров
Если вы помещаете на страницу графический файл, InDesign по умолчанию вместе с изображением импортирует и его обтравочные контуры, если таковые имеются. Пометив маркер Show Import Options (Показать параметры импорта) в диалоговом окне Palce (Поместить), вы можете указать, должен ли применяться к изображению обтравочный контур, а также изменить разрешение прокси-версии изображения в InDesign.
15. Создание обтравочных контуров
InDesign позволяет не только импортировать, но и автоматически создавать обтравочные контуры. Правда, для этого изображение должно иметь однородный фон. Поместите изображение на страницу, выделите его и выберите команду Object > Clipping Path (Объект > Обтравочный контур). Можете поэкспериментировать с установками Threshold (Порог) и Tolerance (Допуск). Функция Preview (Просмотр) позволяет сразу же видеть результат. Если изображение сложное, создание обтравочного контура занимает несколько секунд, при этом, однако, изображению должно быть задано произвольное обтекание.
16. Графика, внедренная в текст
17. Смещение относительно базовой линии
Текст можно смещать также относительно базовой линии. Выделите текст и введите желаемое значение в поле смещения от базовой линии на палитре Character (Символ).
18. Связанная графика высокого разрешения
Проверить состояние всех графических элементов публикации можно с помощью палитры Links (Связи), вызываемой командой File > Links. Чтобы отредактировать графику в создавшем ее приложении, дважды щелкните на строке с ее именем. Палитра позволяет также переходить от одного графического элемента к другому в многостраничном документе без перелистывания его вручную.
19. Встраивание связанной графики
Иногда удобнее встраивать графические элементы в файл InDesign, особенно если они маленькие. Это увеличит объем файла, зато вы избежите риска случайной утери графики. Выделите имя элемента на палитре Links и выберите из ее меню команду Embed (Встроить).
20. Редактирование поименованных цветов
Работать с документом будет удобнее, если вы представите используемые в нем цвета в виде образцов. Обязательно дайте образцам имена, поскольку в дальнейшем это позволит редактировать их, изменяя любой входящий в документ цвет.
21. Создание оттенков
Работая с цветами, можно выделить образец и воспользоваться командой New Tint Swatch (Новый оттеночный образец) из меню палитры Swatches (Образцы). Перемещая регулятор, установите желаемый оттенок и нажмите ОК. Новый образец автоматически именуется так же, как и оригинал, но с добавлением процентной величины оттенка. С изменением оригинального образца автоматически изменяется и оттеночный.
22. Дублирование и трансформация
Стандартным способом дублирования объектов является протягивание их при нажатой клавише Option. А знаете ли вы, что дублировать элементы можно и в процессе их трансформации — будь то поворот, наклон или масштабирование?
23. Создание стрелок
Как добавить стрелки к концам линий? Выберите из меню палитры Stroke (Штрих) команду Stroke Options (Параметры штриха) и укажите желаемый вариант в списке концевых элементов.
25. Редактирование опорных точек
26. Преобразование опорных точек
27. Создание составных контуров
Команда Object > Compound Paths > Make (Объект > Составной контур > Образовать) позволяет превратить два или несколько самостоятельных контуров в единый составной. В местах пересечения контуров образуются отверстия, а внутрибуквенные просветы преобразованных в кривые литер являются частью составных контуров. Такие контуры ведут себя так же, как все остальные формы.
28. Составные контуры и группировка
Составной контур — не то же самое, что два или более сгруппированных объектов. Сгруппированные объекты перемещаются вместе как единое целое, но каждый член группы сохраняет свои атрибуты. Все контуры, образующие составной контур, принимают единые характеристики штриха/заливки.
29. Один градиент на несколько объектов
Если вы хотите применить градиент сразу к нескольким объектам, то сначала нужно их сгруппировать. Кроме того, градиент можно применять и к тексту: выделите текст и выберите образец градиента.
30. Пунктирные эффекты
31. Замещение содержимого фрейма
32. Подгонка фрейма и его содержимого
33. Выделение скрытых объектов
Как выделить объект, перекрытый другими объектами? Очень просто: начинайте щелкать мышью, удерживая клавишу Command, и с каждым щелчком будет появляться выделяющий прямоугольник следующего объекта. Дойдя до нужного объекта, можете задать ему любые атрибуты форматирования. Если вы хотите просто переместить его, протяните, не отпуская Command.
34. Выделение сгруппированных элементов
35. Колонки нестандартной ширины
36. Создание сетки документа
Обычно при разметке документа используются направляющие, но InDesign предлагает также универсальную сетку с мелкими делениями. Определить ее шаг можно в диалоговом окне Preference: Grids (Установки: Сетка), вызываемым из меню File. Чтобы отобразить ее на экране, воспользуйтесь командой View > Show Document Grid (Вид > Показать сетку документа). На рисунке представлена команда Snap to Document Grid (Выравнивать по сетке документа), удобная для выравнивания объектов.
37. Переопределение элементов шаблона
Подобно тому как QuarkXPress позволяет редактировать элементы шаблона на любой полосе публикации, InDesign теперь также предоставляет эту возможность: выделите элемент шаблона при нажатых клавишах Shift+Command и можете изменять его.
38. Библиотека объектов
Не забывайте о том, что логотипы, стили заголовков и другие часто используемые элементы дизайна можно хранить в библиотеках InDesign. Чтобы создать библиотеку, выберите команду Window > Library > New (Окно > Библиотека > Новая). После этого можно перетаскивать объекты туда и обратно.
39. Автоматическая перестройка макета
Эта функция автоматически переформатирует страницы, подгоняя их под изменившийся размер документа, если, например, требуется преобразовать вкладку для кассеты во вкладку для компакт-диска. Выберите команду Layout > Layout Adjustment (Макет > Перестройка макета). Здесь используется специальный набор логических правил, и лучше всего эта функция работает, если для размещения элементов применяются направляющие. Это, конечно, не идеально, но лучше, чем ничего.
40. Использование слоев
Зачем нужны слои в документе? Например, на один слой можно поместить графику высокого разрешения, а на другой — текстовые фреймы. Затем при редактировании текста слой с графикой можно спрятать, в результате чего перерисовка экрана ускорится. Слои можно прятать, показывать и совмещать, как в Photoshop, только здесь нет изменяемой прозрачности.
41. Вычисления в полях ввода данных
42. Экспорт в HTML
43. Экспорт в PDF
Функция экспорта в PDF доступна в списке Formats (Форматы) диалогового окна Export. PDF-файл достаточно компактен для пересылки по электронной почте и является векторным, так что рисованные объекты и текст в нем никогда не будут выглядеть зазубренными, даже при увеличении.
44. PDF-файлы для принтеров, не поддерживающих PostScript
InDesign весьма требователен по отношению к принтерам и не любит настольные не-PostScript-модели. А если вам нужно получить цветной отпечаток? В конце концов, не каждый может себе позволить цветной PostScript-принтер. Почему бы в таком случае не экспортировать файл в PDF и не напечатать уже его?
45. Выбор CMS-профилей
Если вы желаете использовать систему управления цветом, выберите команду File > Color Settings > Application Color Settins (Файл > Установки цвета > Программные установки цвета). Диалоговое окно позволяет выбрать профиль монитора, композитный профиль (настольного принтера) и профиль цветоделения для PostScript-вывода.
46. Изменение ориентации палитры Transform
Вам не нравится продольное размещение палитры Transform/Character/Paragraph (Трансформация/Символ/Абзац)? Хочется, чтобы она была вертикальной, как и все остальные? Откройте ее меню, нажав треугольник в верхнем правом углу, и выберите пункт Vertical Palette (Вертикальная палитра).
47. Пороговая толщина направляющих
Направляющие помогают выравнивать элементы на насыщенных графикой и текстом страницах при увеличенном масштабе. Но если вы уменьшаете масштаб просмотра, то направляющие начинают мешать. Но если при создании направляющей держать нажатой клавишу Option, программа задаст этой направляющей порог видимости текущего масштаба. Уменьшите масштаб — направляющая исчезнет, увеличьте его до того же значения или выше — она снова появится.
48. Панорамирование с клавишей пробела
49. Отмена всех выделений комбинацией Shift+Ctrl+A
Когда страница переполнена объектами, не так-то просто сбросить выделение одного из них, не выделив случайно другого. И чтобы не выискивать долго, где бы лучше щелкнуть, нажмите комбинацию клавиш Shift+Ctrl+A, которая отменяет сразу все выделения. Она является эквивалентом команды Deselect All (Ничего не выделено) из меню Edit (Редактор).
50. Открытие нового окна
Как часто вам приходится сокращать материал, чтобы уместить его в отведенное пространство? И сколько времени вы тратите на переход в конец материала, чтобы в очередной раз проверить, как он укладывается? InDesign облегчает эту процедуру. Выберите команду New Window (Новое окно) из меню Window (Окно), а затем Title (Рядом) из того же меню. Во втором окне отобразите конец материала, а в первом продолжайте выполнять правку. Второе окно покажет, когда материал будет подогнан.
wikiHow работает по принципу вики, а это значит, что многие наши статьи написаны несколькими авторами. При создании этой статьи над ее редактированием и улучшением работали авторы-волонтеры.
Количество источников, использованных в этой статье: 7. Вы найдете их список внизу страницы.
Многие печатные документы содержат несколько разделов, которые включают в себя текст, фотографии и другие графические элементы. Выравнивание элементов печатного документа упорядочивает его содержание и придает ему визуальную привлекательность. Знание того, как выравнивать документ в InDesign, популярной настольной издательской программе, позволяющей пользователям создавать печатные документы различных размеров и форматов, - полезное подспорье для дизайнеров.

Приобретите Adobe InDesign, если у вас его еще нет. Следуйте появляющимся на экране инструкциям по установке InDesign на компьютере и перезагрузите компьютер, если это будет необходимо.



- Если у вас для работы не имеется существующего документа InDesign, создайте новый документ, выбрав File>New>Document и задайте параметры нового документа.

- Чтобы импортировать фото, кликните File>Place на панели управления InDesign. Найдите файл изображения, который вы хотите импортировать, и кликните дважды название файла. Переместите курсор в место или рамку, где вы хотите разместить фотографию, и кликните мышкой. Измените размер изображения, выбрав изображение с помощью Select tool и переместив курсор, удерживая клавиши Control и Shift. Это позволит пропорционально скорректировать размер изображения. Вы также можете ввести точные значения для высоты и ширины изображения в полях Height и Width, расположенных на панели управления.
- Чтобы создать другой тип объекта, выберите Line, Ellipse, Rectangle или Polygon в InDesign's Tools panel. Кликните то место в документе, где вы хотите, чтобы появилась форма. Кликните и затем перетащите мышью, чтобы нарисовать нужную форму. Оставляя выделенным вновь созданный объект, кликните Swatches panel, которая расположена в правой части рабочей области. Выберите Fill box и затем цвет для объекта. Для добавления границы объекта выберите Stroke box в InDesign's Swatches panel и выберите цвет границы объекта.
- Чтобы импортировать текст, создайте рамку для текста, используя Text tool в InDesign's Tools panel. Оставив выбранным Text tool, кликните внутри текстовой рамки и начинайте вводить текст.
- Вы также можете импортировать текст из существующего текстового документа, выбрав File>Place, перейдя к файлу, который вы хотите импортировать, и дважды щелкнув по его имени. Появится курсор загрузки. Переместите мышь в то место, где вы хотите, чтобы появился текст, и кликните, чтобы поместить его там. Большие объемы текста, возможно, придется разбить на несколько текстовых рамок. Делайте это, нажимая на красный знак "плюс" в правом нижнем углу текстовой рамки, переходя на новую страницу или колонку, где вы хотите разместить текст, и кликая мышью. Повторяйте этот шаг, пока не разместите весь текст.

- В нижней части панели выберите объекты, которые будут выравнены по выборке, полям, страницам или разворотам.

Как только вы перейдете от разработки документов в обычном текстовом редакторе к использованию настольная издательская система приложение, вы никогда не вернетесь. InDesign является частью службы Adobe Creative Cloud и имеет невероятное количество инструментов и функций.
Однако новичкам следует попробовать эти советы и рекомендации по InDesign, чтобы получить максимум от этого многофункционального приложения и сократить время, необходимое для создания потрясающих дизайнов.

1. Используйте клавиатуру для быстрого просмотра документа.
- Нажатие клавиши W переключает Нормальный вид, который показывает все поля, направляющие и контуры в вашем документе, а Просмотр документа, который скрывает эти элементы.
- Если вы удерживаете Shift + W, вы можете переключиться в режим презентации.

2. Закругляйте углы ваших изображений
После размещения изображения в документе выполните следующие действия:

- Выберите желтый квадрат, чтобы перейти в режим редактирования. Желтый ромб появится в каждом углу изображения.
- Перетащите ромб, чтобы скруглить углы изображения.
- Удерживайте нажатой клавишу Shift при перетаскивании, если вы хотите изменить угол за раз.

3. Правильно добавляйте номера страниц

4. Отключите расстановку переносов.
Это особенно полезно, если вы обнаружите, что в вашем документе много дефисов.

5. Подчеркнуть текст
Чтобы подчеркнуть текст в InDesign, выполните следующие действия:

- Сочетание клавиш: выделите текст и нажмите Shift + Ctrl + U.
- Пользователи Mac могут нажать Shift + Command + U.
6. Сбалансируйте рваные линии
Следуйте инструкциям ниже:


7. Не копируйте и не вставляйте изображения.
Одна из самых полезных функций InDesign (и других творческих приложений Adobe) — это связывание изображений. Вместо копирования и вставки изображения создайте рамку изображения, а затем поместите изображение в эту рамку.
- Сочетание клавиш для размещения изображения в графическом фрейме — Ctrl + D.
- Пользователи Mac могут нажать Command + D.
Если вы измените связанное изображение, InDesign автоматически будет использовать обновленную версию. Напротив, если бы вы копировали и вставляли изображение, вам пришлось бы вставлять новую версию каждый раз, когда изображение изменяется. Да здравствует мысль!

8. Измените размер изображений в InDesign.
Большая часть содержимого InDesign находится внутри контейнера, называемого фреймом. Есть два типа фреймов: текстовые фреймы и графические фреймы. Вы можете подогнать свои изображения к их рамкам, и вы можете настроить графические рамки, чтобы они соответствовали вашим изображениям.

Примечание. Этот параметр недоступен в 32-разрядной версии Windows.
Дублировать страницу в документе
Вы можете легко скопировать страницу в своем документе InDesign, выполнив следующие действия:

10. Просматривайте орфографические ошибки при вводе.
Чтобы подчеркнуть орфографические ошибки, как в Microsoft Word, включите функцию динамического правописания InDesign.

С этого момента вы будете видеть ошибки в документе, подчеркнутые разными цветами. Красное подчеркивание означает, что у вас есть орфографическая ошибка или InDesign не распознает слово. Зеленое подчеркивание указывает на возможную грамматическую ошибку.

11. Измените цвет фона вашего документа.
Следуйте инструкциям ниже:



12. Нарисуйте идеальную форму.
Чтобы создать идеальный круг или квадрат, удерживайте клавишу Shift, пока рисуете фигуру. Используйте инструмент Ellipse Tool (нажмите L на клавиатуре, чтобы выбрать) для кругов и инструмент Rectangle Tool (M на клавиатуре) для квадратов.

13. Выберите единицы измерения и приращения
Вы думаете лучше в метрической системе, или вы раб имперских мер?
В любом случае, InDesign поможет вам. Перейдите в Edit> Preferences> Units & Increments. Оттуда вы можете выбрать единицы измерения по вашему выбору, например дюймы, миллиметры или пиксели.

14. Экспортируйте документ InDesign в Microsoft Word.
Для экспорта в Word требуется Adobe Acrobat Pro (вы всегда можете использовать их бесплатную пробную версию).
Читайте также:


