Как сделать напоминание в гугл таблицах
Google Таблицы - это мощное программное обеспечение, которое позволяет систематизировать данные в виде электронной таблицы. Вы также можете использовать его для постановки задач для вас или группы людей. С такой функцией какое-то напоминание было бы чрезвычайно полезно.
С помощью этого руководства вы узнаете, как добавлять напоминания в Google Таблицы, а также получите несколько дополнительных советов, которые могут оказаться полезными.
Настройка напоминаний
Эта опция не является частью программного обеспечения по умолчанию, но получить ее легко и бесплатно. Чтобы получить надстройку:
Добавление напоминаний оценит таблицу и отправит вам напоминание для каждой строки. Вам просто нужно установить дату, и надстройка автоматически установит напоминания. Чтобы установить напоминания:
Теперь вы можете выбрать один из этих вариантов.
Колонка крайнего срока
При этом будут отображаться только столбцы с действительными датами, поэтому убедитесь, что вы все написали правильно. Если вы измените что-то из первой строки, вам придется перезапустить надстройку.
Вы можете щелкнуть ячейку, и появится календарь.
Параметры получателя
С помощью этой опции вы можете выбрать получателей.
Уведомить меня - если вы выберете эту опцию, вы добавите свой адрес электронной почты в панель TO. Вам будет отправлено ответное письмо, подтверждающее, что оно было отправлено.
Уведомлять людей в - выберите этот вариант, затем вы можете выбрать столбец с электронными письмами, на которые будет отправлено электронное письмо. Первая строка не будет включена.
CC People In - добавит людей в CC письма. Выберите столбец с электронными письмами, как в предыдущем варианте.
Настройка электронной почты
При нажатии этой опции откроется новое окно.
Тема - позволяет указать тему напоминаний по электронной почте.
Добавить ссылку на электронную таблицу - этот параметр будет включать ссылку на лист в электронном письме.
Тело электронного письма - этот параметр добавляет текст к основной части электронного письма.
Выбрав нужные параметры, нажмите кнопку Готово. Появится боковая панель, снова нажмите Готово.
Теперь вы можете закрыть электронную таблицу. Надстройка будет выполнять проверки ежечасно и отправлять электронные письма в нужное время.
Другие советы Google Sheet
Есть много уловок, которые сделают вашу работу с Google Таблицами более удобной и приятной. Вот некоторые из самых полезных.
Отправлять электронные письма, комментируя
Применить фильтры
Вы можете использовать фильтры, чтобы пройти по группе ячеек с общим признаком.Это позволяет быстро находить информацию, даже если на листе хранится множество данных.
Блок-клетки
Если у вас есть большая группа людей, работающих над одной таблицей, вы можете заблокировать изменение некоторой информации. Это снизит вероятность ошибок.
Вы можете заблокировать отдельные ячейки или целые столбцы.
- Выберите Разрешения на редактирование диапазона.
- Вы также можете настроить отображение предупреждения, когда кто-то пытается изменить ячейку. Выберите вариант, соответствующий вашим потребностям.
Google Таблицы не забывают
Google Таблицы - очень сложное программное обеспечение, и существует множество опций, которые помогут вам работать быстрее и эффективнее. Напоминания, например, могут спасти жизнь.
Вы когда-нибудь использовали функцию напоминаний в Google Таблицах? Было ли это полезно? Напишите нам в комментариях!
С периодическими событиями все намного интереснее. Ведь здесь возможны варианты! Допустим, вы просто хотите удалить тот пятничный заплыв в бассейне, который пропускаете из-за свидания с красивой девушкой / привлекательным молодым человеком без вредных привычек / пожилым миллионером, который как раз оформлял на вас свое состояние. В этом случае нужно будет удалить только один эпизод серии, оставив все остальные нетронутыми. Второй вариант: вы вообще хотите отказаться от походов в бассейн, заменив их визитами в тренажерный зал — видимо, второго Майкла Фелпса из вас все равно не получится, а шанс превзойти самого Шварценеггера пока еще есть. В этом случае нужно будет согласиться с предложением системы удалить всю серию событий. Можно пойти и на компромисс — удалить лишь все последующие события серии, оставив текущее и прошедшее в неприкосновенности.
Дела, запланированные на целый день, находятся в специальной области над временной шкалой. Все правильно — ведь они не относятся к определенным часам и минутам и поэтому могут совершиться в любой момент. Недельный план, как нетрудно догадаться, показывает все семь дней недели в ряд. Такой режим пригодится людям, привыкшим оценивать план работ на неделю вперед: по опыту знаю, что такой режим предпочитают работники заводов и крупных предприятий — их деятельность подчинена именно недельному циклу. Вот вы знаете, какая сейчас неделя по счету? А эти люди знают наверняка.
Помните, я говорил о том, что не советую для деления задач по проектам добавлять к их названиям мудреную кодировку? Просто здесь это совсем не нужно. Вместо этого стоит воспользоваться функциональностью календарей. Дело в том, что календарей в Календаре (прошу прощения за невольную, но обязательную тавтологию) может быть несколько. Да, у вас пока есть лишь один —для основных событий. Но радость в том, что вы можете создать сколько угодно календарей и привязывать свои мероприятия именно к ним! Подобный подход таит в себе массу преимуществ, и сейчас я попытаюсь вас в них убедить. Плюс номер один: для каждого календаря (а значит, и события) можно выбрать собственный цвет.
По умолчанию Google предоставляет вам только один календарь, в котором и скапливаются все ваши мероприятия. Если вы будете активно им пользоваться, то рабочие задачи и встречи, домашние дела и личные события перемешаются и превратятся в настоящую свалку.
2. Подписывайтесь на календари коллег
3. Выбирайте для встречи время, которое устроит всех
4. Скрывайте личные события
5. Добавляйте видеовстречи
6. Прикрепляйте вложения
7. Включите мировые часы
8. Оповещайте приглашённых по электронной почте
9. Добавляйте конкретные места встречи
10. Добавляйте интересные календари
Google позволяет подписываться на так называемые интересные календари. В них можно посмотреть, например, расписание праздников в вашем регионе, события из мира спорта или фазы Луны.
11. Делитесь своими календарями
При необходимости вы можете сделать так, чтобы другие пользователи смогли просматривать (или даже редактировать) ваши календари. Это полезно, если вы управляете командой коллег и хотите, чтобы они знали о всех грядущих мероприятиях. Или вы студент и создали для одногруппников расписание лекций.
12. Используйте горячие клавиши
- c — создать новое событие.
- Backspace или Delete — удалить событие.
- / — перейти к строке поиска.
- Цифры от 1 до 6 — переключить вид календаря: день, неделя, месяц, год, повестка дня.
- t — перейти на сегодняшний день.
- k или p — прокрутить календарь к предыдущему диапазону дат. То есть, если у вас календарь в режиме просмотра месяца, он прокрутится на предыдущий месяц. Если в режиме дня — на предыдущий день и так далее.
- j или n — прокрутить календарь к следующему диапазону дат.
13. Перетаскивайте события
Если вы создали событие, но промахнулись днём или временем суток, необязательно залезать в настройки мероприятия и набирать цифры вручную. Схватите событие и перетащите его на нужный день или время — так быстрее будет.
Добавлять новые дела, редактировать их, назначать им срок исполнения и периодичность повтора можно как через панель в веб-интерфейсе, так и через мобильное приложение от Google.

В закладки
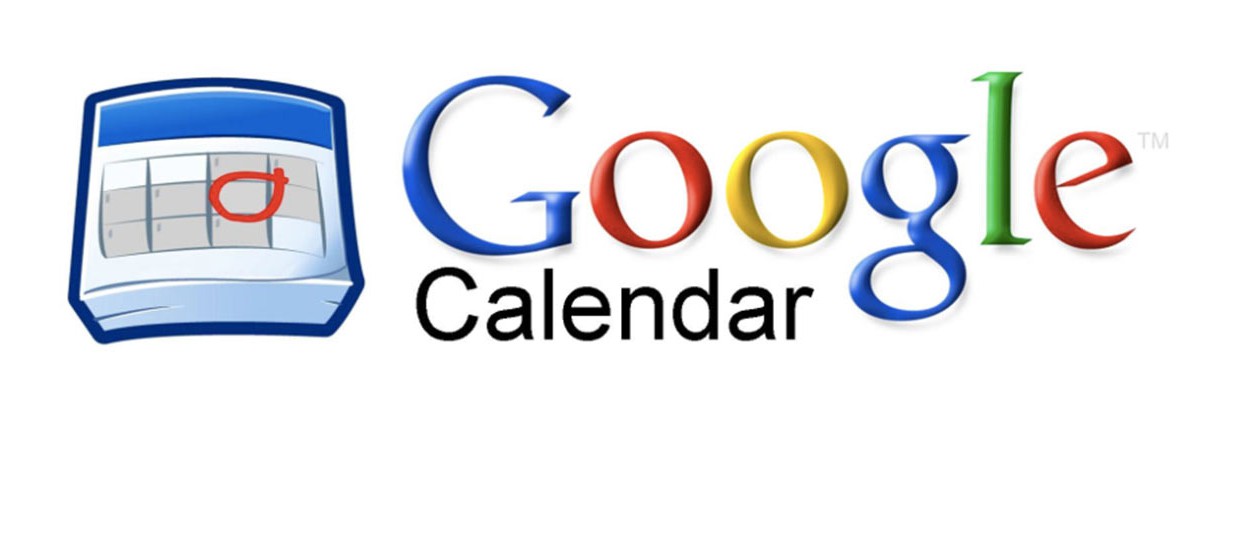
Здоровье, нетворкинг, досуг.
Google Calendar — это сервис с множеством интересных функций, которые выводят тайм-менджмент на новый уровень. Чего стоит одна возможность добавлять события в расписание путем отправки письма или SMS.
Еще в Google можно создавать календари доступные нескольким пользователям. Очень удобно сделать общий календарь для всех своих коллег и скриптом загнать в него напоминания о совещаниях на каждый вторник года.
Для кружков по интересам, фитнес-клубов и других общественных организаций есть возможность создавать общедоступные календари. В них можно выкладывать предстоящие события, чтобы все желающие могли добавлять их в свое расписание.
Google Calendar синхронизируется с iCal и Microsoft Outlook. Еще для него есть Android приложение. А если постараться, то можно перенести свое расписание на BlackBerry, PalmOS и прочую экзотику. То есть, можно быстренько скриптами распланировать свои дела на год вперед и использовать это расписание на любом устройстве.
Перейдем к примерам кода для автоматизации планирования личного времени, который избавят от монотонной работы по заполнению календаря. Использовать их очень просто:
Здоровье
Многие сейчас соблюдают диету, ходят на фитнес и спа-процедуры. Эти меры, при грамотном подходе, приносят ощутимую пользу, но они не защитят от катаракты, меланомы, камней в почках, ухудшения слуха и скрытых венерических болезней. Ранняя диагностика у хороших специалистов — столь же значимая составляющая ЗОЖ, как диета и тренировки. Именно ранняя (пока симптомы не мешают жить) и у проверенного доктора, а не срочный осмотр пьяного деревенского фельдшера скорой, который на ощупь пытается отличить желчную колику от приступа пакреатита, так как от дачи до больницы с ультразвуком есть шанс не доехать.

[jscript]
function doctorsCalendar() currentCalendar = CalendarApp.createCalendar("Здоровье");
doctors=["Стоматолог", "Гинеколог", "Нефролог", "Невропатолог", "Кардиолог", "Гастроэнтеролог", "Окулист", "Эндокринолог"];
for (i=1;i В закладки
Здоровье, нетворкинг, досуг. Google Calendar — это сервис с множеством интересных функций, которые выводят тайм-менджмент на новый уровень. Чего стоит одна возможность добавлять события в расписание путем отправки письма или SMS. Еще в Google можно создавать календари доступные нескольким пользователям. Очень удобно сделать общий календарь для всех своих коллег и скриптом загнать в него напоминания.
Читайте также:


