Как сделать наклон шрифта в корел
1. Откройте CorelDRAW, выберите инструмент Text и напечатайте ваш текст. Желательно использовать жирный шрифт (в уроке был использован Impact).
2. Выберите инструмент Interactive Contour из меню слева.
3. Создайте контур, перетащив направляющие на текст. Не снимая выделения с текста, примените настройки.
4. В результате вы получите следующий эффект. Пока не снимайте выделение.
5. Выберите Градиентную заливку (F11). Выберите желаемые цвета и установите пераметры как на картинке.
Сделай сам
Дизайнер, использующий CorelDRAW, может позволить себе такую роскошь, как создание собственного, совершенно оригинального шрифта — набора печатных символов (глифов). В него входят строчные и прописные буквы, цифры, знаки препинания, математические и специальные символы. Есть разные форматы шрифтов, но возьмём для начала TTF (True Type). В нём векторные рисунки символов, составляющих шрифт, могут быть масштабированы без потери качества.
Что нужно сделать, чтобы создать собственный оригинальный шрифт? Создать векторный набор: отрисовать, трассировать отсканированные изображения, преобразовать векторные элементы, применить векторные эффекты и последовательно экспортировать каждый символ в файл специального формата.
Технология создания шрифта в программе CorelDRAW трёхступенчатая:
1. Создание шаблона для разметки высоты, ширины, выступающих надстрочных и подстрочных элементов символов.
2. Отрисовка векторных символов — букв, знаков препинания, специальных символов.
3. Экспорт каждого символа в файл формата TTF с указанием расположения каждого символа.
Начинаем с глифов
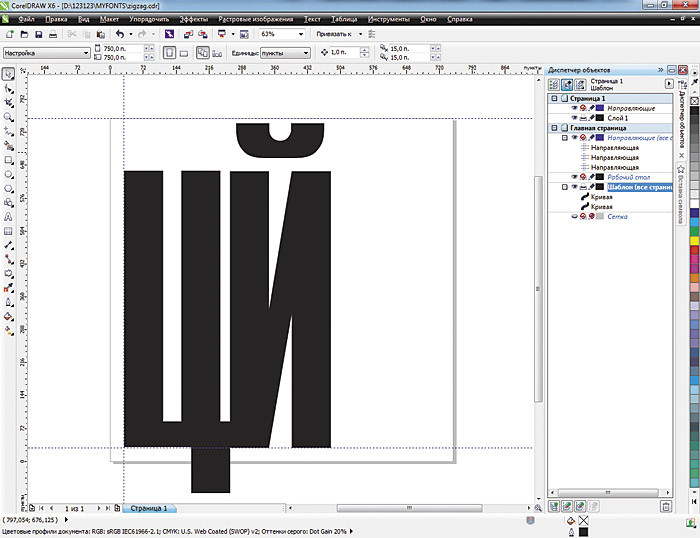
Рис. 1. Создание мастер-слоя для шаблона
От глифов к шрифту
Но вернемся к разработке нашего шрифта. Превращаем совокупность символов в шрифт.

Рис. 6. Окно, в котором определяются параметры символа и его положение в шрифте

Рис. 7. Созданный декоративный шрифт позволяет работать с текстом, размещённым вдоль произвольного пути

Рис. 8. Этот же шрифт выбран для текста в программе Word
Шрифт может использоваться любыми приложениями, установленными на компьютере.
Идём дальше: нестандартный шаблон
Принято создавать шаблон для разработки букв, устанавливая размер документа 750×750 пунктов. Выставлять вертикальную и горизонтальную направляющие следует на расстоянии 30 пунктов от левого и нижнего края листа документа. Размер символа должен быть не меньше 720 пунктов (Ю. Ярмола. Компьютерные шрифты. СПб: BHV, 1994).
Однако иногда полезно нарушить принятые правила. Можно попробовать создать шрифт, выбирая размер документа 1500×1500 пунктов или размер символа в 1000 пунктов. Больший размер — и у вас больше простора для фантазий, прослеживания тонких линий объектов и их сглаживания.
Создание векторных символов
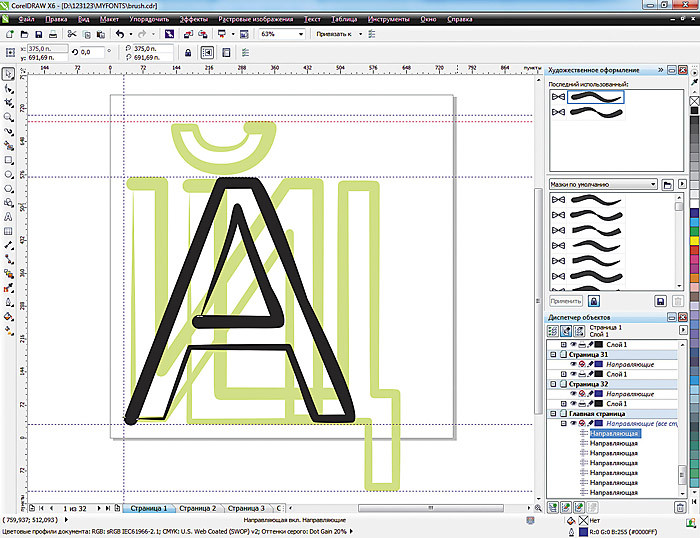
Рис. 9. Шаблон для создания символов и результат применения к символу мазка художественной кисти
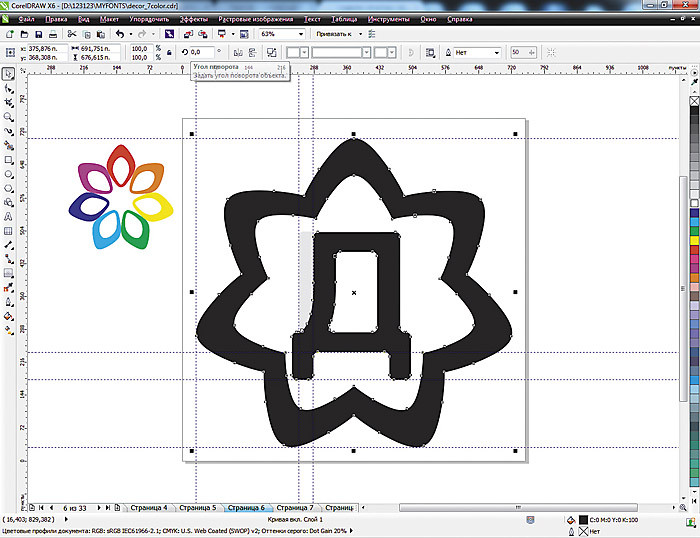
Рис. 12. Логотип компании и вписанная в его контур буква
Модифицируем классику
После применения любого эффекта необходимо разъединить группу интерактивного эффекта и, скомбинировав все объекты, преобразовать в единую кривую.
Можно использовать приём перевода в растровое полутоновое изображение, выбрав соответствующий тип преобразования в полутона — линии, закругления, квадрат. Затем оттрассировать растровые изображения и, переведя их в векторный формат, преобразовать в единую кривую.

Рис. 16. Примеры букв с имитацией полутонового растра разных типов
Долой рутину!
Утомительно повторять одни и те же рутинные операции, применяя эффекты и последовательно создавая каждый символ? Сохраните заготовку применяемого эффекта, запишите временный макрос или создайте свой новый макрос, записав всю последовательность ваших действий на примере одного символа-буквы. Применяя макрос, можно быстро и легко модифицировать остальные символы шрифта.

Рис. 17. Отсканированное изображение
В качестве шаблона здесь использованы только базовые направляющие для высоты и ширины букв. Возьмём пока только несколько букв, необходимых для одной надписи.
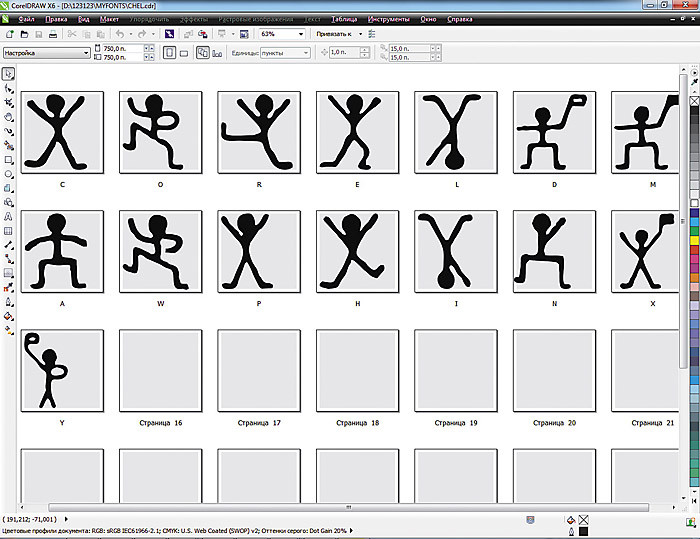
Рис. 19. Многостраничный документ с символами-буквами
Просмотрите созданный шрифт на экране и напечатайте несколько строк. Возможно, что на печати он будет выглядеть по-другому. Экспериментируйте больше, присматривайтесь к гарнитурам, выполненным профессиональными разработчиками.
Правила глифов
Символ (глиф) — не может быть группой объектов, разноцветным, растровым или иметь огромное количество узлов. А когда мы его намеренно искажаем,
результирующие символы в шрифте после установки его в систему тоже искажаются либо искажается последующая заливка. Так что лучше перевести заготовку в кривые и перепроверить лишний раз.
Стремитесь к совершенству
Шрифт в арсенале дизайнера, использующего ПО CorelDraw, — один из главных инструментов, который создаст необходимое впечатление от сделанной работы. Почему дизайнеры пользуются таким громадным количеством разнообразных шрифтов? Да потому, что визуальное восприятие шрифта помогает доходчивости информации. Можно прислать СМС-ку со смайликами, а можно написать короткий анекдот забавным шрифтом. И, конечно, деловая документация, представленная нарочито корявым детским почерком, вызовет недоумение у партнёра. Наконец, какое-то начертание букв может нравиться конкретному заказчику, а какое-то нет. При наличии такого мощного инструмента для создания новых и использования классических шрифтов, как CorelDraw, мы почти всегда и точно можем угадать тот самый единственный и неповторимый шрифт, который сделает нашу работу совершенной.
Интерактивные операции с положением и углом наклона литер текста производятся инструментом Shape (Форма).
- Выделите блок "Велосипеды" инструментом Shape (Форма). Обратите внимание на панель свойств — в ней появились элементы управления положением литер текста в блоке. Рядом с каждой из литер появился манипулятор.
Рис. Манипуляторы и курсор при выделении текста инструментом Shape
- Щелкните мышью на манипуляторе буквы "В" и переместите курсор при нажатой кнопке мыши. Литера перемещается. Ее можно перенести в любую точку страницы, но при этом она остается в составе текстового блока.
Перемещение отдельных литер (а)
Смещенный текст и назначение разного кегля единичным литерам (в)
- Обведите манипуляторы букв "с" и "и" выделительной рамкой, или выберите по очереди, удерживая нажатой клавишу . Переместите одновременно. В полях панели свойств значение смещения одного или нескольких символов показывается и задается в полях ввода Horizontal Shift (Горизонтальное смещение) и Vertical Shift (Вертикальное смещение). Если ввести значения в эти поля, смещение символа будет выполнено точно.
- Сместите букву "ы" точно по вертикали вверх. Чтобы смещение при буксировке манипулятора происходило точно по горизонтали и вертикали, не забудьте удерживать клавишу . Понятно, что если движение символа производится по вертикали, — это смещение базовой линии.
- Переместите остальные буквы, как показано на рис. в.
- Выделите манипулятор буквы "о" и задайте в панели свойств кегль 200. Кегль меняется только для выделенного символа. Задайте для первой буквы "е" кегль 100, для букв "с" и "д" — 150 (рис. в).
Кернинг с помощью инструмента Shape
Для кернинга пары важно, чтобы выравнивание в одном месте строки не приводило к "дыркам" или повышенной плотности текста в другом. Настраивая кернинг, выделите все символы от перемещаемого до конца строки, а затем переместите их, удерживая нажатой клавишу .
Интервалы и интерлиньяж с помощью инструмента Shape
Регулировку межсимвольных интервалов и интерлиньяжа по всему текстовому блоку также удобно проводить интерактивно с использованием инструмента Shape (Форма).
- Выделите блок "Быстрые безопасные легкие доступные" инструментом Shape (Форма). Кроме манипуляторов литер в нижней части блока появились еще два манипулятора, относящиеся ко всему тексту. Правый из них (стилизованная стрелка "вправо") управляет интервалами. Подведите курсор мыши к нему, щелкните и буксируйте вправо. Опустите кнопку мыши, ширина блока текста возрастет за счет увеличения межсимвольных расстояний. Отбуксируйте манипулятор влево, и межсимвольные расстояния уменьшатся.
- Изменить интерлиньяж так же легко. Для этого щелкните на левом манипуляторе внизу блока (стилизованная стрелка "вниз"). Буксировка его вниз увеличивает, вверх — уменьшает интерлиньяж текста.
- Выделите букву "В". В панели свойств задайте для нее угол вращения 20°. Отмените вращение символа, введя нулевые значения. Буква снова расположилась вертикально.
- В панели свойств инструмента Shape (Форма) для текста задаются вращение выделенных символов, режимы подстрочного и надстрочного индексов, регистр символов — прописные и капитель. Также имеется кнопка открытия диалогового окна форматирования.
Смещение
Смещать символы внутри блока и вращать их можно, вводя значения во вкладке Character (Символ) окна форматирования текста. Смещения задаются в процентном отношении от размера шрифта в пунктах, вращение, разумеется, в градусах. Эти атрибуты указываются только для символов, выделенных при активном инструменте Shape (Форма), по умолчанию и в точке вставки не задаются.
Типографии и рекламные агентства требуют, чтобы в предоставляемых им файлах, сделанных в Кореле, шрифты были переведены в кривые.
Как в Кореле шрифты переводятся в кривые?
- Выделяешь свой текст и в главном меню кликаешь по команде "Arrange", высветится весь список надо выбрать "Convert To Curve".
- Выделяешь свой текст и кликаешь по клавиатуре "Ctrl+Q".

- Проверить так: смотришь на буквы своего текста, если все получилось, то появились дополнительные узловые точки.

Как перевести шрифты в кривые в Кореле?
Самый простой способ перевести сразу все шрифты, которые содержатся в документе, в кривые – это нажать пункт "Правка" (самое верхнее меню), потом "Выбрать все", потом "Текст", а потом в основном меню нужно нажать пункт "Упорядочить" и выбрать "Преобразовать в кривую".
Последнее действие можно сделать быстрее – после выделения текста достаточно просто нажать Ctrl+Q и выделенный элемент документа будет преобразован в кривую.
В сегодняшнем материале расскажем об одной интересной особенности CorelDRAWи посмотрим, как перевести текст в кривые. Почему это так важно? Для чего дизайнерам нужно об этом заботиться? Как реализовать эту возможность в программе? Ответы на эти вопросы вы сможете получить, прочитав наш материал.

Для чего менять шрифт в кривые
Для того чтобы создать печатный макет для наружной рекламы, очень часто используется программа CorelDRAW. Естественно, практически в каждом проекте используются различные шрифты. Многие дизайнеры отказываются от стандартных символов и используют некоторые редкие или уникальные, а зачастую и шрифты собственной разработки для каждого отдельно взятого заказчика. Для того чтобы студия печати смогла корректно распечатать макет, на их компьютере эти шрифты должны быть установлены в систему.
Но в случае использования непопулярных разработок, очень часто возникает проблема несовместимости. То есть на вашем компьютере всё показывается так, как вы задумали, а у тех, кто будет печатать — нет. Всё из-за того, что тот, кто рисовал проект, не позаботился о том, чтобы у заказчика шрифт отображался корректно. Если ваш партнёр или заказчик откроет такой проект, а на его компьютере нет такого шрифта в системе, то в профессиональной среде принято говорить, что шрифт слетел, то есть не отобразился. В таком случае CorelDRAW автоматически попытается его заменить на какой-либо другой либо предложит вручную поменять его на какой-то из тех, который есть в системе.

Одной из самых распространённых ошибок, которые совершают дизайнеры, причём не только начинающие, но и профессионалы со стажем — это несохранение шрифтов в кривых, то есть несведение шрифта в картинку.
Почему так получается? Во-первых, неопытные дизайнеры попросту не знают о существовании такой возможности. Во-вторых, чисто человеческий фактор — в спешке можно забыть выполнить преобразование. В-третьих, содержание текстового блока не является окончательным и подразумевается, что заказчик будет его редактировать.
Но для чего же нужно преобразование текста в кривые? Именно для того, чтобы не возникало вышеописанные проблемы несовместимости шрифтов. Вы преобразовываете текстовый массив в векторное изображение, которое будет корректно отображаться абсолютно везде. Как этого достичь?
Как это сделать
Существует три способа, как в Кореле преобразовать текст в кривую, причём каждый из них один проще другого. Для начала текстовый блок нужно выделить, а затем выполнить одну из операций:
Теперь этот шрифт превращён в картинку, и он уже не изменится. Для того чтобы всё-таки оставить возможность изменить преобразованный текст на своём компьютере, вдруг что-то пойдёт не так, просто сделайте копию и на другой страничке в документе сохраните его в виде обычного шрифта, то есть без преобразования в кривые. Можно даже сделать резервную копию, в которой всё будет выглядеть в первозданном виде.
Заключение
Как видите, преобразовывать текст в кривые в графическом редакторе CorelDRAW совершенно несложно. Тем не менее, о такой, казалось бы, мелочи лучше не забывать, чтобы ваша профессиональная репутация не пострадала. Также приглашаем оставлять комментарии внизу страницы.
Guest
Guest
>>> как перевести шрифт обратно из кривых?
С помощью Фонтлаба. Разобрать все символы, отрисовать недостающие, поставить в Фонтлабе все глифы на свои места, подолбаться с недельку с метриками, кернингами и прочими хинтингами, сгенерировать файл шрифта, установить его в систему, увидеть, как он крив и неулюж. Вернуться в Фонтлаб и потратить на доводку ещё пару тройку недель, затем заново сгенерить файл шрифта, установить в систему и наслаждаться. Можно его потом продавать или раздавать бесплатно. По-другому – никак.
ЗЫ. Если кому-то кажется, что это шутка, то это не так. Это буквальный ответ на поставленный вопрос.
ЗЗЫ. Господа, учитесь ПРАВИЛЬНО и ПОЛНО формулировать свои вопросы.
ЗЗЗЫ. И еще, даже правильно и полно сформулировав свой вопрос, перед тем, как его опубликавать, подумайте, а стоит ли его задавать в приндципе. Думайте, господа, пожалуйста, думайте. Хоть иногда.
Читайте также:


