Как сделать надписи для капкейков в ворде
Девочки, тк почерк у меня-любой врач позавидует, встал вопрос, чем писать надписи.
Подскажите, чем пользуетесь., что удобно, а что нет.
Спасибо!
Скопируйте код и вставьте в окошко создания записи на LiveInternet, предварительно включив там режим "Источник"
| Девочки, тк почерк у меня-любой врач позавидует, встал вопрос, чем писать надписи. Подскажите, чем пользуетесь., что удобно, а что нет. Спасибо! Читать полностью |
| +12 Зарегистрируйтесь и получите возможность оценивать материалы, общаться в комментариях и многое другое!')"> Зарегистрируйтесь и получите возможность оценивать материалы, общаться в комментариях и многое другое!')"> | Galka01 | 25.11.2013 | 192 | 3 | 29 комментариев |
Построим каркасный дом вашей мечты
Каркасный дом с террасой и 3 спальнями V392 "Сентенниал"
Каркасный дом с мансардой и террасой V147 "Хамден"
Каркасный дом с сауной и 3 спальнями V166 "Белмонт"
Каркасный дом с 3 спальнями V286 "Онтарио"
Комментарии
У меня тоже штамп есть, о котором Катя писала
Так же люблю буковки из жгутиков выкладывать (хороший выход, если почерк не очень)
У меня тоже штамп есть, о котором Катя писала
Так же люблю буковки из жгутиков выкладывать (хороший выход, если почерк не очень)
А я жгутики не очень люблю делать. Спец. приспособления для них у меня нет. Если только самой коротенькие делать
Я иногда набираю надпись в Word нужным шрифтом прикладываю на нужное место и палочкой обвожу (с натиском) потом карандашом легонько обвожу и подправляю после обвожу кисточкой с краской
Я иногда набираю надпись в Word нужным шрифтом прикладываю на нужное место и палочкой обвожу (с натиском) потом карандашом легонько обвожу и подправляю после обвожу кисточкой с краской
Я иногда набираю надпись в Word нужным шрифтом прикладываю на нужное место и палочкой обвожу (с натиском) потом карандашом легонько обвожу и подправляю после обвожу кисточкой с краской
Можно айсингом надпись делать по трафарету, а потом переместить на торт. А ещё делала массу из масла и какао, положила в корнетик и им писала. Хотя почерк у меня тоже не "айс" Мечтаю трафаретах и штампах
Можно айсингом надпись делать по трафарету, а потом переместить на торт. А ещё делала массу из масла и какао, положила в корнетик и им писала. Хотя почерк у меня тоже не "айс" Мечтаю трафаретах и штампах
Вставка изображения
Можете загрузить в текст картинку со своего компьютера:
. или указать адрес картинки в интернете:
Загрузка списка альбомов.
Вставка изображения
Чаще всего на сайте читают:
Девочки, на одном сайте сегодня бурно проходили обсуждения о том "Что я никогла не сделаю при следующем ремонте". Тема оказалась такая актуальная и интересная, что я решила поднять ее здесь. Давайте поделимся своими ошибками и удачами в ремонте и обстановке наших гнездышек. Начну с себя.
Моя мама очень любит какие то смотреть или вычитывать полезные разные советы. И вот она со мной поделилась очередным советом как навести порядок в ящичке на кухне с магазинными пакетами. Хочу поделится своим МК. Надеюсь кому то пригодится. А почему навеяно постами Флайледи, ну потому что мне нравится читать эти посты, смотреть результаты. Всего 20 минут и уже наш дом чище и аккуратнее.
Скрепя сердце, публикую этот пост с фото, так как очень стесняюсь себя. Но пусть эта запись будет мне памятью, стимулом и небольшим хвастом! В начале месяца я начала худеть. Вяленько, неохотно. Начала ходить на стрип-пластику. Потом взялась за себя основательно. В общем счёте нормального активного похудения у меня 2 недели. Что имеем? 2 раза в неделю активные танцы с бешеной разминкой на данный момент 11 сеансов антицеллюлитного массажа. Далее фото "до" и "после".
Многие фотографии трогают до глубины души. Ниже представляю те, которые затронули струнки моей души. Вы можете приложить те фото, которые в чем-то затронули вас.
Если у вас сильно дрожит рука, или вы новичок в этом деле, лучшим вариантом будет маркер пищевого предназначения. Писать надписи маркером намного проще, нежели кистями, легче управлять рукой и меньше вероятность проколоть нежное покрытие торта.
Чем можно сделать надпись на мастике?
Айсингом пишите и все. Нужно перед нанесением краски обезжирить поверхность мастики! Берете ватный диск ,смачиваете его водкой ипротираете ту поверхность мастики,на которой будите писать. @dimariya_ айсингом на мастике можно?
Как можно украсить капкейки?
Советы по украшению капкейков Может быть мягкий масляный крем, либо твердая и сладкая королевскую глазурь. Лучше подходит масляный крем для кексов, так как он мягче и легче его есть. Королевская глазурь очень хорошо подходит для окантовки больших тортов или создания более замысловатых узоров.
Как сделать крем на капкейки?
С помощью миксера на средней скорости взбейте сливочный сыр и масло до получения однородной массы. Добавьте ванильный экстракт или эссенцию. Постепенно добавьте сахарную пудру и продолжайте взбивать до однородности. Охладите, далее с помощью кондитерского мешка выдавите крем на полностью остывшие капкейки.
Можно ли рисовать шоколадом на мастике?
Кисточка и растопленный шоколад на мастике
Напишите на кальке или тонкой бумаге текст, лучше воспользоваться компьютером и принтером. Приложите лист к поверхности торта и обведите буквы иголкой. На мастике отпечатаются очертания букв, и вам останется только прорисовать их кисточкой, смоченной в растопленном шоколаде.
Можно ли рисовать на мастике?
обводим аккуратно карандашом, стараясь не размазать уже обведенные линии. Можно приступить к раскрашиванию сразу , а можно оставить часика на 3-4 чтобы мастика подсохла. . Обводим контуры рисунка пищевым фломастером (чёрного цвета) или тонкой кисточкой в чёрной краске.
Как правильно работать с мастикой?
Чем украсить капкейки кроме крема?
Еще один несложный вариант — кусочек шоколадки, печенья или шоколадного батончика, а также целая конфетка, зефирка или печенька. Подойдет мармелад, желейные конфеты, вафли, вафельные трубочки и леденцы. Безешки и макаруны тоже в доле. Можно даже сделать кекс на кексе, подобрав конфету-корзинку и украсив ее кремом.
Как изолировать мастику от крем чиза?
Как изолировать мастику от крем-чиза
Как правильно выдавливать крем на капкейки?
Я выдавливаю крем, совершая движение от центра капкейка к краям по спирали. Обратите внимание: кондитерскую насадку держим строго "носиком" вниз. Уверенным движением ведем кондитерский мешок по кругу.
Какой травой можно украсить капкейки?
- Розмарин для декора торта Мята. Нужна с мелкими листочками. Летом мяту можно купить на рынке. .
- Мята для декора капкейков Эвкалипт. Покупаем в цветочном магазине. .
- Эвкалипт в декоре торта Фисташка. Также покупаем в цветочном магазине. .
- Фисташка для декора торта
Как выдавить крем без шприца?
Наполните целлофан кремом, плотно завяжите его и зафиксируйте горловину резинкой для денег, затем ножницами отрежьте край, через который будет выдавливаться крем. Помните, что чем больше срежете угол пакета, тем толще будет выдавливаемая полоса крема.
Многим пользователям во время редактирования документа может потребоваться оформить обтекание текстом изображения или другого объекта в Ворде. Благодаря этому, вы сможете по своему усмотрению изменить стиль оформления иллюстрированного документа Word.
Обтекание текстом — это результат взаимодействия текста на странице с внедренным объектом: изображением, таблицей, надписью или другим элементом. Вы можете выполнить в Word обтекание картинки текстом, разместив текст перед, за, после или вокруг изображения.
Часто необходимо расположить изображение в определенном месте, чтобы текст обтекал его в заданном порядке. В программе Word обтекание текстом объекта в любой момент можно изменить, добавить или убрать.
В этом руководстве вы найдете инструкции о том, как сделать обтекание картинки текстом в разных версиях программы Microsoft Word: Word для Microsoft 365, Word 2021, Word 2019, Word 2016, Word 2013, Word 2010, Word 2007. В указанных версиях Word обтекание рисунка текстом выполняется одинаково.
Как сделать обтекание картинки текстом в Word — 1 способ
По умолчанию, вставленный объект воспринимается программой как новый символ текста. После добавления нового текста в документ, рисунок будет перемещаться вместе с остальным текстом, потому что объект привязан к абзацу.
Вы можете вручную перенести изображение в нужное место на странице документа с помощью зажатой клавиши мыши.
- Вставьте нужное изображение в текст документа или используйте ранее вставленный рисунок.
- Щелкните левой кнопкой мыши по картинке.
- Подведите курсор мыши к одному из углов объекта, чтобы изменить масштаб изображения до необходимого размера.


- Выберите нужный макет, нажимая на соответствующие значки, чтобы выполнить обтекание изображения текстом.
В параметрах разметки имеются две настройки для перемещения или фиксации положения объекта на странице:
- Перемещать с текстом — после добавления или удаления текста, изображение перемещается по странице.
- Зафиксировать положение на странице — рисунок останется на своем месте, несмотря на перемещение текста в документе, после его добавления или удаления.
Как сделать обтекание текстом в Ворде — 2 способ
Вы можете воспользоваться похожим способом, используя при редактировании меню правой кнопки мыши.
Выполните следующие действия:

- В открытом подменю выберите обтекание рисунка текстом, которое вам подходит.

Вам доступны следующие варианты выбора макета:
- В тексте — объект вставлен как новый абзац, текст располагается выше и ниже картинки.
- Квадрат (Вокруг рамки — название макета в некоторых предыдущих версиях MS Word) — текст размещается вокруг прямоугольной квадратной области на одинаковом расстоянии.
- По контуру — текст располагается вокруг контура объекта, размер и вид которого можно изменить разными способами.
- Сквозное — текст находится вокруг рисунка и внутри.
- Сверху и снизу — текст находится только выше и ниже объекта, соприкасаясь с ним.
- За текстом — текст страницы располагается за изображением, но он отображается на фоне объекта как водяной знак.
- Перед текстом — картинка закрывает часть текста, который находится за элементом.
- После завершения редактирования сохраните файл Word на компьютере.
Как сделать обтекание картинки текстом в Ворде — 3 способ
Переходим к следующему способу изменения положения текста около изображения.
Проделайте следующие действия:


Как задать параметры для обтекания
Вы можете дополнительно отрегулировать параметры обтекания текстом объекта на странице документа Word.
Пройдите несколько шагов:

- вокруг — текст расположен с любой стороны;
- слева — текст находится только слева;
- справа — текст располагается только справа;
- по большей стороне — текст размещен только с большей стороны.
Как изменить контур обтекания текста
В обычном случае контур обтекания и само изображение совпадают по размеру и по форме. Вы можете придать контуру иную форму по своему смотрению.
- Наведите курсор мыши на край выделенной красным рамки или на одну из угловых узловых точек.
- При зажатой левой кнопке мыши растащите контур обтекания до нужной формы.

- Сохраните изменения в документе Microsoft Word.
Обтекание текстом таблицы в Ворде
В некоторых случаях, нужно сделать обтекание текстом вокруг таблицы, созданной в документе Word.
Вам понадобится выполнить следующее:


- Перетяните таблицу в нужное место документа, текст будет размещаться вокруг таблицы.

Выводы статьи
Во время работы в текстовом редакторе пользователю может понадобиться изменить разметку документа, в частности, сделать обтекание рисунка текстом в Ворде. Это необходимо для изменения внешнего вида страницы после вставки туда объекта. Вы можете выбрать положение изображения на странице документа и способ обтекания текстом по своему усмотрению, используя настройки приложения.

Мир вокруг нас уже давно изменился, он стал супер- технологичным. Одна из таких современных технологий, которая точно нужна каждому кондитеру, — пищевая печать. Сама технология нанесения изображения (фотографий и рисунков) на кондитерское изделие практически ничем не отличается от обычной фотопечати. Существенная разница лишь в материале. Основой для изображения выступает вафельная или сахарная бумага, а вместо чернил используются пищевые красители. Конечно, не стоит пробовать заправлять самый обычный принтер гелевыми красителями. Ведь помимо расходных материалов, все детали пищевого принтера адаптированы под этот специальный вид печати. Пищевую печать вы можете заказать в специализированных кондитерских магазинах, либо приобрести принтер и печатать самостоятельно.
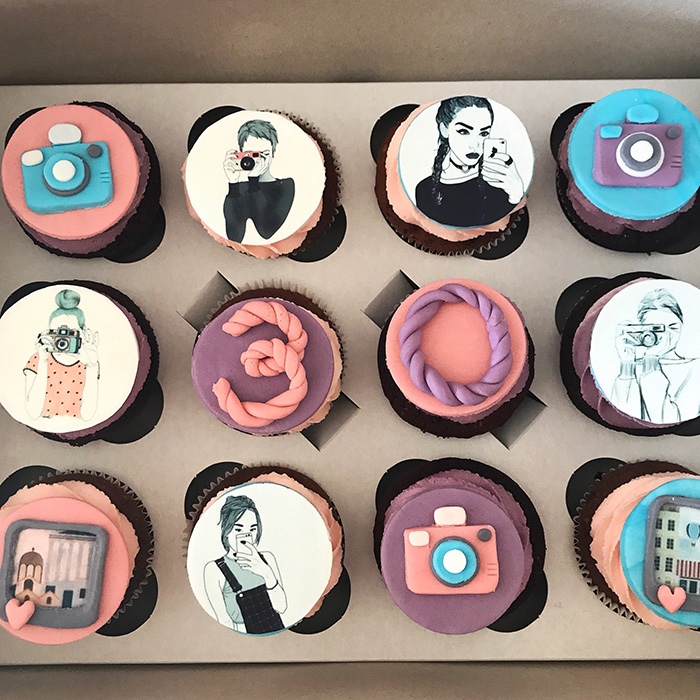

Отличия материалов для печати.

Сахарная бумага — это тончайший лист сахарной мастики, изготавливаемый на специальных производствах. Сахарная бумага сладковатая, обладает лёгким ванильным вкусом. Отличается гибкостью и прочностью. Изображения, напечатанные на такой бумаге, максимально качественные, яркие и красочные, но и цена такой печати в разы дороже, чем печать на бумаге вафельной. Помимо этого, напечатанное на сахарной картинке изображение не рекомендуется хранить более 5 дней. Ведь как и мастика, такая бумага склонна высыхать и крошиться при контакте с воздухом. С изнаночной стороны изображения на сахарной бумаге располагается тонкая пластиковая подложка. Перед нанесением изображения на торт, её нужно аккуратно отделить от рисунка. Если вам необходимо вырезать небольшие элементы, то удобнее это делать вместе с пластиковым покрытием и лишь затем снять его с каждого рисунка. Изображения на сахарной бумаге также рекомендуется наносить на мастичное покрытие, айсинг, ганаш. Сливочный или творожный крем может растворить изображение, а на масляном — пойти пятнами. Тем не менее, небольшие картинки вполне можно наносить на кремовое покрытие торта, предварительно обработав изнаночную сторону растопленным шоколадом. Крепить изображения на сахарной бумаге также можно нейтральным гелем и водкой.

Применение пищевой печати.

Подпись — это то, что может обеспечить неповторимый вид любому текстовому документу, будь то деловая документация или художественный рассказ. Среди богатого функционала программы Microsoft Word возможность вставки подписи тоже имеется, причем, последняя может быть как рукописной, так и печатной.
В этой статье мы расскажем обо всех возможных методах поставить подпись в Word, а также о том, как подготовить для нее специально отведенное место в документе.
Создание рукописной подписи
Для того, чтобы добавить в документ рукописную подпись, сначала ее необходимо создать. Для этого вам понадобится белый лист бумаги, ручка и сканер, подключенный к компьютеру и настроенный.
Вставка рукописной подписи
1. Возьмите ручку и распишитесь на листе бумаги.
2. Отсканируйте страницу со своей подписью с помощью сканера и сохраните ее на компьютер в одном из распространенных графических форматов (JPG, BMP, PNG).
Примечание: Если у вас возникают сложности с использованием сканера, обратитесь к прилагаемому к нему руководству или посетите веб-сайт производителя, где тоже можно найти детальные инструкции по настройке и использованию оборудования.
-
Совет: Если у вас нет сканера, заменить его может и камера смартфона или планшета, но в данном случае, возможно, придется хорошенько постараться над тем, чтобы страница с подписью на фото была белоснежной и не выделялась в сравнении со страницей электронного документа Ворд.
3. Добавьте изображение с подписью в документ. Если вы не знаете, как это сделать, воспользуйтесь нашей инструкцией.

4. Вероятнее всего, отсканированное изображение необходимо обрезать, оставив на нем только ту область, в которой располагается подпись. Также, вы можете изменить размер изображения. Наша инструкция вам в этом поможет.

5. Переместите отсканированное, обрезанное и приведенное к необходимым размерам изображение с подписью в нужное место документа.

Если вам необходимо добавить к рукописной подписи машинописный текст, прочтите следующий раздел данной статьи.
Добавление текста к подписи
Довольно часто в документах, в которых необходимо поставить подпись, помимо самой подписи, нужно указать должность, контактные данные или какую-либо другую информацию. Для этого необходимо сохранить текстовые сведения вместе с отсканированной подписью в качестве автотекста.
1. Под вставленным изображением или слева от него введите нужный текст.

2. Используя мышку, выделите введенный текст вместе с изображением подписи.

3. Перейдите во вкладку “Вставка” и нажмите кнопку “Экспресс-блоки”, расположенную в группе “Текст”.

4. В выпадающем меню выберите пункт “Сохранить выделенный фрагмент в коллекцию экспресс-блоков”.

5. В открывшемся диалоговом окне введите необходимую информацию:
- Имя;
- Коллекция — выберите пункт “Автотекст”.
- Остальные пункты оставьте без изменений.

6. Нажмите “ОК” для закрытия диалогового окна.
7. Созданная вами рукописная подпись с сопровождающим текстом будет сохранена в качестве автотекста, готового для дальнейшего использования и вставки в документ.
Вставка рукописной подписи с машинописным текстом
Для вставки созданной вами рукописной подписи с текстом, необходимо открыть и добавить в документ сохраненный вами экспресс-блок “Автотекст”.
1. Кликните в том месте документа, где должна находиться подпись, и перейдите во вкладку “Вставка”.


3. В выпадающем меню выберите пункт “Автотекст”.
4. Выберите в появившемся списке нужный блок и вставьте его в документ.

5. Рукописная подпись с сопровождающим текстом появится в указанном вами месте документа.

Вставка строки для подписи
Помимо рукописной подписи в документ Microsoft Word можно также добавить и строку для подписи. Последнее можно сделать несколькими способами, каждый из которых будет оптимальным для конкретной ситуации.
Примечание: Метод создания строки для подписи зависит еще и от того, будет ли документ выводиться на печать или нет.
Добавление строки для подписи путем подчеркивания пробелов в обычном документе
Ранее мы писали о том, как в Ворде подчеркнуть текст и, помимо самих букв и слов, программа позволяет также подчеркивать и пробелы между ними. Непосредственно для создания строки подписи нам понадобится подчеркнуть только пробелы.
Для упрощения и ускорения решения задача вместо пробелов лучше использовать знаки табуляции.
1. Кликните в том месте документа, где должна находиться строка для подписи.

2. Нажмите клавишу “TAB” один или более раз, в зависимости от того, какой длины строка для подписи вам нужна.

3. Включите режим отображения непечатаемых знаков, нажав на кнопку со знаком “пи” в группе “Абзац”, вкладка “Главная”.

4. Выделите знак или знаки табуляции, которые нужно подчеркнуть. Они будут отображаться в виде небольших стрелок.

5. Выполните необходимое действие:


6. На месте установленных вами пробелов (знаков табуляции) появится горизонтальная линия — строка для подписи.
7. Отключите режим отображения непечатаемых знаков.

Добавление строки для подписи путем подчеркивания пробелов в веб-документе
Если вам необходимо создать строку для подписи посредством подчеркивания не в документе, готовящемся к печати, а в веб-форме или веб-документе, для этого необходимо добавить ячейку таблицы, в которой видимой будет только нижняя граница. Именно она и будет выступать в качестве строки для подписи.
В данном случае при вводе текста в документ, добавленная вами линия подчеркивания будет оставаться на своем месте. Линия, добавленная таким образом, может сопровождаться вводным текстом, к примеру, “Дата”, “Подпись”.
Вставка линии
1. Кликните в том месте документа, где нужно добавить строку для подписи.

2. Во вкладке “Вставка” нажмите кнопку “Таблица”.

3. Создайте таблицу размером в одну ячейку.


4. Переместите добавленную ячейку в нужное место документа и измените ее размер в соответствии с необходимым размером создаваемой строки для подписи.

5. Кликните правой кнопкой мышки по таблице и выберите пункт “Границы и заливка”.

6. В открывшемся окне перейдите во вкладку “Граница”.

7. В разделе “Тип” выберите пункт “Нет”.

8. В разделе “Стиль” выберите необходимый цвет линии строки для подписи, ее тип, толщину.

9. В разделе “Образец” кликните между маркерами отображения нижнего поля на диаграмме, чтобы отобразить только нижнюю границу.

Примечание: Тип границы изменится на “Другая”, вместо ранее выбранного “Нет”.
10. В разделе “Применить к” выберите параметр “Таблица”.

11. Нажмите “ОК” для закрытия окна.

Примечание: Для отображения таблицы без серых линий, которые не будут выведены на бумагу при печати документа, во вкладке “Макет” (раздел “Работа с таблицами”) выберите параметр “Отобразить сетку”, который расположен в разделе “Таблица”.

Вставка линии с сопровождающим текстом для строки подписи
Этот метод рекомендован для тех случаев, когда вам нужно не только добавить строку для подписи, но и указать возле нее пояснительный текст. Таким текстом может быть слово “Подпись”, “Дата”, “ФИО”, занимаемая должность и многое другое. Важно, чтобы этот текст и сама подпись вместе со строкой для нее, находились на одном уровне.
1. Кликните в том месте документа, где должна находиться строка для подписи.

2. Во вкладке “Вставка” нажмите на кнопку “Таблица”.

3. Добавьте таблицу размером 2 х 1 (два столбца, одна строка).

4. Измените местоположение таблицы, если это необходимо. Измените ее размер, потянув за маркер в правом нижнем углу. Отрегулируйте размер первой ячейки (для пояснительного текста) и второй (строка подписи).

5. Кликните правой кнопкой мышки по таблице, выберите в контекстном меню пункт “Границы и заливка”.

6. В открывшемся диалоговом окне перейдите во вкладку “Граница”.

7.В разделе “Тип” выберите параметр “Нет”.

8. В разделе “Применить к” выберите “Таблица”.

9. Нажмите “ОК” для закрытия диалогового окна.
10. Кликните правой кнопкой в том месте таблицы, где должна находиться строка для подписи, то есть, во второй ячейке, и снова выберите пункт “Границы и заливка”.

11. Перейдите во вкладку “Граница”.

12. В разделе “Стиль” выберите подходящий тип линии, цвет и толщину.

13. В разделе “Образец” кликните по маркеру, на котором отображено нижнее поле, чтобы сделать видимой только нижнюю границу таблицы — это и будет строка для подписи.

14. В разделе “Применить к” выберите параметр “Ячейка”. Нажмите “ОК” для закрытия окна.

15. Введите необходимый поясняющий текст в первой ячейке таблицы (ее границы, в том числе и нижняя линия, не будут отображаться).

Примечание: Серая пунктирная граница, обрамляющая ячейки созданной вами таблицы, на печать не выводится. Чтобы скрыть ее или, наоборот, отобразить, если она скрыта, нажмите на кнопку “Границы”, расположенную в группе “Абзац” (вкладка “Главная”) и выберите параметр “Отобразить сетку”.

Вот, собственно, и все, теперь вы знаете обо всех возможных методах поставить подпись в документе Microsoft Word. Это может быть как рукописная подпись, так и строка для добавления подписи вручную на уже распечатанном документе. В обоих случаях подпись или место для подписи могут сопровождаться пояснительным текстом, о способах добавления которого мы вам тоже рассказали.

Мы рады, что смогли помочь Вам в решении проблемы.
Отблагодарите автора, поделитесь статьей в социальных сетях.

Опишите, что у вас не получилось. Наши специалисты постараются ответить максимально быстро.
Читайте также:


