Как сделать надпись вертикально в libreoffice
Поразительно, но почему то такое простейшее действие, как поворот текста в Writer, приводит многих пользователей в ступор. Хотя на деле все очень просто и логично до невозможности. Все, что описано ниже, я нашел сам, не заглядывая в справку или гугл.
1. Поворот отдельных символов или групп символов (слов, предложений)
Тут логика проста. Слова и предложения — это последовательности символов. На одном из форумов я уже давал разъяснения.
Типографский символ (с недавнего времени — компьютерный символ) — символ, который можно напечатать (на бумаге с помощью печатающей машинки или в текстовом файле с помощью клавиатуры) одним нажатием клавиши. Обычно в качестве таковых используются буквы, знаки препинания, цифры и подобные знаки.
Текст — в общем плане связная и полная последовательность символов.
В дальнейшем под символом будут пониматься в том числе и слова с предложениями.
Поэтому вполне логично обратиться к диалогу Символы (Формат → Символы → Положение). В диалоге Символы на вкладке Положение есть раздел Вращение/Масштабирование. Там можно повернуть символ на 90 или 270 градусов.
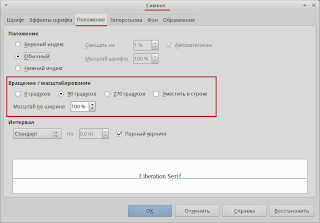
Эта функция удобна только для вращения не очень больших групп символов. Попробуйте, например, повернуть большое предложение и вы поймете недостаток этого способа.
2. Поворот текста на любой угол
Иногда возникает необходимость повернуть текст на произвольный угол. Например, для того, чтобы сделать подложку, как в статье Подложка или как сделать надпись Образец (Водяной знак).
Достигается это за счет использования инструмента Текст с панели инструментов Рисование.
- Откройте панель рисования (Вид → Панели инструментов → Рисование).

- Выберите инструмент Текст и начертите текстовый блок.
- Поместите ваш текст в текстовый блок.
- Для поворота текстового блока нажмите на него правой кнопкой мыши и выберите в контекстном меню пункт Положение и размер.

- На вкладке Вращение укажите угол поворота в поле Угол или воспользуйтесь кругом.
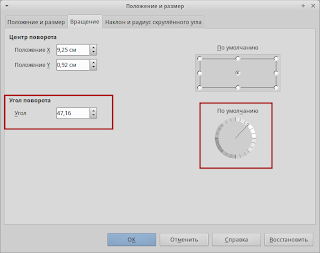
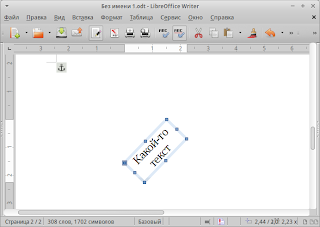
Используйте различные режимы Привязки и Обтекания для настройки дополнительных параметров текстового блока и более точного контроля за его расположением.
3. Поворот текста в таблице
Помимо поворота самих символов, как это было описано в первом пункте, повернуть текст в ячейке таблицы можно с помощью параметров самой таблицы.
- Установите курсор в ячейку таблицы, текст в которой необходимо повернуть.
- Нажмите правую кнопку мыши и выберите в контекстном меню пункт Таблица.
- Перейдите на вкладку Положение на странице.

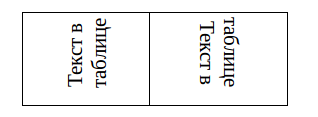
В первой ячейке текст повернуть с помощью диалога Таблица, во второй с помощью диалога Символы.
4. Поворот текста в таблице на произвольный угол
Для поворота текста в таблице на произвольный угол используем способ с инструментом рисования Текст. Повторяем все шаги, что были описаны во втором пункте, установив перед этим курсор в ячейку таблицы.
- Установите курсор мыши в ячейку таблицы.
- Повторите шаги из раздела 2.
- Задайте текстовому блоку режим привязки Как символ, для этого нажмите на него правой кнопкой мыши и выберите пункт Привязка.

5. Перенос повернутого текста
При повороте текста (не способом с инструментом рисования Текст) объект, в котором он находится (ячейка таблицы), может быть растянут. Для восстановления размеров достаточно изменить размеры объекты.
В целом,повернутый текст переносится без проблем. В некоторых случаях, когда этого не происходит, можно сделать принудительный разрыв строки с помощью сочетания клавиш Shift + Enter (Вставка → Разрыв → Перенос строки). Или сделать мягкий перенос Ctrl + — (минус) (Вставка → Символы форматирования → Мягкий перенос)
Если повернутый текст внутри ячейки ведет себя странно, возможно, ячейка слишком маленькая. Попробуйте чуть увеличить её размеры.
Текст в текстовых блоках обычно подстраивается под размеры блока и переносится автоматически. Если текст наоборот растягивает блок, то нажмите на блок правой кнопкой мыши и выберите пункт Текст. На вкладке Текст проверьте параметры Подогнать ширину по тексту и Подогнать высоту по тексту.
Сегодня мы рассмотрим примеры форматирования текста, которые остались без внимания в первой статье цикла по основам работы в LibreOffice Writer. В том числе, научимся изменять межстрочный и межсимвольный интервалы и оформлять списки и колонки.
Для этого нужно уменьшить интервал между символами в проблемном абзаце: выделяем абзац, выбираем пункт меню Формат->Символы. и открываем вкладку Положение . Внизу выбираем пункт Интервал и меняем его на Уплотненный по 0,3 пт:
Обычно уплотнения до 0,5 пт бывает более чем достаточно. Большее уплотнение сильно бросается в глаза и часто не целесообразно.
Также нужно бывает добавить в документ список и оформить его соответствующим образом. В качестве примера мы возьмём такой текст:
Породы домашней кошки: персидская длинношёрстная; британская короткошёрстная; бесхвостый мэнкс; коротконогий манчкин; донской сфинкс; тайская и другие.
Каждую породу выделим в отдельный абзац, сформировав таким образом список без форматирования:
Выделим их и перейдём в окно Маркеры и нумерация через аналогичный пункт в меню Формат . Работать будем только на вкладке Маркеры — у нас простой список, не подразумевающий нумерации и не имеющий подпунктов. Выберем вариант выделения Отметить маркеры и нажмём ОК :
При нахождении курсора в списке на нижней панели редактора появляется удобное меню:
С его помощью можно перемещать пункты, изменять их уровень или тип обозначения.
Если при работе с документом необходимо добавлять пункты в список по мере их написания, проще воспользоваться кнопками . Номера или маркеты будут добавляться автоматически.
Отступ маркеров от текста великоват, поэтому уменьшим его: снова зайдём в Формат->Маркеры и нумерация , перейдём на вкладку Положение и изменим пункт После нумерации с Шаг табуляции на Пробел:
Теперь вид списка намного аккуратнее:
Однако, будь он длиннее, то при пунктах, содержащих немного текста, занимал бы слишком много места. Поэтому его целесообразно разбить на колонки. Для этого выделим маркированный список, зайдём в меню Формат->Колонки. и в открывшемся окне изменим количество столбцов с 1 до 2:
Остальные настройки оставим по умолчанию, а при необходимости добавить между колонками разделительную черту или изменить их размер/пропорции просто вернёмся в данное окно. Результат:
Документ, который получился на сегодняшнем занятии, можно скачать здесь.
Включить поддержку комплексного текстового макета (CTL), используя (источники: 1 , 2 , 3 ):
Возможно, потребуется перезапустить LibreOffice после включения CTL.
Ctrl + Shift + D или Ctrl + Right Shift — переключатель для ввода текста справа налево
Ctrl + Shift + A или Ctrl + Левый сдвиг — переключатель для ввода текста слева направо.
Если ярлыки не работают, используя Left Ctrl , попробуйте Вправо Ctrl .
Добавить кнопки направления, такие как MS-WORD
Как вы помните, в MS WORD были кнопки в стандартном меню, которые действовали как ярлык.
Перейдите к VIEW> TOOLBARS> CUSTOMIZE
Поддерживает ли это решение?
- Ctrl + Shift + D или Ctrl + правая клавиша Shift — переход в текстовую запись справа налево
- Ctrl + Shift + A или Ctrl + Left Shift Key — переключение в текстовое поле слева направо
В Libreoffice 3, в меню инструментов> Опции> языковые настройки> языки
- Ctrl + Shift + D или Ctrl + Right Shift Key — переключить текст вправо-влево запись
- Ctrl + Shift + A или Ctrl + Left Shift Key — переключается влево-вправо ввод текста
Инструменты>>> Параметры>> Языковые настройки>> Языки>> Языки по умолчанию для документов>> Сложная компоновка текста>> Выберите свой язык (персидский).
Теперь вы можете использовать:
Как в большинстве аналогичных программ, в пакете Либре Офис ориентация изменяется несколькими доступными способами. При составлении документа неожиданно может оказаться, что книжная ориентация не вполне подходит в качестве оформления и пользователю потребуется альбомный лист в Либре Офис. Рассмотрим в этой инструкции как сделать альбомный лист в Либре Офис для документа полностью, а также для отдельных листов.
Альбомная ориентация в LibreOffice для всех листов документа
Для документа, который оформляется в едином стиле, альбомный лист LibreOffice можно установить для всего содержимого сразу. По умолчанию ориентация страниц LibreOffice книжная, альбомная она устанавливается уже непосредственно пользователем. Как сделать альбомную ориентацию в Либре Офис для всех листов:
После этих простых манипуляций ориентация страницы в Либре Офис поменяется на альбомную. Изменить ориентацию в Либре Офис на стандартную можно таким же способом. Все последующие создаваемые листы будут иметь требуемое положение. Это самый простой способ как сделать альбомную ориентацию в LibreOffice.
Как сделать альбомный формат в Либре Офис для отдельных листов
Перед тем как в LibreOffice сделать альбомный лист, не лишним будет упомянуть о используемых стилях. Они применяются для определения атрибутов отдельных листов в документе. С их помощью можно изменить все требуемые параметры: колонтитулы, поля, тип и размер шрифтов, нумерацию, а также интересующую ориентацию в LibreOffice. Эти атрибуты в том числе можно применить также по умолчанию, благодаря чему в LibreOffice ориентация страницы поменяется для каждого вновь созданного текстового документа. Можно применить стили к отдельным фрагментам текста, чтобы в LibreOffice изменить ориентацию страницы по отдельности.
Следует помнить, что стили у отдельных листов не имеют иерархии, поэтому при редактировании изменения автоматически в новый стиль не переносятся.
Перед тем как в Либре Офис поменять ориентацию страницы таким способом, необходимо создать новый стиль, а затем применить его. Алгоритм действий:
Таким способом установлены атрибуты нового стиля LibreOffice для альбомного вида страниц. Перед тем как поменять ориентацию в Либре Офис, необходимо дважды кликнуть по его по названию на панели управления стилями, расположенной справа.

В LibreOffice альбомная ориентация страницы при использовании такого метода будет применена для всех страниц текущей области стилей страниц.
Как видите, создать в Либре Офис альбомную страницу гораздо проще, чем может показаться на первый взгляд. Несколько раз почитав инструкцию как сделать альбомную страницу в Либре Офис, даже начинающий пользователь этого офисного пакета запомнит последовательность действий и в дальнейшем сможет в LibreOffice поменять ориентацию страницы уже без подсказок.
А настроив и сохранив соответствующие стили, можно каждый раз не создавать их заново, чтобы упростить себе рутинную работу.
1. Поворот отдельных символов или групп символов (слов, предложений)
Тут логика проста. Слова и предложения — это последовательности символов. На одном из форумов я уже давал разъяснения.
Типографский символ (с недавнего времени — компьютерный символ) — символ, который можно напечатать (на бумаге с помощью печатающей машинки или в текстовом файле с помощью клавиатуры) одним нажатием клавиши. Обычно в качестве таковых используются буквы, знаки препинания, цифры и подобные знаки.
Текст — в общем плане связная и полная последовательность символов.
В дальнейшем под символом будут пониматься в том числе и слова с предложениями.
Поэтому вполне логично обратиться к диалогу Символы (Формат → Символы → Положение). В диалоге Символы на вкладке Положение есть раздел Вращение/Масштабирование. Там можно повернуть символ на 90 или 270 градусов.
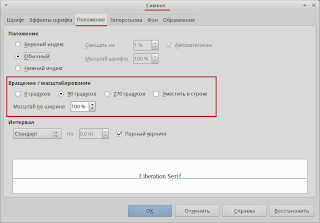
Эта функция удобна только для вращения не очень больших групп символов. Попробуйте, например, повернуть большое предложение и вы поймете недостаток этого способа.
Блог про LibreOffice
Советы, трюки, хитрости, инструкции, руководства
27 января 2015 г.
Writer: Как повернуть текст (на любой угол)
В статье рассматривается процедура поворота текста в Writer на любой нужный угол. В том числе рассматривается и поворот текста в таблицах Writer.
Поразительно, но почему то такое простейшее действие, как поворот текста в Writer, приводит многих пользователей в ступор. Хотя на деле все очень просто и логично до невозможности. Все, что описано ниже, я нашел сам, не заглядывая в справку или гугл.
2. Поворот текста на любой угол
Иногда возникает необходимость повернуть текст на произвольный угол. Например, для того, чтобы сделать подложку, как в статье Подложка или как сделать надпись Образец (Водяной знак).
Достигается это за счет использования инструмента Текст с панели инструментов Рисование.
- Откройте панель рисования (Вид → Панели инструментов → Рисование).

- Выберите инструмент Текст и начертите текстовый блок.
- Поместите ваш текст в текстовый блок.
- Для поворота текстового блока нажмите на него правой кнопкой мыши и выберите в контекстном меню пункт Положение и размер.

- На вкладке Вращение укажите угол поворота в поле Угол или воспользуйтесь кругом.
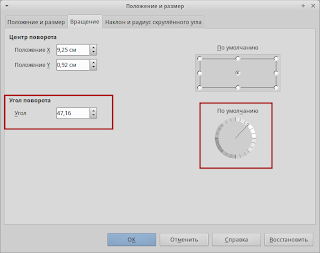
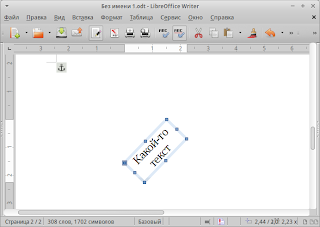
Используйте различные режимы Привязки и Обтекания для настройки дополнительных параметров текстового блока и более точного контроля за его расположением.
3. Поворот текста в таблице
Помимо поворота самих символов, как это было описано в первом пункте, повернуть текст в ячейке таблицы можно с помощью параметров самой таблицы.
- Установите курсор в ячейку таблицы, текст в которой необходимо повернуть.
- Нажмите правую кнопку мыши и выберите в контекстном меню пункт Таблица.
- Перейдите на вкладку Положение на странице.

В параметре Ориентация текста выберите режим Вертикально.
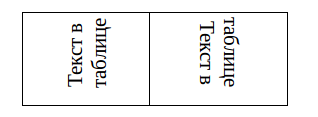
В первой ячейке текст повернуть с помощью диалога Таблица, во второй с помощью диалога Символы.
Также смотрите статью Поворот текста вертикально в таблице LibreOffice Writer.
5. Перенос повернутого текста
При повороте текста (не способом с инструментом рисования Текст) объект, в котором он находится (ячейка таблицы), может быть растянут. Для восстановления размеров достаточно изменить размеры объекты.
В целом,повернутый текст переносится без проблем. В некоторых случаях, когда этого не происходит, можно сделать принудительный разрыв строки с помощью сочетания клавиш Shift + Enter (Вставка → Разрыв → Перенос строки). Или сделать мягкий перенос Ctrl + – (минус) (Вставка → Символы форматирования → Мягкий перенос)
Если повернутый текст внутри ячейки ведет себя странно, возможно, ячейка слишком маленькая. Попробуйте чуть увеличить её размеры.
Текст в текстовых блоках обычно подстраивается под размеры блока и переносится автоматически. Если текст наоборот растягивает блок, то нажмите на блок правой кнопкой мыши и выберите пункт Текст. На вкладке Текст проверьте параметры Подогнать ширину по тексту и Подогнать высоту по тексту.

Включить поддержку комплексного текстового макета (CTL), используя (источники: 1 , 2 , 3 ):
- Инструменты → Параметры → Настройки языка → Языки
Возможно, потребуется перезапустить LibreOffice после включения CTL.
Ctrl + Shift + D или Ctrl + Right Shift — переключатель для ввода текста справа налево
Ctrl + Shift + A или Ctrl + Левый сдвиг — переключатель для ввода текста слева направо.
Если ярлыки не работают, используя Left Ctrl , попробуйте Вправо Ctrl .
Добавить кнопки направления, такие как MS-WORD
Как вы помните, в MS WORD были кнопки в стандартном меню, которые действовали как ярлык.
Перейдите к VIEW> TOOLBARS> CUSTOMIZE
Поддерживает ли это решение?
- Ctrl + Shift + D или Ctrl + правая клавиша Shift — переход в текстовую запись справа налево
- Ctrl + Shift + A или Ctrl + Left Shift Key — переключение в текстовое поле слева направо
В Libreoffice 3, в меню инструментов> Опции> языковые настройки> языки
- Ctrl + Shift + D или Ctrl + Right Shift Key — переключить текст вправо-влево запись
- Ctrl + Shift + A или Ctrl + Left Shift Key — переключается влево-вправо ввод текста
Инструменты>>> Параметры>> Языковые настройки>> Языки>> Языки по умолчанию для документов>> Сложная компоновка текста>> Выберите свой язык (персидский).
Теперь вы можете использовать:
Как сделать вертикальный текст в опен офис?
Вертикальный текст в ячейке Для поворота текста в ячейке следует его выделить, вызвать меню Формат → Символы (или контекстное меню Символы) и выбрать Положение → Вращение/Масштабирование → поворот на 90 гр. Для разрыва строки следует использовать ⇧ Shift + ↵ Enter .
Как повернуть одну страницу в Либре офис?
Изменение ориентации страницы для всех страниц
Как сделать отступ в опен офисе?
Добавление отступов абзацев
- Для изменения отступов текущего абзаца или всех выбранных абзацев выберите Формат — Абзац — Отступы и интервалы. Отступы также можно определить с помощью линейки.
- Щелкните правой кнопкой по абзацу и выберите Редактировать стиля абзаца — Отступы и интервалы для изменения отступов всех абзацев с тем же стилем.
Как расположить текст вертикально в Либре офис?
Поворот текста в таблице
Установите курсор в ячейку таблицы, текст в которой необходимо повернуть. Нажмите правую кнопку мыши и выберите в контекстном меню пункт Таблица. Перейдите на вкладку Положение на странице. В параметре Ориентация текста выберите режим Вертикально.
Как изменить размер ячейки в OpenOffice?
Вручную — щёлкните левой кнопкой мыши на полоске границы названия столбца и, не отпуская ее, передвиньте до достижения нужных размеров. Точно — выберите в столбце, ширину которого требуется изменить, любую ячейку, а затем пункт меню Формат->Столбец->Ширина…; в открывшемся окне введите точный размер.
Как убрать границы таблицы в опен офисе?
Чтобы изменить границу всей таблицы, установите курсор в ячейку таблицы, щелкните правой кнопкой мыши, выберите команду Таблица и откройте вкладку Границы. Чтобы изменить границу ячейки таблицы, выделите ячейку, щелкните правой кнопкой мыши, выберите команду Таблица и откройте вкладку Границы.
Как создать таблицу в Open Office?
Как перевернуть изображение в офис?
Как повернуть изображение?
- нажать на изображение правой кнопкой мыши;
- в выпавшем списке выбрать пункт Поворот изображения ▸ Повернуть на 90° влево или Поворот изображения ▸ Повернуть на 90° вправо.
Как распечатать альбомный лист в Либре офис?
Для печати в альбомном формате выполните следующие действия.
Как в ворде сделать альбомный лист?
Как сделать альбомную страницу среди книжных?
Как в Либре офис повернуть текст в таблице?
Для поворота текста в ячейке следует его выделить, вызвать меню Формат → Символы (или контекстное меню Символы) и выбрать Положение → Вращение/Масштабирование → поворот на 90 гр.
Читайте также:


