Как сделать надпись в редакторе гд
Иногда для полноценной картины и смысловой завершённости видеоролику не хватает текстового сопровождения. Это могут быть субтитры, строки с дополнительной информацией, просто красивый текст, выполняющий исключительно визуальную функцию. В этой статье мы поговорим о том, как добавить текст в видео reels.


- Зачем в рилс нужен текст
- Как добавить подпись в reels
- Обычный текст
- Текст в описании
- Текст песни
- Субтитры
- Исчезающий текст
- Как редактировать текст в рилс
- Проблемы с отображением текста
- Итог
- Частые вопросы
Зачем в рилс нужен текст
Что такое Reels? Instagram Reels — новый сервис для создания коротких видео. Новый формат уже полюбился многим пользователям, блогерам и smm-менеджерам.
Аккаунты известных личностей и брендов уже заполнены короткими роликами, и их популярность только возрастает. Видео можно не только снимать, но и редактировать, использовать разные эффекты, добавлять музыку, стикеры и текст.
Зачем нужен текст? Можно ли обойтись без него и не сопровождать ролики текстом? Давайте разберёмся в плюсах и минусах использования текста и поймём, нужен ли он или нет.
Ваше видео наиболее вероятно досмотрят до конца по причине того, что зритель может быть без наушников в людном помещении. А если в видео есть текст, звук ему не нужен. Текст повышает шансы на успех
С помощью текста зритель сразу поймёт, о чем будет ролик. Так вы точно не упустите свою целевую аудиторию, ведь каждый человек, еще не просмотрев клип, будет знать, о чём в нём говорится
Как видите, количество плюсов и минусов равно, но всё-таки плюсы более весомые. Поэтому мы рекомендуем добавлять текст: не в каждое видео, а только туда, где он будет органично смотреться и правильно выполнять свою функцию.
Обратите внимание, что добавляя текст в видео Рилс, вам нужно подгадать, чтобы он умещался не только в формат 16 на 9, но и в 4 на 5. Почему 4 на 5? Когда человек видит видео Рилс в ленте, оно показывается обрезанным на 15% сверху и снизу. Помните об этом простом правиле. Также добавляйте текст на обложку ролика, чтобы он служил заголовком.
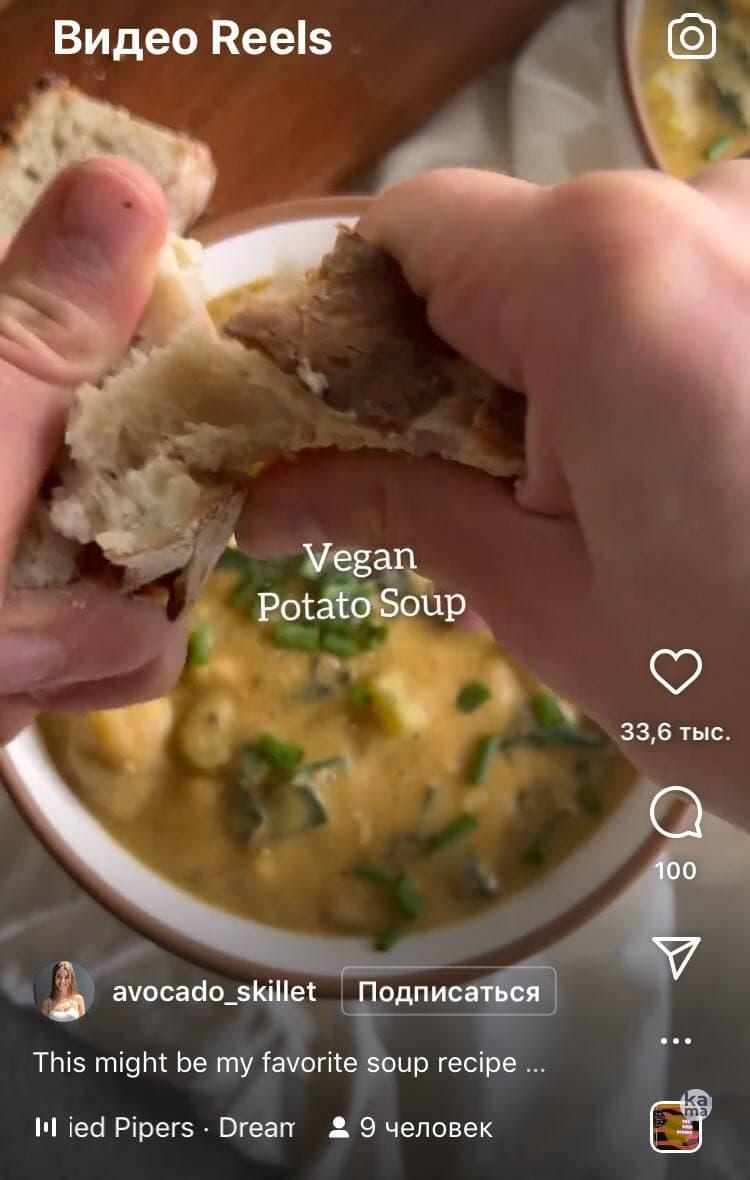
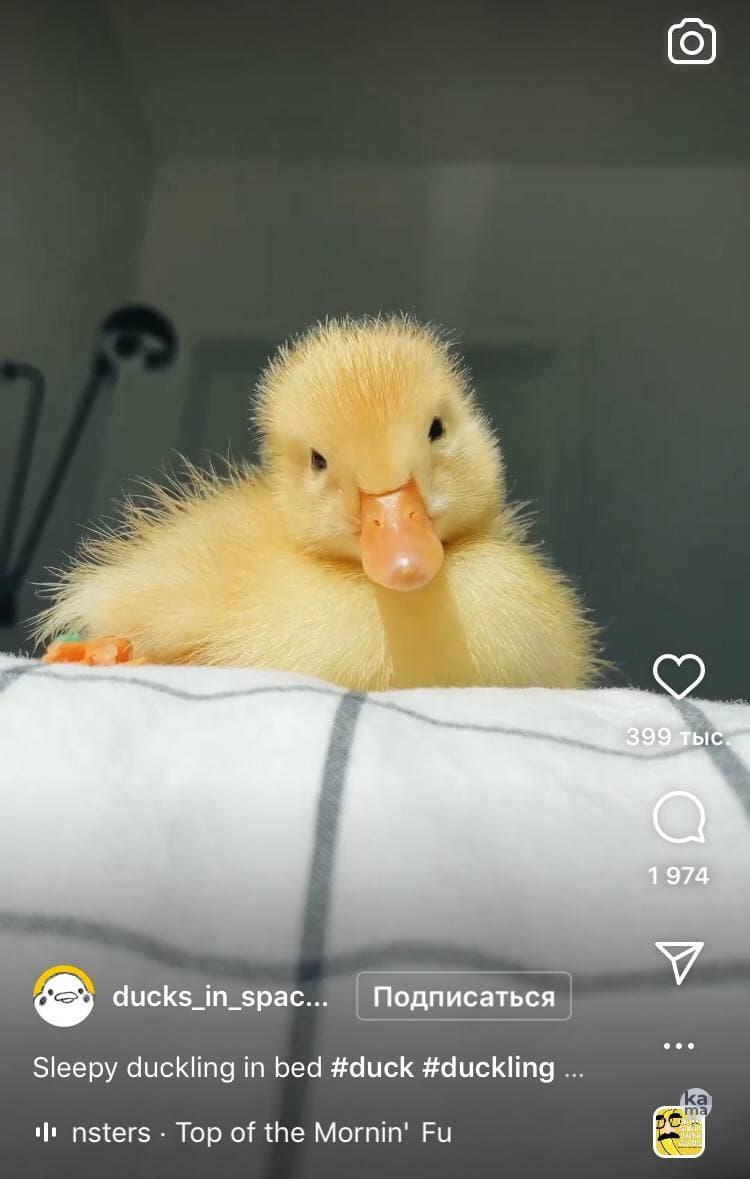
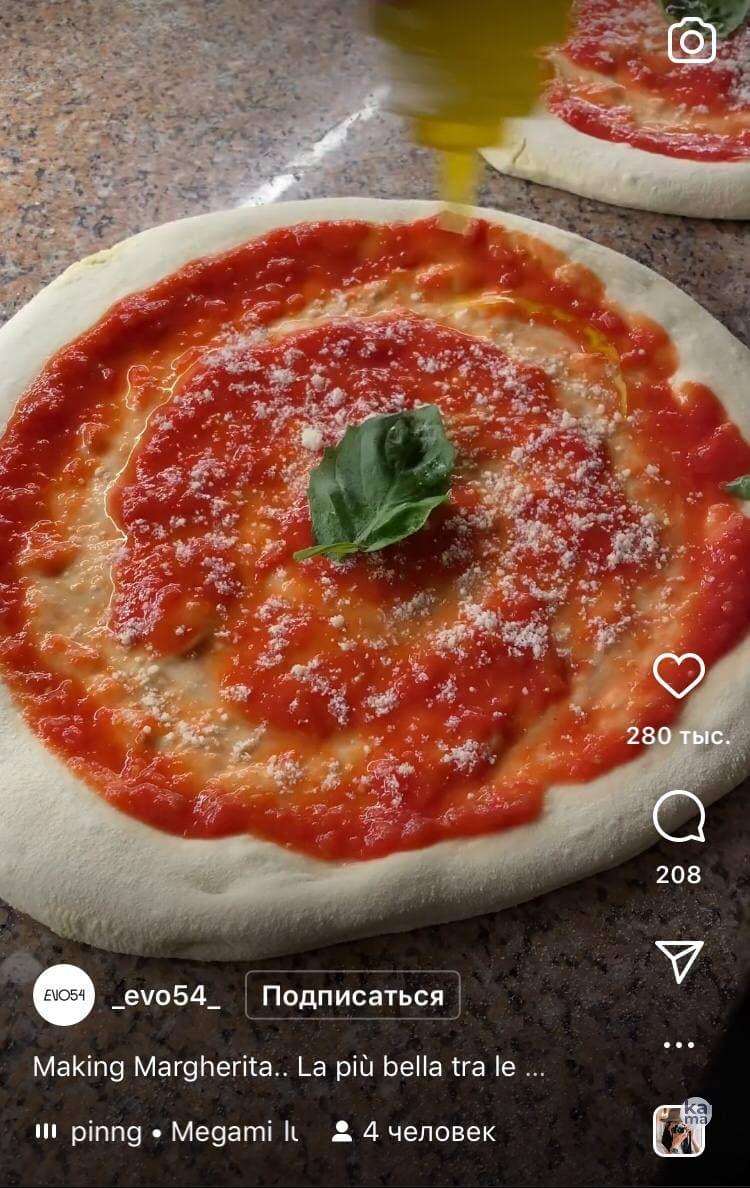
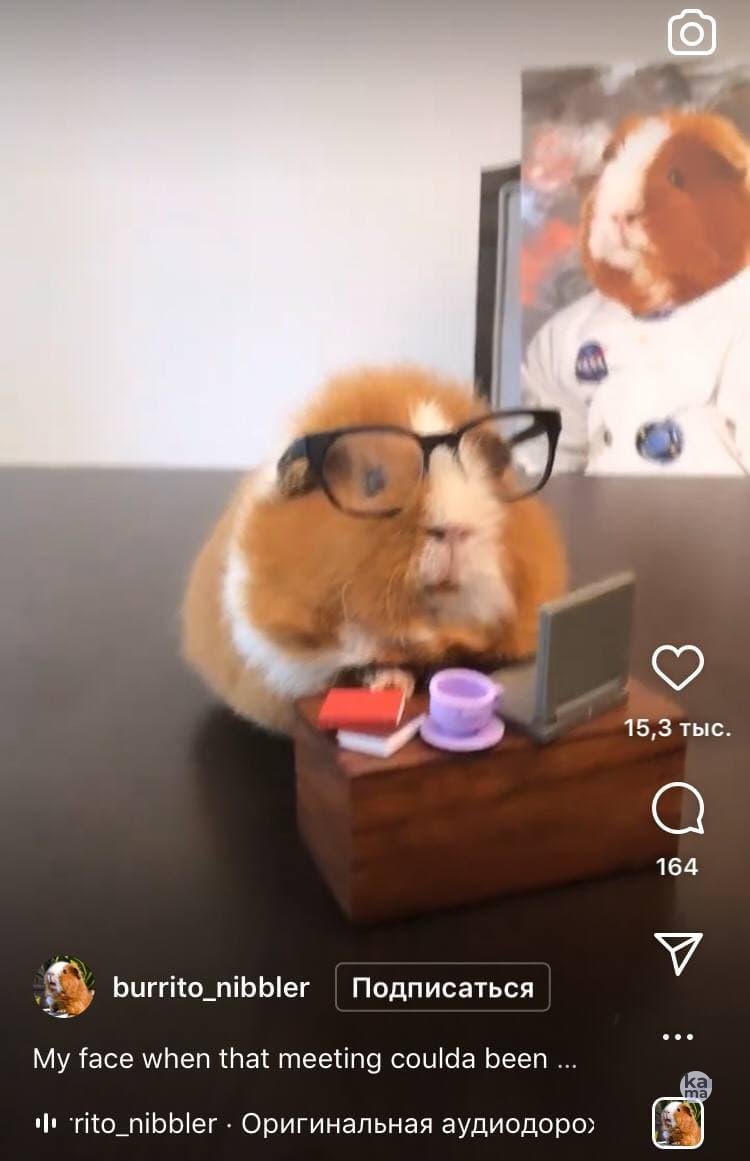
Как добавить подпись в reels
Прежде чем вы узнаете, как добавлять текст разного вида в видео Рилс, советуем воспользоваться нашими сервисами, которые помогут прокачать ваши ролики. С помощью первого сайта вы сможете скопировать красивый шрифт и украсить им свой Инстаграм, видео, посты и сторис. Второй сайт содержит в себе подборку хештегов по разным тематикам. Используя их, вы получите внимание своей целевой аудитории и поднимете упавшие охваты. Оба сервиса помогут и в продвижении роликов reels.
Выбрать красивый шрифт на русском и прокачать свой профиль
Генератор хештегов для соцсетей: подборки по темам
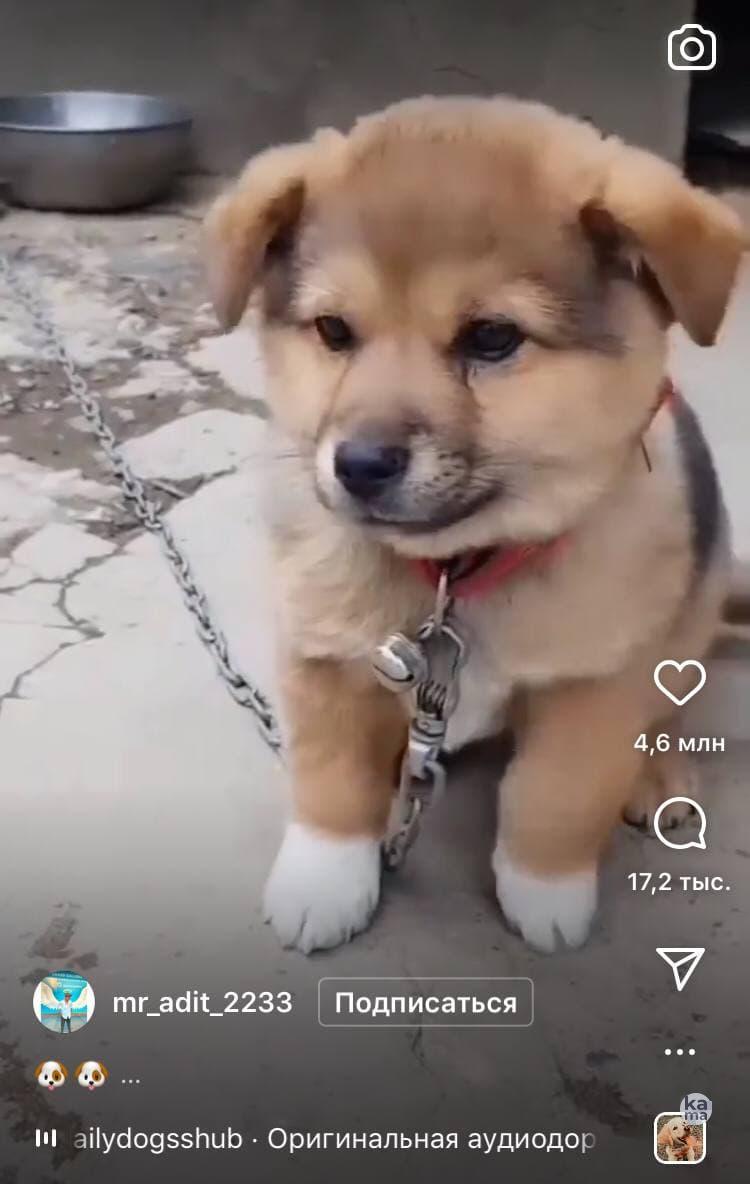
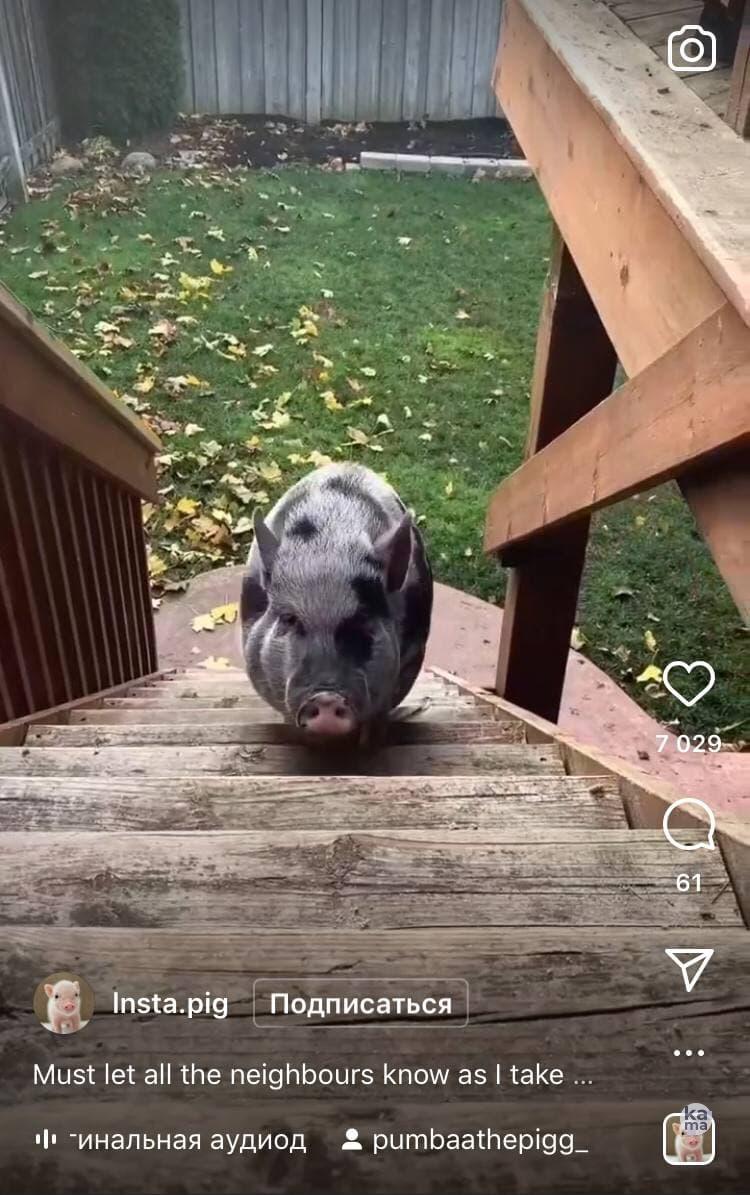
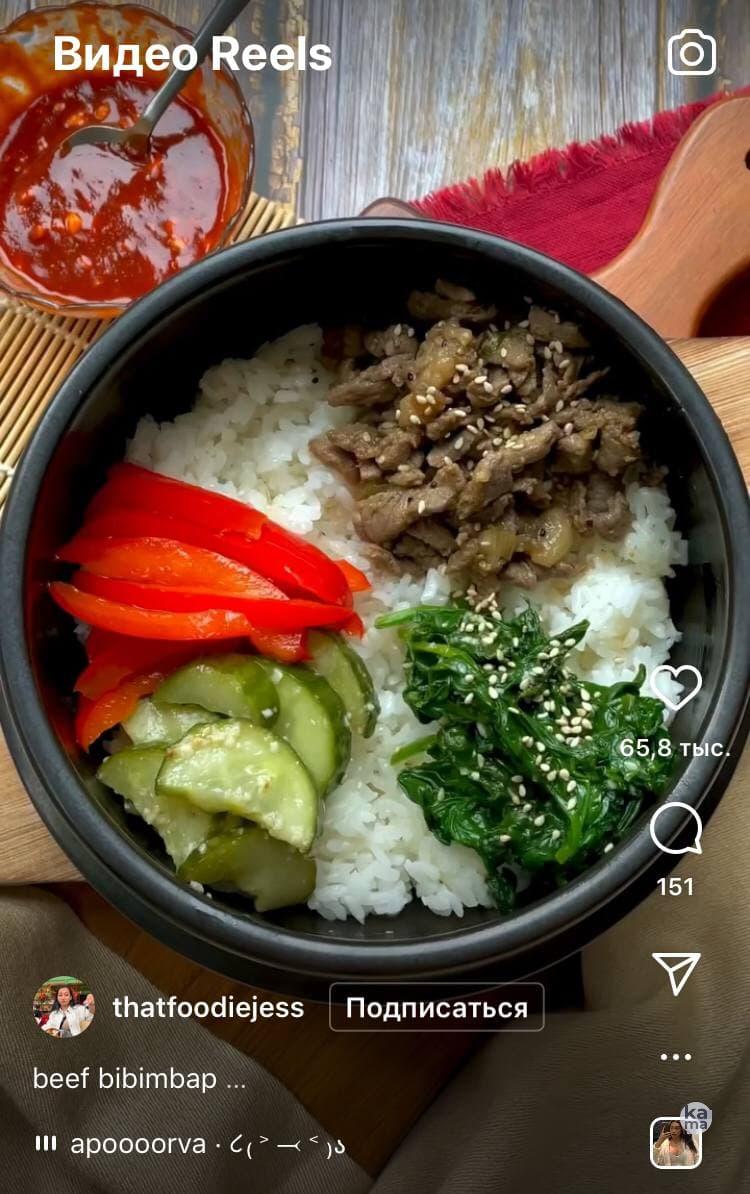
Обычный текст
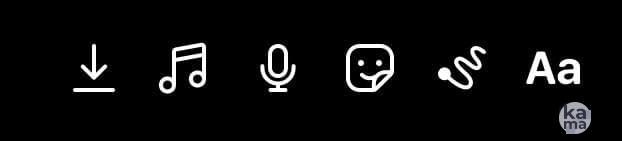
Текст в описании
Текст можно добавить и в описание под Рилс. Описание находится справа от миниатюры ролика. Чтобы добавить текст, кликните по пустому пространству.
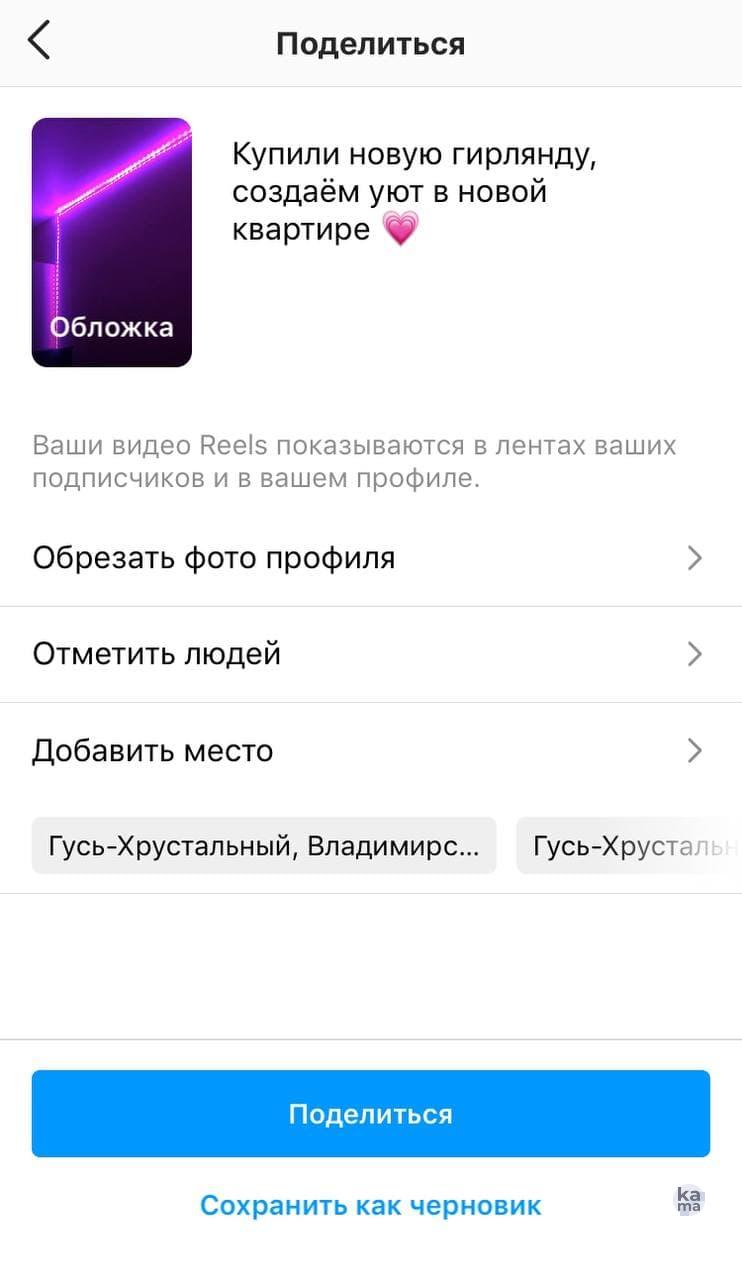
Текст песни
Хотите, чтобы в вашем видеоролика была не просто музыка, а анимированный текст песни? Сделать это можно за пару простых шагов:
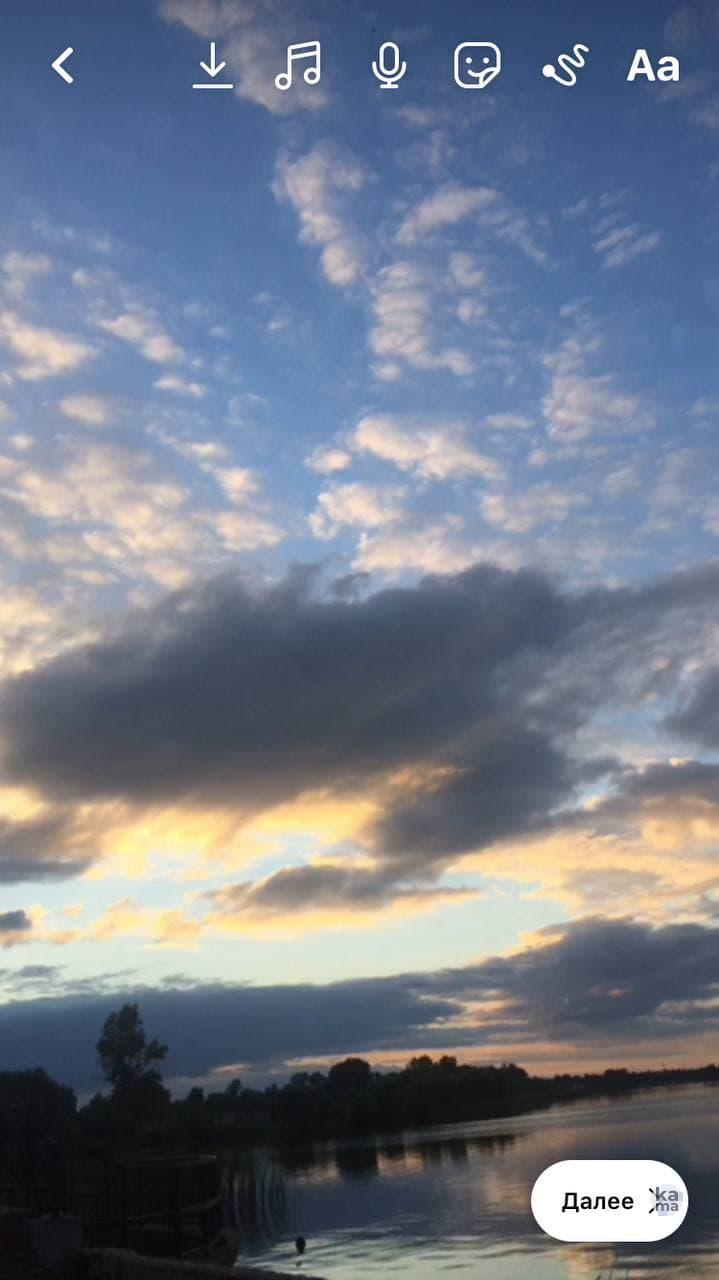
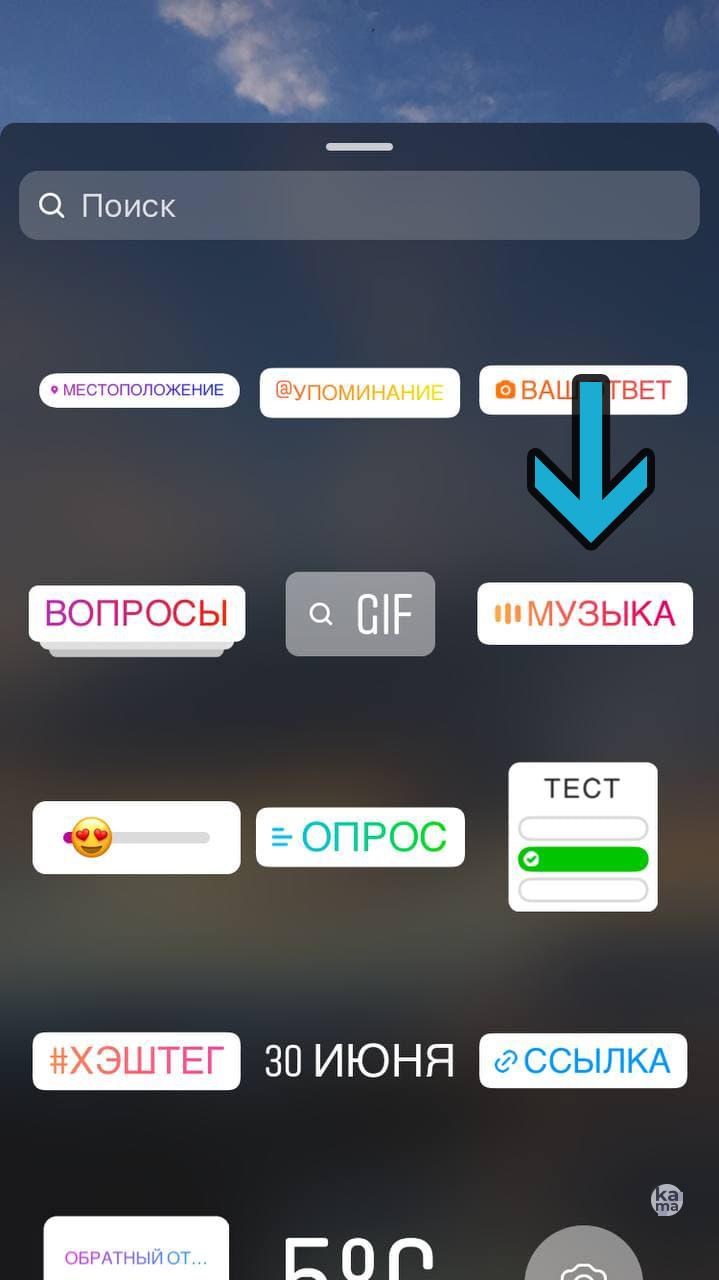
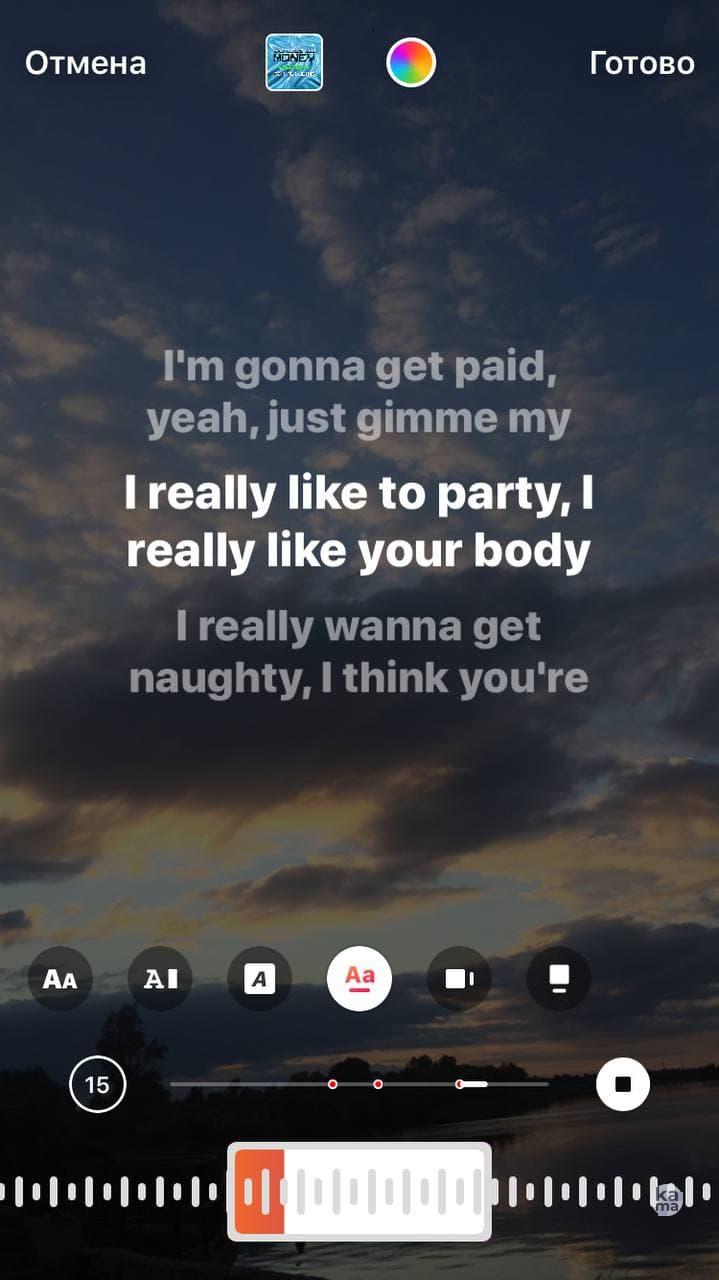
Субтитры
Есть два простых способа добавить в ролик Рилс субтитры, и мы разберём каждый из них:
Способ 1
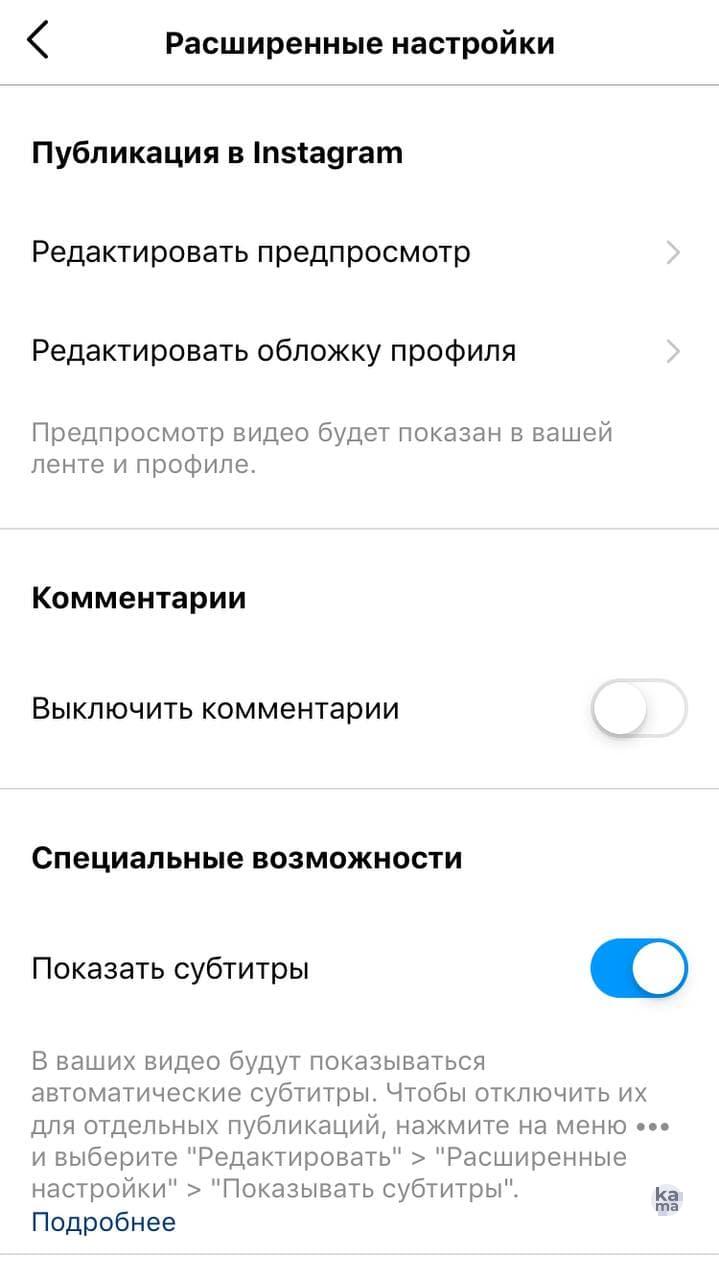
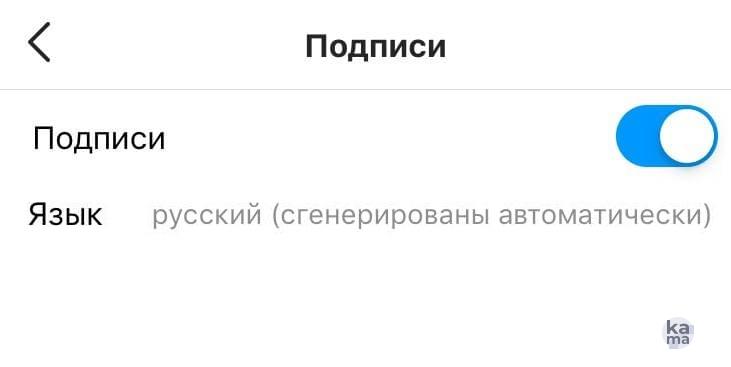
Способ 2
Исчезающий текст
Нажмите на неё и меняйте шрифты: у каждого шрифта будет своя анимация исчезновения или печатания. Выберите ту, что нравится больше
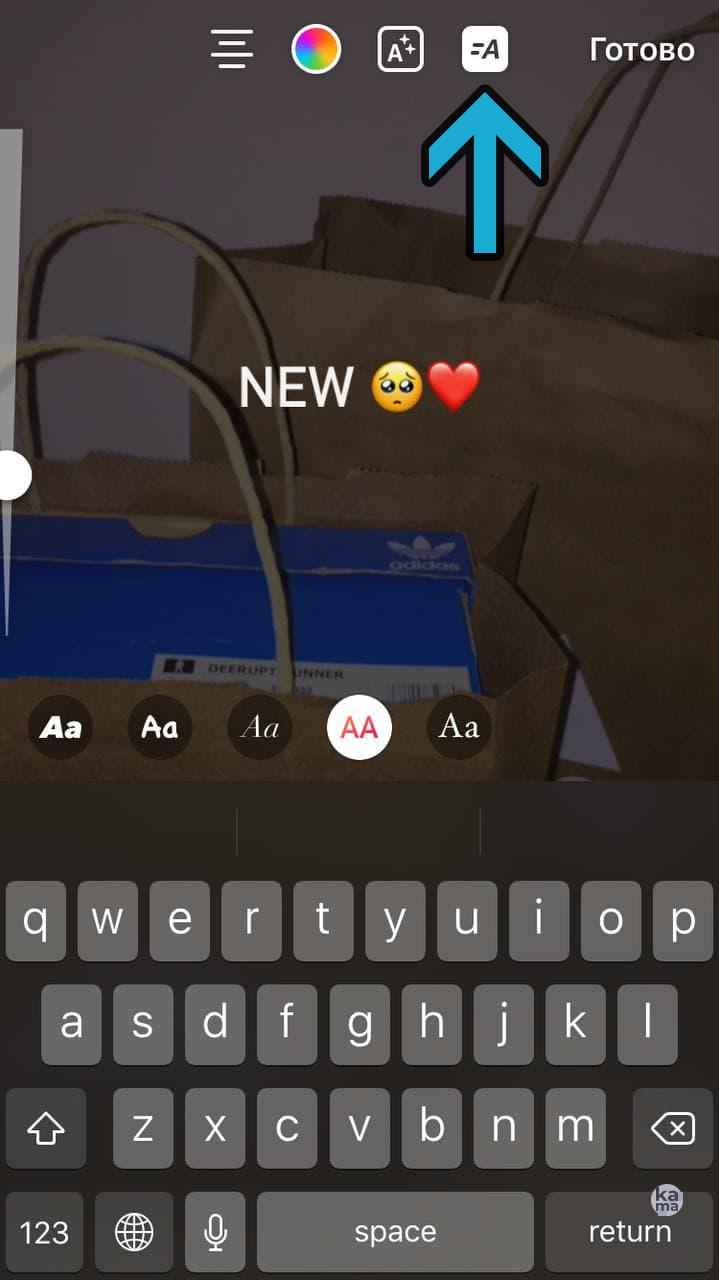


Как редактировать текст в рилс
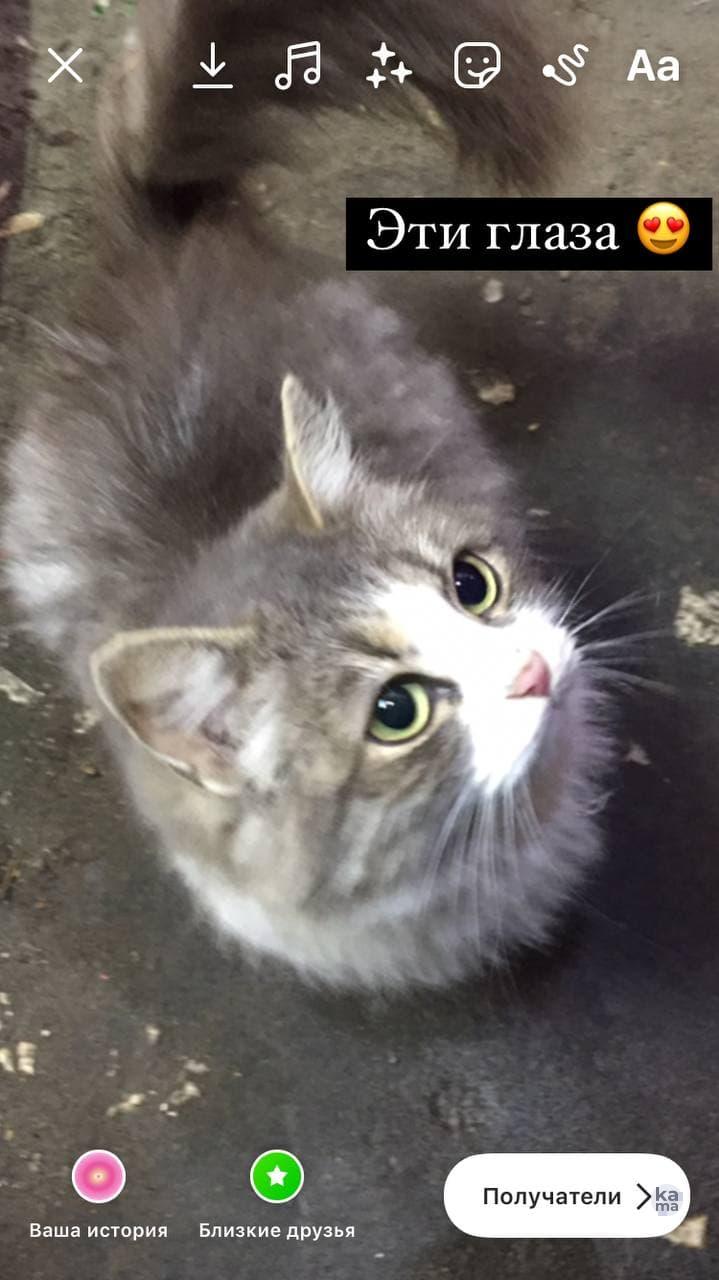
Чтобы редактировать текст в Рилс до публикации, просто кликните по нему и исправьте ошибки и моменты, которые не удовлетворяют
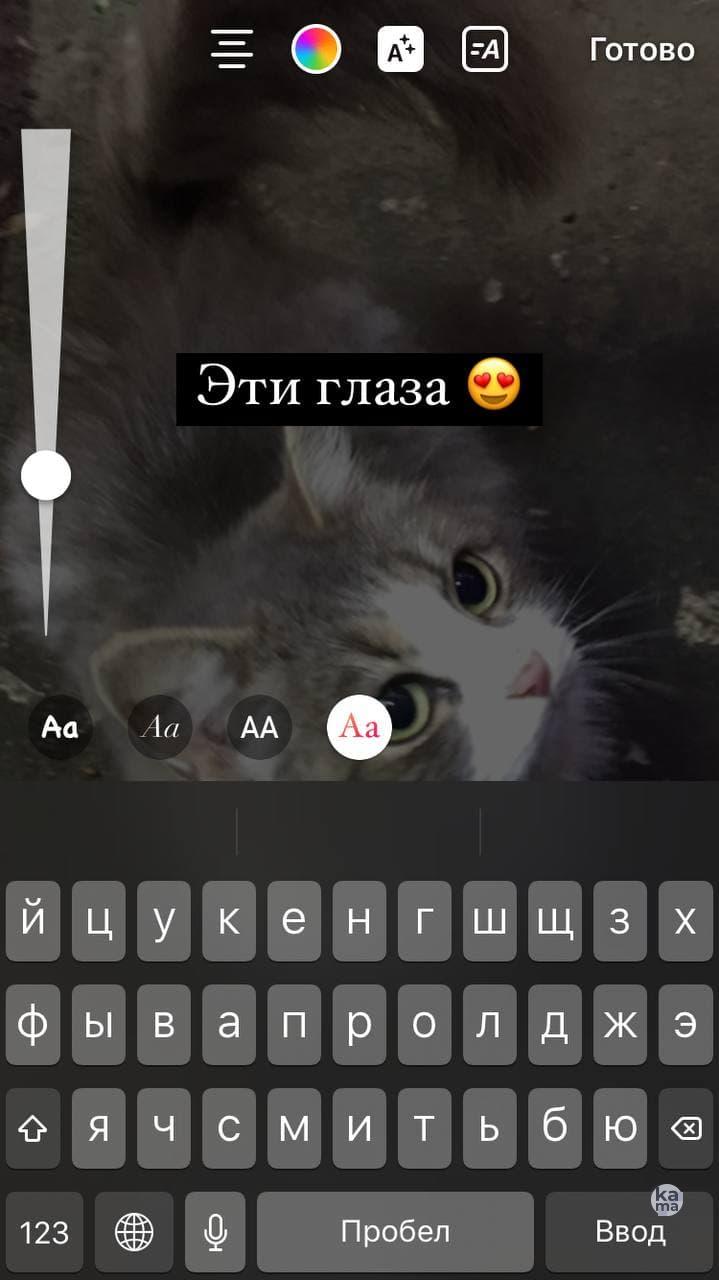
Редактировать текст уже после публикации никак не получится. Вы можете лишь изменить описание под роликом, нажав на кнопку в виде трёх точек.
Проблемы с отображением текста
Чтобы решить проблему с отображением текста, вам нужно проделать несколько шагов. Для начала обновите приложение. Перезагрузьте телефон или вовсе переустановите Инстаграм.
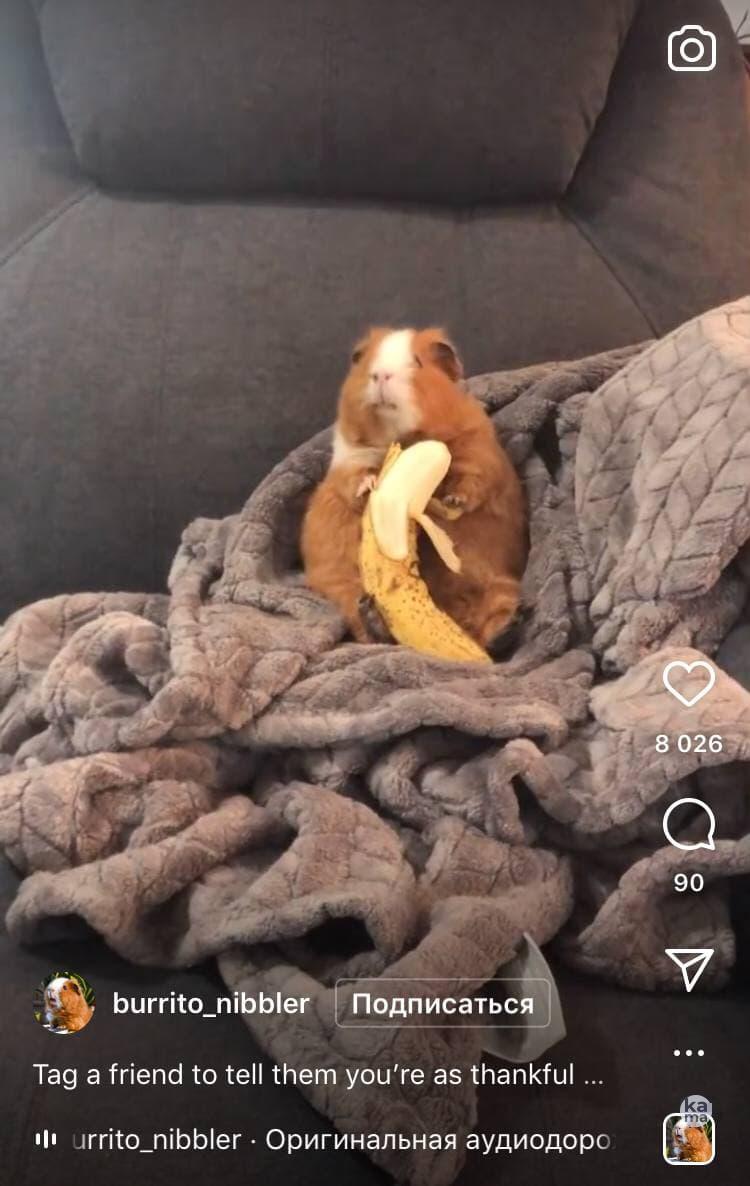
Попробуйте сменить аккаунт, выбрать другой шрифт. Если ничего не помогает, проблема в вашем устройстве — чаще всего, дело в устаревшей iOS. Обновите её или воспользуйтесь другим устройством.
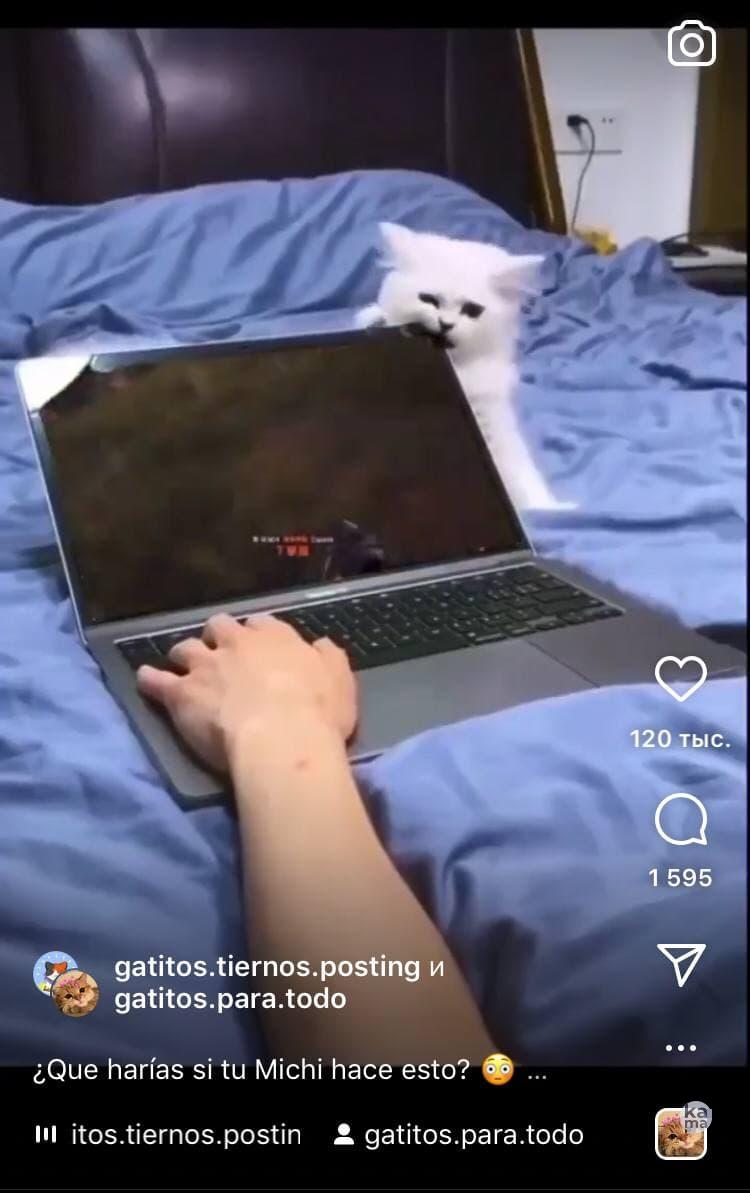
Теперь вы знаете, как добавить текст в клипы reels в Инстаграм. Если вы хотите знать подробнее, как создавать контент и привлечь пользователя с помощью рилс в Инстаграм, советуем прочесть другие наши статьи: 50 идей для видео TikTok, Instagram Reels и YouTube Shorts, Всё, что нужно знать об Instagram Reels: 10 лайфхаков для попадания в рекомендации, Видеореклама в Instagram для получения клиентов и заказов: 10 лайфхаков.
С помощью текста зритель сразу поймёт, о чем будет ролик. Так вы точно не упустите свою целевую аудиторию
Частые вопросы
Инстаграм Рилс появился в России в июле 2021 года. Приложение instagram постоянно развивается, и возможно, какая-нибудь новая функция затмит Рилс: но пока с точностью можно сказать, что короткие ролики будут обсуждаемы и важны для продвижения ещё как минимум год.
Постарайтесь найти баланс. Сторис, в отличие от постов в ленте, просматриваются гораздо чаще и имеют лучшую статистику. Однако сторис не может попасть в рекомендации и привести к вам на аккаунт целевую аудиторию, а вот рилс может. Видео в reels важны, так же, как и сторис. Вы можете комбинировать их и выкладывать по очереди: выберите дни и встройте их в свой контент-план.
Нет, эту функцию следует использовать только по необходимости. Если после записи вы видите, что текста у вашего видео недостаточно, и он помог бы улучшить ролик, то добавьте его.
При создании собственного профиля в соцсети, разработке логотипа, подготовке поздравительной открытки, визитной карточки и для других целей на изображение требуется наложить текст. Это может быть цитата из известного произведения, четверостишие, инициалы. Посмотрим, как добавить надпись на фото в разных графических редакторах.
В программе Microsoft Paint
Один из наиболее очевидных способов сделать надпись на фото — воспользоваться стандартной программой Microsoft — Paint. Растровый графический редактор интуитивно прост, но при этом многофункционален. Следуйте инструкции:
Загрузите исходное изображение с компьютера.


Определите место, где хотите разместить на изображении надпись, кликнув левой кнопкой мыши на экране.

Наберите необходимый текст.
Меняйте размер кегля и цвет шрифта. Задать нужные параметры поможет верхняя панель инструментов.

После получения желаемого результата, сохраните изменения.
В редакторе Photoshop
Рассмотрим еще один способ, с помощью которого можно разместить текст на фото — воспользоваться программой Photoshop. Редактор требует дополнительного времени на изучение, но дает больше возможностей.

Установите фоторедактор на компьютере или воспользуйтесь онлайн-версией.
Загрузите нужное изображение на рабочую поверхность.


Можно менять цвет, прозрачность, кегль шрифта, добавить к нему тень и др.
Не забудьте сохранить изменения после того, как сделали надпись.
В приложении Phonto
Добавить текст на фото также можно в одном из редакторов, которые легко установить на смартфон. Это, к примеру, Fonteee, PixelLab для Android, Word Swag, Typorama — для iPhone.
Например, в редакторе Phonto добавить текст к фотографии можно за две минуты. Для этого:
Скачайте приложение на смартфон из Google Play.
Загрузите фотографию из Галереи, которую нужно дополнить текстом.
Наберите исходный текст.
Определитесь с цветом и размером надписи.
Передвигая по поверхности изображения, найдите лучшее место для слов.




Мы рассмотрели несколько способов, позволяющих добавить текст к картинке на десктопе или в приложении.
Придумайте яркие надписи к фотографиям, а затем воспользуйтесь программой моментальной печати фото Mimigram, чтобы создать памятный сувенир: МимиБокс, Пати-Пазл, МимиБук и много других.
/rating_on.jpg)
/rating_on.jpg)
/rating_on.jpg)
/rating_on.jpg)
/rating_on.jpg)
В этом кратком руководстве объясняется, как добавить надпись на фотографию в GIMP. Иногда возникает необходимость нанести текст на изображение в виде даты, названия места события или какого-нибудь пожелания. Научившись добавлять надписи в программе ГИМП, вы сможете создавать, своего рода, открытки с важными мыслями.
p, blockquote 1,0,0,0,0 -->
Пример фотографии с надписью, сделанной в GIMP:
p, blockquote 2,0,0,0,0 -->

Добавляем надпись на изображение инструментом Текст
Для примера, мы сделаем надпись на свадебной фотографии с указанием даты события и пожеланием для новобрачных.
p, blockquote 3,0,0,0,0 -->
Шаг 1
Загрузите в GIMP изображение, на которое желаете нанести свой текст.
p, blockquote 4,0,1,0,0 -->

Шаг 2
Выберите инструмент Текст в левой панели редактора.
p, blockquote 5,0,0,0,0 -->

Шаг 3
- Шрифт – Phillipp Script (можно скачать в нашем архиве);
- Размер – 220 px;
- Цвет – ffffff (белый).

В итоге, первоначальная надпись на изображении будет выглядеть примерно так.
p, blockquote 7,0,0,0,0 -->

Шаг 4
Чтобы переместить получившуюся надпись в другое место на поверхности фотоснимка, воспользуйтесь инструментом Перемещение. Зацепите курсором одну из букв и передвиньте текст в нужное место. (Чтобы не сместить случайно само изображение на холсте, включите в настройках инструмента пункт Переместить активный слой).
p, blockquote 8,0,0,0,0 -->

Шаг 5
Если необходимо доработать написанную фразу, снова возьмите инструмент Текст и кликните по надписи на холсте. Теперь вы снова можете регулировать настройки инструмента для изменения текста на изображении. Мы уменьшили Интервал между строками и Интервал между буквами.
p, blockquote 9,1,0,0,0 -->

Затем ещё раз передвинули надпись, чтобы установить её в подходящем месте.
p, blockquote 10,0,0,0,0 -->

Обратите внимание. Вы можете устанавливать текст на картинке в любом удобном для вас месте. Даже, если надпись будет располагаться над изображением людей, это вполне допустимо во многих случаях.
Добавляем тень, чтобы улучшить видимость текста на фотографии
Чтобы акцентировать надпись на общем фоне изображения, лучше стилизовать её лёгкой, отбрасываемой тенью, с контрастирующим цветом. Для этого воспользуемся новым фильтром для создания отбрасываемых теней в GIMP 2.10.
p, blockquote 12,0,0,0,0 -->
Шаг 1
Выберите в меню Фильтры – Свет и Тень – Отбросить тень.
p, blockquote 13,0,0,0,0 -->

Шаг 2
В диалоговом окне фильтра изменяйте настройки параметров, наблюдая за применением эффекта отбрасываемой тени в рабочем окне редактора. Подберите для тени подходящий контрастирующий цвет.
p, blockquote 14,0,0,1,0 -->

Шаг 3
Добившись нужного результата, нажмите ОК.
p, blockquote 15,0,0,0,0 -->

Шаг 4
Теперь можно добавить на фотографию дату памятного события (и, по желанию, название места).
p, blockquote 16,0,0,0,0 -->

Шаг 5
В некоторых случаях будет уместно декорировать снимок белой рамкой, а затем уже экспортировать законченную работу в формате jpg или png.
p, blockquote 17,0,0,0,0 -->
Готовое изображение с текстом, созданным в GIMP:
p, blockquote 18,0,0,0,0 -->

Теперь вы знаете, как сделать простую надпись с тенью на фотографии в GIMP, посредством стандартных инструментов графического редактора.
В окне Вставить водяной знак выберите Текст, а затем выберите пункт ЧЕРНОВИК.

На вкладке Разметка страницы в группе Фон страницы нажмите Подложка.

В коллекции готовых подложек выберите ЧЕРНОВИК.
Выберите Макет > Подложка.
В окне Вставить водяной знак выберите Текст, а затем выберите пункт ЧЕРНОВИК.

Наверняка, вы неоднократно замечали, как в разного рода учреждениях, имеются специальные образцы всевозможных бланков и документов. В большинстве случаев на них есть соответствующие пометки, на которых, зачастую, так и написано “Образец”. Этот текст может быть выполнен в виде водяного знака или подложки, а его вид и содержание может быть каким-угодно, как текстовым, так и графическим.
MS Word тоже позволяет добавлять подложки на текстовый документ, поверх которых и будет располагаться основной текст. Таким образом вы можете наложить текст на текст, добавить эмблему, логотип или любое другое обозначение. В Ворде имеется набор стандартных подложек, также вы можете создать и добавить свою собственную. О том, как все это сделать, и пойдет речь ниже.
Добавление подложки в Майкрософт Ворд
Прежде, чем мы приступим к рассмотрению темы, не лишним будет прояснить, что же такое подложка. Это своего рода фон в документе, который может быть представлен в виде текста и/или изображения. Он повторяется на каждом документе одного типа, где служит определенной цели, давая понять, что это за документ, кому он принадлежит и зачем вообще он нужен. Подложка может служить как всем этим целям вместе, так и любой из них по-отдельности.
Способ 1: Добавление стандартной подложки
- Откройте документ, в который необходимо добавить подложку.

Примечание: Документ может быть как пустым, так и с уже набранным текстом.



Стандартная подложка будет добавлена в документ.

Вот пример того, как подложка будет выглядеть вместе с текстом:

Шаблонную подложку нельзя изменить, но вместо нее можно буквально в несколько кликов создать новую, полностью уникальную, О том, как это делается, будет рассказано далее.
Способ 2: Создание собственной подложки
Мало кто захочет ограничивать себя стандартным набором подложек, доступных в Ворде. Хорошо, что разработчики этого текстового редактора предусмотрели возможность создания собственных подложек.

Ведите необходимые данные и выполните необходимые настройки в появившемся диалоговом окне.

- Выберите, что вы хотите использовать для подложки — рисунок или текст. Если это рисунок, укажите необходимый масштаб;


Вот пример настраиваемой подложки:

Решение возможных проблем

Единственное решение в данном случае заключается в отключении этой самой заливки для текста. Делается это следующим образом

Белая, хоть и незаметная, заливка текста будет убрана, после чего подложка станет видимой.


Как можно видеть по скриншоту ниже, это действие не только уберет заливку цветом для текста, но и изменит размер и собственно сам шрифт на тот, что установлен в Ворде по умолчанию. Все что от вас потребуется в таком случае, вернуть ему прежний вид, но обязательно проследите за тем, чтобы к тексту более не применялась заливка.

Заключение
На этом все, теперь вы знаете, как можно наложить текст на текст в Microsoft Word, точнее, как добавить к документу шаблонную подложку или создать ее самостоятельно. Также мы рассказали о том, как устранить возможные проблемы отображения. Надеемся, данный материал был полезен для вас и помог решить поставленную задачу.
Отблагодарите автора, поделитесь статьей в социальных сетях.

В ы можете легко создать диагональный текст, используя текстовое поле и параметры WordArt. В этой статье мы покажем Вам, как сделать диагональный текст в Word.
Как сделать диагональный текст в Word с помощью текстового поля
Один из самых простых способов сделать диагональный текст в Word — это текстовое поле. Для этого сначала нужно создать текстовое поле!

Ваше текстовое поле теперь появится в Word. Вы можете дважды щелкнуть текстовое поле, чтобы ввести любой текст, который нужен.


Нажмите и удерживайте стрелку, а затем перетащите, чтобы повернуть текстовое поле в нужном Вам направлении.

Как сделать диагональный текст в Word с WordArt
Если Вы хотите, чтобы Ваш текст был еще интереснее, Вы можете использовать WordArt! WordArt позволяет вставлять стильный текст и повернуть его по диагонали.


Выберите стиль текста, который Вы хотите вставить. Меню показывает, как текст будет отображаться в Вашем документе.

Вставьте WordArt по выбору. Затем нажмите и удерживайте полукруглую стрелку в верхней части окна.

Поверните в любом направлении, котором Вы хотите.

Повернуть на определенный угол
У Вас есть текстовое поле или WordArt, которые нужно повернуть на определенный угол? Нет проблем; Word тоже может это сделать.
Начните с выбора текстового поля или объекта WordArt в документе.


Читайте также:


