Как сделать надпись в филморе
Ссылка на Wondershare Filmora9: Монтаж Видео в Wondershare Filmora - Эффекты, Переходы и т.д .
Как убрать водяной знак в Filmora 9 (РЕШЕНО!)
Как поместить текст за объектами на видео | Как добавить текст за человеком на видео
Как поместить текст за объектами на видео | Как добавить текст за человеком на видео Всем привет, на связи Wondershare .
Как я делаю видео? / Монтаж видео / Filmora 9 / Лёгкий но крутой монтаж
Yoola - Сегодня покажу как я делаю видео.Получается лёгкий но крутой монтаж в .
Как сделать интро в программе Wondershare Fimora
Ссылка на программу .
Убираем надпись в Filmora.
1.Ссылка на ключи: 2.Ссылка для скачивания программы: .
КАК ЛЕГКО И БЫСТРО МОНТИРОВАТЬ ВИДЕО В WONDERSHARE FILMORA?! + Ссылки на скачивание | Туториал
В этом видео вы узнаете о том как монтировать видео в FILMORA! Filmora - это простой и мощный видеоредактор, вы и .
КАК МОНТИРОВАТЬ ВИДЕО В Wondershare Filmora и как его загружать на Ютуб.
скачать Wondershare Filmora- В этом видео вы узнаете о том как монтировать видео в FILMORA!
1. Первые настройки Filmora. Видеоуроки по Filmora Video Editor
Fimora. Делаю монтаж! Про FNAF.
Примеры простых интро , которые вы сможете сделать в Filmora
А вот и ссылочка .
Как создать интро в Wondershare Filmora! от Aleksandr(a)
Легко и просто интро готово!Подпишись не будь злым!
FILMORA 10 или X ► Как монтировать Fortnite и не только
ОБЗОР программы Wondershare Filmora
В этом видео я хочу подробнее рассказать о программе Wondershare Filmora Кличи для АКТИВАЦИИ: .
как сделать простенькое интро? ОТВЕТ!
Как немного научиться МОНТИРОВАТЬ видео в Wondershare Filmora
Знайте я не полностью изучил это приложение.
Программа для составления жаккардовых узоров из Ализе Пуффи Море
Вязать из пряжи Alize Puffy одно удовольствие. С этой пряже справится даже новичок, ведь не требуются навыки вязания .
как убрать водяной знак в фимора
Как Легко Монтировать Видео на Слабом ПК?! - Premiere Pro & Vegas Pro
Сегодня узнаете о том как монтировать на слабом ПК и сделать его легче. Улучшим работу в Premiere Pro и Sony Vegas и .
КАК КРЯКНУТЬ FILMORA ЗА 1 МИНУТУ? // КАК КРЯКНУТЬ WONDERSHARE FILMORA? 2022
Ссылка - filmora кряк wondershare filmora .
Как Монтировать Видео в Filmora :: Монтаж Видео :: wondershare filmora
Бонжур мой дорогой друг, меня зовут Elite Power, сегодня я научу тебя настраивать монтировать видео в программе .
Убрать водяной знак Filmora 9 (РЕШЕНО!) Программа бесплатно 2020
Всем привет Друзья! Ищите Программу Filmora 9 . Тогда ты нашел нужный канал и нужно видео ツ Представляю Filmora 9 .
КАК КРЯКНУТЬ FILMORA ЗА 1 МИНУТУ? // КАК КРЯКНУТЬ WONDERSHARE FILMORA? 2019
Ссылка на скачку filmora кряк wondershare filmora фильмора wondershare взлом как крякнуть filmora .
Тестовое Интро В Филморе | Test Intro In Wondershare Filmora
Попробовал новую программу для монтажа Wondershare Filmora. Вот что получилось сделать.
КАК СКАЧАТЬ WONDARSHARE FILMORA + ЭФФЕКТ ПАКИ. 2018 ВЕРСИЯ 8.7.3.
Смотрите видео: КАК СКАЧАТЬ WONDARSHARE FILMORA + ЭФФЕКТ ПАКИ. 2018 ВЕРСИЯ 8.7.3. Ссылки: Оф. Сайт .
КАК ВЗЛОМАТЬ НОВУЮ ВЕРСИЮ Wondershare Filmora + CRACK
Привет, друзья! В этом видео я рассказал тебе о лучшей(по моему мнению), удобной программе для монтажа Wondershare .
одна из лучших программ для монтажа=filmora 9
кто хочет снимать с нами, сюда: 1й канал: .
Crack any version of fimora in just 2 Minutes
How to Activate FILMORA X in Just 2 Mins | FILMORA X TUTORIAL Welcome to the official Wondershare Filmora Video Editor .
КАК ПРАВИЛЬНО МОНТИРОВАТЬ ВИДЕО В FILMORA 9\ HOW TO MOUNT VIDEOS CORRECTLY IN FILMORA 9
КАК ПРАВИЛЬНО МОНТИРОВАТЬ ВИДЕО В FILMORA 9\ HOW TO MOUNT VIDEOS CORRECTLY IN FILMORA 9 КАК .
Как взломать Filmora. [Не отключать интернет]
Привет! Теперь не обязательно каждый раз отключать интернет при использовании видеоредактора Filmora. 1:45 - для .
Wondershare Video Editor урок№8 Chromakey как убрать зелёный фон (Хромакей)
ВЗЛОМ ФИЛМОРЫ 2018 ВЕРСИЯ 8.7.0
ПРОЗРАЧНЫЙ ТЕКСТ в видео. Крутая анимация текста. Ovarlays. Уроки видеомонтажа Sony Vegas Pro
Как сделать крутую анимацию текста для оформления названия видео или титров с помощью стандартных плагинов Sony .
Профессиональный монтаж видео на iPhone ! Лучший видео редактор для айфон БЕСПЛАТНО !
Профессиональный монтаж видео на iPhone ! Лучший видео редактор FilmoraGo для iOS и андроид БЕСПЛАТНО: .
КРЯК ФИЛМОРА БЕЗ ПАПКИ etc
Как крякнуть Filmora! Способ 2018!
Как сделать видео с прозрачным фоном (альфа-каналом) в adobe premiere pro
Видео с прозрачным фоном, или с (альфа-каналом). Альфа-канал, также известный как маска-канал, — это просто способ .
⬇ Как скачать ⬇ и установить FILMORA 9 БЕСПЛАТНО | Кряк / кейген для FIlmora 2019
Как взломать Filmore на 100% ( любой версии! )
Полезно,разверни↓↓↓↓↓↓↓↓↓↓↓↓↓↓↓↓↓ ❶Ссылка на Вк группу: ❷Ссылка на .
Нож Mora Classic No 2/0 (маленькая) как нож в поход
Обзор и примеры использования финки Mora Classic №2/0. Вес ножа 41гр, ножны 9гр, длина 17см, длина клинка 76мм.
как крякнуть фимору
Как снарядить картечные патроны 12 калибра. Сделай Сам!
Снаряжение картечных патронов в домашних условиях, согласованой картечью. Стрельба этими патронами на проверку .
Где скачать CRACK Filmora l РЕШЕНИЕ ЕСТЬ
В этом видео я вам покажу где скачать и как установить CRACK Filmora. :D ССылка на программу (Она с эффектами) .
Как изменить скорость видео? (Замедление и Ускорение)
Примените эффект замедленного движения (Slow Motion) к вашему ролику с помощью программы для редактирования .
КАК и где скачать Wondershare filmora
Ссылка- Всем привет.Сегодня я покажу вам как скачать и активировать программу .
Filmora 9 DESCARGAR E INSTALAR + LICENCIA GRATIS FULL - 2019 / Baixar Filmora 9 / Download Filmora 9
Como Descargar/Instalar Filmora Sin Marca de Agua Full 2019 Como baixar / instalar o Filmora sem marca d'água completa .
кряк филморы
Дацик vs Пулеметчик / Полный бой по боксу / Масса против скорости
Дацик VS Пулеметчик, Шульский vs Эльбаев, Макс Топор VS Новоселов / ПРЯМОЙ ЭФИР РЕН ТВ
ЧТО-ТО ЖИВЕТ на Нашем ЧЕРДАКЕ !
Ксения Собчак об интервью с Еленой Блиновской. Вечерний Ургант. 28.01.2022
Я ПОДСТРЕЛИЛ И СИЛЬНО РАНИЛ МАНЬЯКА В ПСИХУШКЕ. НАВЕСТИЛИ МАМУ ЖЕРТВЫ
ПЕРВАЯ ИГРА МОНЕСИ В G2! Депрессия девайса. Симпл топ 1
Метро ЛЮБЛИНО РАБОТАЕМ vs ШВЕД - БОЙ! Мурад в октагоне. Гасанбеков VS Чынгыз. Джанго на Hype FC
Ремонт мотора КУВАЛДОЙ. Результат в видео
Year Of The Tiger Comes To Clash!
Мои детские драки (Анимация)
🔥ТИМУР НИКУЛИН УСТРОИЛ ЗАРУБУ В СТОЙКЕ! Чем это ЗАКОНЧИЛОСЬ? vs. Александр Стецуренко / ПОЛНЫЙ БОЙ
Персидский Дагестанец vs Арби Эмиев Обзор на Бой Перс vs Эмиев | Наше Дело
Сергей Бурунов, Ксения Собчак, ANNA ASTI. 1588 выпуск от 28.01.2022
СЕДОЙ РАСКРЫВАЕТ КАРТЫ. СЕКРЕТНЫЕ МЕСТА.
Смотрите новые, популярные видеоролики онлайн в хорошем качестве. Быстрый поиск любого видео.
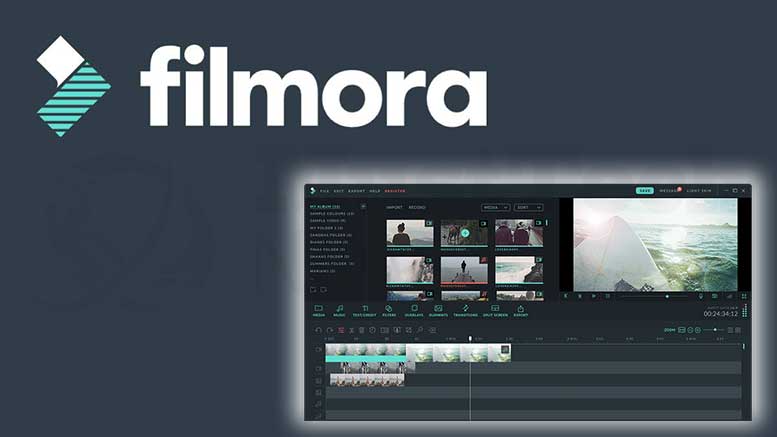
Видеоредактор – это компьютерная программа, которую используют для видео монтажа. С помощью нее можно поменять звук, добавить спецэффекты, отредактировать видео, вырезать ненужное или вставить что-либо в видеозапись. Видеоредакторы используются во многих сферах: реклама, кино, съемка свадеб и прочих торжеств – все это проходит обработку в видеоредакторе.
Что это такое?
Wondershare filmora – это удобный видеоредактор для Windows и других ОС, позволяющий пользователю создать свой уникальный видео ролик. В программе можно обрезать, соединять, обрабатывать видео запись, а так же добавлять музыкальные файлы, текст и эффекты.

Программа wondershare filmora проста в использовании, поэтому сможет подойти даже неопытному пользователю. В программе можно производить любые нужные манипуляции с видео, накладывать звуки, эффекты, текст, обрабатывать звуковые дорожки и т.д. Сам интерфейс программы легок в использовании, что непременно является плюсом для начинающих видеоредакторов.
Специальные возможности
Скачивание и установка
- Скачайте программу с официального сайта производителя.
Как настроить и пользоваться?
Настройка
Чтобы начать полноценно пользоваться программой Wondershare filmora, вам нужно зарегистрироваться и купить полную версию.

Программа включает в себя два основных режима: легкий и полнофункциональный. Выбирать режим стоит отталкиваясь от того, что требуется сделать с видео записью.
Начав работу, вы можете выбрать нужный формат изображения: 4:3 или 16:9. Так же вы можете выбрать черный или белый скин, для более приятной работы.
Использование
- Легкий режим. Легкий режим позволяет вам легко и быстро редактировать видео, не прикладывая лишних усилий. Интерфейс легок и понятен. В данном режиме вы сможете импортировать видео, выбирать темы и музыкальное сопровождение, просматривать и сохранять готовые видео файлы.
- Полнофункциональный Режим. Данный режим имеет расширенные функции для редактирования видео:
- Панель инструментов содержит в себе инструменты для полного редактирования видео, например, с помощью нее вы сможете наложить фильтры, текст, эффекты, различные элементы и т.д.
- Медиа Библиотека позволяет импортировать видео, фото, аудио файлы. В библиотеке будет содержаться миниатюра вашего файла.
- Временная шкала является раскодировкой, там вы сможете по частям собрать свой видео проект, а так же выполнить полное редактирование.
- Предпросмотр. В этом окне вы сможете проверить видео перед сохранением.
Предлагаем посмотреть видео о том, как пользоваться программой Wondershare filmora:
Как сохранить готовое видео?
Как обрезать видео?
Как убрать водяной знак?
Для того чтобы убрать водяной знак в wondershare filmоrа, нужно обновить программу до полной последней версии.
Как активировать?
Чтобы пользоваться всеми возможностями wondershare filmora, требуется активация, то есть программу нужно купить. Для того, чтобы получить лицензионный ключ активации:
Плагины
Выше приведены самые популярные из плагинов, они добавляют в программу различные эффекты, темы и прочие полезные фишки.

- Работа с разрешением до 4K и поддержка файлов GIF.
- Обработка панорамы и масштаба в неподвижных кадрах.
- Избавление от фонового шума и настройки цветов.
- Обратное воспроизведение роликов и магнитная шкала времени.
- Перенос данных с Facebook или других социальных сетей.
- Применение нескольких роликов для создания Рир-проекции.
- Предварительный просмотр по кадрам итогового материала.
В наше время становится легко создавать свои собственные видео и делиться ими на YouTube. Даже если вы новичок в области создания видео, вы также можете делать видео презентации с помощью программного обеспечения видеомагнитофона. Wondershare Filmora Scrn - это бесплатное программное обеспечение для захвата экрана и редактор для создания видео на компьютере под управлением Windows.
Многие пользователи имеют много неопределенностей, прежде чем загружать этот экран рекордер,
Filmora Scrn можно использовать бесплатно?
Filmora Scrn это хорошо?
У Filmora Scrn есть водяной знак?
Для прояснения мы сделали обзор Фильмора Скрин, а также найти альтернативы Filmora Scrn для использования.
Часть 1. Особенности Filmora Scrn
Filmora Scrn - это бесплатный рекордер для захвата экрана с поддержкой аудио. Это простая программа для записи видео с удобными функциями записи и редактирования. Все на экране вашего компьютера будет воспринято и сохранено как MP4, MOV, MP3 и GIF. Так что вы можете записать встречу с увеличением, потоковое видео или музыку, и захватить игровой процесс.
Его простые инструменты редактирования позволяют вам сделать маркер, разделить, скопировать и вставить запись в замедленном редакторе.
Вы должны признать, что интерфейс чрезвычайно прост в освоении, поэтому, если вы новичок в этой области, вам не о чем беспокоиться, чтобы попробовать его.
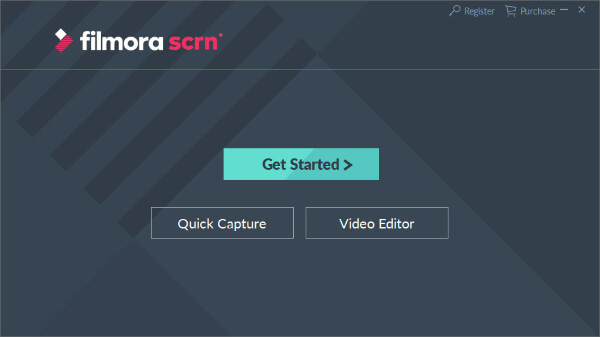
Часть 2. Как использовать Filmora Scrn
Для использования Filmora Scrn вы должны бесплатно загрузить это программное обеспечение на свой компьютер Windows, а затем установить его на свой компьютер.
Записывайте видео с Filmora Scrn
Для записи экрана вашего компьютера, вам просто нужно запустить это программное обеспечение немедленно. После этого выберите Quick Capture в главном интерфейсе.
После этого вам просто нужно перетащить прямоугольник, чтобы определить область записи.
Не забудьте щелкнуть Настольный звук и микрофон, чтобы включить или отключить его.
После выполнения всех настроек вы можете нажать красную кнопку записи, чтобы начать захват вашего экрана.
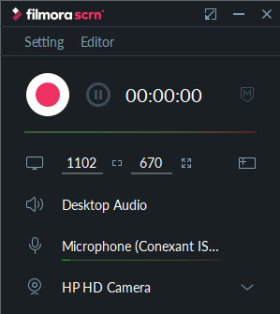
Отредактируйте файл записи с помощью Filmora Scrn
Перетащите файл записи в замедленный редактор внизу, и все дорожки, такие как видео, системный звук, микрофон и т. Д., Будут расположены на отдельной дорожке.
Здесь вы можете использовать функции разделения, копирования, вставки и маркировки для редактирования файла записи.
Хотя это просто, но оно может удовлетворить все ваши требования для создания простой видеопрезентации.
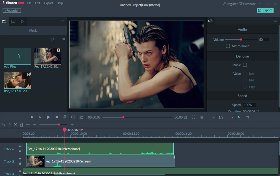
Экспорт видео с Filmora Scrn
Кроме того, он предлагает вам возможность загрузить файл записи непосредственно на YouTube, Facebook, Vimeo и Twitch.
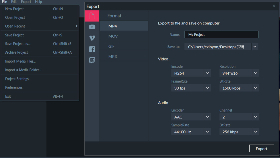
Часть 3. Обзор Filmora Scrn
Хотите загрузить Filmora Scrn на свой компьютер?
Проверьте обзоры этого программного обеспечения в первую очередь.
Легкость Filmora Scrn
Filmora Scrn, так как его страница показывает, что Filmora Scrn - это простое в использовании программное обеспечение. Весь интерфейс прост, и больше не запутанные кнопки позволяют вам потерять себя. Кроме того, все функции настолько просты, насколько вы можете себе представить запись экрана и редактирование видео.
Если вы новичок, Filmora Scrn - это то, что вам нужно.
Filmora Scrn Performance
Размер файла Filmora Scrn составляет 376 МБ на компьютере, что не мало на компьютере. Запустив это программное обеспечение на своем компьютере, вы заметите, что все записанные файлы будут сохранены во временной папке. Если вы сохраните их в истории записи, файл записи будет сохранен локально, что займет больше места на компьютере.
FImora Scrn Функции
Что касается его функций, он оснащен всеми функциями, которые работают большинство распространенных экранных рекордеров. Он может захватывать область от руки и аудио как с компьютерной системы, так и с микрофона. Его редактор также позволяет копировать, вставлять и разбивать файл записи в замедленном редакторе, что достаточно для простых создателей видео.
Если вам нужны более продвинутые функции, такие как добавление подписи, рисование линий и т. Д., Это программное обеспечение разочарует вас.
Filmora Scrn Free VS Платный
Хотя это устройство записи экрана является бесплатным программным обеспечением для захвата, оно будет включать фирменный водяной знак в выходной файл записи.
Итак, вам нужно будет обновить его до профессиональной версии за $ 19.99 / год.
И разница между бесплатной и платной версиями заключается в том, что вы можете получить техническую поддержку, отсутствие водяных знаков и бесплатные обновления.
Filmora 9 - продвинутый видеоредактор с бесконечными эффектами. Filmora - это передовое программное обеспечение для редактирования, позволяющее усовершенствовать ваши видео-творения.
Часть 4. Часто задаваемые вопросы Filmora Scrn
Filmora Scrn бесплатно?
Да, Filmora Scrn можно загрузить и использовать бесплатно. Предлагает полнофункциональные функции с платной версией. Но бесплатная версия прикрепила водяной знак в файле записи без поддержки техники или поддержки обновления.
У Filmora Scrn есть водяной знак?
Да. Filmora Scrn включила водяной знак в файл записи. Чтобы удалить водяной знак из файла записи, вы должны заплатить $ 19.99 / год, чтобы обновить его до полной версии.
Могу ли я получить автономный установщик Filmora Scrn?
Нет. Хотя вы можете загрузить файл .exe на свой компьютер, вы не можете установить его в автономном режиме, потому что процесс установки требует подключения к Интернету.
Filmora Scrn это хорошо?
Все это зависит. Filmora Scrn может быть полезен, если он нужен только для сохранения онлайн-видео и музыки для автономного воспроизведения. Если вы хотите использовать его для создания своих видео-творений для обмена, то это может быть не очень хороший выбор, потому что у него есть водяной знак. Он поддерживает только компьютер с ОС Windows, и вам следует обратиться за помощью к другому программному обеспечению, если вы являетесь пользователем Mac.
Часть 5. Лучшая альтернатива Filmora Scrn
Filmora Scrn - это устройство записи экрана, которое вы можете добавить в свой список, но оно может быть не лучшим для хранения на вашем компьютере.
Apeaksoft Screen Recorder - лучшая замена Filmora Scrn, которая может захватывать экран компьютера и редактировать файл записи во время захвата ПК. Он может записывать любой экран на вашем компьютере без водяных знаков.
- Запишите область по фиксированному региону или настроенному региону без водяного знака.
- Захват системы звука и звука микрофона.
- Отредактируйте видеофайл во время записи, например, нарисуйте линию, добавьте подписи и т. Д.
- Расширенный рекордер может исключить / включить запись окна и многое другое.
Бесплатно скачайте альтернативу Filmora Scrn на свой компьютер, нажав на следующую ссылку для скачивания. Следуйте инструкциям на экране, чтобы запустить его немедленно.
Этот рекордер поддерживает как пользователей Windows, так и Mac, и загружает ту версию, которая вам точно понадобится.
В главном интерфейсе вы увидите три основные функции, Видеомагнитофон , Audio Recorder и Захват экрана , Здесь мы выбираем Видеомагнитофон .

Шаг 2Выберите регион записи и настройки звука
Здесь мы выберем регион записи из В полностью or На заказ , Если вы хотите захватить все действия компьютера, просто выберите В полностью .
В противном случае вы должны выбрать На заказ выбрать другой регион или окно.

После этого вы должны включить или выключить Микрофон и Звуковая система кнопок. Как и в Filmora Scrn, настройки аудио не являются обязательными для вас.

Расширенный рекордер позволяет вам контролировать область записи с помощью Вокруг мыши , Следуй за мышью , Блокировка и запись окна и Исключить окно и запись .
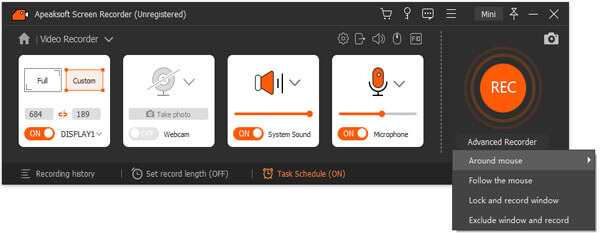
После этого вы должны нажать Настройки кнопка для настройки параметров записи для горячих клавиш, параметров вывода, записи, мыши и т. д.

Шаг 3Запись экрана рабочего стола
Во время записи вы можете нажать кнопку редактирования, чтобы добавить подписи, нарисовать линию, добавить стрелку и т. Д., Чтобы сделать видеопрезентации живыми.

Шаг 4Экспорт записи

Wondershare Filmora Scrn - это бесплатное программное обеспечение для записи экрана, которое может легко захватывать звук с экрана. Это простая программа записи видео с простыми инструментами редактирования. Вы окунетесь в карман для этой программы? Приведенный выше обзор поможет вам принять решение.
Доброго времени!
При просмотре определенных видео — очень желательно включать субтитры* (например, для изучения иностранного языка, при плохом звуке, шипении, когда никак не удаётся разобраться что за слово произносит диктор и пр.). Тем более это актуально для людей с нарушением слуха.
Субтитры — это текстовое содержание диалога (или того, что происходит на видео), появляющееся в нижней части окна.
Вообще, для большинства популярных видео (фильмов) — включить субтитры не представляется сложным (главное, иметь нужный плеер 👌).
Ниже в заметке я хочу рассмотреть не только этот вопрос, но и создание своих собственных субтитров (например, если вы захотели к какому-то домашнему видео сделать свои текстовые примечания. ).

Способы вкл. (вставки) субтитров
На YouTube (и др. онлайн-сервисах / кинотеатрах)
На компьютере
Сразу хочу отметить, что не ко всем видео на YouTube можно включить субтитры (зависит как от видео, так и от настроек, которые задал автор ролика*).
В общем случае достаточно кликнуть в нижней части окна воспроизведения по спец. значку (см. скриншот ниже). Если субтитры к видео есть — вы сразу же увидите появление субтитров (см. стрелки 1, 2 в примере 👇).

Включаем субтитры на YouTube (скриншот телепередачи НТВ с YouTube)
Обратите внимание, что YouTube предлагает на выбор несколько вариантов субтитров:
- автоматические;
- перевод (т.е. авто-вариант будет переведен на тот язык, который вы укажите);
- авторские (если оные были созданы автором ролика).

Настройки YouTube (скрин с онлайн-сервиса)
Кстати, если на YouTube субтитров к нужному видео нет — попробуйте найти ролик (фильм) на других сервисах. Например, у Яндекса на hd.kinopoisk можно смотреть как русские, так и англ. субтитры! Плюс см. ссылки ниже. 👇
👉 В помощь!
1) Где еще можно посмотреть видео, кроме YouTube (аналоги видеосервиса).
2) Лучшие сайты для просмотра фильмов и сериалов онлайн: топ-10 легальных кинозалов в сети!

Скрин с сайта hd.kinopoisk
На телефоне
1) Запускаем просмотр нужного видео в браузере Google Chrome.
2) Кликаем по окну с видео и открываем его настройки (не перепутайте с настройками самого браузера!).
3) В строке "Субтитры" выберите нужную версию (если есть из чего. 😉).

Включение субтитров на YouTube с телефона
Если нужное видео на YouTube идет без субтитров — совет аналогичный: попробуйте его найти 👉 на др. сервисах.
В видеоплеере
Если субтитры идут вместе с фильмом (роликом)
Вообще, мне давно нравится (по целому ряду причин) один простой проигрыватель 👉 Light Alloy.
В плане субтитров — тут все очень быстро и легко: достаточно просто нажать по значку в нижней части окна и проигрыватель покажет вам всё, что можно. 😉

Light Alloy — отображение субтитров / Скрин из фильма "Oz the Great and Powerful"
Кстати, если кликнуть правой кнопкой мыши по этому же значку — то вы сможете вручную выбрать нужные вам субтитры ( примечание : иногда их может быть несколько к одному фильму/видео).

Выбор субтитров Light Alloy
Если субтитров нет
Не все фильмы и видеофайлы, которые вы загружаете, идут с субтитрами. Но ко многим файлам — их достаточно легко найти!
Как это сделать:
- скопировать название файла, который вы загрузили (например, название фильма);
- зайти в Google и сделать запрос вида: "Subtitles + название скопированного файла";
- открыть один из найденных сайтов и загрузить файл субтитров (см. пару скринов ниже 👇).

Кстати, субтитры обычно идут в файле формата "SRT". Этот файл необходимо поместить в папку вместе с файлом видео. Плюс переименовать его один в один, как название фильма. 👇

Файл субтитров обычно в формате SRT
Теперь, открыв просмотр видео в плеере, он автоматически найдет субтитры и отобразит их. Легко?! 👌

Выбор субтитров — Light Alloy
Создать свои субтитры к видео
Способ 1: автоматический (загрузить видео на YouTube)
Если у вас есть свой канал на YouTube — то добавить субтитры к видео можно в автоматическом режиме (они не всегда идеальные, но в целом качество достойное).
Примечание : эта функция доступна не для всех языков! Для русского, английского, немецкого, французского — это работает.
Процесс создания и добавления субтитров очень простой:
- сначала необходимо загрузить свое видео;
- далее найти свое видео в менеджере и нажать "Изменить";
- затем перейти во вкладку "Субтитры" и указать язык ролика (поставить галочку "По умолчанию показывать мой канал на этом языке").

Субтитры к видео (меню автора)
Функция автоматических субтитров есть и на др. сервисах: Facebook, VEED.IO, Kapwing, Amara и пр.
Способ 2: ручной (создаем файл SRT сами)
Наиболее качественные субтитры можно создать и добавить к видео пока лишь в ручном варианте . Конечно, придется всё видео просмотреть (и не один раз) и написать весь текст к каждой минуте (немного утомительно, зато очень полезно, если вы изучаете англ., например) .
Для решения сей задачи понадобиться спец. 👉 программа Subtitle Edit (ссылка на офиц. сайт) .
Кратко опишу, как с ней работать.
1) После запуска программы, необходимо перейти в меню "Video / Open. " и открыть нужный вам видеофайл.

2) После запускаем просмотр видео и на нужной минуте кликаем правой кнопкой мыши по окну "List View" и вставляем строку с нужным текстом. Теперь на этой минуте (и в нужной продолжительности) она будет появляться в нижней части видео.


Указываем время и нужный текст
3) Разумеется, аналогичные операции следует сделать для всего вашего видео (ну или для тех участков, которые вы хотите снабдить субтитрами). По завершении — просто сохраните свою работу в файл SRT.
Далее этот файл SRT можно скопировать в папку с видео и смотреть субтитры в обычном видеоплеере.

Включаем свои субтитры

Субтитры появились / Light Alloy
Способ 3: воспользоваться видеоредактором
Если вы хотите, чтобы субтитры были встроены в видео (и неразделимы) — можно просто добавить нужный вам текст на само воспроизводимое изображение (т.е. нужный нам текст станет как титры в фильме) . Разумеется, в этом случае отключить или удалить их из видео станет невозможно. ✌
Сделать это можно в большинстве видеоредакторов. Например, довольно легко это выполнить 👉 в редакторе Movavi Suite. Покажу ниже на примере.
1) После запуска Movavi Suite — перейдите в раздел редактирования видео и добавьте нужный ролик в проект. После перенесите его на дорожку, в нижнюю часть окна. 👇

Movavi Suite — добавление видео на дорожку
2) Найдите нужный момент в видео, и нажмите по меню "Т" и добавьте субтитры на дорожку в нижнюю часть окна.
Обратите внимание, что вы можете изменить размер текста, фона, расположения и пр. Можно сделать свои уникальные неповторимые субтитры.

Добавляем текст-субтитров в нужную часть ролика
3) Далее нужно найти следующий момент и добавить новый "кусок" субтитров. Так, шаг за шагом, необходимо прокомментировать весь ролик.
Читайте также:


