Как сделать надпись посередине листа в ворде
Ворд 2010 Срочно надо. Например в дипломе.Я выравниваю названия по центру, и весь текст становится по центру.
Выравнивание текста следует выполнять специальными кнопками на панели управления. Заголовок нужно отделить клавишей Enter. Нужный текст выделить и нажать соответствующую кнопку выравнивания. Если смещается весь текст, то после заголовка поставьте enter еще раз и выполните выравнивание. Потом поставьте курсор перед основным текстом и нажмите back space. Выделите основной текст и выполните выравнивание.
В программе Word есть несколько вариантов для выравнивания текста.
Данная система редактирования доступна для всех редакций программы.
Для начала необходимо найти панель Абзац на вкладке Главная. Она выглядит вот так.

Выровнять текст можно
- слева;
- по центру;
- по правому краю;
- по ширине.
Для редактирования одной строки достаточно поставить курсор на нее, затем произвести редактирование.
Для редактирования всего текста: выделите его (Ctrl + V), затем примените необходимое выравнивание.
Можно воспользоваться горячими клавишами для удобства.
Во всех документах Word текст разделён на абзацы, заканчивающиеся специальным символом, который не выводится на печать - ¶. Чтобы его увидеть или скрыть следует нажать или отжать кнопку на Главной закладке:

Каждый заголовок и последующий основной текст - это отдельный Абзац. Для любого абзаца можно задать своё направление выравнивания.

Если при выборе выравнивания будут выделены все абзацы (основной текст и заголовки), то вид выравнивания будет задан и для заголовков. Поэтому следует пройтись по тексту и каждому заголовку, т. е. абзацу, указать требуемое выравнивание отдельно.
Но существуют также и Стили форматирования. Например, для заголовков могут быть заданы стили: Заголовок 1, Заголовок 2 и т. д.

Если заголовки принадлежат к определённому стилю, следует перейти к редактированию стиля и изменить его в соответствии со своими требованиями.

Я могу предложить свой вариант. Я сделал скрин части панели Ворда, где находятся опции перемены строк и выделил их красным квадратом. Левая, которая сейчас включена, работает так, что печать идет слева направо до конца слова или до переноса слова.
Следующая опция включается нажатием мышки и предполагает печать с середины страницы. Обычно для заглавия. А самая крайняя правая позволяет распределять текст по всей площади страницы равномерно и красиво, как в типографии. В любой момент можно переключить и печать будет соответствовать такой работе. Хоть с начала страницы, хоть с середины. Короче с любой строчки. Чтобы изменить весь текст, его нужно выделить.

Сначала выделяете весь текст - делаете его по ширине, затем выделяете лишь название и делаете его по центру. Если вам кажется, что оно все же не по центру и не нравится (у меня такое было), то просто ставите его вначале строки и добавляете пробелы сколько желаете.
Создавая документ в текстовом редакторе Microsoft Word, следует заранее обеспокоиться читабельностью текста. Когда заголовки отцентрированы, а сам текст равномерно распределён по странице, это существенно повышает его восприятие.
Поэтому нужно вручную произвести форматирование текста. В этом текстовом редакторе под строкой меню имеются Панели инструментов, содержащие кнопки для качественной и эффективной обработки документа. Среди прочих там имеется панель "Форматирование". Перемещаясь курсором мышки вдоль неё, наблюдаем, как всплывающая подсказка информирует нас о предназначении той или иной кнопки. Наконец мы увидим нечто подобное:


Это и есть то, что нам нужно. Выделяем мышкой заголовки в создаваемом документе и центрируем его, нажав кнопку, указанную стрелкой на верхнем рисунке.
По аналогии форматируем основную часть документа, нажав кнопку, указанную на нижнем рисунке.
Всё! Получили, что и требовалось.
Однако возможна ситуация, когда данные кнопки в панели инструментов отсутствуют. Значит, создадим их следующим способом.
В строке меню Ворда

выбираем раздел Сервис и там находим пункт Настройка.


Обязательно ставим галочку напротив Панели Форматирование, если она отсутствует.
Переходим на вкладку Команды и в разделе Категории выбираем Формат, а в разделе Команды находим искомые пиктограммы "По центру" и "По ширине".

Перетаскиваем мышкой их на панель инструментов редактора Ворд.
При следующем открытии текстового документа они уже будут готовы к применению.
В ворде есть возможность автоматически выровнять текст между верхним и нижним полями страницы. Например, выравнивание текста в ворде по вертикали и по центру используется для титульного листа курсовой, дипломной работы или для обложки отчета. Конечно можно выровнять текст в ворде по вертикали добавив несколько новых пустых строк. Но в случае, если содержание текста увеличится или уменьшиться, вам заново придется выравнивать текст в ворде по вертикали. Давайте рассмотрим, как выровнять текст в ворде по вертикали, чтобы в случае изменения текста, он автоматически выравнивался по вертикали.
- Выделите текст, который вы ходите выровнять по вертикали. В нашем примере мы хотим выровнять текст в ворде для титульного листа по центру и по вертикали страницы.

Как выровнять текст по вертикали в Word – Выделение текста для выравнивания по вертикали и по центру страницы

Как выровнять текст по вертикали в Word – Открыть окно для настройки вертикального выравнивания текста в ворде

Как выровнять текст по вертикали в Word – Окно Параметры страницы

Как выровнять текст по вертикали в Word – Выровнять текст в ворде по вертикали и по центру

Как выровнять текст по вертикали в Word – Выровнять выделенный текст по вертикали и перенести остальной текст на новую страницу

Как выровнять текст по вертикали в Word – Применить выравнивание текста в ворде по вертикали
- В результате выделенный текст в ворде выровнен по вертикали и по центру, а остальной текст перенесен на следующую страницу без выравнивания по вертикали:

Как выровнять текст по вертикали в Word – Текст титульного листа выровнен по вертикали
На этом закончим статью о том, как выровнять текст в ворде по вертикали.

Уже имея некоторый опыт работы с документами в программе Ворд, порой не можешь вспомнить самые простые вещи, например как выравнивать текст. Документ становится удобочитаемым, радует глаз, не только за счет использования изящных слов и оборотов, но и за счет правильного и красивого оформления. Одним из факторов этого можно назвать выравнивание текста, будь то на целой странице или в ячейке таблицы. Далее о том как выравнивать текст в приложении Ворд.
По ширине ![]()
Глазу читающего человека привычно видеть текст, заполняющий страницу целиком, так как это сделано в любой книжке, газете или журнале. Такое расположение носит название выравнивание по ширине. Расположение текста по ширине используется не только в печатных изданиях, такое оформление обычно требуется для отчетов, рефератов, курсовых и дипломных работ. При этом можно использовать любое оформление абзацев.
По левому краю ![]()
По центру ![]()
Главное применение такое выравнивание имеет при оформлении заголовков. Выравнивание по центру основного текста также можно иногда увидеть, но только в художественных книгах, и то, чаще его используют для подписи названий рисунков и таблиц или других объектов внедренных в текст.
По правому краю ![]()
Но наиболее редко применяется выравнивание текста по правому краю. Это когда текст выстраивается ровными рядами по правому краю, а левый край не имеет четкой ровной линии. Можно использовать если, например, есть желание выделить какой-то абзац (ремарку или пример). Часто можно встретить, что по правому краю выравнивают имена выполнившего и проверяющего какую-либо студенческую работу. Штамп утверждения документа также часто выравнивают по правому краю.
Как сделать выравнивание текста


Выравнивание рисунков
Размещение рисунков, по центру, справа или слева на странице также выполняется при помощи этих кнопок. Для этого нужно выделить рисунок, или поставить курсор в строку, на которой располагается рисунок, и нажать одну из названных выше кнопок.
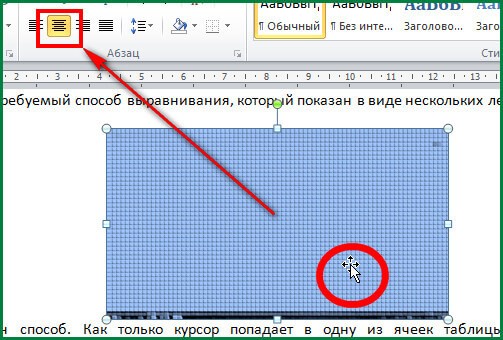
Выравнивание картинок:
1. Выделяем картинку
2 Нажимаем на одну из кнопок
Выравнивание в таблицах
Выравнивание по ширине, по одному из краев страницы, по центру в таблице выполняется точно так же как и для обычного текста и описано абзацах, расположенных выше.
Как правило, текст в шапке таблицы (самой верхней строке) выравнивается по центру. Содержимое крайней левой колонки, в которой обычно размещены показатели, выравнивается по правому краю. Значения показателей выравниваются по центру, они размещаются в остальных ячейках.

Пример выравнивания в таблице

Кнопка вызова контекстного меню (на клавиатуре)
Горячие клавиши: выравнивание
Для выравнивания текста на странице используются сочетания клавиш Ctrl и одной из следующих:
Если часто приходится редактировать тексты, то знание горячих клавиш просто необходимо.
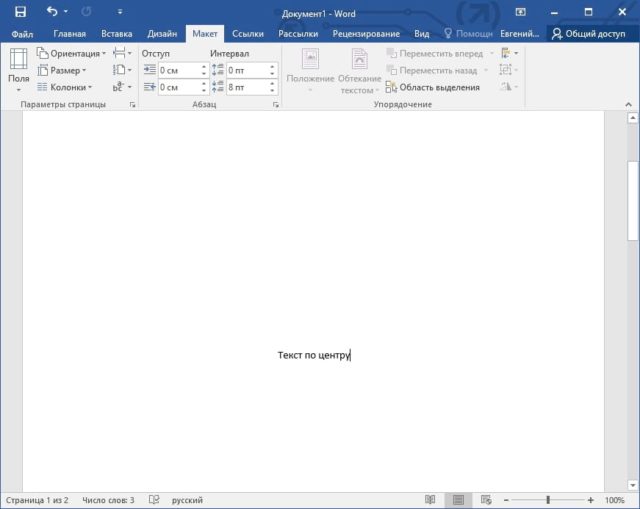
M icrosoft Word оснащен инструментом, который позволяет пользователям выравнивать текст по вертикали и по горизонтали, предоставляя Вам полную свободу для определения положения текста в документе Word. Вот как это все работает.
Выравнивание текста по горизонтали в Word
Горизонтальное выравнивание, также известное как центрирование, размещает текст по центру страницы. Этот инструмент также позволяет Вам применить форматирование только к выделенному фрагменту текста, давая Вам больше контроля над тем, что Вы можете сделать с документом.

Ваш текст теперь будет выровнен по горизонтали. Если текст еще не напечатан, можно также выбрать вариант выравнивания по центру перед вводом текста.
Выравнивание текста по вертикали в Word
Как Вы уже, наверное, догадались, вертикальное выравнивание размещает текст равномерно между верхним и нижним полями страницы. Вы не заметите разницы в выравнивании текста, если будете использовать его на странице, которая уже содержит много текста.
Чтобы увидеть реальные различия, попробуйте включить горизонтальный текст, прежде чем вводить текст в документ.
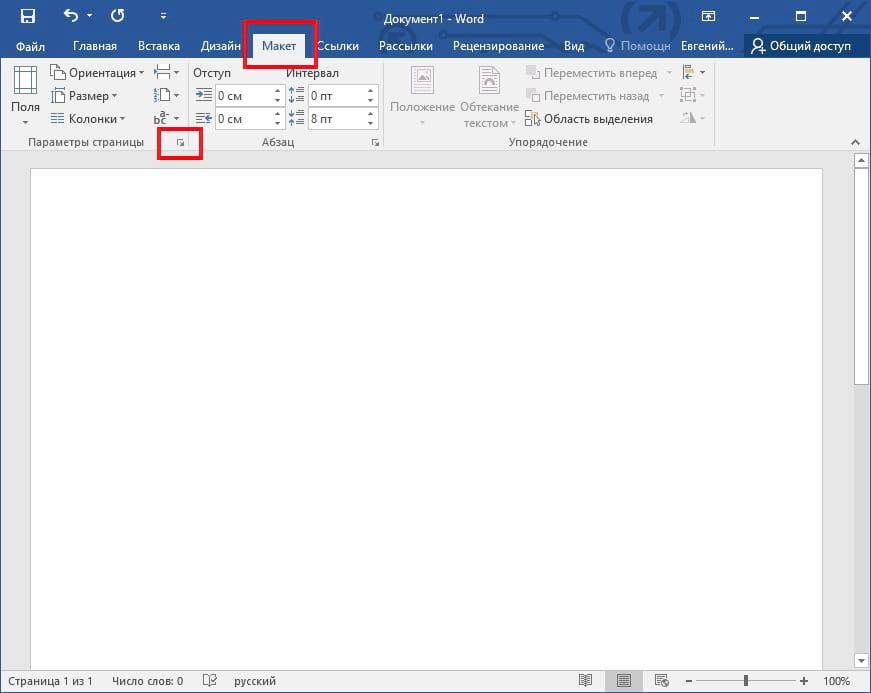
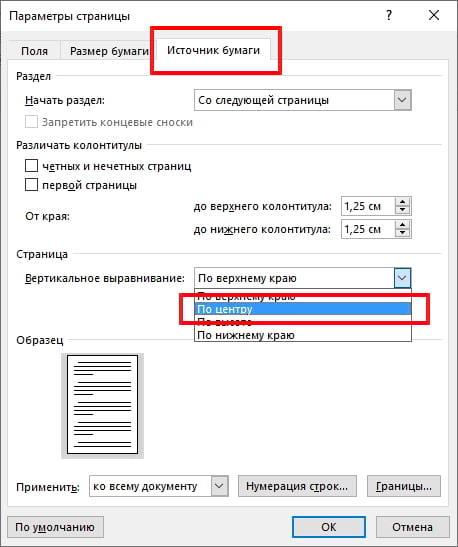
Ваш текст теперь будет отражать выбранный вариант вертикального выравнивания.
Что если нужно выровнять определенный текст в документе только по вертикали? Есть также простой способ сделать это.
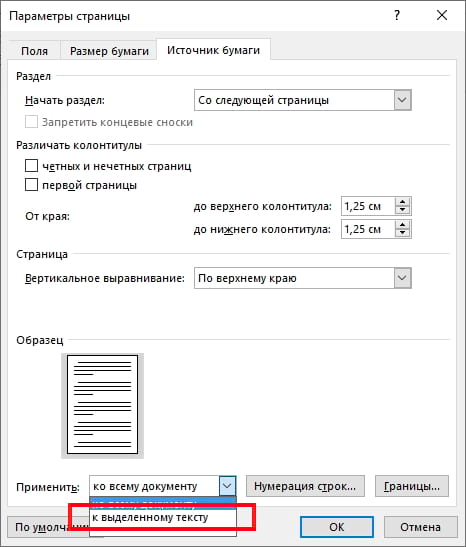
Выбранный текст теперь будет отражать выбранный вариант вертикального выравнивания.


Способ 2: выравнивание текста по ширине в панели инструментов
- Выровнять по левому краю ;
- Выровнять по центру ;
- Выровнять по правому краю ;
- Выровнять по ширине .
- Верхний ползунок — установка красной строки для абзацев.
- Нижний ползунок — перемещение остальных строчек текста.
- Ползунок справа — перемещение данных на странице справа налево.

Читайте также:







