Как сделать надпись по кругу в paint
Как написать текст в Paint?
Как сделать надпись по кругу онлайн?
Написание текста по кругу
Как в ворде сделать надпись полукругом?
Создание изогнутого или кругового текста WordArt
Как красиво написать буквы в Paint?
Как изменить текст в Paint?
Если вы хотите отредактировать текст позже, просто нажмите текстовый слой в палитре слоев, чтобы выбрать его и перейти к Последствия > инструменты > Редактируемый текст, Диалоговое окно снова откроется, и вы сможете внести любые изменения.
В каком приложении можно сделать надпись по кругу?
Профессионалы кропотливо создают текст по кругу в фотошопе, кореле, иллюстраторе и других программах. Пользователи Canva могут добиться того же результата за считанные минуты!
Как в ворде сделать объемную фигуру?
- Щелкните рисунок, к которому требуется применить данный эффект, и откройте вкладку Формат рисунка.
- В разделе Стили рисунков щелкните Эффекты, наведите указатель на элемент Поворот объемной фигуры, а затем выберите нужный эффект, например Изометрический, влево вниз.
Как в ворде сделать надпись?
Как в фотошопе сделать надпись волной?
Как сделать надпись по кругу иллюстратор?
Чтобы создать круговой текст в Illustrator, следуйте приведенным ниже инструкциям.

Плагин распределяет надпись по окружности, радиус и координаты центра которой, можно задать в окне параметров. Специальный флажок Clockwise (по часовой стрелке), отвечает за то, как будет размещаться надпись по окружности: по часовой стрелке или против.
Третий рисунок приведен был получен обычным применением эффекта надписи по кругу просто с использованием шрифта для отображения штрих-кода EanGnivc.

Вариант 1: Стандартные инструменты
Следует сразу предупредить, что этот способ потребует от вас достаточно много времени, особенно, если требуется расположить много текста по кругу. Также вам придётся воспользоваться своим глазомером, чтобы буквы были расположены максимально ровно.





Этот способ расположения элементов по окружности далеко не самый лучший, но он идеально подойдёт в том случае, если вы не хотите скачивать каких-либо дополнительных плагинов для программы и пытаться в них разобраться.
Вариант 2: Эффекты
Перейдём непосредственно к выполнению инструкции:

К сожалению, этот способ мало кому подойдёт, так как при использовании этого инструмента текст сильно искажается.
Вариант 3: Сторонний плагин
К счастью, сообщество пользователей смогло разработать специальный плагин, который добавляет в программу функционал для создания текста по кругу. С помощью этого инструмента вы сможете размещать текст по кругу в пару кликов.
Однако для начала вам потребуется установить плагин. Делается это следующим образом:
Теперь, когда у вас есть установленный плагин можно приступать к работе с текстом:


Сохранение результата
Полученный текст можно использовать в качестве печати, водяного знака или просто картинки. Сохранить его несложно:


MS Word — это профессиональный текстовый редактор, который в первую очередь предназначен для офисной работы с документами. Однако, далеко не всегда и далеко не все документы должны быть оформлены в строгом, классическом стиле. Более того, в некоторых случаях творческий подход даже приветствуется.
Сделать надпись по кругу можно двумя способами, точнее, двух видов. Это может быть обычный текст, расположенный по кругу, а может быть текст по кругу и на круге, то есть, именно то, что делают на всевозможных эмблемах. Оба эти метода мы рассмотрим ниже.
Круговая надпись на объекте
Если ваша задача — не просто сделать надпись по кругу, а создать полноценный графический объект, состоящий из круга и надписи, расположенной на нем тоже по кругу, действовать придется в два этапа.
Создание объекта
Прежде, чем сделать надпись по кругу, необходимо создать этот самый круг, а для этого нужно нарисовать на странице соответствующую фигуру. Если вы еще не знаете, как можно рисовать в Ворде, обязательно прочтите нашу статью.



Добавление надписи
После того, как мы с вами нарисовали круг, можно смело переходить к добавлению надписи, которая и будет в нем располагаться.


3. В появившемся текстовом поле введите текст, который должен располагаться по кругу.

4. Измените стиль надписи, если это необходимо.

5. Сделайте невидимым поле, в котором располагается текст. Для этого выполните следующее:
-
Кликните правой кнопкой мышки по контуру текстового поля;





8. Растяните текстовое поле с надписью до размеров круга, на котором она должна располагаться.

Немного поэкспериментировав с перемещением надписи, размером поля и шрифта, вы сможете гармонично вписать надпись в круг.
Написание текста по кругу
Если вам не нужно делать круговую надпись на фигуре, а ваша задача — просто написать текст по кругу, сделать это можно куда проще, да и просто быстрее.
2. В выпадающем меню выберите понравившийся стиль.




6. Надпись будет расположена по кругу. Если это требуется, подкорректируйте размер поля, в котором находится надпись, чтобы сделать круг идеальным. По желанию или необходимости измените размер, стиль шрифта.

Вот вы и узнали, как в Word сделать надпись по кругу, как и о том, как сделать круговую надпись на фигуре.
Вы можете использовать объект WordArt с эффектом " преобразовать текст" для изгиба или поворота текста вокруг фигуры. Если нужно, чтобы текст полностью окружал фигуру, потребуется немного больше усилий. Объект WordArt также можно вставить несколько раз, чтобы задать обтекание текста вокруг фигур с прямыми границами.
Перейдите к разделу вставка > WordArtи выберите нужный стиль WordArt.

Примечание: Значок WordArt находится в группе текст и может различаться в зависимости от используемой версии и размера экрана. Значок может также выглядеть так, как это или .
Замените текст заполнителя на собственный текст.
Выделите свой текст WordArt.

Перейдите к разделу Формат фигуры или Работа с рисунками, нажмите кнопку текстовые эффекты > преобразовать и выберите нужный вид.

Примечание: В зависимости от размера экрана могут отображаться только значки стилей WordArt.

Дополнительные методики
Обтекание вокруг круга Чтобы создать текст, полностью обменяющий фигуру, выберите пункт круг в разделе подписаться на пути, а затем перетащите любой из маркеров изменения размера, пока объект WordArt не станет нужного размера и формы.
Обтекание вокруг ровных кромок Чтобы обтекание текста вокруг фигуры, содержащей ровные края, например прямоугольника, вставьте объекты WordArt для каждого края. В этом примере объект WordArt вставлен четыре раза, по одному для каждой стороны фигуры.

Группа перемещения и копирование Чтобы переместить или скопировать несколько объектов WordArt как одну фигуру, ознакомьтесь с разделами группирование и разгруппировка фигур, рисунков или других объектов .
Точный элемент управления "угол" Угол наклона текста WordArt по отношению к фигуре можно точно настроить с помощью инструмента вращения.
Если вам нужен очень точный контроль или вы создаете сложное сочетание фигур и текста, вы можете создать текст вокруг фигуры с помощью сторонней программы рисования и скопировать и вставить его в документ Office.
См. также
Создание изогнутого или кругового текста WordArt
Перейдите к разделу вставка > WordArt.
Выберите нужный стиль WordArt.
Выделите текст WordArt.

Перейдите к разделу Формат фигуры > текстовые эффекты > преобразуйте и выберите нужный эффект.

Дополнительные методики
Обтекание вокруг круга Чтобы создать текст, полностью обменяющий фигуру, выберите пункт круг в разделе подписаться на пути, а затем перетащите любой из маркеров изменения размера, пока объект WordArt не станет нужного размера и формы.
Обтекание вокруг ровных кромок Чтобы обтекание текста вокруг фигуры, содержащей ровные края, например прямоугольника, вставьте объекты WordArt для каждого края. В этом примере объект WordArt вставлен четыре раза, по одному для каждой стороны фигуры.

Группа перемещения и копирование Чтобы переместить или скопировать несколько объектов WordArt как одну фигуру, ознакомьтесь с разделами группирование и разгруппировка фигур, рисунков или других объектов .
Точный элемент управления "угол" Угол наклона текста WordArt по отношению к фигуре можно точно настроить с помощью инструмента вращения.
Если вам нужен очень точный контроль или вы создаете сложное сочетание фигур и текста, вы можете создать текст вокруг фигуры с помощью сторонней программы рисования и скопировать и вставить его в документ Office.
В Word Online вы можете увидеть объект WordArt, который уже есть в документе, но добавить другие объекты WordArt, чтобы открыть или изменить документ в классической версии Word.
Вы можете использовать возможности шрифта на вкладке Главная , чтобы изменить цвет и размер шрифта, а также применить к тексту полужирное начертание, курсив или подчеркивание.
Примечание: Эта страница переведена автоматически, поэтому ее текст может содержать неточности и грамматические ошибки. Для нас важно, чтобы эта статья была вам полезна. Была ли информация полезной? Для удобства также приводим ссылку на оригинал (на английском языке).

Вариант 1: Стандартные инструменты
Следует сразу предупредить, что этот способ потребует от вас достаточно много времени, особенно, если требуется расположить много текста по кругу. Также вам придётся воспользоваться своим глазомером, чтобы буквы были расположены максимально ровно.





Этот способ расположения элементов по окружности далеко не самый лучший, но он идеально подойдёт в том случае, если вы не хотите скачивать каких-либо дополнительных плагинов для программы и пытаться в них разобраться.
Вариант 2: Эффекты
Перейдём непосредственно к выполнению инструкции:

К сожалению, этот способ мало кому подойдёт, так как при использовании этого инструмента текст сильно искажается.
Вариант 3: Сторонний плагин
К счастью, сообщество пользователей смогло разработать специальный плагин, который добавляет в программу функционал для создания текста по кругу. С помощью этого инструмента вы сможете размещать текст по кругу в пару кликов.
Однако для начала вам потребуется установить плагин. Делается это следующим образом:
Теперь, когда у вас есть установленный плагин можно приступать к работе с текстом:


Сохранение результата
Полученный текст можно использовать в качестве печати, водяного знака или просто картинки. Сохранить его несложно:


Плагин распределяет надпись по окружности, радиус и координаты центра которой, можно задать в окне параметров. Специальный флажок Clockwise (по часовой стрелке), отвечает за то, как будет размещаться надпись по окружности: по часовой стрелке или против.
Третий рисунок приведен был получен обычным применением эффекта надписи по кругу просто с использованием шрифта для отображения штрих-кода EanGnivc.
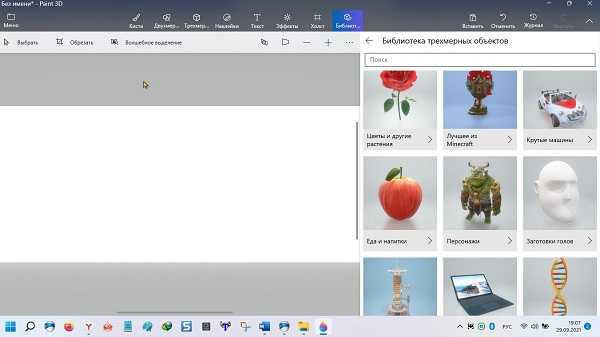
Виндовс 10, а теперь уже и виндовс 11 обзавелась программой paint 3d. Только находится на windows 11 paint 3d уже не в обычном, а отдельно.
Это, разумеется, это не Фотошоп, но тем не менее интерес среди пользователей у него есть, тем более что пользоваться им можно бесплатно.
Паинт 3д подкупает простотой. Если возьметесь за Фотошоп, например, чтобы написать 3d текст, вам понадобится пол дня чтобы хоть чуть-чуть освоить базовые функции, а без них ничего не сможете.
Как для меня, то главное достоинство это текст, только не простой, а именно 3д. Его можно вставить куда угодно, например добавить на картинку, для лучшего визуального восприятия.
Да есть там еще несколько функций, но они, толерантно говоря никуда не годятся, а вот чтобы сделать красивую завораживающую надпись он как раз кстати – просто и быстро.
Как в paint 3D вставить текст на картинку

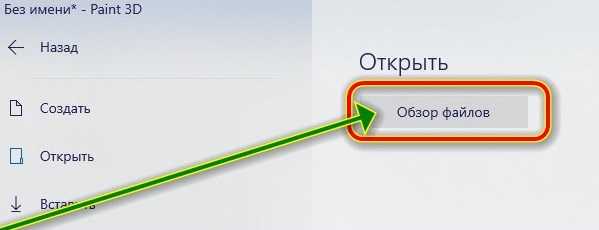
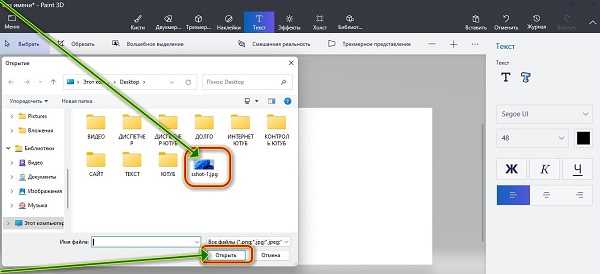
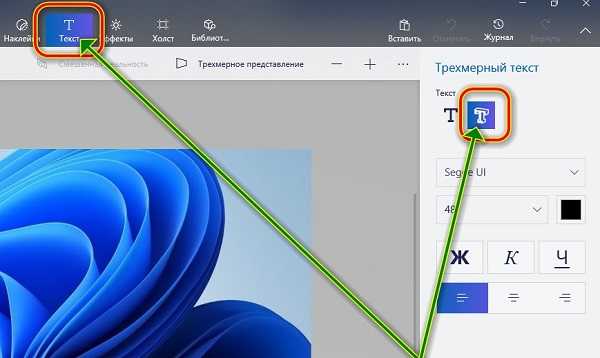
Найдите, тот который вам больше все по вкусу и щелкните по нему. Именно на выбранном вами и будет ваша надпись.
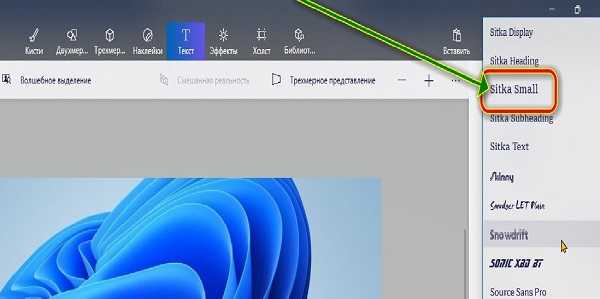
Далее возьмитесь за цвет. Нажмите на черный квадрат и выберите любимый или наиболее подходящий.
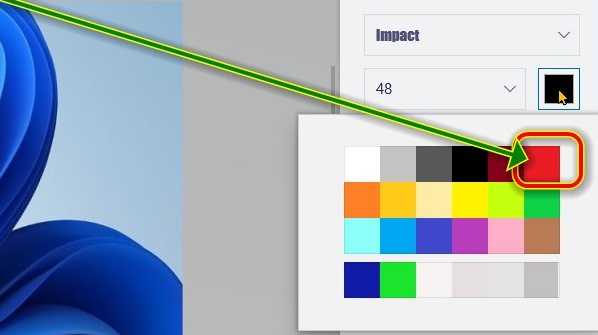
Далее на картинке с зажатой левой мышкой выделите место куда хотите добавить текст и можете вставить скопированный текст или напишите что хотите.

Далее щелкните по месте, где нет текста и крутя-вертя тремя белыми кнопками со стрелками с полукругом сделайте 3d текст.

В конце щелкните на свободном месте и можете свою работу сохранить. После сохранения уже ничего не обрезается и не добавляется и невозможно изменить. Только начать с начала.
Как сохранить текст в paint 3d


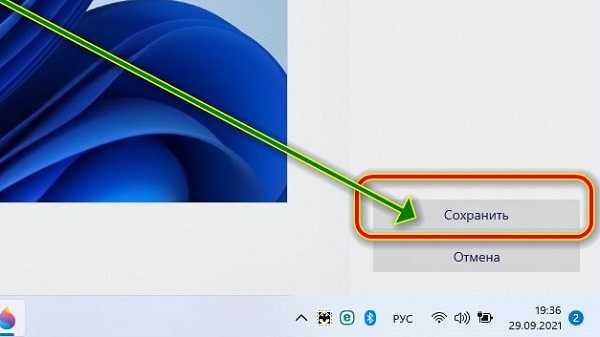
Недавно я прослушала мастер-класс по фотошопу у замечательного дизайнера и отличного учителя Александра Коньшина. Узнала много интересного и полезного для себя.
И в этом уроке я поделюсь полученными знаниями по написанию текста. Как написать простой текст в фотошопе, знают все.
А вот как написать текст по кругу , наверное, не каждому известно. Конечный результат будет такой.

2-Редактирование-выполнить заливку. Выбрать черный цвет. Вы можете выбрать любой цвет, я выбрала черный, чтобы лучше было видно.
5-Редактирование-выполнить заливку. Залить любым цветом.
6-В окне слоев кликнуть по слову “контуры”. Если в окне слоев вкладки “контуры” нет, нужно зайти в меню”окно” и ,в появившемся окошке, кликнуть по строчке “контуры”.
10-В появившемся окошке выбрать шрифт, размер шрифта и цвет. Шрифт можно оставить по умолчанию.

11-Передвигайте мышку по файлу к контуру, пока курсор текста не изменится. (Вначале курсор будет в пунктирном квадрате, а на контуре вместо квадрата появится волнистая линия пересекающая курсор.)
12-Кликнуть по контуру, появится мигающий курсор.

13-Написать текст по кругу. (Текст будет сам идти по контуру, то есть по кругу.)

- Теперь нужно передвинуть текст, чтобы он был симметричным.
- 14-Выбрать инструмент “выделение контура”(черная стрелка), не перепутайте с “пером”.
- 15-Поставить курсор на начало текста, ближе к контуру ( возле курсора появится черная стрелочка) и потянуть текст вверх по контуру.
- Текст можно перетянуть и внутрь круга.
- 16-Поднести курсор к началу текста и, нажав, потянуть текст внутрь.
17-Здесь тоже нужно переместить текст по кругу, чтобы было красиво. Посмотрите на контур, там будет две метки, кружок и крестик. Чтобы текст при перемещении не исчез, вначале нужно переместить вверх кружок,
а потом потянуть за крестик. Все это делаете инструментом “выделение контура”.
Переместим текст в исходное положение снаружи. И поставим внутрь картинку.
- 19-В окне слоев кликнуть правой кнопкой мыши по слою с текстом и выбрать “растрировать текст”
- 20-В окне слоев активировать слой 2.
- 21-Перейти в контуры, активировать строчку “рабочий контур”, кликнуть правой кнопкой мыши по этой полоске и выбрать “удалить контур”.
- 22-Открыть картинку
- и переместить ее на файл, инструментом “перемещение”.
- 23-В окне слоев кликнуть по миниатюре слоя 2, одновременно нажав Ctrl,
- на файле появится выделение.
- 24-Выделение-инверсия.
- 25-На клавиатуре нажать Delete.
- 26-Выделение-отменить выделение.
- Можно еще добавить обводку на новом слое.
- 27-Сохранить для Web и устройств.
Как сделать текст полукругом в Powerpoint – Офис Ассист

Текстовый редактор Microsoft Word можно использовать не только для работы с документами, в которых есть графики, таблицы и прочее. В нем можно делать что-нибудь и менее официальное. Например, выбрать картинку в качестве фона и что-нибудь написать на ней красиво — это будет открытка, или сделать небольшой коллаж из нескольких рисунков.
О том, как сделать картинку фоном в Ворд, я уже писала, и прочесть статью можно, перейдя по ссылке. Сейчас же давайте разберемся, как можно сделать надпись по кругу или полукругом в Ворде. Это пригодится, если нужно будет сделать эмблему или медаль.
Подробнее, как добавить надпись в Ворд, можно прочесть в статье, перейдя по ссылке.



Текст будет повторят выбранную траекторию… но не совсем. Чтобы он был именно круговой, нужно изменить форму самой области для надписи. Для этого перемещайте маркеры мышкой.

Мне пришлось сильно уменьшить данную область, чтобы слова отображались по кругу.


У меня таким образом получилось увеличить нужную область с надписью.

Если же Вам нужно что-то написать именно внутри круга в Ворде, тогда начните с создания самой фигуры.

Курсор изменится на плюсик. Кликните левой кнопкой мыши в нужном месте листа и, не отпуская кнопки, нарисуйте объект. Затем отпустите кнопку.

Дальше, используя маркеры на рамке блока, сделайте так, чтобы текст был написан по кругу. В моем случае, прямоугольник с надписью нужно уменьшить. Поэтому, чтобы текст вписался и не пришлось уменьшать блок, подбирайте подходящий размер шрифта.
После того, как текст будет написан как нам нужно и четко впишется в фигуру, можно, используя желтый маркер, изменить, где он будет начинаться и заканчиваться.
Как пример, создала еще один круг, в который вписала слова. Как видите, она строже, чем первая, и границы букв четко вписываются в нарисованную фигуру.
Пишем текст полукругом
Перемещайте маркеры, которые есть на рамке блока, чтобы написанные слова дугой в Ворде выглядели так, как нужно Вам.
Перемещение желтого маркера позволит изменить, где будет начинаться и заканчиваться текст в полукруге.
Вот такие круговая и полукруглая надписи получились у меня во время написания статьи.
- Надеюсь, и Вам все понятно, и теперь Вы с легкостью напишите нужный текст дугой или по кругу.
- Поделитесь статьёй с друзьями:
Как сделать текст вокруг рисунка?
Как сделать текст вокруг рисунка?
| Как сделать текст вокруг рисунка |
Как создать текст вокруг рисунка – это вопрос на который затруднится ответить даже пользователь, но немного повозившись можно найти как это сделать, а можно просто прочесть эту статью до конца.
Первоначально конечно мы размещаем рисунок в документе, изменяем формат рисунка , располагая его вокруг текста и по центру.
Чтобы сделать текст вокруг рисунка, необходимо выполнить следующие действия

Выбираем стиль WordArt
В контекстном меню выбираем обтекание текстом для круга и для фотографии

Добавить и удалить кнопки
(можно кликать по рисунку)(рисунок 1)

и так же как и с рисунком выставляем параметры по центру и вокруг текста, чтобы мы наш текст могли растягивать.

Вот и все – задача размещения текста вокруг рисунка решена 🙂
Кому нужно, можете скачать образец.
Спасибо за внимание.

Предлагаю новый урок по фотошопу “Написание текста в фотошопе CS6”, где я простым языком объясняю то, что сама очень долго не понимала. Мы рассмотрим:
- написание горизонтального текста
- написание текста в фотошопе по кругу
- как в фотошопе написать текст по диагонали и в квадрате
- что делать, если не можете убрать контур
Я пользовалась только горизонтальным текстом — как и большинство блогеров. Я и этим бы не пользовалась, но картинки к постам как-то подписывать надо было…
Написание текста в фотошопе cs6: горизонтально, по кругу, по диагонали
Для написания любого текста в фотошопе используется инструмент текст. Он расположен в левой панели моего фотошопа cs6. Если кликнуть правой кнопкой мышки на значок возле буквы Т (маленький снизу) — увидите, что под одним инструментом спряталось аж четыре:

Как написать горизонтальный текст в фотошопе

В фотошопе есть много других, более оригинальных способов написания текста. Давайте их рассмотрим — хотя бы некоторые.
Написание текста в фотошопе по кругу
- Для того, чтобы убрать контур круга, есть два варианта (в разных компах работает один из них):
— нажимаем одновременно клавиши CTRL + h (у меня не срабатывает) - — нажимаем галочку на верхней панели фотошопа (когда стоит ещё курсор Инструмента Текст):
Что делать, если не можете убрать контур
Если у вас вместо диагонали стоит цветной квадратик — нажимаете маленький треугольничек, выпадет таблица с цветом и вы кликаете на то, что показывает большая красная стрелка.
- Для большей наглядности смотрим моё видео:
- Как видите, всё довольно просто, если знать некоторые нюансы.

Отвечаю на интересный вопрос читателя этого блога. Для многих дизайнерских работ необходимо, чтобы текст, написанный по кругу, был не вверх ногами на нижней дуге. Уточняю:
текст должен выглядеть, будто написан по контуру круга, но — и по нижней и по верхней дуге текст идёт слева направо.
Я с удовольствием отвечаю на вопрос Тамары уроком, снятым на видео. Расписывать его я не буду — только подчеркну, что в таком случае текст пишется по верхней дуге на отдельном слое и по нижней дуге — тоже на отдельном слое и тогда буквы на нижней дуге не будут вверх ногами.
- Смотрите видео:
- Кто хочет получить видео-ответ на свой вопрос — прошу написать его в х.
Как в фотошопе написать текст по диагонали
Если необходимо расположить текст красиво — ставим курсор перед текстом и клавишей пробел продвигаем текст так, как вы хотите его расположить.
Я сняла видео для лучшей наглядности. В нём показано, как написать текст в фотошопе по диагонали, в квадрате и в круге.
На сегодняшнем уроке вы научились:
- писать горизонтальный текст
- писать текст по кругу
- писать текст по диагонали
- писать текст в квадрате
- писать текст в круге
Желаю успеха в освоении фотошопа! Если у вас возникли вопросы или что-то не получается — задавайте их в х и я с удовольствием вам помогу. Картинки, которые я использовала в видео уроке, можете скачать с Яндекс.Диска.
- Посмотрите урок работа со слоями в фотошопе – вам станет многое понятно.
- Если статья и видео были для вас полезными — в знак благодарности тискаем кнопочки социальных сетей — вдруг ваши друзья ищут подобный материал, написанный в доступной форме.
- С уважением, Галина Нагорная
Как изогнуть текст в PowerPoint
Чтобы оформить текст на слайде в форме круга, полукруга, овала, дуги или какой-либо другой производной формы от круга нужно воспользоваться функцией “Преобразовать”, доступной по следующему пути: Формат> Текстовые Эффекты> Преобразовать. Если у вас интерфейс программы на английском, вызов функции такой:Format> Text Effects > Transform.
Разберем ниже поподробнее
Как сделать текст по кругу в PowerPoint
Для начала добавим на слайд любую нужную вам фигуру в которую в конце концов будет вписан закругленный текст. Вы можете воспользоваться как простым полем для ввода текста в котором не будет видно внешних границ, так и выбрать любую готовую фигуру, например, квадрат или звездочку. Фигуру вы можете в дальнейшем раскрасить заливкой и цветной границей.
Чтобы текст получился круглым, прямоугольник обрамления (см. картинку ниже) добавленной фигуры должен иметь одинаковые стороны, т.е. быть квадратом).

После применения команды, наш текст уже закруглится. Правда в начале он может занимать не всю окружность, а только ее часть. Если у вас так и произошло, вы можете подобрать правильные настройки текста (шрифт, межзнаковый интервал, размер шрифта) которые позволят нужному вам тексту занять все 360 градусов окружности.
Как сделать текст овалом в PowerPoint
Отформатировав текст в виде окружности очень легко превратить его в овальный, для этого достаточно изменить геометрию прямоугольника обрамления.

Как сделать текст дугой в PowerPoint
Круглый или овальный текст можно превратить в текст в форме дуги. Для этого нужно изменить положение контроллера (розовая точка на картинке ниже), тем самым ограничив часть окружности, в которую вписан текст. Также можно развернуть получившуюся фигуру на требуемый в вашем дизайне угол.

Как сделать текст полукругом в PowerPoint
Полукруг — это частный случай дуги, получаемой из круга путем отсекания его половины окружности. Таким образом полукруглый текст можно сделать из круглого, однако в функции преобразовать есть две кнопки, которые требуемый результат дают в один клик (см картинку в первом разделе):
Написание текста по кругу в Microsoft Word

Текстовый редактор Microsoft Word можно использовать не только для работы с документами, в которых есть графики, таблицы и прочее. В нем можно делать что-нибудь и менее официальное. Например, выбрать картинку в качестве фона и что-нибудь написать на ней красиво – это будет открытка, или сделать небольшой коллаж из нескольких рисунков.
О том, как сделать картинку фоном в Ворд, я уже писала, и прочесть статью можно, перейдя по ссылке. Сейчас же давайте разберемся, как можно сделать надпись по кругу или полукругом в Ворде. Это пригодится, если нужно будет сделать эмблему или медаль.
Как написать текст по кругу
Подробнее, как добавить надпись в Ворд, можно прочесть в статье, перейдя по ссылке.
Текст будет повторят выбранную траекторию… но не совсем. Чтобы он был именно круговой, нужно изменить форму самой области для надписи. Для этого перемещайте маркеры мышкой.
Мне пришлось сильно уменьшить данную область, чтобы слова отображались по кругу.
У меня таким образом получилось увеличить нужную область с надписью.
Вставляем текст в круг
Если же Вам нужно что-то написать именно внутри круга в Ворде, тогда начните с создания самой фигуры.
Курсор изменится на плюсик. Кликните левой кнопкой мыши в нужном месте листа и, не отпуская кнопки, нарисуйте объект. Затем отпустите кнопку.
Дальше, используя маркеры на рамке блока, сделайте так, чтобы текст был написан по кругу. В моем случае, прямоугольник с надписью нужно уменьшить. Поэтому, чтобы текст вписался и не пришлось уменьшать блок, подбирайте подходящий размер шрифта.
После того, как текст будет написан как нам нужно и четко впишется в фигуру, можно, используя желтый маркер, изменить, где он будет начинаться и заканчиваться.
Как пример, создала еще один круг, в который вписала слова. Как видите, она строже, чем первая, и границы букв четко вписываются в нарисованную фигуру.
Пишем текст полукругом
Перемещайте маркеры, которые есть на рамке блока, чтобы написанные слова дугой в Ворде выглядели так, как нужно Вам.
Перемещение желтого маркера позволит изменить, где будет начинаться и заканчиваться текст в полукруге.
Вот такие круговая и полукруглая надписи получились у меня во время написания статьи.
Читайте также:


