Как сделать надпись по кругу в опен офис
Для выделения последовательного блока текста, подводим мышь к началу блока и, удерживая левую кнопку мыши, ведем ею до конца нужного блока.
Если Вы хотите научиться выделять текст с помощью клавиатуры, то щелкаем в начале блока текста, затем нажимаем Shift и , удерживая его, нажимаем стрелки вверх-вниз, вправо-влево . Помеченный текст будет выделен черным.
Удаление текста.
Копирование текста.
Для тех, что привык работать с клавиатурой, сочетания клавиш будут такие:
Ctrl+ C (или Ctrl+ Ins) – это запоминание выделенного текста
Если Вы ошиблись, то сочетание клавиш Ctrl+ Z отменит Ваши действия.
Перемещение текста.
Если Вам необходимо переместить часть текста, то сначала выделяем этот блок текста, затем, удерживая левую кнопку мыши, перемещаем этот блок. Новое положение блока будет показано вертикальной точечной линией.
Если Вы ошиблись с перемещением, то сочетание клавиш Ctrl+Z отменит Ваши действия.
Поиск и (или) Замена текста
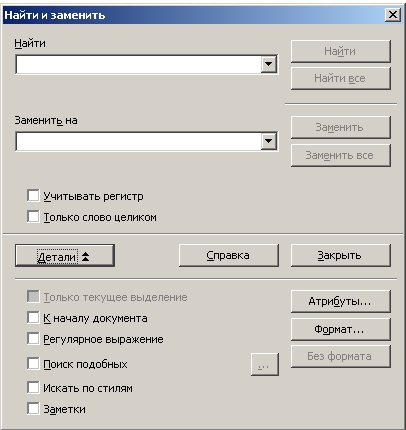
Если Вы осуществили замену и она Вас не устроила, Вы можете отменить свои действия, нажав Ctrl+Z либо закрыв документ без сохранения.
После того, как Вы осуществили замену текста, необходимо вручную проверить – нет ли ошибок, т.к. при замене, например, фамилий могут быть проблемы со склонением по падежам.
Вставка специальных символов.
Если Вам надо вставить символы – например © € π ∑ ∞ $, то на клавиатуре Вы их не найдете – это специальные символы.
Для того, чтобы их вставить в текст, Вам надо зайти в Меню Вставка – Специальные символы. Щелкаете по нужному символу и нажимаете ОК.
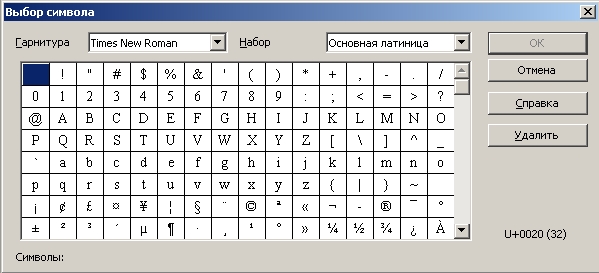
Имейте ввиду, что если в первом наборе символов Вы не нашли нужный, то Вам надо в выпадающем меню Гарнитура выбрать другой шрифт – т.е. Вам надо перебирать шрифты до тех пор, пока не найдете нужный.
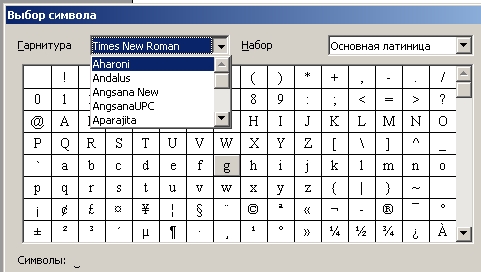
Вставка тире и неразрывного пробела.
Если Вы не хотите, чтобы слова были разделены в конце строки (например, имя и фамилия), Вам надо вставить неразрывный пробел. Для этого Вы нажимаете Ctrl+пробел в конце первого слова.
Если Вы не хотите, чтобы в конце строки был разделен номер телефона, содержащий тире – например, 8905-123456, то Вам надо вставить неразрывный дефис. Для этого нажимаете Shift+Ctrl+знак минус .
Создание списка.

Выделяем нужные абзацы и щелкаем по кнопкам .
Появляется дополнительная панель инструментов.
Если Вы хотите изменить внешний вид маркеров, то заходите на нужную вкладку – например, на Маркеры – и выбираете понравившийся Вам вид.
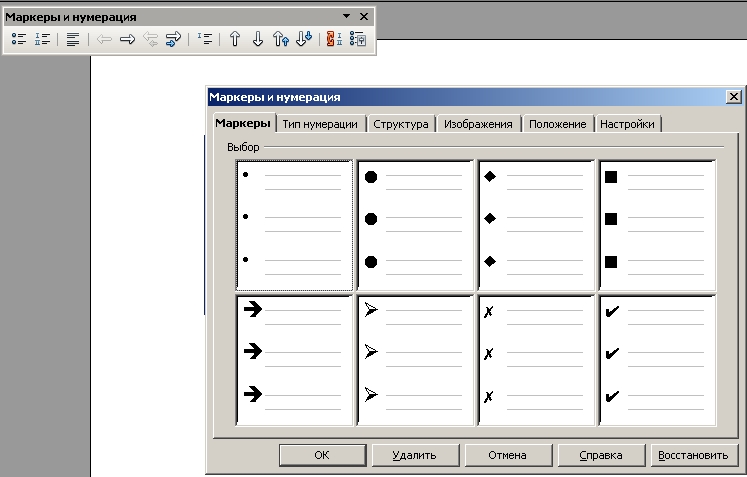
Иногда появляется необходимо изменить направление текста в OpenOffice, чтобы он располагался вертикально, а не горизонтально. В большей массе случаев это необходимо именно в заголовочных строках таблиц, но иногда перевернуть текст нужно и просто в документе.



Получаем результат работы в таблице.

Как видите, сменить направление в Опен Офис на вертикальное очень просто. Успехов.
Чтобы выделить текст, можно выполнить одну из следующих операций:
- передвинуть мышь при нажатой левой клавише мыши;
- использовать курсорные стрелки при нажатой клавише Shift:
- выделять весь текст с помощью команды Правка / Выделить все (или одновременное нажатие клавиш Ctrl + A).
* здесь и далее знак ”+” означает одновременное нажатие клавиш
Выбор шрифта производится с помощью кнопки со стрелкой "" (справа от названия шрифта) на панели инструментов Форматирование.
Выбор размера символов производится с помощью кнопки со стрелкой "" (справа от числа, указывающего размер шрифта) на панели инструментов Форматирование.
Выбор стиля шрифта производится с помощью кнопок панели Форматирование: " ж " (жирный), " К " (курсив), " ч " (подчеркнутый).
Форматирование абзаца включает его центрирование или выравнивание по левому или правому краю или по ширине страницы.
Центрирование выделенной строки (заголовка, абзаца, блока) производятся с помощью кнопки "По центру" на Панели инструментов Форматирование.
Выравнивание по левому краю производится с помощью кнопки "По левому краю".
Выравнивание по правому краю производится с помощью кнопки "По правому краю".
Выравнивание по ширине строки, т. е. по левому и правому краю, производится с помощью кнопки "По ширине".
Разделение страниц происходит автоматически.
Для отмены последнего совершенного действия нужно нажать кнопку Отменить на панели инструментов Стандартная.
Для возврата отмененного действия нужно нажать кнопку Вернуть на Панели инструментов Стандартная.
При вводе текста не стоит беспокоиться о переносе конца строки, OpenWriter сделает это автоматически. Клавишу ввода следует нажимать только тогда, когда начинается новый абзац.
Автозаполнение
Если Вы набрали несколько первых букв слова, которое ранее уже набирали, Writer автоматически подставляет это слово. Если предложенный вариант не подходит, просто продолжайте набирать. А если он подходит, нажмите [Enter] - слово будет набрано полностью, и Вы сможете продолжать набор со следующего слова.
Настройки данной функции вы можете найти в главном меню пункт Формат/Автозамена
- Если в тексте встречается несколько слов, которые начинаются с одинаковой комбинации букв, то используя комбинации клавиш Ctrl-Tab или Shift-Ctrl-Tab, можно выбирать нужные слова из списка слов, которые запомнил OpenWriter.
В этом же разделе меню можно, войдя в пункт Замена, настроить автоматическое исправление наиболее типичных опечаток. Теперь, даже если вы неправильно наберёте слово, OpenWriter изменит его, не дожидаясь проверки орфографии. В пункте Исключения можно назначить сокращения, после которых предложение не начинается автоматически с большой буквы.
1.3. Перемещение по тексту
Можно использовать клавиши перемещения курсора совместно с клавишей Ctrl — в этом случае клавиши стрелок влево и вправо перемещают курсор на одно слово (до пробела или знаков препинания) влево или вправо, а клавиши PageUp и PageDown — в начало или конец документа.
При работе с большими документами зачастую возникают проблемы с ориентацией в тексте и быстрым перемещением по нему. Для облегчения работы с многостраничными текстами в OpenWriter существует специальный инструмент — "Навигатор". Его можно вызвать функциональной клавищей F5, кнопкой "Навигатор" на панели функций или двойным щелчком мыши на номере страницы в строке состояния.
Навигатор представляет собой интерактивное оглавление документа, в котором в иерархическом виде представлены все элементы, составляющие данный документ.
В окне Навигатора вверху находится панель функций, в центре перечислены возможные объекты документа, внизу в выпадающем списке содержится перечень всех открытых документов.
1.4. Проверка правописания
В Writer проверка орфографии может выполняться автоматически, по мере набора текста, или вызываться вручную. Для автоматической проверки нужно нажать кнопку "Автопроверка орфографии" слева на главной панели инструментов или через меню Сервис/Орфография и грамматика.
Либо нажав соответствующие пиктограммы в панели инструментов
В этом случае слова, которые OpenWriter не смог найти в своём словаре, будут подчёркиваться волнистой красной линией. Если щёлкнуть по выделенному слову правой кнопкой мыши, будут предложены варианты исправления, вызов диалога для проверки правописания, добавление слова в словарь, пропуск этого слова во всём документе и автоматическая замена слова на один из вариантов, выбранный в подменю.
1.5. Редактирование текста в редакторе Writer
Если в документе нужно что-то выделить, Вы сначала должны отметить то, что будете изменять. Такое действие называется выделением. Общим методом выделения является нажатие клавиши мыши и перемещение курсора мыши по тексту; при этом выделяемы текст подсвечивается.
Редактирование текста включает перемещение и копирование фрагментов текста:
для перемещения выделенного фрагмента текста нужно в панели инструментов Стандартная щелкнуть кнопку Вырезать, затем установить курсор на новое место и щелкнуть кнопку Вставить.
Для копирования выделенного фрагмента текста нужно в панели инструментов Стандартная щелкнуть кнопку Копировать, затем установить курсор на новое место и щелкнуть кнопку Вставить.
Для ускоренного выполнения операций вырезать, копировать и вставить, можно воспользоваться контекстным меню (вызывается правой кнопкой мыши). После выделения части текста нужно нажать правую клавишу мыши и в появившемся диалоговом окне указать на нужную функцию.
1.6. Редактирование текста :
- для изъятия символа установить курсор слева от удаляемого символа и нажать Delete;
- для изъятия строки или ее части выделить ее блоком и нажать Delete или подвести к ней курсор и удалять посимвольно;
- для вставки символа установить курсор на нужное место и нажать клавишу с нужным символом;
- установить курсор в начало строки – нажатием Home;
- установить курсор в конец строки – нажатием End;
- переход из режима вставки символов (ВСТ) в режим замены щелчком левой кнопкой мыши, чтобы появилось ЗАМ в строке состояния или клавишей Insertна клавиатуре;
- для передвижения строки вправо установить курсор в начало строки и нужное количество раз нажать клавишу пробел;
- для передвижения строки влево установить курсор в начало строки и нужное количество раз нажать клавишу Delete;
- для разделения строки установить курсор в нужное место и затем нажать Enter;
- для объединения строк установить курсор в конец первой и нажать Delete.
1.7. Поиск и замена
OpenOffice Writer позволяет производить поиск по тексту и замену найденной последовательности знаков на другую. Чтобы произвести поиск или замену, следует в главном меню выбрать пункт "Правка", затем "Найти и заменить…", или же нажать клавиши [Ctrl+F]. Появится окно поиска и замены.
В поле Найти введите текст, который вам нужно найти.
Для замены этого текста на другой введите в поле Заменить на новый текст.
Вы также можете выбрать дополнительные параметры поиска, такие как учет регистра, только слово целиком или поиск подобных слов.
2. Форматирование
Writer позволять применять различное форматирование как для отдельных символов и абзацев (фрагментов текста), так и накладывать определенные стили форматирования на страницу и весь документ целиком.
2.1. Фоматирование символов
Для форматирования символа вам необходимо зайти в пункт меню Формат/Символы
Здесь вы можете задать начертания символов, размер и расстояние между символами, цвет, вертикальное написание и т.д.
- Для изменения формата знаков (букв) следует выделить эти знаки. Если Вы укажете изменение формата знака без выделения знаков, оно будет относиться к знакам, которые Вы введёте непосредственно после этого (не перемещая курсора). Простейшее изменение форматирования - включение/выключение жирного текста, курсива и подчёркивания - производится щелчком по соответствующим кнопкам на панели инструментов ([Ж], [К], [Ч]). Чтобы изменить шрифт, можно выбрать его в списке, присутствующем на панели инструментов.
2.2. Форматирование абзацев
В меню Формат/Абзац вы сможете задать межстрочный интервал, а так же величину отступов, интервалов и включить автоматическую расстановку "красной строки" (отступ первой строки каждого абзаца), там же можно установить условия переноса слов в тексте.
- Для изменения формата абзаца достаточно установить курсор в этот абзац. Чтобы изменить форматирование нескольких абзацев сразу, следует выделить их. Изменение выравнивания производится щелчком по соответствующим кнопкам на панели инструментов.
2.3. Форматирование текста при помощи стилей
Writer предлагает использовать стили для форматирования документа, для этого необходимо вызвать меню редактирования стилей функциональной клавишей F11, или кнопкой на панели функций или из пункта меню Формат /Стили.
В окне отображаются стили текущей группы в соответствии с параметром, заданным в списке, который находится внизу окна. Если выставить в этом списке значение "Автоматически", то редактор попробует подобрать подходящий набор стилей для редактируемого документа.
Для присвоения стиля необходимо установить курсор в нужный абзац или на нужную страницу, выбрать в окне "Стили и форматирование" подходящий стиль, нажать Enter или два раза щёлкнуть левой кнопкой мыши — будет присвоен новый стиль. Для присвоения стиля символу или группе символов их необходимо выделить стандартным образом.
2.4. Форматирование списков
Writer обладает широкими возможностями по форматированию списков. Поддерживаются нумерованные и ненумерованные списки с большой глубиной вложения. Чтобы отформатировать список, установите курсор на тот абзац, с которого предполагается начать список и нажмите кнопку "Нумерация" или "Маркеры" на контекстной панели, в зависимости от того, какой тип списка вам нужен. Все абзацы вслед за текущим будут преобразованы в список.
При работе со списком контекстная панель изменит свой вид. В правом углу появится кнопка в виде стрелки, которая вызывает или убирает контекстную панель нумерации. Вызвав эту панель, можно регулировать глубину вложения списков, внешний вид и способы маркировки текста.
Контекстную панель нумерации можно также вызвать функциональной клавишей F12, а диалоговое окно "Маркеры и нумерация" правой кнопкой мыши из выпадающего меню, либо через меню Формат/Маркеры и нумерация.
Как было сказано выше, в документ можно вставлять различные объекты, в том числе и графику; – среди них прямые линии, прямоугольники, овалы, полигоны, кривые Безье, кривые, сегменты, текст ( в т.ч. анимированный и выносной) .

Пользоваться этими инструментами (находящимися на панели инструментов слева) очень просто. Выбрав объект, который нужно вставить в документ, укажите основные точки. Например, чтобы нарисовать прямоугольник, нужно мышью указать противоположные углы – во время движения мыши на экране будут видны контуры вставляемого объекта.
Дважды щёлкнув по контуру любого объекта, можно вставить текст внутрь или рядом с ним.
Для вставленных объектов можно задавать свойства – например, цвет, тип линий, тип стрелок на концах и т.д. Для этого служит дополнительная панель, появляющаяся при выделении объекта и доступная через меню Формат при выделении объекта.
Вставка рисунков

MS Word — это профессиональный текстовый редактор, который в первую очередь предназначен для офисной работы с документами. Однако, далеко не всегда и далеко не все документы должны быть оформлены в строгом, классическом стиле. Более того, в некоторых случаях творческий подход даже приветствуется.
Сделать надпись по кругу можно двумя способами, точнее, двух видов. Это может быть обычный текст, расположенный по кругу, а может быть текст по кругу и на круге, то есть, именно то, что делают на всевозможных эмблемах. Оба эти метода мы рассмотрим ниже.
Круговая надпись на объекте
Если ваша задача — не просто сделать надпись по кругу, а создать полноценный графический объект, состоящий из круга и надписи, расположенной на нем тоже по кругу, действовать придется в два этапа.
Создание объекта
Прежде, чем сделать надпись по кругу, необходимо создать этот самый круг, а для этого нужно нарисовать на странице соответствующую фигуру. Если вы еще не знаете, как можно рисовать в Ворде, обязательно прочтите нашу статью.



Добавление надписи
После того, как мы с вами нарисовали круг, можно смело переходить к добавлению надписи, которая и будет в нем располагаться.


3. В появившемся текстовом поле введите текст, который должен располагаться по кругу.

4. Измените стиль надписи, если это необходимо.

5. Сделайте невидимым поле, в котором располагается текст. Для этого выполните следующее:
-
Кликните правой кнопкой мышки по контуру текстового поля;





8. Растяните текстовое поле с надписью до размеров круга, на котором она должна располагаться.

Немного поэкспериментировав с перемещением надписи, размером поля и шрифта, вы сможете гармонично вписать надпись в круг.
Написание текста по кругу
Если вам не нужно делать круговую надпись на фигуре, а ваша задача — просто написать текст по кругу, сделать это можно куда проще, да и просто быстрее.
2. В выпадающем меню выберите понравившийся стиль.




6. Надпись будет расположена по кругу. Если это требуется, подкорректируйте размер поля, в котором находится надпись, чтобы сделать круг идеальным. По желанию или необходимости измените размер, стиль шрифта.

Вот вы и узнали, как в Word сделать надпись по кругу, как и о том, как сделать круговую надпись на фигуре.

Мы рады, что смогли помочь Вам в решении проблемы.
Отблагодарите автора, поделитесь статьей в социальных сетях.

Опишите, что у вас не получилось. Наши специалисты постараются ответить максимально быстро.
Читайте также:













