Как сделать надпись по кругу в кореле
Чтобы написать текст по дуге или по кругу, нужно прежде всего нарисовать окружность, взяв соответствующий инструмент из тулбара. После того как окружность нарисована берем инструмент [A], пишем нужную надпись в любом месте рабочего пространства и оставляем надпись выделенной этим инструментом. Затем Выбираем во вкладке свойств текста и тыкаем курсором в абрис нашей окружности. После того как текст размещен, его можно двигать вдоль окружности используя метку у первой буквы в виде точки красного цвета. После того как мы устаканили надпись можно выделить окружность курсором и убрать обводку (сделать нулевой абрис). Все. Точно также можно размешать текст вдоль любой дуги и кривой линии. Как изменить расстояние между буквами в Corel Когда возникает такой вопрос, обычно имеют ввиду расстояние между символами по горизонтали (называется КЕРНИНГ) или расстояние между базовыми линиями двух соседних строк по вертикали (называется ИНТРЕЛЬЯЖ). Чтобы изменить эти параметры и увеличить/уменьшить межстрочный или межбуквенный интервал в Corel Draw 12 например достаточно было выбрать инструмент [A] и, выделив свою надпись, нажать ПКМ (правая кнопка мыши). В появившемся меню нужно было выбрать и далее в открывшемся окне найти вкладку где собственно и можно было менять нужные параметры (как в % соотношении к размеру шрифта, так и в числовом, соответственно размеру кегля). В Corel Draw X3 межстрочный и межбуквенный интервалы меняются во вкладке .
Как изменить расстояние между буквами в Corel
Когда возникает такой вопрос, обычно имеют ввиду расстояние между символами по горизонтали (называется КЕРНИНГ) или расстояние между базовыми линиями двух соседних строк по вертикали (называется ИНТРЕЛЬЯЖ). Чтобы изменить эти параметры и увеличить/уменьшить межстрочный или межбуквенный интервал в Corel Draw 12 например достаточно было выбрать инструмент [A] и, выделив свою надпись, нажать ПКМ (правая кнопка мыши). В появившемся меню нужно было выбрать и далее в открывшемся окне найти вкладку где собственно и можно было менять нужные параметры (как в % соотношении к размеру шрифта, так и в числовом, соответственно размеру кегля). В Corel Draw X3 межстрочный и межбуквенный интервалы меняются во вкладке .
Объединение объектов в Corel Draw
Цитата Здравствуйте! Я только начинаю учиться в программе Corel Draw и у меня не получается объединить, например, прямоугольник и текст в нем (в прямоугольнике). И еще в руководстве написано о серых минусах и плюсах, что это такое и где распологается на электронной клавиатуре. Объединение объектов не стоит путать с группировкой объектов. При группировке (Ctrl + G) происходит создание группы из нескольких фигур (текст, графика). Во время объединения объектов, происходит т.н. контуров фигур. Чтобы объединить два объекта (в Вашем случае текст и прямоугольник) нужно выделить их на рабочем пространстве с помощью курсора, затем нажать Упорядочить -> Формирование -> Объединить. Заметьте, что если ваш текст будет находится внутри прямоугольника, то результатом объединения будет лишь форма прямоугольника, поэтому для объединения объектов достаточно того, чтобы их контуры лишь соприкасались или пересекались - результатом будет новая усложненная фигура. P.S. - где располагаются (на клавиатуре или в интерфейсе программы) серые минусы и плюсы к сожалению сказать сложно, не имея копии текста упоминаемого Вами руководства.
Что такое DOCKER
Docker-окнами называются мобильные окна, предназначенные для динамического изменения параметров во время редактирования документа. Docker-окна отображаются в правой части экрана между полосой прокрутки и палитрой цветов, еcли окно не нужно его легко свернуть. Alt+F2 Настройка линейных размеров Alt+F3 Docker-окно для создания эффектов Lens Ctrl+F7 Docker-окно для создания эффектов оболочки Envelope объекта Ctrl+F9 Docker-окно для создания эффектов Ctrl+F11 Docker-окно Simbols and Special Characters для выбора элементов библиотеки символов Ctrl+F5 Docker-окно Graphic and Text styles для отображения графических и текстовых стилей Ctrl+F2 Docker-окно View Manager для переключения между видами Alt+F7 Docker-окно Transform-Position для изменения положения, вращения, зеркального отображения и искажения выделенных объектов Alt+F8 Docker-окно Transform-Rotate для вращения объекта Alt+F9 Docker-окно Transform-Scale and mirror для масштабирования и зеркального отображения объекта Alt+F10 Docker-окно Transform-Size для настройки размеров выделенных объектов Последними четырьмя командами открывается одно докер-окно – Transform просто открывается сразу необходимая функция изменения и трансформации выделенного объекта
У Вас есть текс и Вы хотите преобразить его? Допустим, Вы решили сделать надпись на круглом или изогнутом объекте. Вы не знаете как это сделать? Чуть ниже Вы сможете найти все ответы.
Искривлять текст можно несколькими способами. Я расскажу о двух. Для начала нужно определиться, какого рода искривление вам нужно, хотите ли вы обогнуть объект текстом или же искривить сам текст, для того, чтобы он смотрелся нестандартно.
Первый способ (искривление вокруг объекта)
1.1 Рисуем любой объект. Это может быть круг, квадрат, овал, просто изогнутая линия. Это может быть любая кривая Безье, но это должен быть простой объект. Он не должен содержать сложных элементов.
Создаем для примера треугольник. В панели инструментов слева выбираем кнопку Basic Shapes . Вверху появится меню этого инструмента. Кликаем на кнопку Perfect Shapes . В выпадающем меню выбираем интересующий нас объект: в нашем случае - это треугольник.
1.2 Теперь повернем наш треугольник так, как нам будет удобнее с ним работать. Инструментом Pick Tool в левой панели кликаем один раз на наш треугольник и поворачиваем его. Также это можно сделать при помощи инструментов Angle of Rotation Mirror
1.4 У нас есть текст и есть объект. Теперь мы можем "обогнуть" текст вокруг нашего треугольника. Для этого мы кликаем на наш текст и идем в верхнее меню (Text > Fit Text to Path).
1.4a Вместо курсора появляется стрелочка, которой мы должны указать место, которое мы хотим обогнуть.
1.6 Если мы хотим оставить только искривлённый текст, а объект, который он огибает, убрать, то мы должны кликнуть на наш "рисунок" и открыть в меню (Arrange > Break Text Apart)
Результаты могут быть и такими. Всё зависит от поставленной Вами цели.
Бывает нужно искривить сам тест, а не его угол, радиус или направление. Во втором способе мы изменим форму теста.
2.1. Создаем текст (пункт. 1.3). В панели инструментов слева выбираем кнопку Interactive Envelope Tool .
2.2 Текст становится окружен синим пунктирным квадратиком с точками. Если двигать эти точки, текст начнёт меняться. Вверху появляется панель инструментов, которая позволяет управлять этими точками (придать округлости или заострить угол).


3 - Активировать инструмент Формы - Эллипс :
режим - нарисовать окружность,
на векторном слое,
стиль линии - сплошная,
толщина - 1,00

Удерживая клавишу Shift, нарисовать круг,
начиная с верхнего левого угла в направлении нижнего правого угла

4 - Объекты / Выровнять / По центру холста

5 - Изображение / Зеркальное отражение Ctrl+M

cлой развернут в обратном положении
6 - Слои - Новый растровый слой
Активировать инструмент Текст:
В палитре Материалы:
открыть видимость цвета фона или Узора.

Цвет переднего плана закрыть
или выставить Узор и подходящий цвет
(отражается окантовкой на тексте).
7 - Выбрать вид шрифта на усмотрение
Я делаю так:
ввожу текст,
выделяю его,
а затем выбираю вид шрифта (Corbel),
размер,
стиль,
выравнивание,
направление,
ширину мазка,
как. векторный или выделенный,
кернинг (размер между буквами,
не забудьте в дальнейшем при выполнении
другого текста изменять эту цифру или выставить на о)
Например:


8 - При наведении курсора мыши на окружность появилась буква "А" с дужкой, рожками вверх


Ввести текст

Применить
9 - Переместить по кругу, нажимая на центральную точку рамки-выделения
(не отпуская клавиши мыши)
в любом направлении.
Вот так в палитре Слои:

10 - Слои - Преобразовать в растровый слой
Применить к тексту внутренний скос, тени, резкость, добавить картинку.
Это все на усмотрение.
Теперь в палитре Слои можно удалить векторный слой с кругом и лишние слои.
Слои - Слить видимые
Сохранить как PNG.

Это, скорее, не урок, а практический совет.
Расчитан на новичков!
Бывалым —
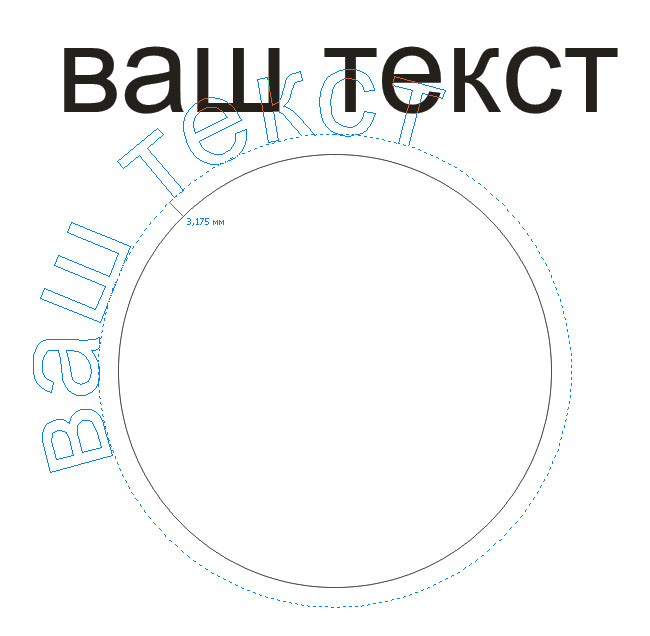
После постановки на путь возможно редактирование.
Достаточно взять текст и поместить его в желаемом положении.

Можно подредактировать текст в режиме Форма

Нужен текст, который пойдёт в другом направлении.
Для этого необходимо отразить его по горизонтали, а затем по вертикали
и применить к пути
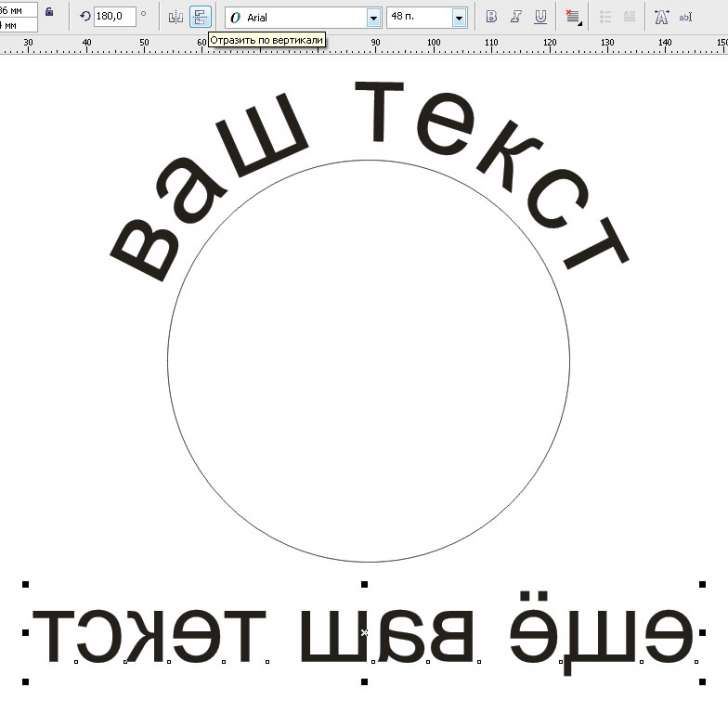

Задать направления текста можно и после применения к пути


После того, как желаемый результат достигнут можно отделить путь и удалить,
чтоб случайно не сдвинуть текст, или задать ему нулевой абрис.

После отделения текста можно вернуть его в первоначальное состояние


Всем удачи и творческих успехов!
Это всё конечно круто, вот только никак не могу найти - как поместить текст вдоль окружности, но изнутри? Хэлп ми сам бади, плиз.
А нет, всё нормально. Сам разобрался.
В CorelDRAW X6 при редактирование текста помещенного вдоль кривой происходит ломание текста, но убирая редактирование текст становиться на место. Проблема в том, что не видно как редактировать его.
1. выделить ТЕКСТ (не текст по кривой, а именно текст - CTRL+click) и далее
CTRL+SHIFT+T
2. выбрать инструмент Text tool (F8) и щелкнуть по тексту на кривой - появится курсор - редактируйте
1. выделить ТЕКСТ (не текст по кривой, а именно текст - CTRL+click) и далее
CTRL+SHIFT+T ----- получаеться редактировать, но со смещением. (фото 1)
2. выбрать инструмент Text tool (F8) и щелкнуть по тексту на кривой - появится курсор - редактируйте ------ не получаеться все равно ломает (фото 2)
Редактирование текста в этой версии не претерпело глобальных изменений, но появились отдельные моменты которые здесь я тоже рассмотрю. Графический пакет Corel даёт нам возможность изменения места расположения текста, масштабирования, применения различных визуальных эффектов и заливок.
Постараюсь уместить основные инструменты и возможности работы с текстом CorelDrawX7 в этой статье.
Фигурный и простой текст.
Текст в графическом редакторе CorelDrawможет быть двух различных типов: фигурный и простой. Фигурный текст более гибкий и удобный для художественной обработки. Простой текст обозначен границами за которые он не может выйти и предназначен по большей части для больших объёмов информации.

В любой момент мы можем изменить формат текста с простого на фигурный и наоборот, щёлкнув правой кнопкой мыши на нашем тексте и выбрав в появившемся меню «Преобразовать в фигурный (простой) текст «, либо нажав Ctrl + F8.
Хочу обратить внимание на то, что мы можем выделить при помощи этого инструмента область, а построенный в этой области текст будет не фигурным, а простым. Т.е. он будет вписан в выделенную нами область.
Простой текст мы не можем расположить вдоль векторного объекта, он предназначен для больших объёмов текстовой информации. А фигурный в свою очередь больше подходит для выделения более значимой и не такой большой по объёму информации.
Изменение интервалов в тексте.

Растягивая наш текст, при помощи этих стрелок, с зажатой клавише Shift мы увеличиваем только расстояние между словами, а зажав Ctrl работаем только с кернингом. Подобным образом можно редактировать как фигурный так и простой текст.
Заливка текста.
Изменение возможностей по работе с заливкой текста в CorelDrawX7 настоящее новшество. Теперь мы можем заливать текст текстурой, градиентом, растровым и векторным изображением. При этом опять же конвертация текста не обязательна.
Текст вдоль кривой.

Обтекание текстом.


Эффекты с текстом.
Эффекты с текстом в кореле — это отдельная тема для большой статьи.
По сравнению с более ранними версиями в CorelDrawX7 мы можем применять эффекты без ущерба для текстовой информации. Теперь нам не обязательно переводить текст в кривые.
Помимо эффектов прозрачности мы можем применять эффекты линзы, оболочки, скашивания, вытягивания и даже эффекты перетекания. Да что там говорить, практически любые эффекты, доступные раньше лишь для векторных кривых, мы можем теперь применить к тексту и потом этот текст отформатировать, исправив в нём знаки препинания или грамматические ошибки.
Небывалая доселе роскошь для невнимательных дизайнеров).
Приведу некоторые эффекты с текстом ниже.



Текст в контейнере.
Для того чтобы поместить текст в контейнер нам нужен векторный объект, выполняющий роль этого самого контейнера, это может быть звезда, эллипс, произвольный прямоугольник или любой другой замкнутый векторный объект. После того как мы нашли контейнер для нашего текста мы выбираем инструмент для создания текста (рис_2).
При наведении на наш контейнер курсор преобразуется, тем самым давая нам возможность для создания текста, заключённого в контейнер.

Плюсы текста заключённого в контейнер, в простом редактировании границ контейнера. Изменяя форму нашего контейнера мы редактируем границы размещения текста.
Это нововведение позволяет выбрать и просматривать различные шрифты в отдельном окне. Здесь мы можем изменить слова набранные этими шрифтами и сразу видеть изменения.

Если раньше нам приходилось работать с текстом в на листе, то теперь мы можем набрать любое слово или выражение в этом окне, выбрать любое количество гарнитур для отображения, а затем взять понравившееся написание и просто вытащить его из этого окошка в рабочую область. Очень даже неплохо я бы сказал.
Отмена преобразований.

Конвертирование текста в кривые.
После того как мы закончили форматирование нашего текста, нам нужно подготовить наш файл для печати и первым шагом будет конвертирование текста в векторный объект. Для этого:
Эта стадия должна быть заключительной, потому-что после этого мы не сможем форматировать текст. Обычно я оставляю файл с текстом, а для печати сохраняю ещё один такой-же, но уже с конвертированным, кривлёным текстом. В случае если вам потребуется слегка видоизменить макет, то вам не придётся вносить весь текст заново.
Импорт текста.
Есть возможность импорта текста из различных текстовых редакторов: Word, Exel и т.д. Но иногда требуется пакет совместимости.
Советы при работе с текстом.
В заключении хочу дать несколько простых советов при работе с текстом.
2. Сохраняйте рабочие файлы с конвертированным и не конвертированным текстом.
3. Старайтесь на начальных этапах воздерживаться от применения градиентных заливок, теневых и прочих визуальных эффектов при работе с большим объёмом текста.
4. Помните, что с помощью типографики можно выразить динамику, статику, эмоции, строгость и функциональность. Достаточно иногда больше внимания обратить на работу со шрифтом, чем часами искать в сети иллюстрации и фотографии.
5. Читайте книги по типографике и статьи на сайте.
Думаю небольшое видео по работе с текстом не будет лишним.
Вкладки. Позволяет редактировать глубину вложенного текста.
Столбцы. Эта опция позволяет нам регулировать количество и ширину столбцов, а также расстояние между колонками. Хорошая альтернатива типографской сетке.
Маркеры. Мы можем редактировать свойства маркированного списка: изменять тип маркера, изменять расстояние от маркера до текстовой границы и от маркера до текста.
Буквица. Изменение параметров для первой буквы в абзаце.
Применение шрифта. Окошко для предварительного просмотра и быстрого выбора шрифтов.
Редактировать текст. Выплывает окошко для форматирования текста.
Вставка символа. Тут я думаю всё ясно: это возможности для вставки нестандартных значков типа знака копирайта или арабской буквы.
Вставить символы форматирования. Это меню поможет нам вставить такие символы как длинное тире, короткое тире, неразрывный перенос и т.д.
Преобразовать… Преобразуем фигурный текст в простой и наоборот.
Служебные символы. Меню для работы со служебными символами.
Простой текст. Здесь мы можем включить и выключить отображение рамок для простого текста, а также изменить другие параметры для текста.
Текст вдоль пути. При выделенном тексте, позволяет нам выбрать кривую для размещения текста вдоль кривой.
Выпрямить текст. Выпрямляем неправильно отредактированный нами текст.
Выровнять. Выравниваем текст который по ошибке развернули.
Выровнять по базовым линиям. Текст привязывается к базовым линиям документа.
Использовать переносы. Мы можем использовать переносы.
Параметры. Функция для настройки параметров переноса.
Средства проверки правописания. Орфография, грамматика, тезариус и т.д.
Регистр. Выводит окошко для редакции регистра.
Подготовить текст к публикациям в интернете. Что-то такое жуткое делает с текстом, хотя ничего с ним вроде бы и не происходит… Очень странная кнопка.
Кодировать. Изменяем кодировку символов.
What the font?!… У меня это приложение не работает, возможно потому-что нужно зарегистрироваться на сайте CorelDraw, как фанат этой программы. Наверняка очень хорошая штука — судя по названию она должна определять какой шрифт использовался.
Статистика текста. Показывает количество строк символов, используемые шрифты и т.д.
Параметры списка шрифтов. Позволяет регулировать размер шрифта в выпадающем списке, можно выбрать тип шрифта для отображения и т.д.
Учитесь, работайте и не ленитесь! Надеюсь эта статья оказалась вам полезной.
— — — — — — — — — — — — — — — — — — — — — — — — — — — — — — — — — — — — — — — — — — — — — —
Если вы нашли ошибку, пожалуйста, выделите фрагмент текста и нажмите Ctrl+Enter.
Читайте также:


