Как сделать надпись на загрузочном экране
Я видел карты приключений, которые во время запуска объявляют название карты с красочным текстом в центре экрана. Как они это делают?
Я слышал, что это называется командой /title , но я не знаю, как ее настроить. Даже когда я набираю в чате /title следующим образом:
Это не работает. Как это сделать?
^ Это объявляет, что команда заголовка является используемой командой.
^ Это селектор. Есть разные виды селекторов:
@a = показывает заголовок всем
@e = выполняет команду на всех объектах (Все, включая мобов)
@r = Случайный игрок
@p = ближайший игрок
Итак, теперь у нас закончили селекторы, и мы понимаем, что добавим другой сегмент кода:
Для шкиперов
Я также приложил генератор tellraw/title для тех из вас, кто не хочет этому учиться сами.

Самый простой способ сделать произвольную надпись на рабочем столе - нанести ее непосредственно на фоновую картинку. Для этого можно воспользоваться любым графическим редактором, который установлен в вашем компьютере.
Какой-либо графический редактор
Спонсор размещения P&G Статьи по теме "Как сделать надпись на рабочем столе" Как снять выделение значков на рабочем столе Как поставить анимацию на рабочий стол Как сделать фоновый рисунок на весь экран
Найдите файл, который содержит картинку, используемую вашей системой в качестве фонового рисунка рабочего стола. По умолчанию такие изображения помещаются в папку WINDOWSWebWallpaper на системном диске компьютера.
Запустите графический редактор - стандартный Paint, Photoshop или любой другой.
BgInfo - пишем надпись на Рабочем столе Windows
Мужчины, кто не нашел в прошлом году свою козу, есть шанс в наступившем, встретить свою обезьяну… И поспешите, а то в 2017 году встретите курицу!Просто шутка — юмора)




Как всё это сохранить? В меню программы нажимаем File — Save As… — Имя файла любое — расширение выставиться по умолчанию .bgi — сохраняем в только что распакованную из архива папку.Выглядеть это будет следующем образом:

Далее перекидываем папку со всеми файлами (их будет три) по пути: C:\Program Files.Осталось создать скрипт и поместить его в Автозагрузку:

Открываем блокнот — прописываем текс с картинки — Файл — Сохранить как… — Имя любое — Тип файла .bat — Перекидываем в папку Автозагрузки.
Если кто — чего не понял посмотрите видеурок.
Помогите жертве капиталистического катаклизма. Делитесь постом в соц. сетях:
Самое интересное на сайте:
BgInfo, Mark Russinovich, windows, информация, компьютер, Оформление, полезные советы, программа, рабочий стол, текст, утилита
Стикер на рабочий стол
В Семерке (то есть в операционной системе Windows 7), есть довольно интересная программа, под названием “записки”. По сути это обыкновенные стикеры, только не бумажные, а электронные.
Что такое стикеры, думаю объяснять не нужно, так как практически все знают что это такое. Но на всякий случай в двух словах все же объясню:
Стикеры – это такие маленькие разноцветные бумажки (желтые, розовые, зеленые и др.), которые служат для коротких заметок. На этой бумажке есть небольшая клейкая полоска, благодаря которой ее можно куда нибудь приклеить (край монитора, стол, холодильник, и т.д.).
Зачем нужна программа Записки?
Она идеально подходит для “напоминалок”. Например можно составить список важных дел. Подобный список можно конечно же составить и в обычном блокноте Windows, после чего сохранить его в текстовой файл на жесткий диск. Но про этот файл можно с легкостью забыть. Разноцветные стикеры же будут висеть постоянно на вашем рабочем столе, пока вы их сами не удалите. Так что риск забыть про важное дело, сводится к минимуму.
Примечание: Данная программа поставляется с операционной системой Windows 7, начиная с версии Домашняя расширенная.
Как работать с программой Записки
1) Сначала нужно открыть саму программу: Пуск\Все программы\Стандартные\Записки.
2) Пишите нужный текст, и перетаскиваете записку в любое удобное для вас место, на рабочем столе. Если вам не подходит размер записки по умолчанию, вы можете его изменить. Для изменения размера подведите курсор к краю (до появления двойной стрелочки), затем удерживая левую кнопку мыши, перемещайте курсор в любом направлении, пока не добьетесь желаемого размера.
3) Меню как такового, здесь в принципе нет. Доступны лишь следующие функции:
а) Изменение цвета – нажмите правой кнопкой мыши в области для написания текста, и выберите из списка желаемый цвет.
б) Создание новой записки – нажмите плюсик в верхнем левом углу.
в) Удаление текущей записки – нажмите на крестик в верхнем правом углу.
Хоть никакого дополнительного меню здесь нету, форматирование текста все же можно производить, делается это при помощи горячих клавиш:
Ctrl + B – написание текста полужирным шрифтом.
Ctrl + I – позволяет писать курсивом.
Ctrl + U – подчеркивает текст.
Ctrl + T – перечеркивает текст.
Ctrl + Shift + L – позволяет создать маркированный список.
Ctrl + Shift + > – увеличивает размер текста.
2) Выделить уже написанный текст, и затем нажать горячие клавиши.
Кстати, помимо обычного текста, программа также поддерживает и ссылки. Визуально ссылка отличается от обычного текста, она пишется синем цветом, и подчеркивается. Для того, чтобы перейти по такой ссылке, надо нажать на нее курсором, удерживая при этом клавишу Ctrl.
Как сделать надпись на рабочем столе?
Самый простой способ сделать произвольную надпись на рабочем столе - нанести ее непосредственно на фоновую картинку. Для этого можно воспользоваться любым графическим редактором, который установлен в вашем компьютере.
By SD_Ryoko
Перевод - [DUOS]
Оглавление
=========================
1. Что потребуется
2. Подготовка изображения
3. Конвертация изображения
4. Импорт файлов
=========================
1. Что потребуется.
Эта статья расскажет о том, как сделать свой экран загрузки. Вам понадобится Warcaft III: The Frozen Throne, чтобы сделать его.
Перед тем, как мы начнём, вам понадобится программа Warcraft III Image Extractor II. Эта программа позволит вам сконвертировать файл из формата *.TGA в формат *.BLP. Также понадобится модель для изменённых загрузочных экранов. Ссылки на эти файлы даны в конце статьи.
Ещё понадобится программа, редактирующая фотографии для редакции будующего экрана. Самое главное в этой программе - чтобы она открывала файлы с расширением *.tga. Автор предпочёл ULEAD Photo Impact. Теперь нужно изображение, которое вы будете использовать в качестве загрузочного экрана.
Примечание автора. Загрузочный экран должен быть размером 1024x768 или 800x600. Автор взял за образец арт, скачанный с арт-сайта размером 800х600.

2. Подготовка изображения.
Теперь нужно изменить размер изображения, чтобы оно стало квадратом 512x512. Эта операция сожмёт изображение, поэтому оно будет выглядеть немного странновато. Всё дело в том, что игра подгоняет изображение под размер экрана. Мы сделали изображение квадратом потому, что текстуры сохраняются как квадратичные поверхности с измерениями, которые в памяти видеокарты увеличиваются вдвое, поэтому это наиболее сбалансированный размер. Качество изображения от этого не очень сильно пострадает.
Примечание автора. Размер изображения нужно изменить не сохраняя пропорций.
Примечание переводчика. Думаю, излишне говорить о том, что изображение должно быть сохранено в формате *.tga.
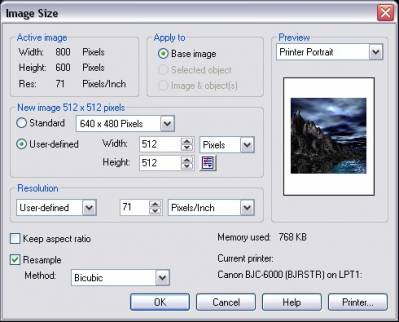
3. Конвертация изображения.
Когда изображение подготовлено, нужно его сконвертировать в формат *.blp перед импортом в нашу карту. Откройте Warcraft III Image Extractor II и выведите на экран предпросмотра ваше изображение. Потом нажмите "Сохранить" и сохраните изображение в формате *.blp. Программа попросит выбрать качество изображения. Понижение качества изображения может сохранить немного места в вашей карте, однако можно оставить его 100%-ным.
Примечание автора. Обычно я использую 70-75%-ное качество без потери многих деталей. Несжатый арт, выбранный мной, без сжатия будет весить 591kb, а если его качество понизить до 70-75%, тогда вес будет составлять 148kb. Хотя решать сжимать ли изображение только вам.
Примечание переводчика. Я думаю, что лишнее место на карте пригодится всегда, посему советую вам сжать изображение.

Представьте себе ситуацию, что вы потеряли свой смартфон и человек, который его нашёл, оказался порядочным и хочет вам его вернуть. Как ему с вами связаться? Ответ на этот важный вопрос мы для вас подготовили в нашей сегодняшней статье!
Заключается он в написании всех необходимых для этого данных на экране блокировки вашего смартфона. Да, такая функция предусмотрена во всех современных устройствах. Таким образом, нашедший ваш гаджет человек будет иметь в своём распоряжении все необходимые данные для того, чтобы с вами связаться! И всё это без необходимости разблокировать сам смартфон, что затруднительно, ведь у вас скорее всего на нём стоит какая-то защита.
Могу ли я написать текст на экране блокировки моего смартфона
Практически все смартфоны позволяют закреплять текст длинной в 63 символа на экране блокировки, что позволяет нам ввести контактный номер для связи или любую другую информацию, которая позволит вам выделить свой смартфон среди других.
Как написать текст на экране блокировки Android
Для закрепления нужного вам текста на экране блокировки вам необходимо выполнить следующие действия:
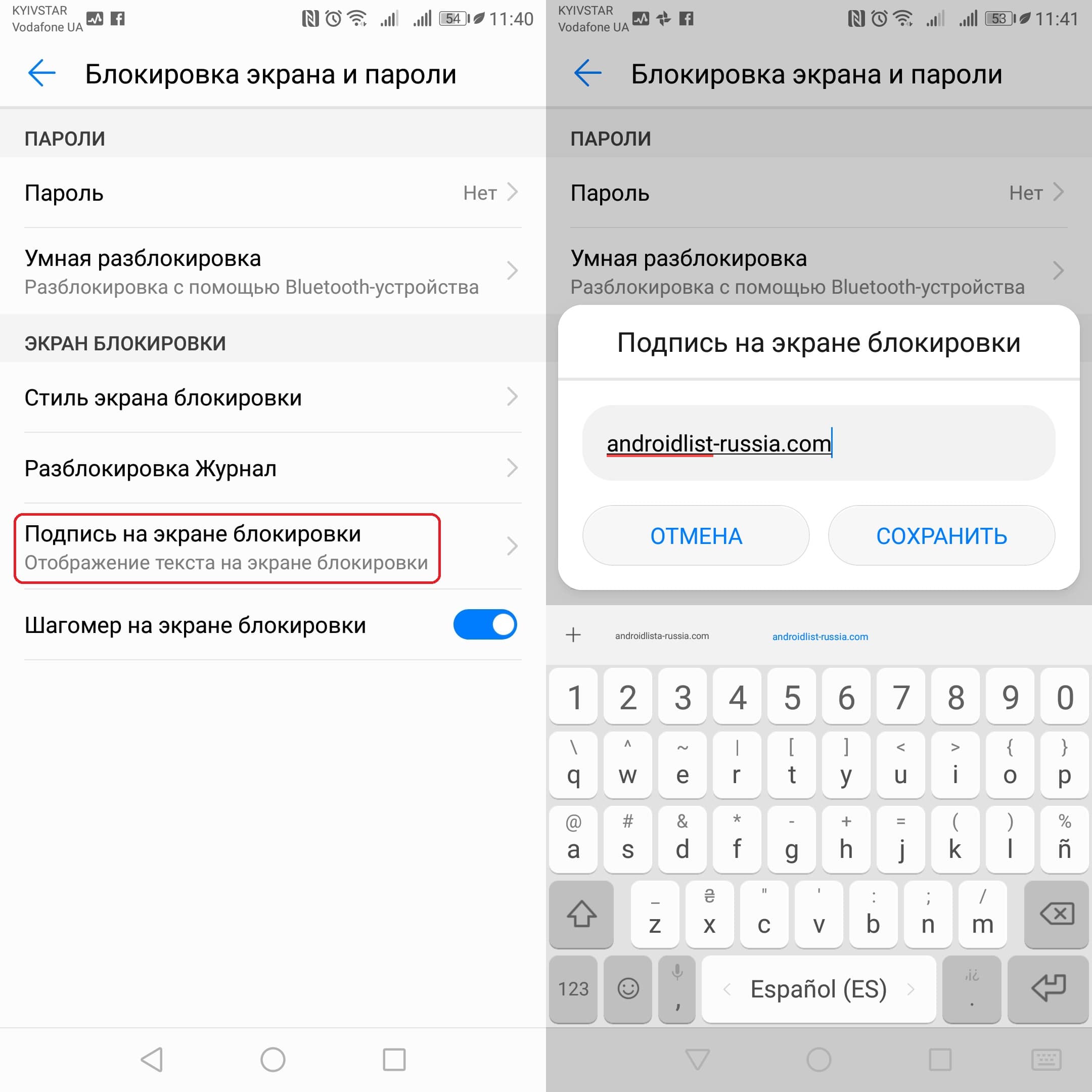
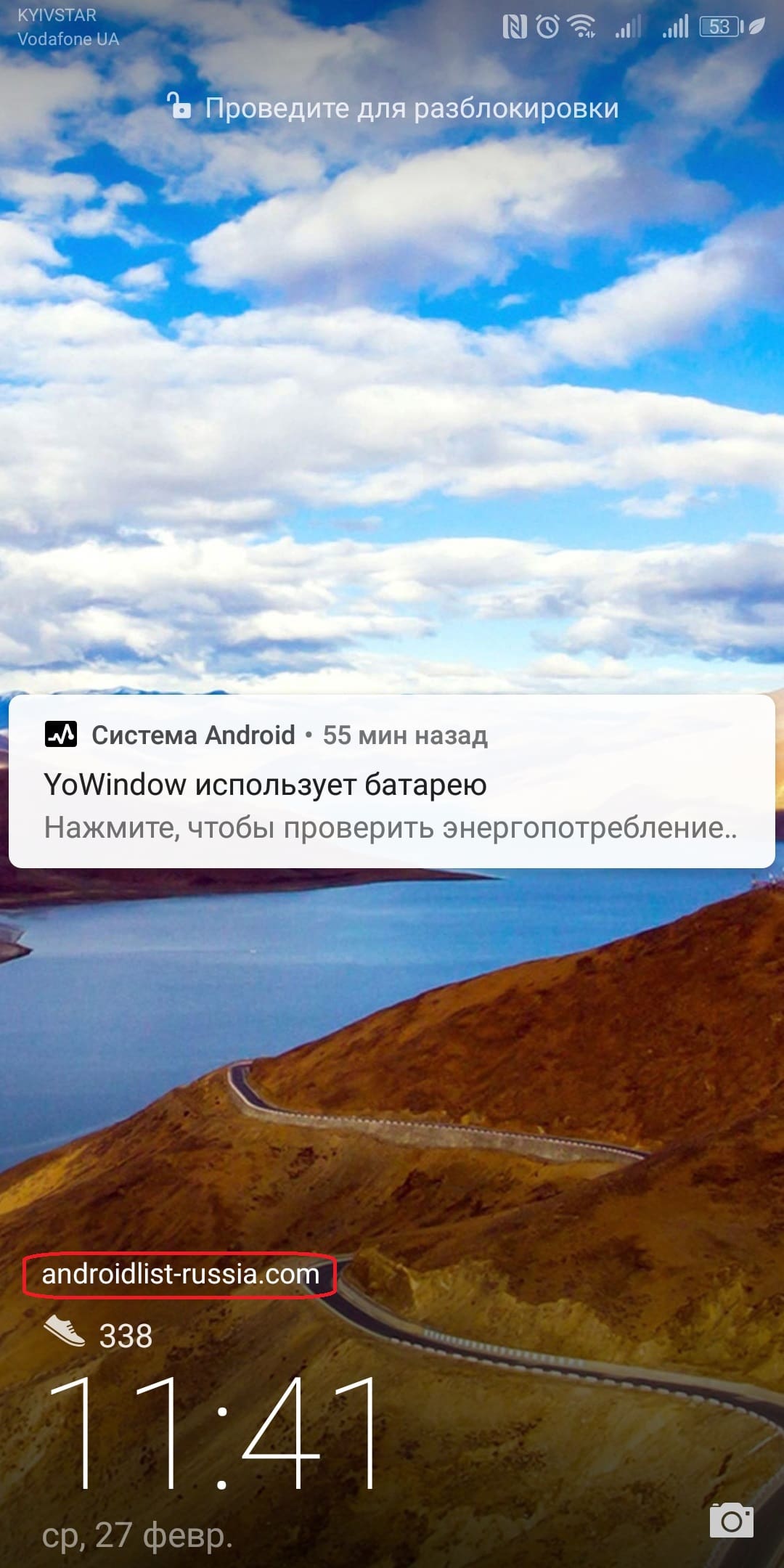
Надеемся, что этот трюк будет полезным для вас и вы используете его в нужных вам целях, ведь писать на экране блокировки можно всё-что угодно, вплоть до мини-шпаргалки! Комментарии приветствуются. 🙂
Читайте также:


