Как сделать надпись на панели задач
Всем привет! В этом уроке мы подробно рассмотрим панель задач Windows 10. Вы научитесь её настраивать, изменять размер и цвет, добавлять и создавать панели инструментов, убирать и закреплять значки. Урок будет обширный, так как я постараюсь затронуть всё важные настройки панели задач.

Как закрепить значки на панели задач Windows 10
Первое о чем хочется рассказать это о закреплении ярлыков на панели задач. Обычно закрепляют любимые браузеры, uTorrent и другие часто используемые программы, для быстрого доступа к ним. После закрепления ярлыка, он всегда остается на панели задач, даже если программа выключена.
Есть два простых способа закрепить ярлык на панели задач Windows 10.



Уменьшить размер значков панели задач Windows 10


Примечание: В дальнейшем, под свойствами панели задач, я буду иметь виду именно это окно.
Как переместить панель задач Windows 10

Как убрать значки в трее Windows 10



Уменьшить или убрать панель поиска на панели задач
Если Вам не нужен поиск в панели задач, или он занимает много места, то его можно уменьшить или полностью отключить.

- Скрыто – убрать значок поиска.
- Показать значок поиска – виден только значок.
- Показать поле поиска – оно занимает много места, советую использовать второй вариант.
Добавление панелей инструментов
Чтобы быстро добавить панели инструментов на панель задач, нажмите по ней правой кнопкой мыши и выберите Панели.

На выбор есть три:
Изменение цвета и прозрачности панели задач
В последнем разделе этого урока я покажу, как можно изменить панель задач Windows 10, а точнее поменять её цвет и прозрачность.
В открывшемся окне параметров, перейдите на вкладку Цвета.

Выберите понравившийся цвет. У Вас сразу же изменится цветовая схема папок, значков на панели задач и в меню Пуск.
Вот мы и прошлись по основным настройкам панели задач. Надеюсь, я не зря старался, и Вы нашли нужную и полезную информацию. До встречи в новых уроках.
Дата: 24.02.2016 Автор/Переводчик: Linchak
Как убрать защитник виндовс из "отображать скрытые значки" и трея тоже, что бы вообще его ни где не было на панели задач.
Денис, откройте диспетчер задач и перейдите на вкладку "Автозагрузка". Нажмите правой кнопкой мыши по "Windows Defender notification icon" и выберите "Отключить". После перезагрузки компьютера иконка появляться не будет.
А как можно сделать, что бы пуск был внизу когда панель вертикально? То есть, к примеру, что бы панель была установлена слева, но пуск остался в нижнем левом углу?
январь 2018г. Обновление. До этого при закреплении проводника на панели задач пкм выводился список открытых папок и можно было закрепить любую. Теперь этого нет. ПКМ по закрепленному на пан зад проводнику и высвечивается только: проводник, открепить от пан зад и закрыть все окна. Хочу, чтоб как раньше высвечивались открытые папки (как, напр, word высвечивает последние открытые документы) и их можно было закрепить (опять же как документ word). Как это сделать.
имеется ввиду список меню, появляющиеся при щелчке правой кнопкой мыши по значку на панели задач. В них отображаются недавно открывавшиеся документы, места и некоторые часто используемые действия.
А как приложения то закрепить? Много текста но на главный вопрос ответа так и нет. Закрепление ярлыков не закрепляет приложение. Грубо говоря имеем 6 ярлыков на панели задач. Порядок расположения 1-2-3-4-5-6. Запускаем поочередно программы. Расположение на панели после запуска 1-2-3-4-5-6. Закрываем программу 2 и 4. Запускаем 4 потом 2. расположение на панели 1-3-5-6-4-2. Ну и что закреплено?
Если после закрытия программы она исчезает с панели задач, значит она не закреплена.
А если программа закреплена, она не меняет свое расположение.
Вы что то делает не так.
В наших Windows компьютер мы находим важные элементы, которые остаются нетронутыми с течением времени, что является отличительной чертой Microsoft операционная система. Одним из этих элементов является панель задач, на которой отображаются значки различных программ, которые мы закрепили или запущены в определенный момент. Если вы не знаете, какой программе принадлежит каждый значок, Windows может отображать имя каждого из них.
Панель задач в Windows 10 имеет довольно много параметров настройки. Один из этих вариантов позволит нам показать или скрыть тексты рядом со значками в открытых окнах, которые в нем.
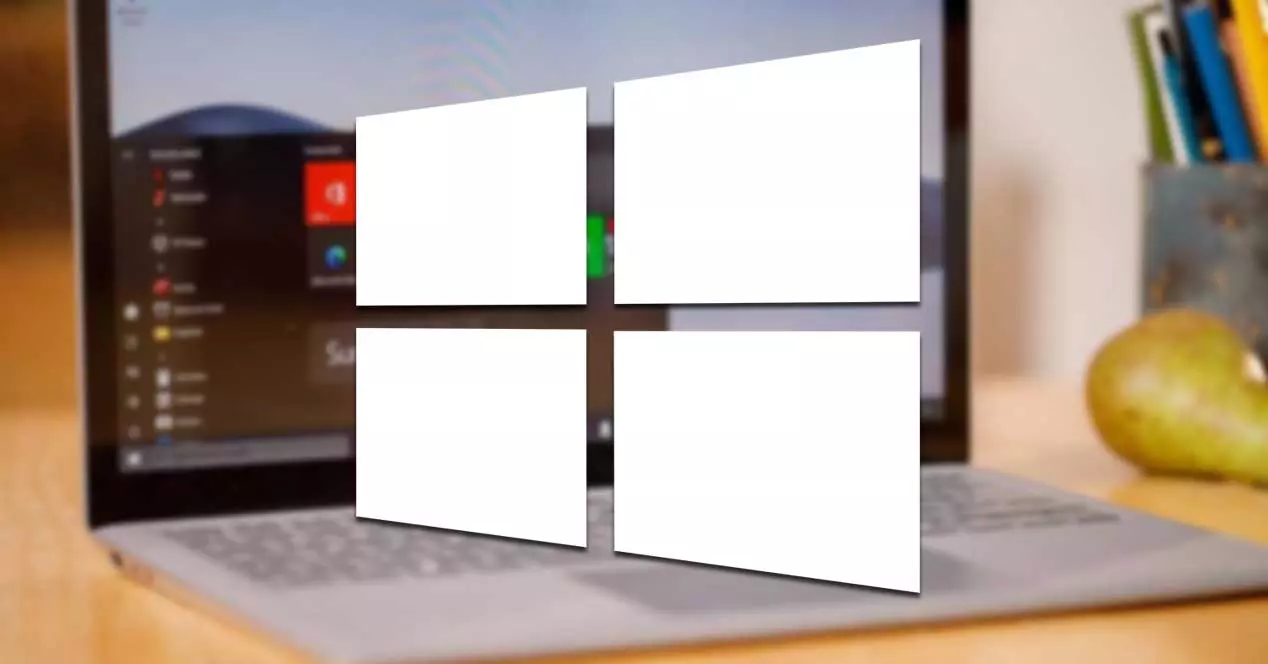
В конфигурации по умолчанию Windows 10 не отображает названия программ или приложений, отображаемых на панели задач, поскольку отображается только их значок. Однако для тех пользователей, которые хотят это сделать, он позволяет активировать функцию, чтобы мы могли видеть имена всех приложений вместе с их соответствующими значками.
Зачем показывать название иконок?
Панель задач - один из самых полезных элементов Windows, который сопровождает операционную систему Microsoft с момента ее создания. Благодаря ему мы можем быстро получить доступ к приложениям и программам. В этой панели также отображаются другие детали, такие как дата и время, состояние батареи (в случае использования ноутбука), состояние подключения к Интернету или настройки громкости.
В случае, если мы являемся пользователями, которым приходится работать с компьютером на регулярной основе, мы можем узнать обо всех программах, которые мы запускаем на панели задач, просто взглянув на их соответствующие значки. Однако для более случайных пользователей, которые не знакомы с компьютерами, просмотра значков может быть недостаточно и они могут быть не в состоянии определить, какой программе соответствует.
Для этих более неопытных пользователей Windows предлагает возможность активировать функцию, с помощью которой все названия программ отображаются на панели задач. Эта опция сделает людей, мало знакомых с компьютером, более доступными, когда дело доходит до работы с операционной системой Microsoft, поэтому настоятельно рекомендуется оставить эту функцию включенной.
Показать название программ
Из настроек Windows

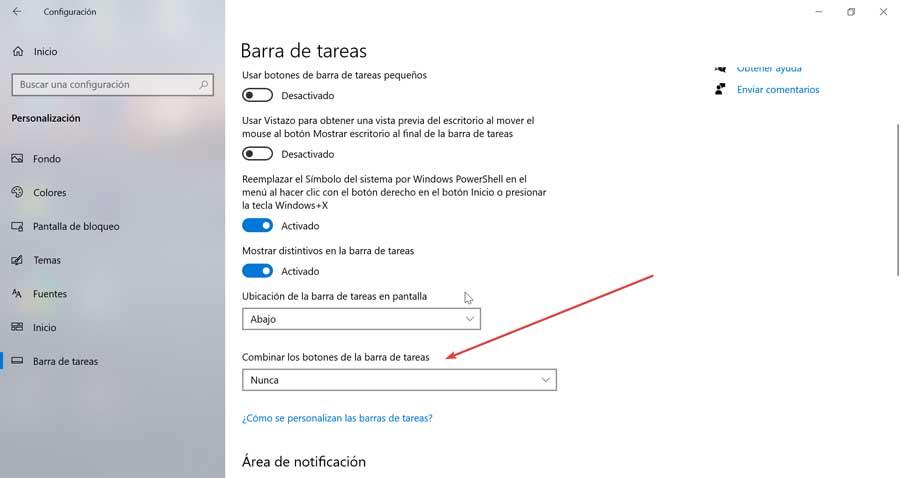
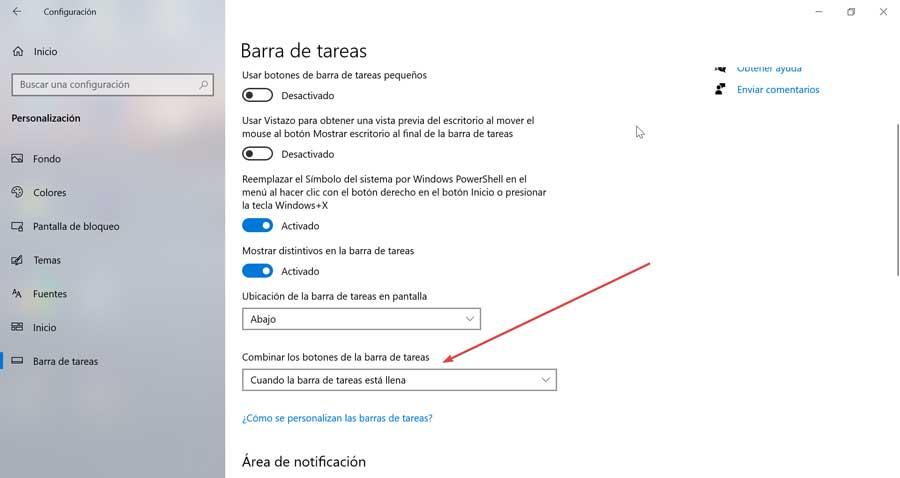
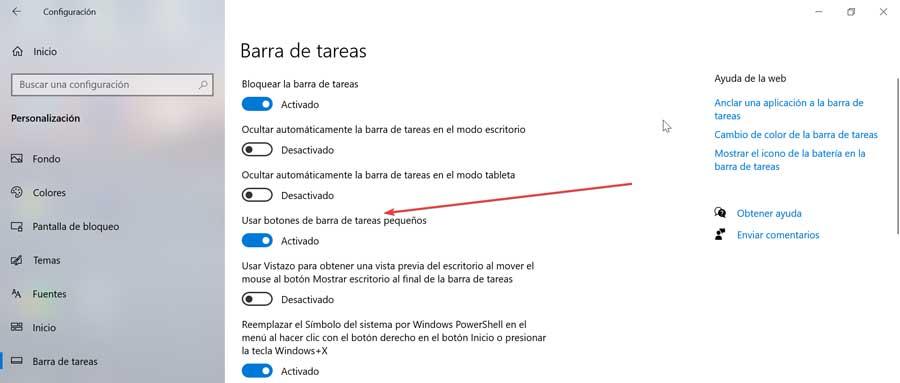
Щелкнув по значку приложения правой кнопкой
Может случиться так, что если у нас есть большое количество значков программ на панели задач, нам будет немного неприятно видеть их названия. В этом случае мы можем использовать второй, более простой вариант, который позволит нам в любое время узнать имя любого приложения, которое отображается на панели. И это то, что нужно будет только щелкните правой кнопкой мыши на желаемом значке, чтобы появилось раскрывающееся меню, в котором будет показано название программы.
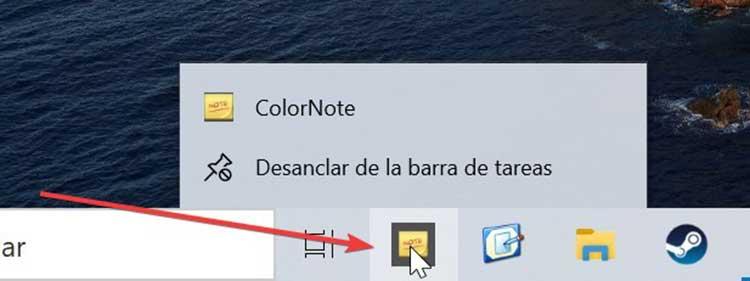
Заблокировать настройки панели задач
После того, как мы изменили конфигурацию панели задач, чтобы показать нам имена приложений, мы можем заблокировать ее, чтобы другой пользователь компьютера не мог ее изменить. В случае, если мы используем Windows 10 Pro, мы можем сделать это из редактора локальной групповой политики.
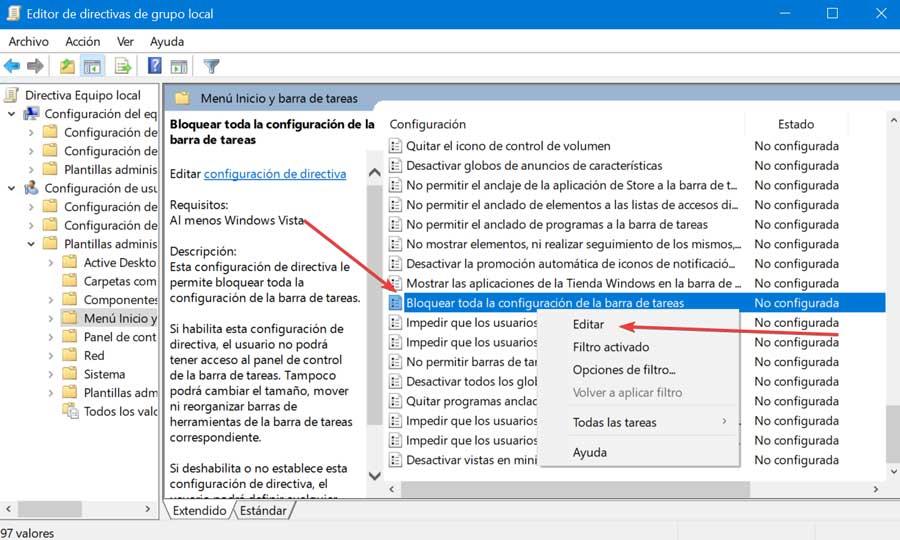
Я перешел на win10 с win7 и обнаружил, что тексты на панели задач черные, что затрудняет их чтение:

4 ответа 4
Я понял, как изменить текст на панели задач на белый, что я и пришел сюда в надежде найти.
Перейдите к персонализации на панели управления и переключитесь на стандартную тему под названием Windows. Текст будет белым. Затем переключите фон и цвет обратно на то, что было раньше, и текст должен остаться белым.
Щелкните правой кнопкой мыши по рабочему столу и выберите "Персонализация", затем сохраните свою тему.
Откройте C:\Users\USERNAME\AppData\Local\Microsoft\Windows\Themes\THEMENAME.theme и измените раздел VisualStyles :
Обычный Aero использует затенение вместо цветных оконных рамок, как AeroLite, но я не заметил разницы в производительности, может быть, на 100 МБ больше используемой оперативной памяти.
Чтобы загрузить это изменение, выберите другую тему, а затем свою измененную тему.
Пожалуйста, попробуйте следующее.
Затем отпишитесь и снова включите.
Редактор .theme получил белый текст И сохранил мои другие персонализации. Спасибо Сис Тиммерман!
Чтобы помочь пользователям, не являющимся суперпользователями, выполнить инструкции Cees Timmermans:
Когда вы найдете .theme, щелкните правой кнопкой мыши, откройте с помощью> Блокнот.
Прокрутите вниз до раздела [VisualStyles].
Найдите следующую строку исходного кода: Path =% SystemRoot%\resources\themes\Aero\AeroLite.msstyles
Скопируйте в обе строки кода Cees поверх этой строки исходного кода.
Результатом будет две строки нового кода вместо исходного.
Не удаляйте другой код в разделе [VisualStyles]. Вы можете отличаться, но в моей .theme было:

Панель задач Windows – это удобное место для хранения часто используемых приложений и открытых на данный момент программ. Считайте, это ключевой элемент управления операционной системой. И далеко не все знают, что его можно персонализировать. Иными словами, подстроить под себя. Вы можете переместить панель в другое место, настроить так, чтобы она автоматически скрывалась, или изменить размеры иконок.
Ниже мы расскажем вам, как это сделать.
Закрепить приложение на панели задач

Переместить панель задач
По умолчанию панель задач отображается в нижней части экрана, но ее можно переместить вверх или любую другую сторону – в общем так, как вам удобно. Чтобы сделать это вручную, щелкните на пустую область панели задач, зажмите левую кнопку мыши и перетащите панель в нужное место.


Не спешите закрывать окно – здесь можно настроить еще несколько параметров.
Скрыть панель задач

Ваша панель задач исчезнет и появится снова только тогда, когда вы наведете курсор мыши на ее расположение.
Отрегулировать размер значков

Если значки слишком маленькие, вернитесь к параметрам панели задач и отключите опцию.
Получить быстрый доступ к рабочему столу

Нажмите еще раз – и все окна вернутся на свои места. Вы также можете использовать кнопку для предварительного просмотра рабочего стола.

Изменить размер панели

Если вы решите избавиться от большинства значков, вы можете уменьшить высоту панели задач до одного ряда, перетащив верхнюю границу вниз.

Упорядочить значки

Настроить видимость эмблем на панели задач

Настроить панель уведомлений

Вы можете выбрать, какие значки будут отображаться на панели уведомлений в правом углу экрана (часы, Wi-Fi, громкость, заряд батареи и т.д.).

В открывшемся окне выберете те функции, которые вы хотите видеть в правом нижнем углу панели задач. Отключите те, которые хотите скрыть. Если вам нравится иметь все под рукой – активируйте все функции.

Читайте также:


