Как сделать надпись на обложке
Хотите красиво оформить страничку вашей группы или сообщества Вконтакте? Создать шапку, баннер, рекламный пост или публикацию? А может заставку для фотоальбома, видео или анимированную обложку? Вам больше не нужен фотошоп и сложные программы для дизайна. Сделайте все это на онлайн-конструкторе Wilda. Вам помогут готовые шаблоны и примеры на различные темы. Загрузите в редактор собственные изображения, добавьте тексты и выберите шрифты.
Скачайте готовый макет в высоком разрешении в формате png или jpeg. Ваши материалы будут выглядеть одинаково хорошо как на десктопах, так и на экранах мобильных телефонов и планшетов.
Данный пошаговый обзор для тех, кто хочет научиться делать симпатичные обложки для своих книг, не слишком заморачиваясь в процессе. Не у всех есть возможность работать в Фотошопе и др. аналогичных программах, а "Канва" доступна всем. Обзор у меня получился развернутый и длинный - расписал как можно подробней. Для тех, кто предпочитает укороченную версию - прокутите вниз до раздела "Шаг шестой"
Canva — это простой и удобный сервис для графического дизайна.
Он даёт пользователю доступ к встроенной библиотеке шаблонов, стоковых фотографий, иллюстраций и шрифтов.
Кроме обложек в сервисе можно делать плакаты, постеры, анимированные открытки и ещё много всякой всячины. Но, так как портал наш литературный, мы с вами будем делать обложки. Делать будем пошагово и на ПК. С него и скрины.
Шаг первый - регистрация
1. Первое, что вам нужно сделать, зайдя на сайт, это зарегистрироваться. Если не хотите создавать учетную запись - подойдет ваш аккаунт на Facebook или Google.
Кнопка регистрации в правом верхнем углу сайта.

2. После того, как вы зарегистрируетесь, в правом верхнем углу вместо кнопки "регистрация" появится кнопка "создать дизайн". Жмём на неё. Перед вами появится всплывающий список с разными вариантами. Нам с вами нужен вариант "Обложка книги"
Важно! Не путать "Обложка книги" с "Обложка электронной книги" - там чудовищно низкое разрешение, поэтому этот вариант я категорически не советую.
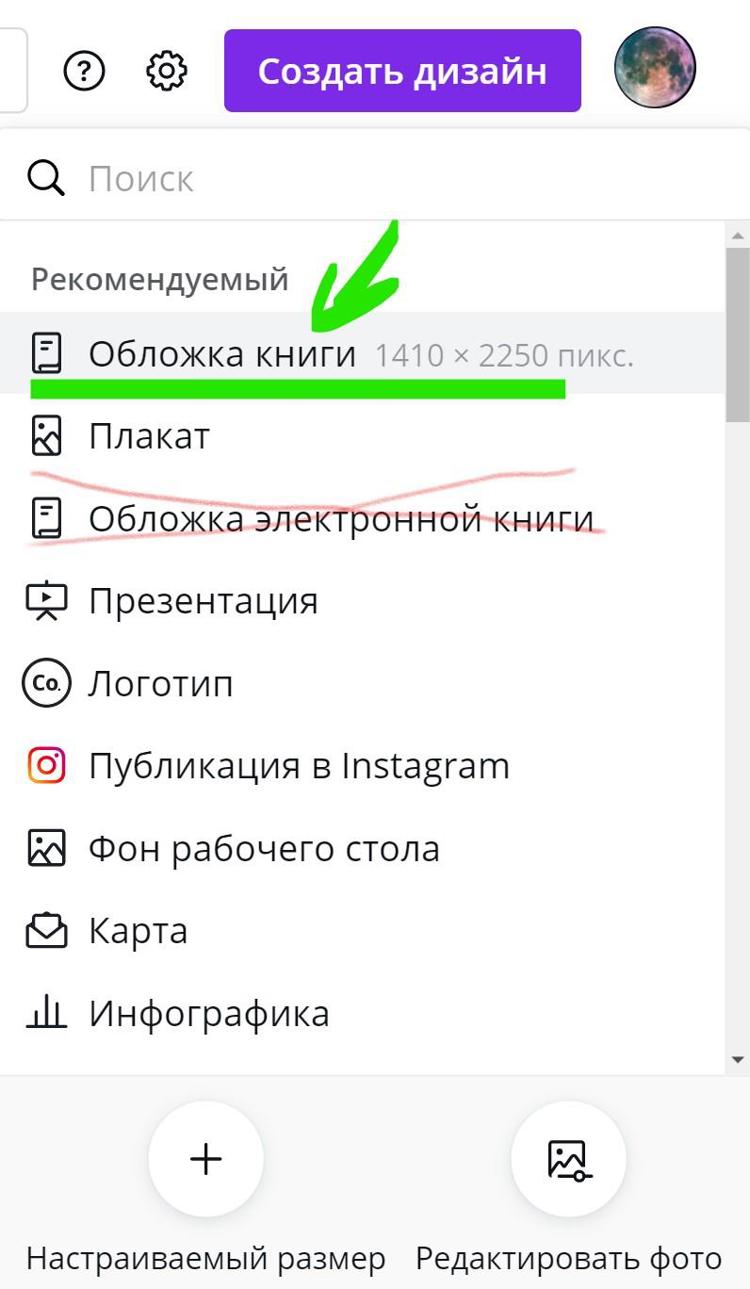
Если у вас в списке первым пунктом не всплывает "обложка книги", как у меня, тогда просто напишите в поле поиска:
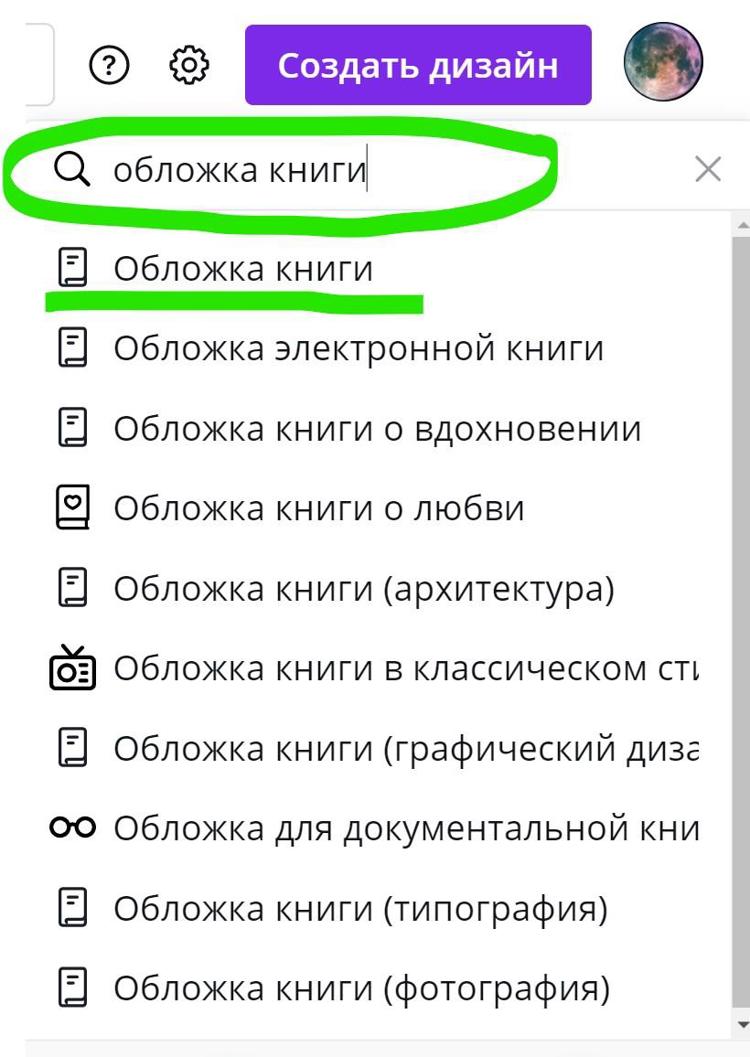
Шаг второй - выбираем шаблон
Выполнив первый шаг, мы с вами попали в основное рабочее пространство Канвы.
Перед вами пустой лист, а слева вспомогательная боковая панель, на которой есть возможность выбрать готовый шаблон для вашей книги. Шаблоны поделены по жанрам. Для удобства их можно листать стрелочками.
Чтобы выбрать какой-то шаблон - достаточно на него кликнуть.
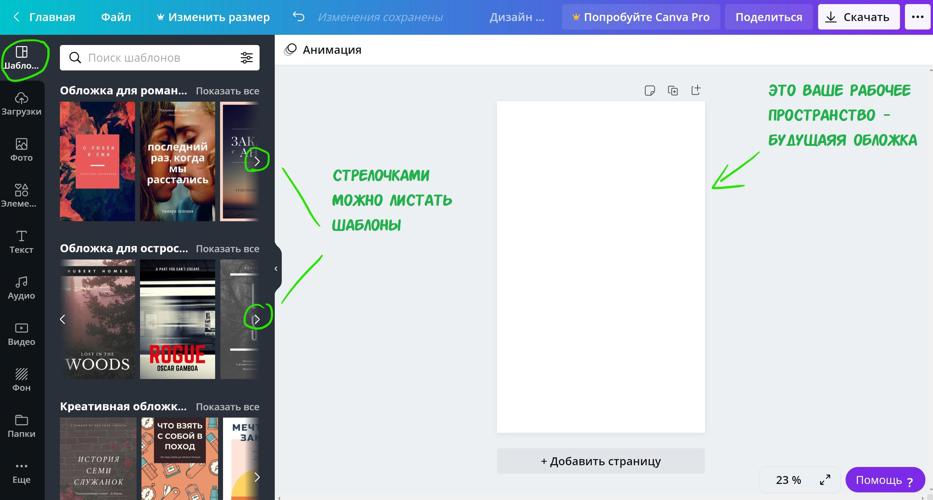
Итак, мы выбрали шаблон. Теперь будем его редактировать.
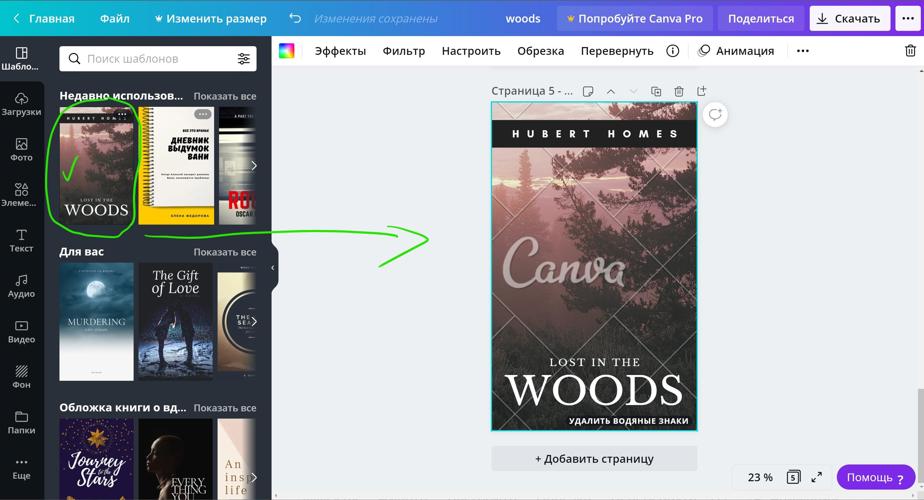
Мне попалась обложка с платным контентом. Отказываться я от нее не хочу - поэтому просто внутри шаблона заменю платную картину на бесплатную.
Примечание: чем отличаются платные картинки в канве от бесплатных? Платные обозначены значком короны и защищены специальными водяными знаками с надписями "Canva". Как только увидите - сразу поймёте. Доступны такие материалы становятся после подписки.
Первое, что я буду менять внутри шаблона - это фон. Как раз он в моем примере защищен водяными знаками.
Для того, чтобы заменить фон на боковой панели нужно выбрать либо раздел "фотографии", либо раздел "фон". Чем эти два раздела отличаются? В первом - огромный выбор самых разных фото. Во втором - достаточно скудный, зато у вас есть возможность выбрать однотонную обложку. Я предпочту первый раздел и буду выбирать фотографии.
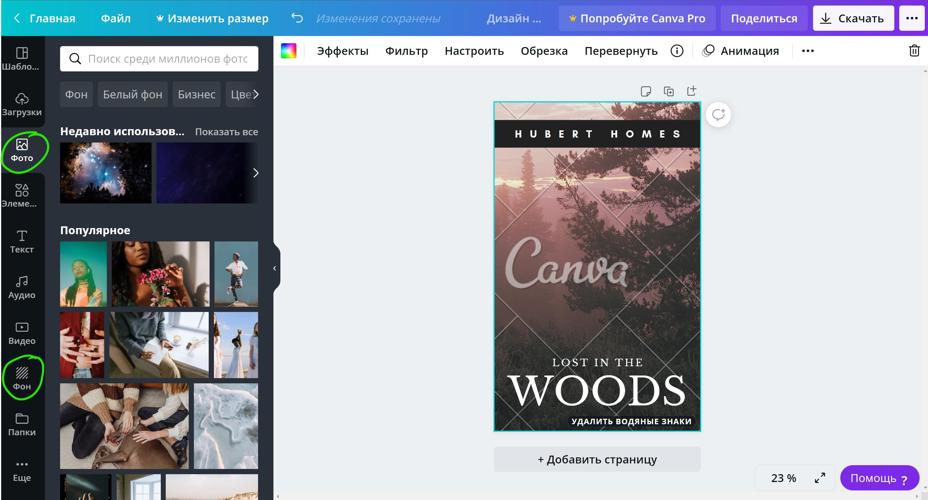
Так как фотографий тут тьма тьмущая, я советую пользоваться поиском.
Что можно написать в поле поиска? Да что угодно: люди, лес, космос, фэнтези. Я написал - собака. Пусть книга будет про домашнего питомца.
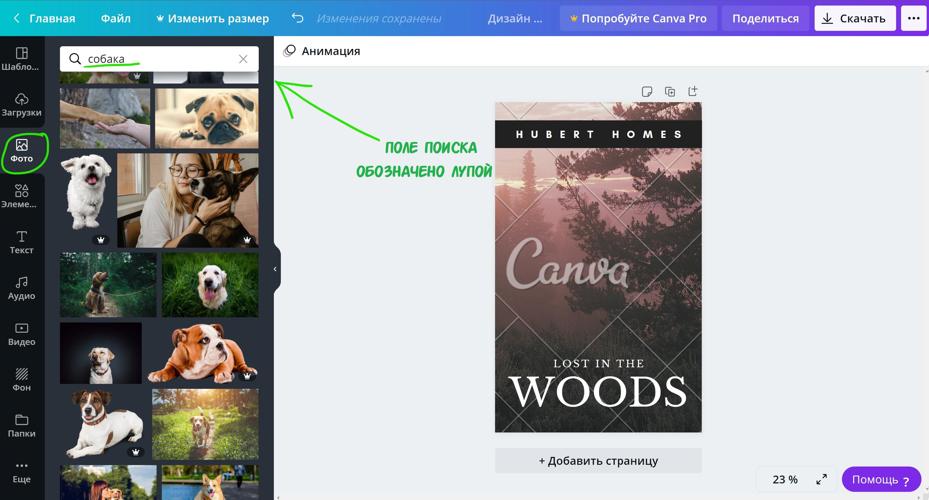
Теперь старый фон я предлагаю удалить, чтобы не мешался на шаблоне. Делаем это так - нужно навести мышку на картинку и кликаем правой кнопкой. Во всплывающем окне жмем "удалить".
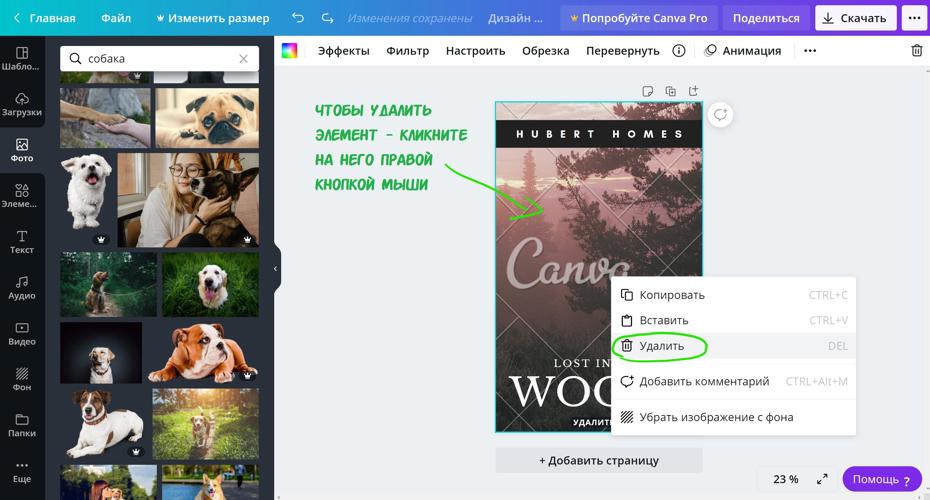
Шаг третий - меняем фон обложки
Теперь фона у нас нет, есть только белый лист и надписи, которые остались от шаблона (нижнюю надпись пока не видно т.к. шрифт у меня белый). Выбираем новый фон из понравившихся фото:
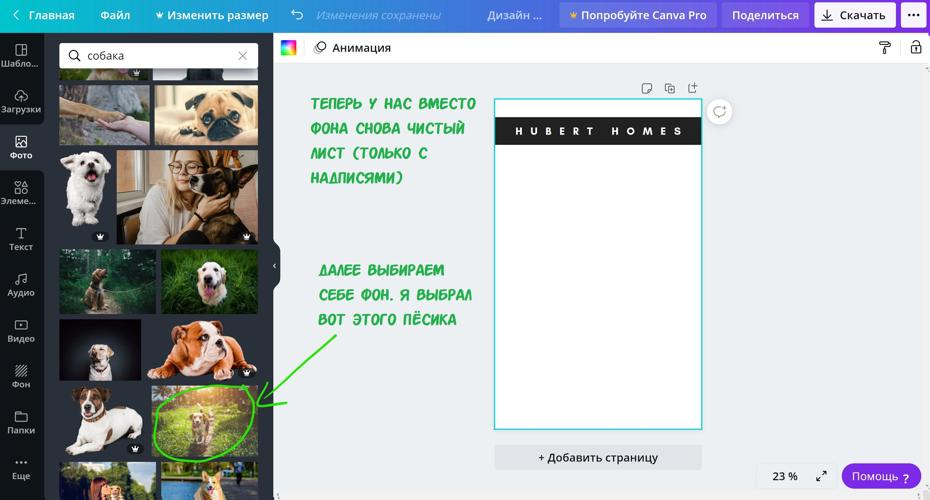
На понравившуюся фотографию достаточно разок кликнуть. Или можно перетащить ее мышкой на наш белый лист.
Размер фотографии (как и любого элемента) можно менять:
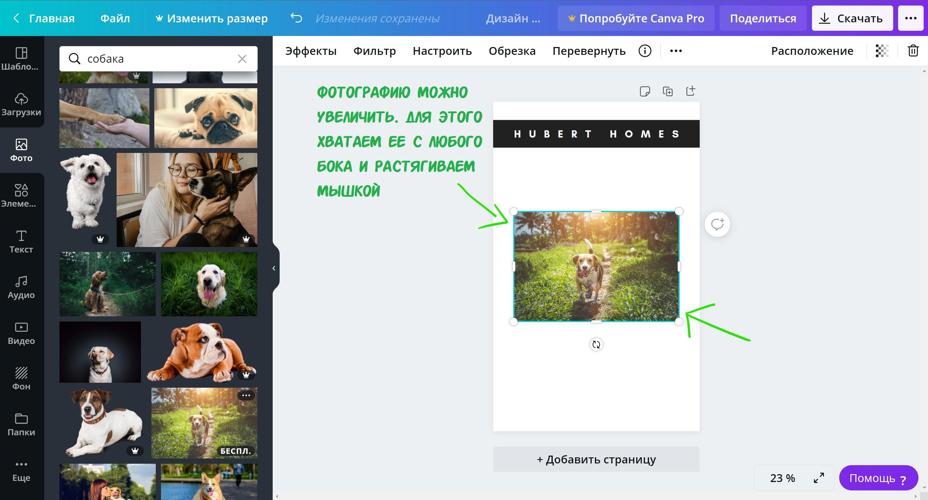
Я растянул фотографию на весь лист. Края, которые вышли за пределы обложки, обведены голубым. Чтобы контур исчез, а вы могли приступить к другому элементу - просто кликните в любое свободное место ЗА пределами этих контуров.
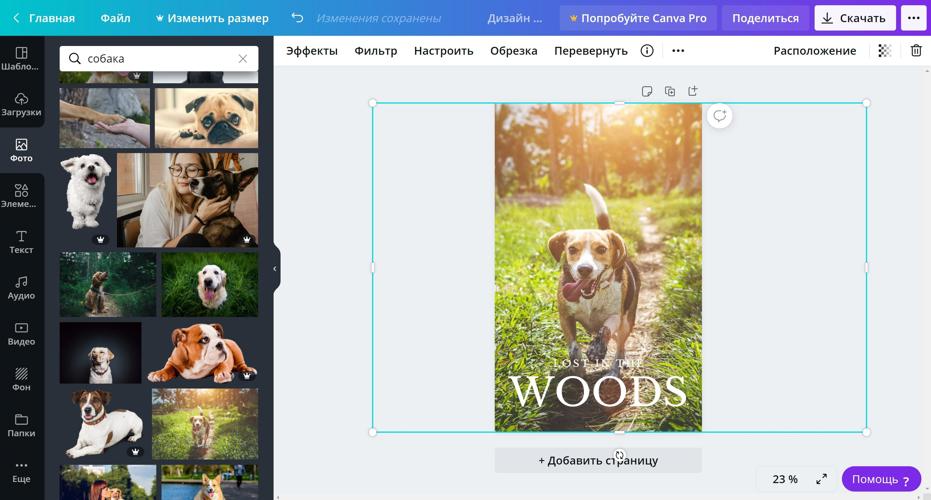
Если вы как-то не так изменили вашу картинку - можно всегда использовать горячие клавиши отмены действия Ctrl + Z (или воспользуйтесь стрелочкой "назад" на самой верхней голубой напели - на моем скрине она слева от слова изменения сохранены)
Другие горячие клавиши (например "копировать" Ctrl + C или "вставить" Ctrl + V) так же поддерживаются Канвой.
Теперь фон установлен. Однако обратите внимание - у нас исчезла с обложки верхняя надпись - имя автора.
я на своем примере использовал кнопку "назад", а можно сразу выбрать "на задний план"
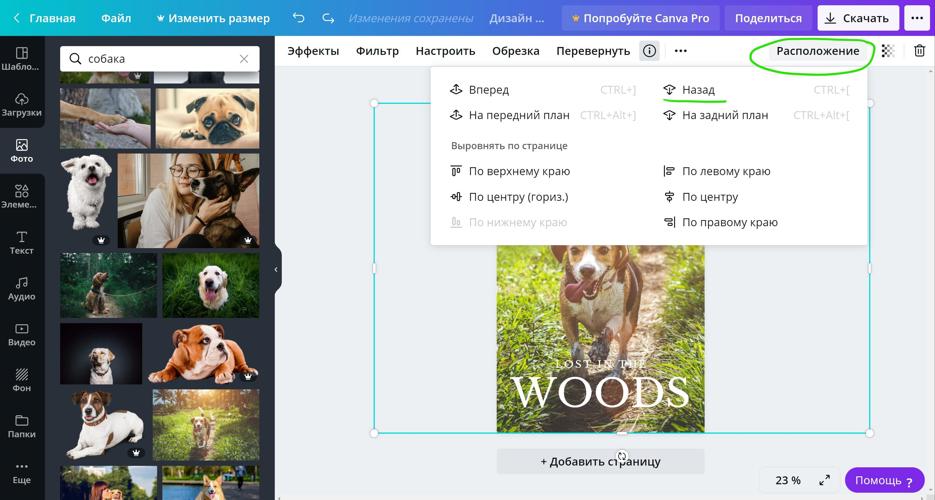
Если вы сделали все правильно, теперь у вас на обложке ваш фон и надписи, которые остались с готового шаблона:
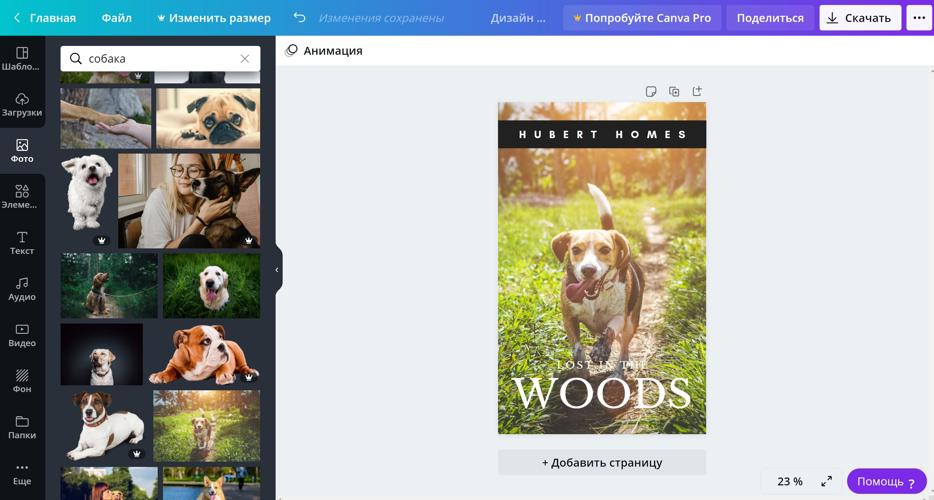
Шаг четвертый - имя автора и название
Для того, чтобы сменить имя автора и название из шаблона на свои собственные нужно сделать следующее:
- Наведите мышкой на ту надпись, которую будете менять и кликните дважды. Теперь надпись можно редактировать
- Введите свое имя/название
- При необходимости - отмасштабируйте надпись (вы можете сделать ее меньше, а можете больше - точно так же, как я увеличивал фотографию с собакой для фона)
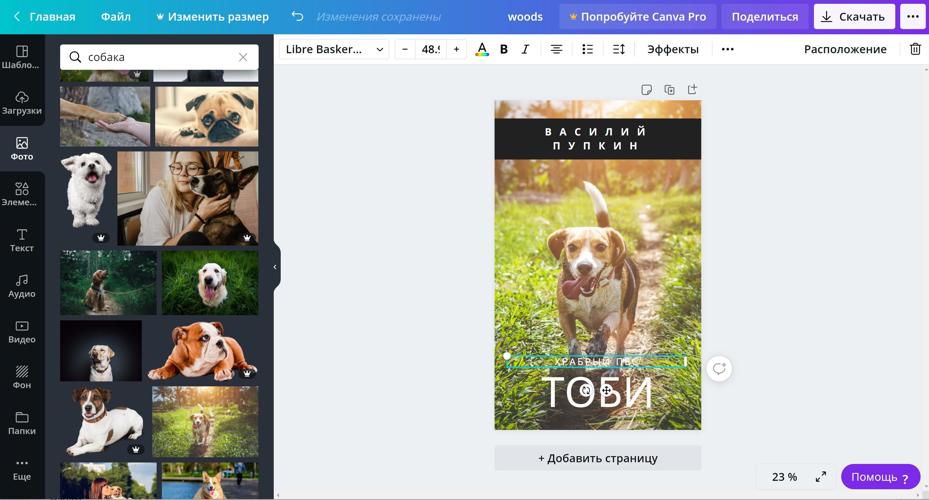
- выбрать шрифт
- выбрать цвет
- выделить текст жирным или курсивом и д.р.
Пока остановимся на выборе шрифта:
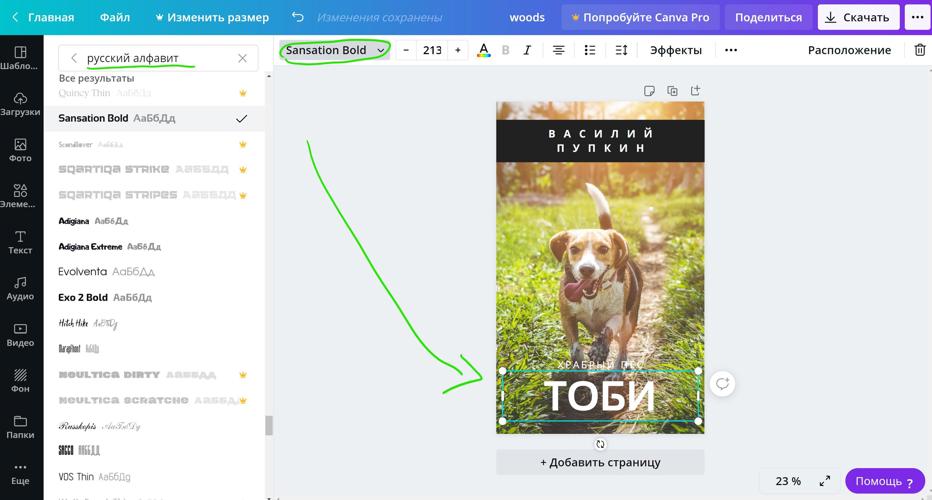
На верхней панели у вас указано название шрифта - кликните на него и с левой стороны появится панель выбора шрифтов. Здесь вы можете подобрать какой вам понравится - выбор в Канве достаточно большой. Однако обратите внимание - не все шрифты поддерживают кириллицу. Поэтому я вам советую сразу в поле поиска прописать "русский алфавит" (если конечно вам не нужна латиница. ). Далее - в Канве множество платных шрифтов. Если вы не будете оформлять подписку - они вам ни к чему. Поэтому все, что помечено короной и написано серым цветом, смело проматывайте.
Когда вы подберете себе шрифты по вкусу - можно приступать к стилизации надписей. Например, можно их раскрасить, или добавить тени. Или можно скорректировать расстояние между буквами и высоту строки:
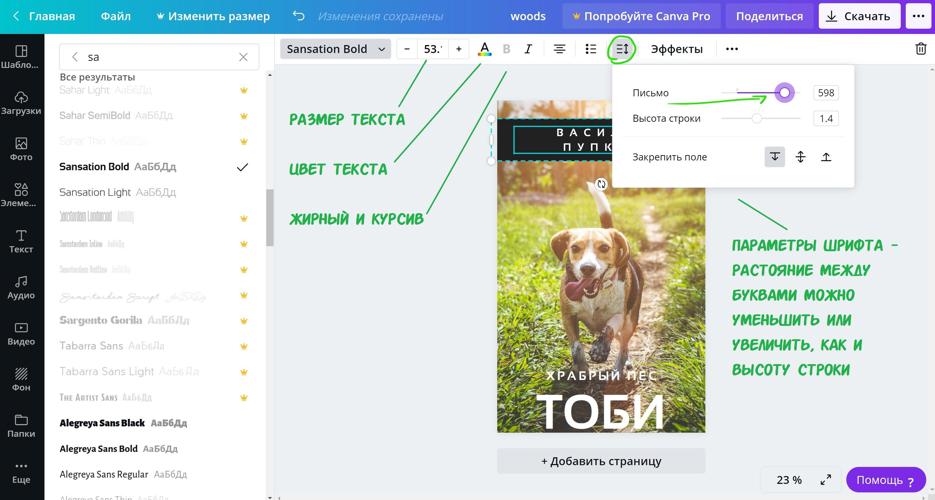
Я решил оставить надписи белыми, а вот тени добавлю. Для этого на верхней панели есть кнопка эффекты.
Параметры каждого эффекта можно оставить по умолчанию или настроить самостоятельно.
Я выбрал эффект "тень" и немного скорректировал все его параметры - выкрутил смещение, убрал прозрачность. И цвет тени сменил с белого на черный, чтобы получился контраст:
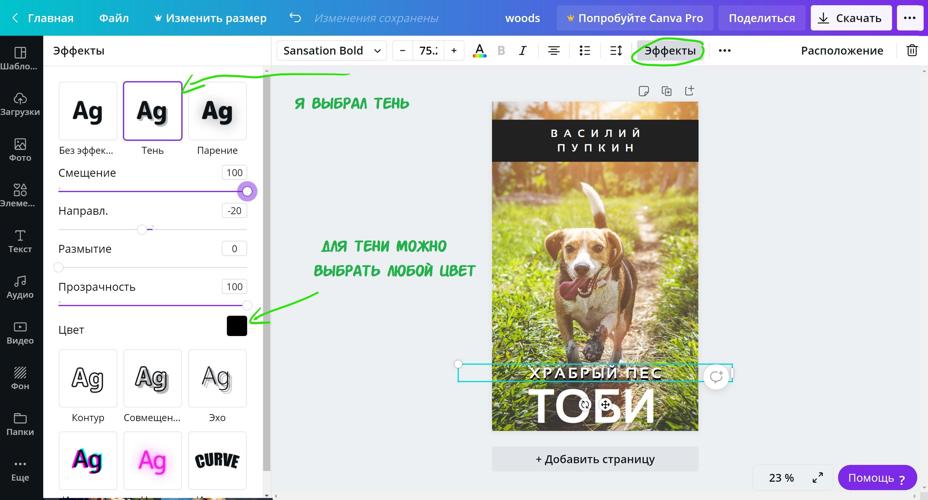
В итоге у меня получилась вот такая картинка:
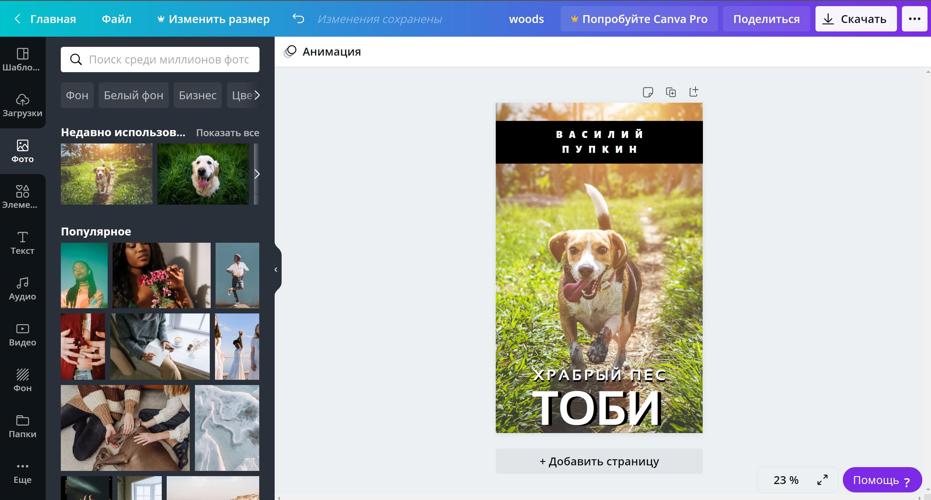
Если вы хорошо настроили шрифты (советую делать их достаточно крупными, чтобы на сайте, где обложка крохотная, их было хорошо видно) и картинка вас уже устраивает - обложку можно сохранять (см. ниже - Шаг пятый).
А если устраивает не все - продолжаем мудрить. Например, мне кажется, что черная полоска в верхней части обложки выглядит уж больно мрачной. А картинка наоборот - бледноватой. Поэтому прежде, чем сохранить свою обложку, я наведу еще немного лоска. И тут встает вопрос - а не испорчу ли я все к чертям? Все-таки мы тут с вами не профессиональные дизайнеры (я во всяком случае нет)). В общем, мы с вами можем подстраховаться: для этого скопируем нашу обложку на новый лист в таком виде, в котором она находится сейчас:
ВАЖНО: не промахнитесь) значок копирования находится рядом со значком удаления)) А если промахнулись - жмите Ctrl + Z
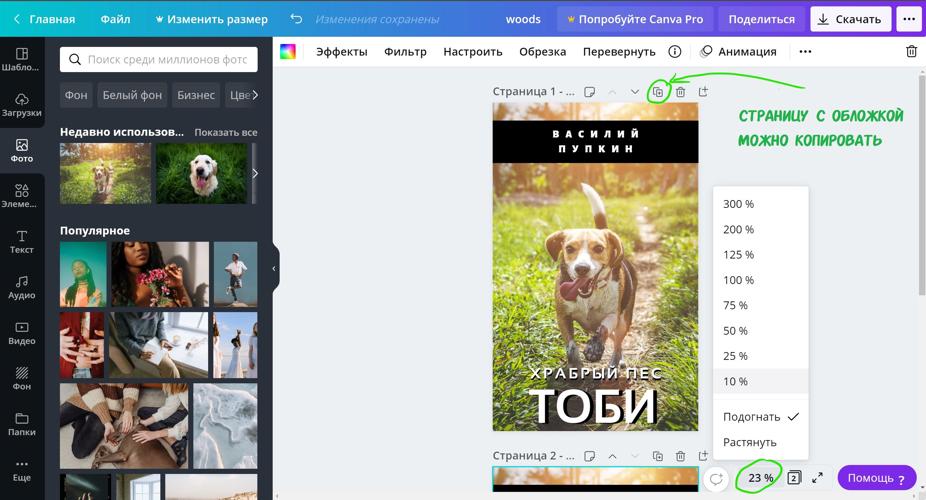
Еще одна деталь, на которую я хочу обратить ваше внимание - вид вашей будущей обложки можно тоже отмасштабировать, чтобы посмотреть ее в маленьком варианте прямо не выходя из Канвы. На качество картинки это никак не повлияет - это функция сделала просто для удобства, по аналогии с тем, как вы можете увеличить или уменьшить картинку у себя на ПК при ее просмотре.
Так, ну а теперь, после того, как я копировал свою обложку на вторую страницу - я продолжу что-нибудь с ней экспериментировать:
1. Я черную вставку под именем автора и добавил буквам теней. (как убрать объект с обложки см. Шаг второй, самый последний пункт: "Скрин - удаление элемента")
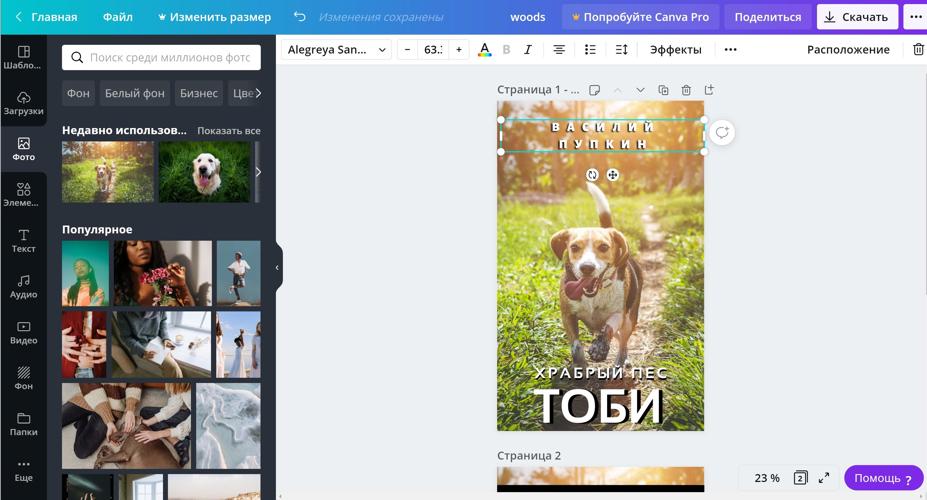
2. Увеличил имя автора и решил еще немного доработать фотографию, которая у нас взята в качестве фона: для этого на картинку нужно кликнуть и в меню верхней панели выбрать фильтры (уже готовые фильтры, как например в Инстаграме) или настроить (вручную). Я предпочитаю настраивать вручную:
- немного понизил ярость
- повысил контраст
- для затемнения по краям выкрутил виньетку
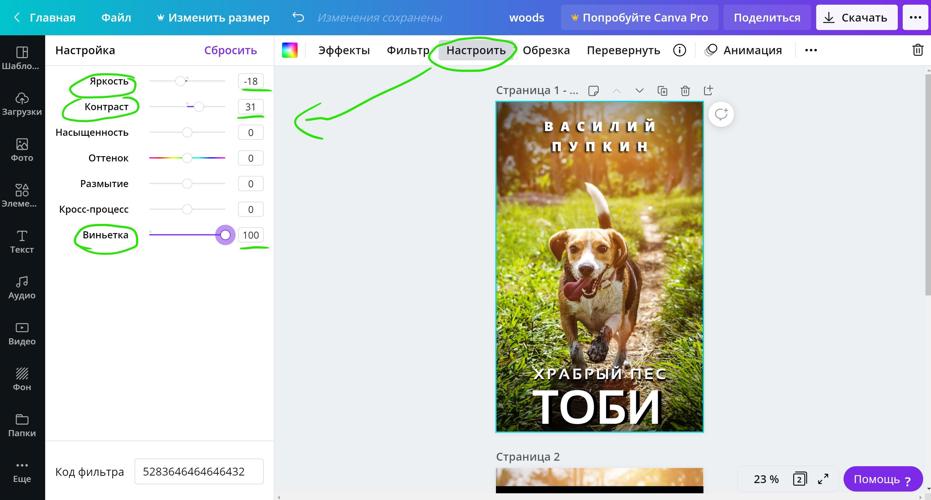
Для простенькой тестовой я обложки остался доволен результатом.
Шаг пятый - сохранить обложку
Теперь работу нужно сохранить:
В правом верхнем углу есть кнопка "скачать". Жмем на нее и видим всплывающее окно. Тут проставляем необходимые параметры:
Если вы хотите сохранить обложку в максимально хорошем качестве то вам нужно выбрать формат PNG. Однако такую обложку не факт, что сразу же можно установить на сайт - она будет много весить. Для того, чтобы обложка весила немного - лучше выбрать формат JPG.
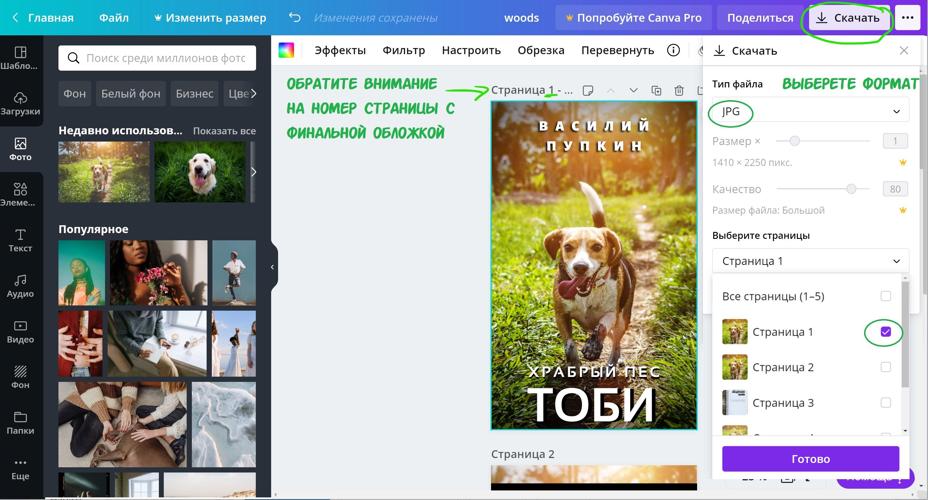
Кстати, если у вас несколько рабочих страниц, как получилось у меня, вы можете скачать их все одним разом - тогда, при выборе форматов PNG или JPG - они будут скачены в виде архива.
Итак, обложка скачана. Вот два варианта, которые у меня сегодня получились (специально в маленьком размере):

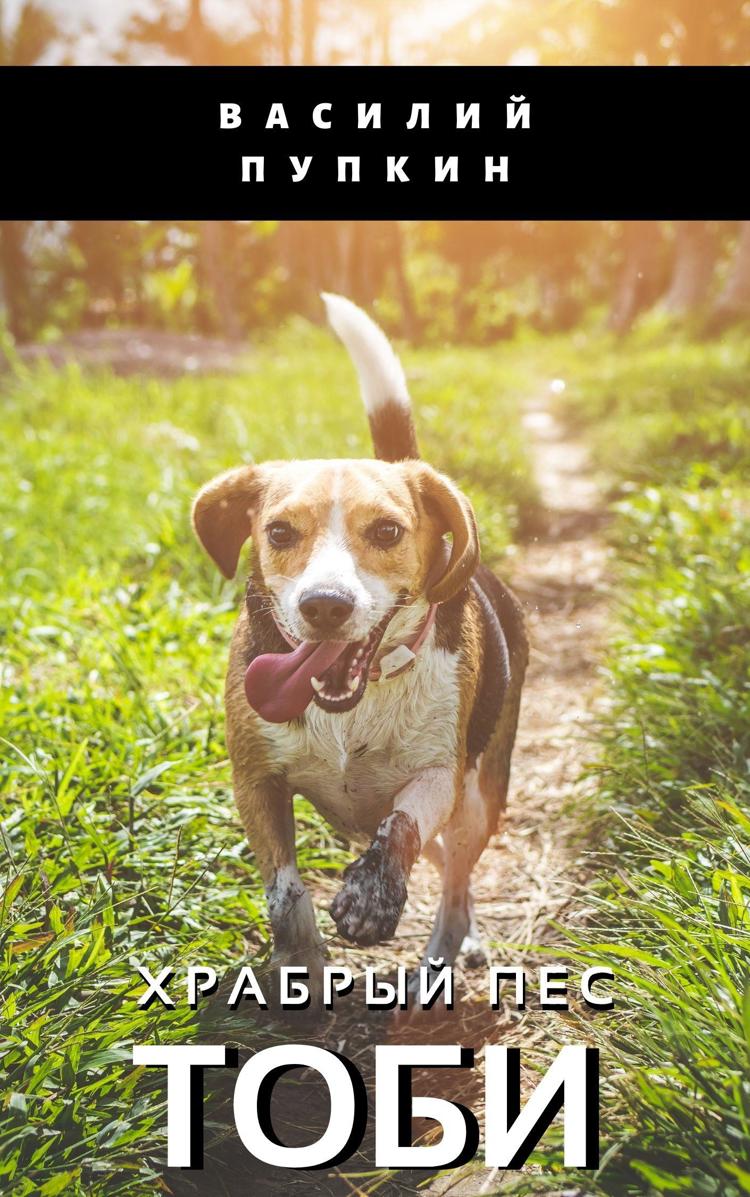
Теперь немного важной информации:
Канва автоматически сохраняет ваш процесс работы. Это значит, что если вы случайно закрыли ваш браузер, вы можете потом заново зайти на сайт, и на главной странице обнаружить вашу обложку в разделе "Ваши дизайны". Кстати она там останется и после того, как вы закончите с ней работать. Ваши шаблоны сохраняются на вашей учетной записи.

Подводя итог этого маленького обзора я хочу добавить - обложка, которую я в нем собрал, очень простая и примитивная. Канва умеет намного больше:
- в нее можно загружать сторонние картинки
- можно собрать многослойный коллаж
- можно сводить фотографии вместе
- огромный выбор элементов для оформления (всякие линии, уголочки, кружочки, рамочки и т.д. )
- Большой спектр фильтров и много чего еще
Шаг шестой - Резюмируем информацию по обзору (коротко!)
Поэтапно, чтобы сделать обложку вам нужно:
Наглядно одним скрином:
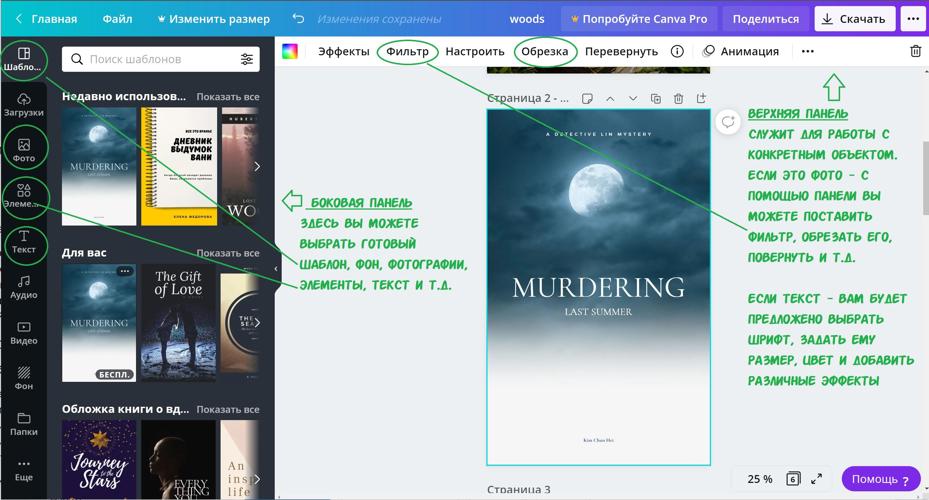

Если у вас по моему обзору остались какие-то вопросы, нужен совет насчет Канвы (или вы хотите еще один обзор - более подробный ) - пишите мне в комментариях. Постараюсь помочь чем смогу.
Бесплатно делайте оформление альбомов онлайн с VistaCreate. Впечатлите фанов новым релизом или личным микстейпом. Создавайте графику для подкастов, обложек CD, пластинок и т. д.

Создайте графику для обложки бесплатно
Сложно не судить альбом по обложке, если она просто невероятная! Крутая обложка альбома заставит слушателей оценить вашу музыку или загрузить трек.

Все необходимые функции для дизайна обложки альбома
С помощью VistaCreate любой автор легко оформит дизайн обложки музыкального альбома или подкаста онлайн.
Шаблоны студийного уровня
Готовые шаблоны дизайнов делают жизнь авторов намного проще! Больше не нужно часами глядеть на чистый лист и думать, что бы такого туда добавить. Просматривайте доступные шаблоны обложек — подстегните творческий процесс!

Редактируйте что угодно
Редактируйте любые объекты дизайна в шаблоне всего за пару кликов. Меняйте цвета и шрифты, заменяйте картинки, вставляйте видео, анимируйте объекты, удаляйте фоны с фотографий и многое другое. Сделайте шаблон именно таким, каким вы его видите.

Выбирайте разборчивые шрифты
Не забывайте про надписи и броские шрифты. При создании обложки для CD или оформления альбома без них не обойтись. Задняя обложка так же важна, как и передняя, и они должны сочетаться. Подавайте информацию об альбоме четко и стильно. Убедитесь, что названия треков написаны разборчиво.

Сделайте обложку альбома еще ярче
В коллекции VistaCreate собраны тысячи дизайн-объектов, поэтому у вас получатся по-настоящему уникальные обложки профессионального уровня. Подбирайте простые и сложные макеты, современные и винтажные элементы, масштабируйте, перекрашивайте, поворачивайте и отзеркаливайте.

Загрузите свои файлы
VistaCreate создан для творческих людей, так что вам не обязательно начинать работу с готового шаблона! Введите нужные размеры дизайна и творите с нуля. Загружайте свои изображения и шрифты, чтобы оформление альбома было полностью оригинальным.

Безграничные возможности дизайна с
Творческие ресурсы
- Используйте 50K+ шаблонов и скачивайте без ограничений
- Доступ к 50M+ лицензионных фотографий, видео и векторных изображений
- Первоклассные шрифты, музыка, фоны и объекты дизайна
Возможности продукта
- Приглашайте до 10 участников в свою команду
- Создавайте фирменные стили с вашими цветами, шрифтами и логотипами
- Используйте безлимитное хранилище для ваших файлов
Как сделать дизайн обложки альбома
Выберите формат
Войдите в аккаунт VistaCreate и наберите в строке поиска "Обложка альбома" или прокрутите вниз, чтобы выбрать нужный формат из списка.
Выберите шаблон
Выберите вдохновивший вас шаблон дизайна или начните с нуля. Введите нужные размеры и создайте оформление сами.
Персонализируйте оформление обложки
Все дизайн-элементы в шаблоне можно редактировать. Добавляйте надписи, меняйте цвета, загружайте фотографии и шрифты. Удаляйте ненужные объекты и вставляйте новые из нашей медиатеки.
Скачайте дизайн
Когда ваш дизайн будет готов, скачайте его в одном из доступных форматов. Теперь его можно распечатать или сразу запостить в соцсетях для рекламы релиза.
Где использовать формат обложки альбома
Составте микстейп для друга
VistaCreate — идеальный конструктор обложек для микстейпов. Тут вы сможете воссоздать эстетику кассетной графики 1980-х–2000-х и стильно оформить дизайн своего любимого сборника. Отличная идея для подарка, особенно если найти старый кассетный плеер или бумбокс.
Создавайте оригинальные обложки для плейлистов
Нравится составлять плейлисты в Apple Music, YouTube Music, Spotify, Deezer, SoundCloud и в других сервисах потоковой музыки? Если хотите создать уникальное оформление для всех своих цифровых плейлистов, графический редактор VistaCreate — именно то, что вы ищете.
Брендируйте свой альбом
Не стоит недооценивать силу хорошего дизайна. Ищете конструктор обложек для CD или пластинок, который позволяет легко и быстро создавать оригинальную графику? VistaCreate поможет брендировать альбом или сделать яркую обложку для песни, которую не пропустит ни один меломан.
Продвигайте музыку, как профи
Создавайте крутые маркетинговые материалы для сопровождения релиза альбома. Составляйте персонализированную рекламу, концертные флаеры, посты в соцсетях и многое другое. Заставьте дизайн работать на вас — создайте ажиотаж онлайн и в реале!
Частые вопросы
Почему обложка альбома — это важно?
Если хотите, чтобы альбом принес вам успех, не бойтесь рисковать. Будьте готовы потратить много времени на оформление обложки, ведь это ваш лучший маркетинговый ход. Слушатели увидят обложку раньше, чем услышат музыку. А потом обложка будет ассоциироваться у фанов с песнями из альбома и вызывать сентиментальные чувства.
Где найти идеи для дизайна обложек альбомов?
Вряд ли вас удивит наш совет просматривать Instagram, Pinterest и другие крупные социальные платформы. Но мы знаем еще одно место, где полно гениальных идей, — ваш разум! Вдохновение потечет рекой, стоит только выпустить его на волю. При оформлении обложки альбома сначала попробуйте взять ключевые концепции из самой музыки. Но если это слишком сложно, или вы наоборот хотите скрыть свой замысел, можно обратиться к соцсетям за примерами абстрактного дизайна. Но не забівайте, что чужие идеи могут породить ненужные ограничения и ложные ожидания от проекта.
Как создать впечатляющую обложку пластинки?
Сложно выделиться в мире, полном амбициозных и талантливых музыкантов. Но с крутым дизайном обложки альбома все будет немного проще. Самое сложное — спрогнозировать успех обложки еще до старта продаж. Изучите последние тренды в графическом дизайне и соцсетях, узнайте, что нравится фанам, кроме вашей музыки. Изучите рынок: просматривайте обложки других музыкантов, хотя бы того же жанра. Проанализируйте собранную информацию и решите, что вам больше нужно — абстрактное оформление или дизайн с вашим портретом. А потом начинайте творить с VistaCreate!
Обложки для группы вконтакте появились после обновления интерфейса соцсети. И если раньше каждая группа имела собственную аватарку, то теперь владельцам групп вконтакте можно выбирать, что бы они хотели видеть на главной странице сообщества: обложку или аватарку.
Сегодня я хочу вам рассказать, как сделать обложку для группы вконтакте. Мы разберем три способа:
Размер обложки для группы вконтакте
Размер обложки для группы вконтакте равен 1590х400 px.
Как сделать обложку группы сверху
Чтобы разместить обложку группы вконтакте сверху необходимо в первую очередь найти эту функцию в настройках сообщества. А именно на главной странице выберите в меню вкладочку Управление сообществом.
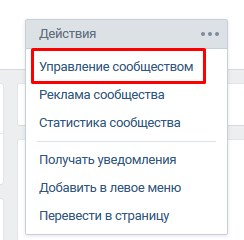
Далее в Основной информации есть раздел Обложка сообщества. Чтобы разместить готовую обложку в группе сверху, нужно просто нажать на кнопочку Загрузить. Затем выбрать подготовленный вариант из папки на компьютере, и обложка встанет на свое место на главной странице сообщества.
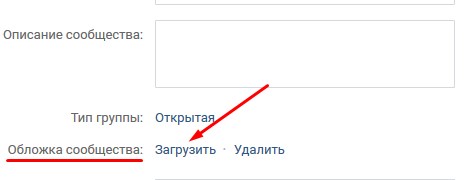
Как сделать обложку группы в Фотошопе
Сделать обложку группы можно в популярной программе Фотошоп. Для этого, зная тему сообщества, подберите по смыслу интересную картину в Интернете.
Все дело в том, что если вы найдете картинки маленькие, для того, чтобы подогнать их под размер обложки, их придется растягивать. А от этого сильно ухудшится качество изображения.
Поэтому выбираете картинку, нажимаете на нее правой кнопкой мыши – Копировать изображение.
Далее идете в программу Фотошоп. Кстати, если вы новичок и не умеете работать с этой программой, советую изучить мой курс Как создать 3D обложку для инфопродукта . Здесь я показываю с самых азов, как работать в Фотошопе. Более того первый урок посвящен теме, где взять и как установить себе на компьютер данную программу.
В фотошопе выбираете Файл – Создать.
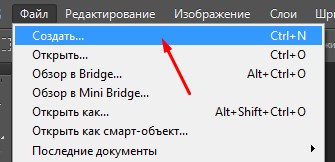
В открывшемся окне у вас должны быть выставлены следующие настройки:
- Имя файла
- Размер обложки для группы вконтакте: ширина 1590 рх, высота 400 рх
- Разрешение – 72 пикселы/дюйм
- Цветовой режим – цвета RGB 8 бит
- Содержимое фона – прозрачный.
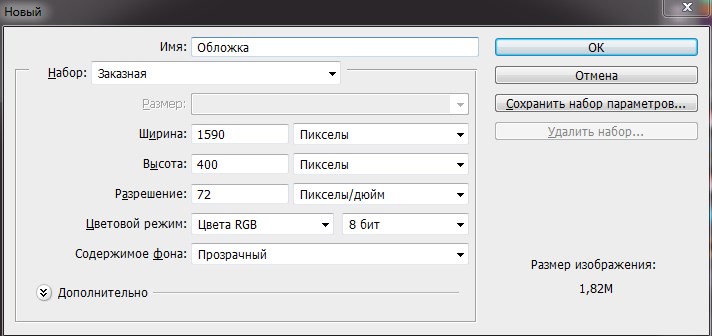
У вас появится заготовка вашей обложки. Теперь вам нужно нажать сочетание клавиш Ctrl+V. Таким образом, вы вставите картинку, которую скопировали из интернета.
Теперь внимание! Я уверена, что картинка по размеру оказалась больше, чем заготовка обложки. Ее нужно подогнать под размер 1590х490 рх.
Для этого в панели инструментов выбираем Редактирование – Трансформирование – Масштабирование. Зажимаем клавишу Shift, захватываем левой кнопкой мыши за уголок картинки и тянем к границам обложки. Вы увидите, когда вам нужно будет остановиться. Чтобы подтвердить действие, нажмите Enter.
Основа обложки у нас готова. Теперь давайте на обложке пропишем название группы. Допустим, назовем ее в качестве примера Океан стихов.
Для этого в Фотошопе нам нужно создать новый слой. В нижней панели выбираем функцию Создать новый слой.
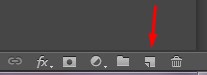

Прописываем название группы и нажимаем Enter.
Обычно в таком виде текст смотрится не очень красиво. Поэтому важно здесь поработать со стилями текста. Панель со стилями находится с правой стороны рабочего окна программы.
Работать со стилями можно тогда, когда у вас выделен текстовый слой в панели.
Теперь, если вы не знаете, какой конкретный стиль можно применить к названию группы, просто методом подбора определите, что на данной обложке будет смотреться лучше всего. Здесь все дело во вкусе!
Кстати, при включении того или иного стиля в слоях под текстом будут отображаться различные эффекты, применяемые в этот момент к тексту. При желании каждый эффект можно отключить или отредактировать, нажав на него правой кнопкой мыши – Параметры наложения.
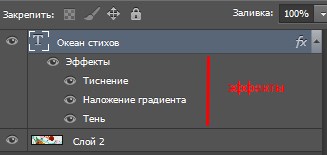
После всех манипуляций с надписью, если вас устроил результат: обложка для группы вконтакте готова, необходимо ее сохранить. Для этого выбираем Файл – Сохранить для Web.
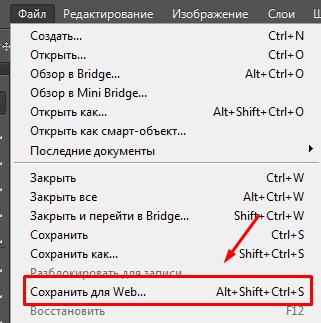
Набор PNG-24 (правый верхний угол). Это самый удачный формат картинок для социальных сетей.
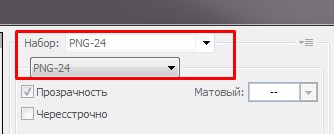
Кнопочка Сохранить, и выбираете папку на компьютере, куда это необходимо сделать.
Итак, мы разобрали, как сделать обложку для группы вконтакте с помощью программы Фотошоп. Обложки для группы вконтакте онлайн можно легко создавать на сервисе canva.
Как сделать обложку для группы вконтакте онлайн на сервисе canva
Для того, чтобы начать работать в canva, вам необходимо зарегистрироваться на этом сервисе .
Сделать это можно через социальные сети или с помощью электронной почты.
Целью сегодняшней статьи не является знакомство с этим сервисом – для этого будет отдельная тема. Напомню, что сегодня мы разбираем, как сделать обложку для группы вконтакте, используя Канву.
После авторизации на сайте вы попадаете на страницу, где в правом верхнем углу вам необходимо нажать на кнопку Использовать специальные размеры.
![]()
Вспоминаем, что размер обложки группы вконтакте 1590х400 рх. Соответственно, проставляем эти размеры в открывшемся окне.

Следующая страница с макетами позволяет нам выбрать макет из предложенных данным сервисом. Сразу скажу, что макеты не удачные и скорей всего к вашей обложке никак не подойдут.
Canva позволяет загружать на сайт собственные картинки. Поэтому по аналогии с работой в Фотошопе найдите в интернете нужное изображение чуть большего размера, чем обложка и загрузите ее на сайт Канвы через функцию Мое – Добавить собственные изображения.

Скорей всего ваша картинка откроется в меньшем размере, чем сама обложка. Не волнуйтесь, ее можно увеличить, потянув за уголки левой кнопкой мыши.
Теперь логично нам нужно добавить название группы на нашу обложку, т.е. текст. Вы можете сделать это через функцию Текст слева на панели инструментов.
Стоит уточнить, что сервис Canva условно платный, т.е. частью функционала вы можете пользоваться абсолютно бесплатно (там, где указано Бесплатно).
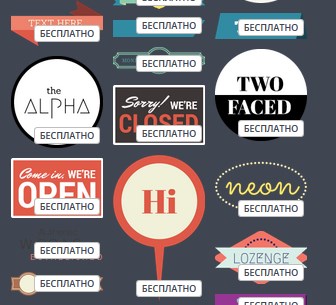
В Тексте вы можете выбрать определенный элемент и отредактировать текст уже в нем, или выбрать понравившийся вам шрифт. Только внимание! Большинство англоязычных шрифтов не поддерживают русские шрифты. Поэтому выбор, на самом деле, не так велик, как кажется на первый взгляд.
Для примера я возьму элемент с текстом. Подробнее в видеоуроке ниже.
Щелкнув на этот элемент, в верхней части сайта появляется панель для работы с текстом.
![]()
Здесь вы можете выбрать шрифт, размер, цвет текста, и т.д. Здесь же есть корзина для удаления, если вдруг готовый вариант вам не понравился.
Результат примерно такой:


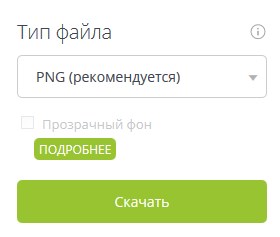
Выбираете папку на компьютере, и ваша обложка сохраняется в готовом виде. Все, что вам осталось, это загрузить ее в группу вконтакте. А как это сделать, читайте выше.
В ВК появился новый способ привлечения подписчиков в группу. Это реализуется через виджет приветствия . Как этот виджет работает, как его установить, как настроить, читайте в моей новой статье.
Сегодня мы разобрали тему, как создать обложку для группы вконтакте. В качестве дополнительного материала настоятельно рекомендую посмотреть видеоурок:
Как сделать динамическую обложку для группы ВКонтакте
Помимо обыкновенных обложек, которые вы можете сделать с помощью вышеперечисленных программ Photoshop и Canva, существуют динамические обложки.
Для создания таких обложек вам понадобится конструктор динамических обложек или специальный скрипт.
В рамках этой статьи я покажу, как можно создать динамическую обложку через конструктор сервиса VKFILLER .
Примеры динамических обложек
Кстати, поясню для тех, кто впервые сталкивается с этим понятием, динамическая обложка – это обложка с информацией, которая отображается в реальном времени.
Например, с помощью специальных виджетов, на динамическую обложку можно вывести информацию об активных комментаторах группы или последних вступивших, — в виде аватарок.
Давайте рассмотрим примеры:
На первом примере на динамической обложке отображаются аватарки лидеров конкурса, проведенного в этой группе. И все это в реальном времени.
На втором примере с помощью специального алгоритма на обложку выводится аватарка самого активного комментатора и последнего подписчика.
Третий пример – самый простой – на обложке погода в реальном времени.
В чем преимущество динамической обложки? Это дополнительное привлечение внимания посетителя к сообществу, и как следствие – увеличение количества подписчиков.
Вообще о динамической обложке вы можете найти информацию в другой моей статье о сервисах автопостинга в соцсетях .
Создание динамической обложки для сообщества ВК
Динамические обложки относятся к элементам геймификации в соцсетях. Существуют специальные конструкторы для создания динамических обложек. Даже если ранее вы никогда не пользовались подобными сервисами, создать обложку для ВК для вас не составит особого труда.
Конструктор представляет собой набор виджетов для размещения на обложке.
№1. Конструктор динамических обложек LetsCover .
Рабочая область конструктора выглядит следующим образом:

№2. Конструктор динамических обложек Dycover .
Работает по аналогии с предыдущим сервисом. Есть готовые шаблоны обложек, доступные для редактирования, и галерея картинок. Но здесь чуть меньше виджетов. Тем не менее, самые популярные виджеты представлены. Возможна интеграция с Ютуб, новостной лентой RSS и донатами.
Читайте также:


