Как сделать начало проекта в проджекте
К данному курсу имеется Самоучитель, который актуализуется нашим Сообществом на Facebook из более чем 12000 профессионалов. Чтобы получить к нему доступ вам нужно вступить нашу Группу Facebook и самоучитель вы увидите закрепленным сверху по этой ссылке
Чтобы не ожидать подтверждения модератором вступления в группу заполните короткую анкету о своих интересах, а также примите Правила группы, после этого робот Facebook вас запустит в группу авоматически.
Чтобы не ожидать подтверждения модератором своего вступления используйте эту специальную ссылку с приглашением и вы получите доступ к материалам сразу же.
Зачем нужен Microsoft Project?
Данный видеоурок рассказывает, что такое MS Project и чем он управляет: сроками, ресурсами и бюджетом.
Как настроить Microsoft Project 2016 перед началом работы
Мучаетесь с непонятными задачами "со скрепкой"? Минимальные стартовые настройки в этом видео.
Календари Microsoft Project 2016
Календари MS Project довольно сложная система и подробнее об них будет рассказано в следующих уроках, но как ввести выходные нужно знать сразу.
Иерархическая структура задач (ИСР) в Microsoft Project 2016
Работы в Microsoft Project всегда управляют с помощью иерархии для видимости итогов по этапам.
Даты и длительности задач в Microsoft Project 2016
Вы можете задавать в Microsoft Project даты и длительности зада директивно.
Связи задач в Microsoft Project 2016
Обычно 90% сроков в MS Project не задаются директивно, а рассчитываются с помощью связей.
Диаграмма Гантта и настройка шкалы времени в Microsoft Project 2016
Основная визуализация задач проекта во времени - это диаграмма Ганта. Никак не можете заставить ее отображать нужные единицы времени? Это видео для вас!
Дорожная карта проекта в Microsoft Project 2016
Обычно руководителям не интересна детальная диаграмма Ганта и они используют сокращенные "Дорожные карты" проектов с важнейшими контрольными точками и этапами.
Критический путь в Microsoft Project 2016
Далеко не все задачи в проекте определяют его длительность, а только те задачи, которые по связям образовали его "критический путь".
Назначение ресурсов в MS Project 2016
Microsoft Project умеет управлять ресурсами. Начнем с того как их назначить.
Выравнивание ресурсов в Microsoft Project 2016
Ресурсы требуют оптимального использования без перегрузки или простоев. Выравнивание - это инструмент для решения данной проблемы.
Визуальный ресурсный оптимизатор в Microsoft Project 2016
Хотите убирать ресурсные конфликты просто растаскивая задачи мышкой как в календаре Outlook? Визуальный ресурсный оптимизатор будет вам понятен по концепции.
Смета проекта в Microsoft Project 2016
Microsoft Project отличный инструмент для создания смет проекта ресурсным методом.
План-фактный анализ в Microsoft Project 2016
Если у вас есть план, то очень важно собирать фактическое исполенение и делать план-фактный анализ.
Процесс планирования в среде MS Project имеет свою специфику. После того как определены цели проекта , сформулированы основные этапы, определено содержание основных этапов, создается план проекта; далее необходимо ввести и структурировать список задач проекта, для каждой задачи ввести длительность, установить зависимости между задачами; затем, создать список ресурсов: сотрудников, оборудования и материалов, назначить ресурсы на задачи. На основе введенной информации MS Project создает расписание. Созданное таким образом расписание можно настраивать и оптимизировать.
Интерфейс программы
Основные элементы интерфейса программы MS Project представлены на рисунке. Для создания нового плана проекта необходимо в меню File (Файл) выбрать команду New (Новый)

В MS Project имеется несколько режимов отображения проектной информации - представлений (view), они отображают проектную информацию в различных аспектах. По умолчанию, при запуске MS Project план проекта отображается в представлении Gantt Chart (Диаграмма Ганта). Перейти из одного представления в другое можно используя меню View (Вид) или специальную панель View Bar (Панель представлений), где перечислены все возможные представления.
В основе планирования лежит время. Существует два способа планирования проекта: от даты начала или от даты окончания. При создании нового проекта необходимо зафиксировать способ планирования и указать ключевую дату (дату начала проекта либо дату окончания проекта). На основе введенной информации, используя связи, установленные между задачами и длительности задач, MS Project вычисляет вторую из дат.
В меню Project (Проект) необходимо выбрать команду Project Information (Информация о проекте). Появляется диалоговое окно для ввода ключевой информации о проекте: даты начала или даты окончания. В раскрывающемся списке Schedule from (Планирование с) нужно выбрать способ планирования: от даты начала (Project Start Date) или от даты окончания (Project Finish Date). После установления способа планирования только одно из полей будет доступно - то, которое соответствует выбранному способу планирования, в нем необходимо установить нужную дату.
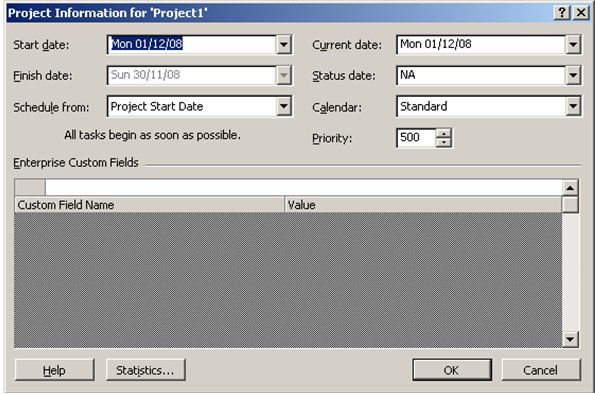
Определение календаря рабочего времени
Календарь в MS Project определяет рабочие и нерабочие дни, а также рабочее время в рабочие дни. Для проекта назначается основной (базовый) календарь, который и будет использоваться при планировании задач в пределах проекта.
В MS Project предопределено три типа календарей:
- Standard (Стандартный) - Пять рабочих дней в неделю (40 рабочих часов в неделю), рабочее время с 8.00 до 17.00, перерыв с 12.00 до 13.00
- 24 Hours (24 часа) - Круглосуточное рабочее время - с 0.00 до 24.00, без перерывов
- Night Shift (Ночная смена) - рабочие дни: с вечера понедельника по утро субботы, рабочее время: с 23.00 до 8.00 следующего дня, с часовым перерывом.
По умолчанию для проекта в качестве основного календаря задается Стандартный. Можно выбрать другой календарь, создать новый календарь или отредактировать уже имеющийся: задать в нем праздничные и укороченные дни, изменить рабочее время и т.д.
Для работы с календарем:
Tools Change Working Time (Сервис Изменить рабочее время)
Появляется диалоговое окно Change Working Time ( Изменение рабочего времени)

В поле For Calendar (Для календаря) можно выбрать один из трех календарей, включенный в MS Project, затем на вкладке Exceptions (Исключения) заполнить поля для нерабочих периодов: в поле Name (Название) ввести название периода: например, "Новогодние каникулы". В поле Start (Начало) - указать начальную дату, в поле Finish (Окончание) - дату окончания, затем щелкнуть по кнопке ОК диалогового окна. После этого указанные дни добавляются к нерабочим дням проекта.
Краткие итоги
Проект - ограниченное во времени предприятие (мероприятие), направленное на создание уникального продукта или уникальной услуги.
Управление проектом состоит в планировании, организации и управлении задачами и ресурсами для достижения цели проекта и контроле стратегии реализации проекта.
План проекта представляет собой модель, описывающую реальный проект в терминах задач, ресурсов, сроков, затрат.
Задача (task) - деятельность, осуществляемая в рамках проекта, для достижения определенного результата. Набор задач характеризуется их логической последовательностью, а каждая задача - длительностью и требованиями к ресурсам.
Создание назначений, т.е. назначение ресурсов на задачи, помогает решить ряд проблем планирования.
Совокупность трех взаимозависимых параметров проекта - " объем работ, время, стоимость", называют проектным треугольником.
Существует два способа планирования проекта: от даты начала и от даты окончания.
При создании нового проекта необходимо зафиксировать способ планирования и указать ключевую дату (дату начала проекта либо дату окончания проекта).
Для проекта назначается основной (базовый) календарь, который и будет использоваться при планировании задач в пределах проекта.

В этом обзоре мы рассмотрим планировщик MS Project (МС Проджект), который поможет держать под контролем все сложные процессы со множеством задач.
Что такое MS Project?
Майкрософт Проджект (Microsoft Project) ― это программа для управления проектами. Она помогает менеджерам контролировать исполнение поставленных задач, а также грамотно распределять ресурсы. Основной рабочий инструмент в ней — диаграмма Ганта.
Локальные решения MS Project включают в себя следующие пакеты:
Версия для небольших проектов. Рассчитана на 1 пользователя.
Корпоративная программа для совместного доступа к управлению.
Программа для анализа проектов и ключевых показателей эффективности по ним.
Облачное решение Project позволяет работать над проектами, просматривать отчетность, анализировать прогресс, и все это в браузере.
Возможности MS Project
Несмотря на то что MS Project — это знакомый многим менеджерам инструмент для управления проектами, работа в нем не будет легкой даже для опытных управляющих.
В этой программе есть несколько параметров, на базе которых и строится разработка планов, анализ прогресса и эффективности, расчет критического пути.
Любая работа имеет конечную цель. Для успешного планирования нужно составить список задач и подзадач, которые требуют решения.
Чаще всего это сотрудники и члены команды, задействованные на проекте. При этом ресурсом может быть и материал, и оборудование.
Расчет затрачиваемых ресурсов для выполнения конкретной задачи. Назначения помогают сориентироваться во времени реализации проекта.
Microsoft Office Project поможет:
- Пошагово разработать и детализировать проект.
- Рассчитать время и трудозатраты.
- Оптимизировать план.
- Сделать анализ текущего состояния проекта и прогресса.
Базовые функции Microsoft Project
Создание проекта
Сразу при открытии Microsoft Project предлагает создать проект. Сделать это можно с нуля или загрузить из Excel.

При создании проекта достаточно сформировать список задач и добавить их на временную шкалу.

Постановка задачи
Чтобы разбить работу на отдельные задачи, нужно внести каждый из предусмотренных шагов в общий план.
Для добавления задачи достаточно дважды щелкнуть по ячейке в таблице. В результате откроется диалоговое окно, в котором можно установить следующие параметры:
- Название.
- Способ управления (ручной или автоматический).
- Даты начала и окончания.
- Процент завершения.
- Длительность.
- Приоритет.
Есть дополнительные поля для заметок и назначения ресурсов.

Управление задачами осуществляется с помощью верхней панели свойств и инструментов. При наведении на отдельные элементы всплывают интерактивные подсказки, которые помогут быстро освоить функционал.

Создание диаграммы проекта
По мере реализации всего проекта это поможет оптимизировать использование выделенных ресурсов.

Расчет критического пути
В проекте могут быть последовательности, от которых зависят сроки завершения проекта. Это критический путь — цепочка задач, от своевременного завершения которых зависит своевременное и успешное окончания проекта.
Другими словами, это значит, что если какой-то этап критического пути выполнен не вовремя, то намеченную дату окончания придется переносить.
Вид → Диаграмма Ганта → Формат → Критические задачи.

Создание шаблонов
Для того чтобы каждый раз не создавать отдельные таблицы для типовых проектов, можно взять один из них за основу и сохранить в качестве шаблона диаграммы Ганта. В дальнейшем планирование будет отнимать значительно меньше времени.
Шаблоны отображаются на главном экране Microsoft Project. Кроме сохраненных личных, можно выбрать готовый простой план проекта.
На главном экране также можно выбрать вариант создания шаблона из таблицы Excel или существующего документа.

Как внедрить MS Project?
MS Project можно использовать для планирования по следующим методологиям управления проектами:
- Waterfall.
- Agile.
- Scrum.
- И некоторые другие.
Управление проектами с помощью MS Project
После того как вы создали план, назначили ресурсы, установили срок исполнения этапов и их последовательность, можно приступать к непосредственному менеджменту. При этом есть несколько рекомендаций, которых стоит придерживаться для успешного управления проектами.
- Устанавливайте зависимости с помощью указания номеров задач-предшественниц.
- Старайтесь минимизировать структурные задачи.
- Для каждого элемента лучше назначать только одного исполнителя.
На первых порах инструмент допускает приблизительное распределение ресурсов. В дальнейшем MS Project поможет создать баланс. Сгруппировав задачи по исполнителям, можно увидеть проблемные места в проекте.

Дальше нужно минимизировать сроки реализации. Для этого стоит назначить других исполнителей или перенести задачи на следующие этапы. После оцените возможные трудности на пути к реализации каждого этапа и заложите в установленные сроки дополнительное время, которое необходимо для устранения препятствий.
MS Project ― функциональный и удобный инструмент для проектного менеджмента. При грамотном использовании программа поможет увидеть риски до начала работ и минимизировать их.
Составив план проекта в Microsoft Project, можно еще на начальном этапе назвать сроки реализации, а также оценить затраты трудовых ресурсов.
Альтернативы MS Project
До конца не разобрались в планировщике от Microsoft и ищете надежный и доступный аналог MS Project?
GanttPRO — это онлайн диаграмма Ганта для профессионального управления проектами.
Преимущества GanttPRO над Microsoft Project:
- Интуитивно-понятный интерфейс.
- Доступность.
GanttPRO — онлайн диаграмма Ганта с интуитивно-понятным интерфейсом для эффективного управления проектами, ресурсами и командой.
При этом онлайн диаграмма Ганта предлагает множество возможностей для эффективного управления проектами:
- Создание и назначение задач.
- Отслеживание прогресса.
- Создание вех.
- Создание и управление связями задачами.
- Управление ресурсами и их загрузкой.
- Взаимодействие с командой.
- Управление стоимостью и бюджетом.
- Отслеживание времени на задачи.
- Создание базового плана.
- Экспорт проектов в PDF, PNG и Excel.
- Создание ссылки на план для доступа третьих лиц.
Из этого видео вы узнаете, как всего за несколько минут создать свой первый проект в GanttPRO и сразу начать им управлять.
Есть вопросы о GanttPRO? Или сомневаетесь в том, что это лучшая альтернатива MS Project? Спросите у нас в Live Chat или запишитесь в удобное для вас время на персональное демо GanttPRO.
Составление плана проекта в общем виде заключается в описании задач проекта, доступных ресурсов и определении взаимосвязей между ними с помощью назначений. Однако, при составлении расписания работ в MS Project, количество операций несколько увеличивается.
Планирование начинается с определения проекта, то есть описания его ключевых характеристик. Затем составляется список фаз и задач, а также список необходимых для их выполнения ресурсов. После этого в план вносится дополнительная информация о задачах и ресурсах, которая будет использоваться при определении назначений и в дальнейшем при проведении работ по плану (отслеживание работ). Далее осуществляются назначения, после чего проект оптимизируется, если его длительность или бюджет окажутся больше ожидаемых.
Составление плана невозможно без задания ключевых параметров проекта, таких как его длительность, рабочее время и методика планирования.
Чтобы составить расписание (план) работ в MS Project нужно создать файл нового проекта, щелкну по кнопке Создать (New) на панели инструментов. Если установлен соответствующий флажок в настройках программы, то откроется диалоговое окно Сведения о проекте (Project Information) (рисунок 7). Чтобы изменить параметры проекта в дальнейшем, это диалоговое окно можно вызвать командой Проект> Сведения о проекте(Project>Project Information).

Рисунок 7 Окно сведений о проекте
Проект можно планировать двумя способами: от даты начала проекта или от даты окончания. Если у проекта нет жесткой даты окончания, то при планировании применяется первый способ: фиксируется дата, когда необходимо начать выполнение проекта, и в ходе составления плана определяется дата его завершения. Если же проект должен быть завершен к фиксированной дате, то используется противоположный способ: фиксируется дата окончания и в ходе составления плана определяется, когда выполнение проекта должно быть начато, чтобы все работы были выполнены в срок.
Способ планирования выбирается в раскрывающемся списке Планирование от (Schedule from).
Даты начала и окончания проекта выбираются в списках Дата начала (Start date) или Дата окончания(Finish date). Зафиксировать можно только одну из дат в соответствии с выбранным способом планирования.
Значения текущей даты и даты отсчета выбираются в раскрывающихся списках Текущая дата (Current date) и Дата отчета (Status date). По умолчанию текущая дата соответствует системной дате операционной системы, а дата отсчета равна текущей дате и поэтому в окне сведений о проекте в качестве ее значения выбрано НД (NA). Любое из значений можно изменить независимо от другого. При отслеживании проекта и вводе сводной информации используется дата отсчета, а не текущая дата.
По умолчанию программа считает, что все выполненные трудозатраты относятся ко времени до даты отсчета, а все оставшиеся трудозатраты - ко времени после даты отчета. Если выполнение задачи запланировано после даты отсчета, но вносятся данные о фактических трудозатратах по этой задаче, то MS Project изменит выполненную часть задачи так, чтобы она закончилась к дате отсчета, а выполнение оставшихся трудозатрат остается на будущее.
Чтобы определить рабочее время, в рамках которого будут выполняться работы в раскрывающемся списке Календарь (Calendar) нужно выбрать один из доступных календарей. Календарем в MS Project называется набор параметров, определяющих перечень рабочих и нерабочих дней, а также рабочее время в каждом из рабочих дней. В стандартной поставке в этом списке присутствуют три пункта:
1) стандартный (Standard);
2) 24 часа (24 Hours);
3) ночная смена (Night shift).
Первый календарь соответствует стандартному расписанию с 8 часовым рабочим днем, второй - круглосуточному рабочему дню, а третий предполагает круглосуточный режим работы с перерывами.
Очень часто входящие в состав поставки календари не подходят для проекта. В этом случае можно изменить существующий календарь или создать новый. В MS Project существует возможность создавать как групповые (или базовые), так и личные календари. Последние отражают персональные расписания отдельных сотрудников. Поэтому при создании базового календаря в него следует вносить только настройки, общие для всех участников проекта или группы, к которой относится календарь. Специфические настройки заносятся в личный календарь каждого сотрудника.
В поле Приоритет указывается число в диапазоне от 0 до 1000, которое используется при выравнивании загрузки ресурсов между разными проектами. Чем больше число, тем выше приоритет проекта.
После нажатия кнопки Ок создается новый файл проекта.
Первым шагом в планировании является составление списка задач. Только после этого можно оценить сроки и стоимость выполнения каждой задачи.
Определение состава проектных работ начинается с определения этапов (или фаз) проекта. После того, как состав фаз и результаты определены, нужно определить последовательность фаз относительно друг друга и крайние сроки их выполнения. Затем нужно выяснить, из каких работ состоят фазы, в какой последовательности выполняются работы внутри фаз и в какие сроки необходимо уложиться при выполнении каждой работы.
Определять состав работ удобно поэтапно. Сначала создается скелет плана работ, состоящий из фаз, их результатов и нескольких основных задач. Затем в план добавляются остальные задачи, определяются их длительности и связи. Затем определяются ключевые даты проекта, которые включают крайние сроки достижения результатов проекта и некоторые другие ограничения по времени. Наконец, в план добавляется дополнительная информация о задачах.
Создадим новый проект с методикой планирования от даты начала. Используем стандартный календарь. В качестве даты проекта выберем предлагаемую по умолчанию.
План работ удобнее всего составлять в представлении Диаграмма Ганта (Gantt Chart). Диаграмма Ганта [2] представляет собой хронограмму на полный набор работ, которая широко используется в настоящее время. Для добавления задачи в план проекта нужно установит курсор в таблицу слева от диаграммы и ввести название задачи в поле Название задачи (Task name). После этого отрезок, символизирующий задачу, появится на диаграмме.
Добавление в план фазы не отличается от добавления задачи - любая задача автоматически становится фазой, как только у нее появляется вложенная задача, то есть задача, находящаяся на следующем уровне структуры плана. До тех пор пока у задачи нет вложенных задач, она не является фазой.
Чтобы поместить задачу на более низкий уровень структуры, нужно установить курсор в строку с задачей и на панели инструментов щелкнуть по кнопке На уровень ниже () в панели инструментов или нажать комбинацию клавиш Alt+Shift+. Для перемещения задачи на более высокий уровень структуры нужно щелкнуть на кнопке На уровень выше () панели инструментов или использовать комбинацию клавиш Alt+Shift+.
Пример создания скелетного плана приведен на рисунке 8.

Рисунок 8 Пример создания скелетного плана

Рисунок 9 Добавление завершающей задачи

Рисунок 10 Добавление завершающей задачи к каждой фазе
Поскольку сейчас каждая фаза содержит только завершающую задачу, то есть задачу длительности 0, а длительность выполнения фазы определяется длительностями входящих в фазу задач, то длительность каждой фазы равно 0. Поэтому фазы помечены как завершающие задачи. Добавим в фазы задачи, решением которых достигается цель фазы (рисунок 11).

Рисунок 11 Фазы с добавленными задачами
После определения состава работ можно переходить к определению длительностей задач и связей между ними.
Длительность задач определяется значением, вводимым в поле Длительность (Duration). Длительность фаз вводить нельзя - она рассчитывается автоматически.
При создании задач, им автоматически присваивается длительность 1 день. После единицы измерения времени добавляется вопросительный знак (?). Этот знак означает, что указанная длительность является приблизительной (estimated) и требует уточнения в дальнейшем. После того, как значение длительности задачи будет отредактировано, вопросительный знак исчезнет. При желании вопросительный знак можно поставить и самостоятельно, чтобы отметить тот факт, что длительность помеченной таким образом задачи, должна быть скорректирована (рисунок 12).

Рисунок 12 Задачи с добавленными длительностями
После определения длительностей задач, можно переходить к определению зависимостей между задачами. Например, разработка программного обеспечения по проекту невозможна до тех пор, пока не будет определена тема работы и не будет изучен соответствующий теоретический материал.
Каждая задача может иметь неограниченное количество предшествующих и последующих задач. Связи могут объединять и фазы. Все принципы организации связей между задачами применимы и к фазам.
В MS Project имеется четыре типа связей между задачами.


Связь создается перетаскиванием мышью одного отрезка диаграммы Ганта на другой, при этом тип связи по умолчанию определяется как ОН (Окончание - Начало). Предшествующей считается задача, с которой началось перетаскивание, а последующей та, на которой перетаскивание закончилось (на последующую задачу указывает стрелка в конце связи) (рисунок 13).

Рисунок 13 Диаграмма Ганта со связями между задачами
Для удаления связи или изменения ее типа необходимо дважды щелкнуть на ней и произвести соответствующие операции в открывшемся диалоговом окне (рисунок 14).

Рисунок 14 Окно настройки зависимости задач
В раскрывающемся списке Тип (Type) можно выбрать тип связи, в поле со счетчиком Запаздывание (Lag) указать временной интервал между связанными задачами. Кнопка Удалить (Delete) позволяет удалить связь.
Чтобы закрыть диалог, нажмите кнопку [Закрыть].

После запуска ProjectLibre 1.9 открывается окно с вопросом, создать ли новый проект, или открыть существующий проект, см. рисунок “Начальный диалог” ниже.

Щелкните левой кнопкой мыши на [Создать проект] или [Открыть проект], чтобы начать работать с проектом.
1.2. Работа с файлом проекта через Главное меню¶
Вы также можете открыть существующий файл .pod или .xml , или создать новый, используя команды [Файл ‣ Открыть] и [Файл ‣ Новый] в ленте [Файл] Главного меню ProjectLibre 1.9, пример которого приведен на рисунке “Главное меню –> Файл” ниже.

Главное меню –> Файл
1.3. Новый файл проекта¶
Для создания нового проекта воспользуйтесь меню [Файл ‣ Новый].
В открывшемся диалоговом окне, пример которого показан на рисунке “Окно создания нового проекта” ниже, укажите следующие данные:
- название проекта,
- менеджера (руководителя проекта),
- дату начала (либо дату окончания) проекта,
- тип расписания (при планировании вперед требуется указать дату начала, в противном случае – дату окончания проекта),
- необходимые комментарии и примечания (если требуется).

Окно создания нового проекта
Дату начала проекта можно либо вручную внести в строку ввода, либо, нажав кнопку [▼] справа от поля ввода, выбрать дату из календаря, пример которого приведен на рис. “Окно создания нового проекта: выбор даты из календаря” ниже.

Окно создания нового проекта: выбор даты из календаря
Обратите внимание, что этот пустой файл очень похож на большинство других шаблонов файлов планирования проекта и готов к вводу задач, ресурсов и информации о расписании. Правая половина окна – это область, в которой при определении плана работ будут отображаться диаграмма Ганта и иная информация. На этом этапе календарь проекта установлен в состояние по умолчанию (подробнее об изменении календаря будет сказано ниже).
Пример окна нового проекта приведен на рис. “Новый проект, готовый к вводу информации” ниже.

Новый проект, готовый к вводу информации
1.4. Сохранение файла проекта¶
Для сохранения файла проекта под новым именем выберите меню [Файл ‣ Сохранить как] и в открывшемся диалоговом окне, показанном на рис. “Файл ‣ Сохранить как. ”, укажите требуемое имя файла.

Файл ‣ Сохранить как.
Для сохранения существующего файла проекта выберите меню [Файл ‣ Сохранить]. В случае, если проект является новым, и не был ни разу сохранен, ProjectLibre 1.9 предложит сохранить новый файл, дав ему какое-либо имя, как показано на рис. “Файл ‣ Сохранить как. ”. Если же сохранение происходит в текущий файл, то проект будет просто сохранен.
1.5. Выход без сохранения файла¶
Если в файл проекта были внесены изменения, которые не были сохранены, при попытке выхода из ProjectLibre 1.9 (либо путем закрытия окна программы, либо при выборе меню [Файл ‣ Закрыть] будет выведено диалоговое окно, пример которого показан на рис. “Файл ‣ Закрыть” ниже.

Выберите требуемый вариант нажанием одной из кнопок [Yes] (Да), [No] (Нет) или [Cancel] (Отмена).
1.6. Существующий файл проекта¶
Чтобы загрузить существующий файл проекта, воспользуйтесь меню [Файл ‣ Открыть]. В диалоговом окне, пример которого приведен на рис. “Файл ‣ Открыть” ниже, выберите требуемый файл проекта и нажмите кнопку [OK]. При этом будет открыт выбранный файл проекта.

1.7. Изменение информации о проекте¶
Для изменения информацию о проекте воспользуйтесь меню [Файл ‣ Проекты ‣ Информация]. При этом будет открыто диалоговое окно, пример которого приведен на рис. “Окно информации о проекте“

Окно информации о проекте
1.8. Календарь¶
Календарь в ProjectLibre 1.9 выводится в формате, принятом в США, где первым днем недели является воскресенье.
Рекомендуется правильно настроить календарь до начала планирования задач и ресурсов проекта.
Учтите, что текущий пакет локализации содержит ошибки перевода. “От кого” следует читать “С”, а “Кому” – “По”.
Календарь является важной функцией в ProjectLibre 1.9, поскольку он является основой для всех связанных расчетов. Поэтому важна настройка календаря на ранних стадиях проекта. ProjectLibre 1.9 способен работать только с одним календарем.
Окно [Календарь], пример которого показан на рис. “Окно [Календарь]” открывается по умолчанию со стандартным рабочим календарем на текущую дату, обозначенную синим цветом; в приведенном примере это 28 июня 2020 года. Щелчок левой кнопкой мыши по дате покажет в левой части окна рабочее время для этой даты в формате [от . ] [до . ].

Календарь можно листать вперед и назад с помощью стрелок в верхнем правом углу окна [Календарь], показанных на рис. “Перемещение по календарю”; щелчок по пиктограмме [дом] снова вернет вас к текущей дате.

Перемещение по календарю
При нажатии на кнопку [Настройки. ] откроется новое окно, пример которого показан на рис. “Окно для установки рабочего времени в день/неделю” ниже, в котором вы можете указать количество рабочих часов в день и в неделю и количество рабочих дней в месяце для вашего проекта. ProjectLibre 1.9 будет использовать эти данные для расчета продолжительности проекта.

Окно для установки рабочего времени в день/неделю
При нажатии на стрелке списка выбора в верхнем левом углу показанного на рис. “Окно [Календарь]” окна календаря будет выведен список других доступных Календарей. Список содержит все доступные Календари в ProjectLibre 1.9, включая стандартные Календари ProjectLibre 1.9 и ранее сохраненные пользовательские Календари. Если ни один из этих предлагаемых Календарей не обеспечивает требуемого рабочего расписания времени для вашего проекта, ProjectLibre 1.9 позволяет определить и сохранить свой собственный новый Календарь. Щелчок по кнопке [Новый. ] (слева внизу) открывает новое окно (пример которого показан на рис. “Окно создания нового собственного календаря” ниже), позволяющее определить свой собственный календарь с требуемым набором рабочих и выходных дней, а также рабочего времени. Необходимо указать название для вашего нового календаря. Рекомендуется использовать название, указывающее на назначение этого календаря. Например, создайте календарь, который может быть использован во многих арабских странах с рабочей неделей с субботы по среду, и назовите его Оман .
Предлагаются два варианта: создать новый базовый календарь или изменить существующий базовый календарь; во втором случае будет выведено диалоговое окно, чтобы позволить вам выбрать тот базовый календарь, который вы хотите копировать.

Окно создания нового собственного календаря
При нажатии на кнопку [OK] создаст новый календарь, пример которого приведен на рис. “Окно редактирования собственного календаря” с заданным именем и сохранит его.
Субботы и воскресенья в описываемом примере назначены обычными рабочими днями. Четверги в примере назначены нерабочими днями. Отметьте пятницы, как показано в примере (квадрат вокруг каждой пятницы в календаре). С помощью полей выбора слева пятницы также можно сделать нерабочим днем. Выбор с помощью нажатия одного конкретного дня позволяет вам указать тип дня и индивидуальные часы работы, например, для праздничных дней. Когда все дни, национальные и религиозные праздники указаны, а рабочее время определено, как требуется, календарь будет создан и сохранен при нажатии на кнопку [ОК]. В дальнейшем он будет доступен в списке базовых календарей.

Окно редактирования собственного календаря
1.9. Задачи, ресурсы и затраты¶
Три наиболее важных понятия в руководстве проекта – это задачи, ресурсы и затраты; они являются основными элементами, которыми необходимо управлять при организации руководства проектами. В последующих разделах эти вопросы будут рассмотрены более подробно.
Задачи являются основными строительными блоками для графика проекта. Каждая задача представляет собой единицу работы, шаг к завершению проекта. Очевидно, что задачи часто должны принимать иерархическую форму, чтобы помочь разложить сложный проект на управляемые и понятные элементы.

Пример списка задач
Ресурсы являются общими объектами; все люди и материалы, принадлежащие к вашей организации, являются общими для всех проектов, ведущихся в организации. Ресурсы персонала имеют тип “Работа” (выражается в часах или днях – времени), а материалы имеют тип “Материал” (выражается в количестве – например, мешки с цементом). ProjectLibre 1.9 имеет электронную таблицу для управления ресурсами, пример которой показан на рис. “Пример списка ресурсов”. Типовые заголовки таблицы могут быть адаптированы к требованиям конкретных проектов.

Пример списка ресурсов
Затраты относятся к денежной стоимости или финансовой оценке конкретной деятельности проекта и являются наиболее часто используемым способом оценки агрегации ресурсов в проекте, которым нужно управлять. Для человеческих ресурсов обычно назначаются почасовые (или еженедельные, или ежемесячные) ставки. Аналогичным образом, сумма денег, запланированная для приобретения материалов, дает представление об относительной стоимости различных материалов.
Читайте также:


