Как сделать на принтере белый фон
Имеем AutoCAD 2012 Electrical Portable.
Вставляю в DWG-файл PDF-подложку (изображение печатной платы)
На экране фон подложки абсолютно белый.
Распечатываю DWG-чертёж в виртуальном PDF-принтере. Получается PDF-распечатка, где фон печатной платы тоже белый.
Но когда этот полученный PDF я распечатываю на бумажном принтере, то на бумаге область подложки окрашена серым цветом из-за этого печатная плата смотрится как инородное тело на чертеже
Наш нормоконтроль такого не пропустит
Как сделать чтобы на бумаге область PDF-подложки не выделялась серым?
Ну есть просто типа белый цвет 255, а есть полностью белый, и он выбирается в палитре цветов RGB (по памяти, автокада под рукой сейчас нет) как цвет 255, 255, 255.
Лучше возьми из ПДФ растр и вставляй его. Вставленные растры предсказуемей себя ведут. Разве что тиффы иногда шалят.
Как шалят и какие получше будут?
У тифов, для меня, есть неоспоримые преимущества: двубитность для монохромных, прозрачность, сжатие без потери качества.
Как шалят и какие получше будут?
У тифов, для меня, есть неоспоримые преимущества: двубитность для монохромных, прозрачность, сжатие без потери качества.
Плюсы есть, но иногда они и минусы. Джпег/пнг самое надёжное. Что видишь в пэйнте, то видишь и в автокаде с точностью до пикселя.
В смысле "возьми"?
"Print Sreen" экрана с открытым PDF и "Paste" ?
Да и к растру привязки не работают.
----- добавлено через ~3 мин. -----
Плюсы есть, но иногда они и минусы. Джпег/пнг самое надёжное. Что видишь в пэйнте, то видишь и в автокаде с точностью до пикселя.
я как-то натрахался с JPG/PNG (писал тут) а пейнт карёжит файлы и пришёл к выводу, что TIFF лучше всего. Как выше сказали потому что он однобитный и прозрачный
----- добавлено через ~10 мин. -----
Да на экране у них у всех фон платы белый и на глаз и не отличается от фона остального чертежа. А начинаешь выводить на бумагу - то мест где подложка выводится серым в крапинку цветом. Чёрт бы его подрал. Два дня уже трахаюсь
Манипулировать пдфом пробовали? В каких-нибудь акробатах/фотошопах. Ну, там, фон очищать, пересохранять в различные версии пдф?
А так, я в плане автокада давно от пдф отказался. Часто такая фигня вылезала и в 90% случаев была неодолима.
Ну не в DWG же передавать. У нас даже у людей, сидящих за соседними столами DWG по разному отображается. PDF в этом смысле лучше себя ведёт: у разных людей отображается одинаково
В предпросмотре печати фон белый или серый? Не в полученном PDF, а именно в превью печати. Если серый, то дело в не "совсем белом", если белый, то надо искать глюки где-то на более глубинном уровне, в первую очередь, распечатать сначала из самого DWG на обычный принтер и сравнить с результатами печати PDF. Если есть разница, то глюк где-то в виртуальном принтере, если нет, то в таблицах печати надо искать, причём далеко не факт, что удастся победить глюк.
Ну не в DWG же передавать. У нас даже у людей, сидящих за соседними столами DWG по разному отображается. PDF в этом смысле лучше себя ведёт: у разных людей отображается одинаково
Offtop: Не правда же. Взорвать всё до отдельных отрезков и букв, а дальше либо блоком, либо вн. ссылкой.
А ещё, как вариант, уже перед печатью готовой работы очистить фон или выполнить замену цвета.
Не так давно на Автокаде ЛТ прокси корректно отображались, а на полно (неЛТ) все прокси превратились в маскировку. Если бы не увидел, что на ЛТ там что-то есть, вообще бы не понял, что на полном автокаде я что-то не вижу.
AutoCAD бывает либо полный, либо LT. Но чтобы "полный AutoCAD LT" - это впервые такое слышу.
proxyshow поставь в 1 - и объекты будут отображаться нормально (если, конечно, разработчик об этом позаботился)
Поставь proxynotice в 1 - и будешь получать уведомления о прокси-объектах.
| --- Обращение ко мне - на "ты". Все, что сказано - личное мнение. |
Примерно такую проблему решал с нашим генпланом "всегда печаталось белым, а теперь в крапинку" До этого печатала на цветном плоттере, а потом на ч\б. Проблема в "почти белом" была. (это не считая того, что она этим почти белым штриховала области (незамкнутые. ) и маскировала ими все что ни поподя)
Белый, зараза.
В том-то и дело, что он ВЕЗДЕ белый: и в PDF и в автокад и в превью.
А на бумаге - серый в крапинку, сволочь
Прямоугольник где подложка
----- добавлено через 35 сек. -----
----- добавлено через ~3 мин. -----
Примерно такую проблему решал с нашим генпланом "всегда печаталось белым, а теперь в крапинку" До этого печатала на цветном плоттере, а потом на ч\б. Проблема в "почти белом" была. (это не считая того, что она этим почти белым штриховала области (незамкнутые. ) и маскировала ими все что ни поподя)
Чтобы убедится, что PDF-ка точно с белым фоном, нужно открыть файл в AutoCAD-2014 и выше (или DWG TRUEVIEW, бесплатная утилитка для просмотра, печати и смены версий). Там, при светлой цветовой схеме, истинно белый цвет подложки станет прозрачным(примет цвет фона чертежа), все остальные белые цвета недостаточно белые.
Методом выдачи этих. самых. ЦУ типа. С рёвом, обидами, жалобами начальству и продолжением выдачи ЦУ уже от самого начальства когда была объяснена ситуация. Нельзя над машиной так издеваться, а потом ходить и жаловаться всем и на всё.
Конкретно эта проблема была именно в белом RGB, а настройки плоттера многие вещи понимают. на свой лад. Допустим эту проблему элементарно было решить перекинув на плоттере режим "Истиный Ч/Б", но с какого перепуга надо делать так ради пользователя самостоятельно плюющего себе в суп?
Заполняем пробелы — расширяем горизонты!
Бывает так: сделаешь фотографию с помощью телефона, перенесешь ее на компьютер, откроешь, а она выглядит очень темной. И думаешь, как осветлить картинку?
Ну, не получилось сфотографировать. Солнце зашло не вовремя, регулировки программы для фотографирования были неверно установлены. Что делать? Заново делать снимки?!
Или смотришь фильм на компьютере, и сохраняешь интересные кадры, скажем, с помощью скриншотов – сохранение изображения на экране компьютера, телефона, планшета в виде файла. Но полученные файлы с картинками тоже могут получиться темными, не выразительными.
Причем, обычно не помогает, если увеличить яркость просмотра фильма, чтобы затем сделать скриншоты заново. Все равно картинка почему-то остается темной. Видимо, так оцифрован фильм.

Как сделать картинку светлее? Что для этого нужно? Давайте попробуем разобраться.
Можно ли сделать картинку светлее с помощью программы Paint?
Программа Paint для редактирования изображений есть на всех компьютерах и ноутбуках, работающих в операционной системе Windows. Потому что эта программа является встроенной в Windows, устанавливается вместе с операционной системой. Только в каких-то ну совсем особых случаях этой программы может не быть.
Поэтому первая мысль, которая приходит, как только видишь темную картинку – это осветлить ее, сделать ярче, с помощью программы Paint. Увы, хоть мысль и здравая, но
Paint не позволяет менять яркость изображения.
Можно что-то дорисовывать на картинке, используя возможности Paint. Либо что-то стирать. Можно делать подписи под изображением. Либо соединять несколько изображений в один сюжет. Можно изменить размеры картинки. Много чего позволяет делать Paint. Но, увы, невозможно с его помощью отрегулировать яркость.
Вообще-то для изменения яркости прекрасно подходит программа Adobe Photoshop. Но это профессиональная программа, ее может не быть в арсенале средств на компьютере обычного пользователя. А раз нет, что же делать? Ведь программа Paint, имеющаяся на каждом компьютере под Windows, не помогает…
Можно ли осветлить картинку в Ворде
Если Paint не помогает регулировать яркость изображения, нужно попробовать что-то другое, тоже распространенное на компьютерах под Windows. Так, сейчас у многих пользователей на компьютерах стоит Microsoft Word (или просто Word, или по-русски Ворд) – многофункциональный текстовый редактор. Обычно им пользуются для того, чтобы читать и печатать тексты.
Тексты в Word могут быть с картинками. Картинки в Word можно редактировать, несмотря на то, что редактор принято считать текстовым. Оказывается, он не только текстовый! В нем можно редактировать картинки и даже рисовать их. В том числе можно (ура!) изменять яркость и осветлить картинку.
Как найти программу Ворд на своем компьютере
Для начала нужно загрузить темную исходную картинку в редактор Word, чтобы потом изменить ее яркость.
Если программа Microsoft Word ранее была установлена на компьютере пользователя, то она обязательно будет предложена в списке возможных программ. Находим и запускаем редактор Word. Откроется чистый лист документа Word, на который можно будет затем поместить (загрузить, вставить) исходную темную картинку (рис. 2).

Какие две настройки в редакторе Word нужно сделать
Для нормального размещения картинки в документе Word нужно, чтобы в окне Word помещался целиком один лист документа. На момент открытия нового пустого документа, он, как правило, не помещается целиком в окне Ворда, а выходит за его пределы.
Если все оставить, как есть (на рис. 2), то загруженная впоследствии картинка автоматически уменьшится в размерах, что нежелательно делать. Ведь поставлена задача осветлить, то есть изменить яркость, но не размер картинки.


Как загрузить картинку в редактор Word
ВНИМАНИЕ: на каждом конкретном компьютере пользователя, разумеется, папка может быть другой, ее расположение на компьютере может быть иное. Да и сам файл может иметь совсем другое имя и расширение. Но в нашем примере это именно так, как показано на рис. 5.


На этом задачу вставки картинки в редактор Word можно считать законченной. Далее приступим к ее осветлению.
Формат рисунка в Word для осветления

Осветление темной картинки в редакторе Word
Контрастность же приходится устанавливать чуть больше, скажем на 45-50. Но на самом деле все зависит от исходной картинки – для каждой картинки значения яркости и контрастности приходится подбирать вручную и каждый раз по-разному.
В общем, нужно подбирать, смотреть результат, снова подбирать. И так – несколько раз, до момента получения требуемого результата. Каких-то четких однозначных инструкций по настройке яркости и контрастности дать невозможно.
Как наоборот уменьшить яркость исходной картинки в Ворде
Кстати, таким же образом можно не только увеличивать, но и уменьшать яркость и контрастность изображений. Как? Нужно перемещать движок яркости и контрастности в обратную сторону от нулевой отметки. Или вводить в окошки яркости (2 на рис. 7) и контрастности (3 на рис. 7) отрицательные числа в диапазоне от -1 до -100. Остальное делается по аналогии.

Копирование светлой картинки из Ворда в программу Paint


Рис. 10. Светлая картинка вставлена в редактор Paint.
Итак, как сохранить светлую картинку в той же папке, где была темная картинка? Посмотрим далее, как это делается.
Сохранение светлой картинки на компьютере в папке вместе с темной картинкой



Вот они, обе картинки вместе: исходная темная и окончательная светлая! Давайте немного полюбуемся результатом, и далее сравним обе картинки.
Сравнение исходной темной картинки с новой светлой картинкой
Вот итог осветления картинки – рис. 14.

А вот эти картинки, размещеные рядом (рис. 15). Заметна разница яркости и контрастности изображений, не правда ли?

Рис. 15. Сравнение яркости и контрастности исходной темной и новой светлой картинок. Результат – восприятие картинки – явно в пользу более светлой картинки.
Для самостоятельной работы
Вы теперь вполне можете самостоятельно, без подробных пояснений, разместить готовую светлую картинку на листе редактора Word. Не правда ли? Скажем, как показано на рис. 14.
Можно также попытаться выполнить более сложную задачу. Допустим, самостоятельно разместить рядом две картинки (темную рядом со светлой), и затем обвести их в рамку. Например, как показано на рисунке 15. Эту задачу можно решить в редакторе Word. А можно это сделать в редакторе Paint. Какой вариант Вы выбираете для себя?
Если вам нужна фотография паспортного размера на белом фоне, что бы вы сделали? Изучите Photoshop прямо сейчас? Или использовать простой фоновый редактор? В любом случае вам следует научиться умело обращаться с инструментом. Однако официальные руководства могут быть трудными для понимания.
Итак, чтобы сэкономить ваше время, мы поделимся самыми интуитивно понятными методами, как онлайн, так и офлайн, чтобы помочь вам измените фон вашего фото на белый в следующих разделах. Вы также можете узнать, как легко получить белое фоновое изображение на свой телефон.
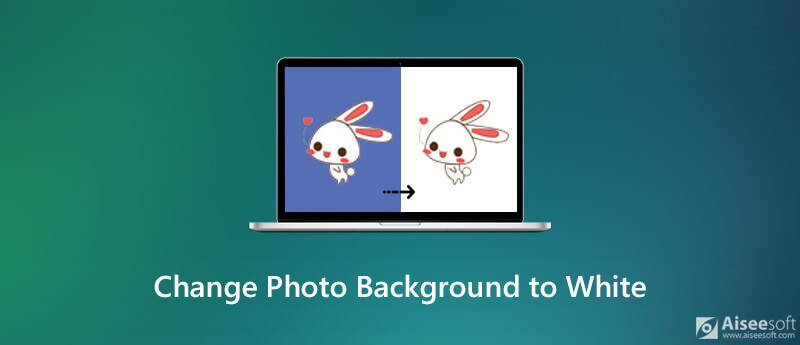
Часть 1. Измените цвет фона с помощью лучшего онлайн-редактора фотографий
Первый и самый простой редактор фона, который мы вам представим, - это Бесплатная программа для удаления фона Aiseesoft онлайн . Этот редактор, основанный на веб-технологиях, позволяет изменять цвет фона в режиме онлайн без установки каких-либо программ на Mac или ПК. И вы можете бесплатно редактировать фон без ограничений по размеру. Звучит потрясающе, правда?
На самом деле, Бесплатная программа для удаления фона Aiseesoft может сделать больше. Он может грамотно сканировать загруженную фотографию и завершить процесс удаления фона за секунды. Помимо изменения цвета фона изображения, он даже позволяет вам создавать красивые фотографии с фоном изображения.
Просто следуйте инструкциям ниже, чтобы изменить цвет фона фотографии на белый.
Нажмите Бесплатная программа для удаления фона Aiseesoft онлайн ссылку, чтобы начать редактирование. На главной странице вы можете выбрать Загрузить портрет or Загрузить фото в соответствии с вашими потребностями. В качестве примера мы возьмем первое. Затем выберите изображение, с которого вы хотите удалить фон.
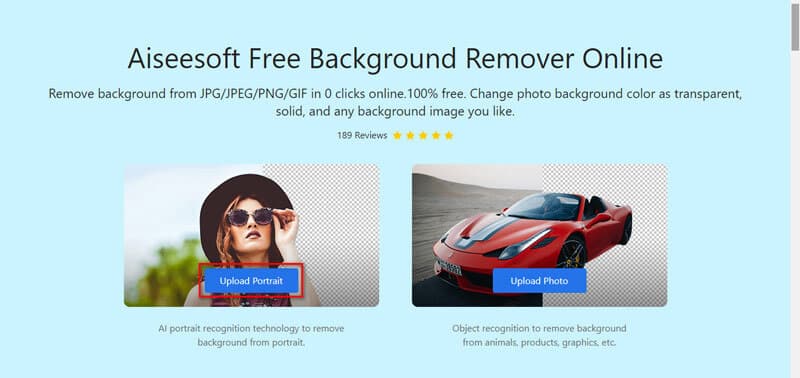
Благодаря технологии распознавания портрета AI фон загруженной фотографии будет удален автоматически. Вы также можете использовать кисть для корректировки результата удаления. Нажми на Зарезервированный кнопку и переместите указатель мыши на недостающую часть. Затем нажмите и перетащите кисть (желтый кружок), чтобы вручную уточнить край.
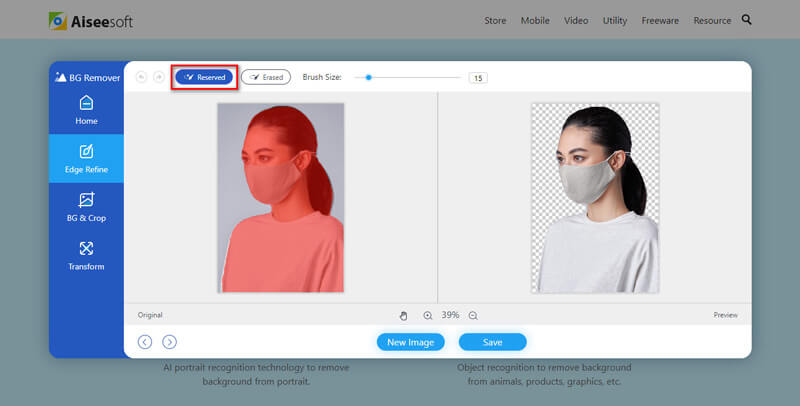
Сделав фон прозрачным, перейдите в BG & Refine таб. Вы можете выбрать белый или любой другой цвет на панели инструментов в качестве фона для вашей новой фотографии. Затем нажмите Сохраните чтобы загрузить картинку на свой компьютер.
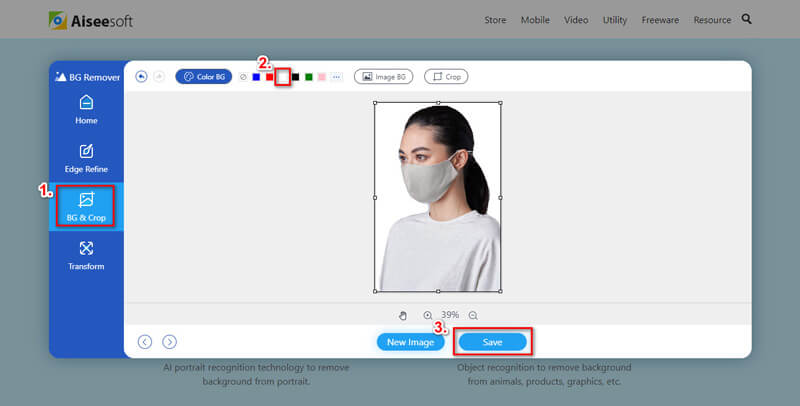
Часть 2. Сделайте фото фон белым с помощью настольных приложений
Если вы предпочитаете автономный продукт, мы рекомендуем вам использовать профессиональный редактор, такой как Photoshop, Paint 3D и т. Д.
Photoshop
Как универсальный фоторедактор, Adobe Photoshop также отличный выбор для изменения цвета фона. Это программное обеспечение может не только сделать фон изображения прозрачным или белый, но также помогает пользователям улучшать и сжимать фотографии. Возможно, вы думаете, что трудно научиться работать с Photoshop. Но на самом деле операция по созданию белого фона довольно проста.
Откройте изображение, которое хотите отредактировать в Photoshop. Выберите Инструмент быстрого выбора с левой панели инструментов.
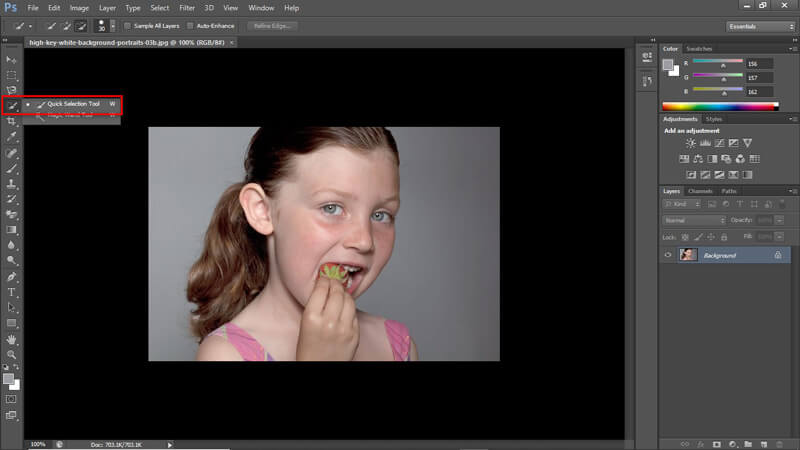
Затем нажмите и удерживайте левую кнопку мыши. Перетащите Добавить в выбор инструмент, чтобы выделить девушку на переднем плане.
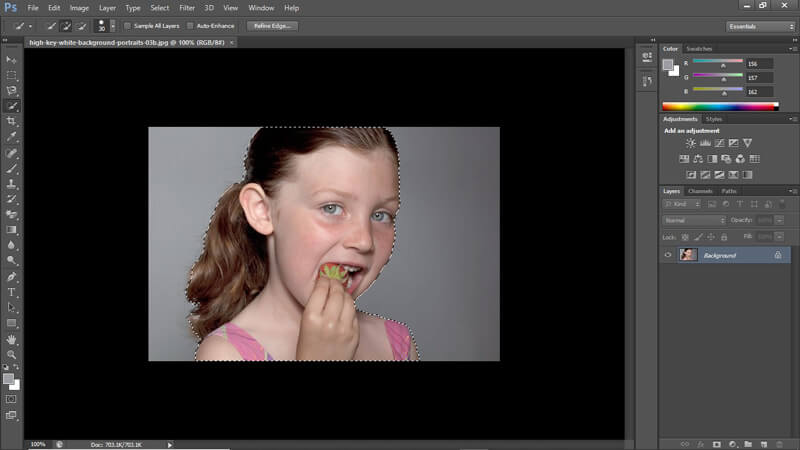
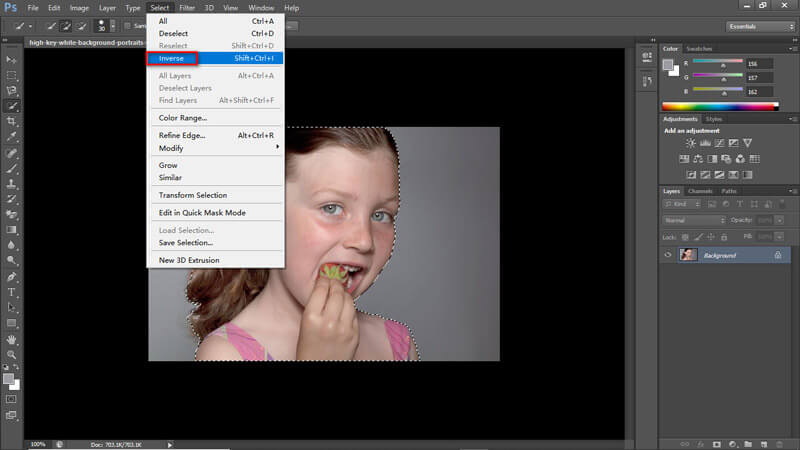
Найдите Палитра цветов (цвет фона) на левой панели инструментов и убедитесь, что Создать цвет чисто белый. Нажмите OK для подтверждения настройки.
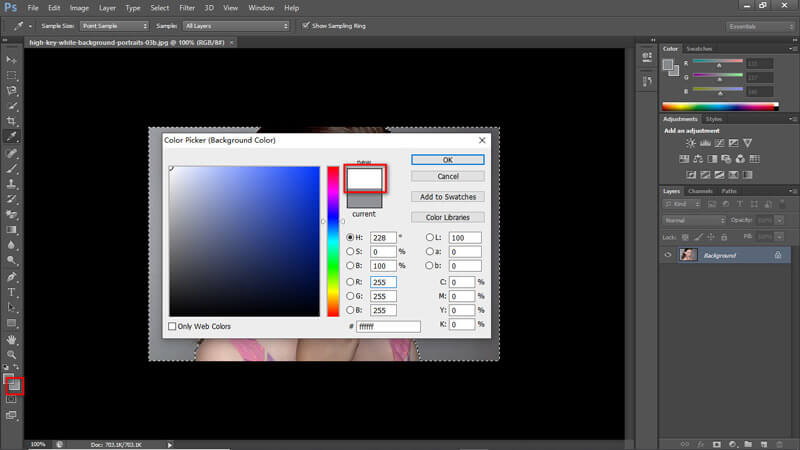
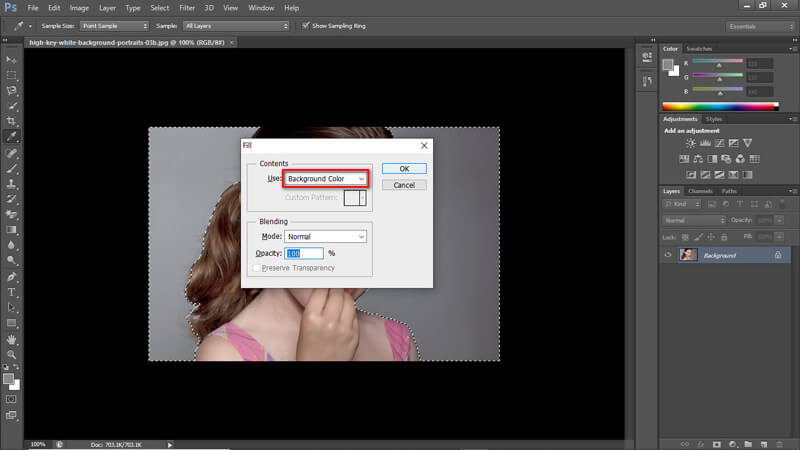
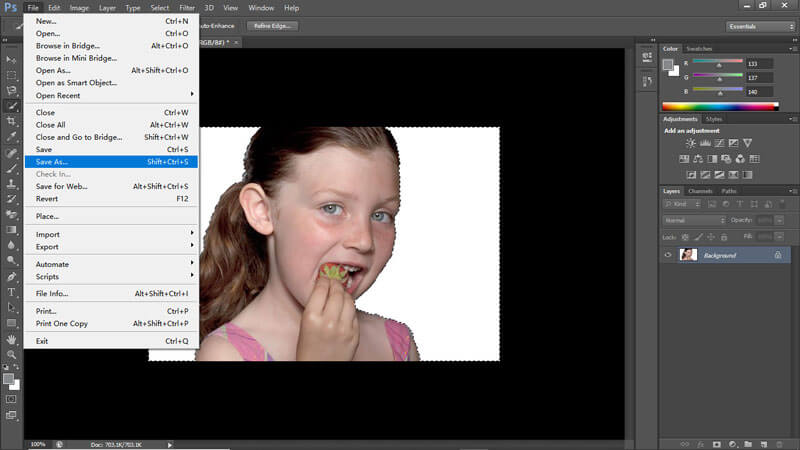
Краска 3D
Если вы являетесь пользователем Windows 10, вы можете попробовать предустановленный редактор рисования, Краска 3D вместо того, чтобы загружать тяжелую программу Photoshop на свой компьютер. Paint 3D больше похож на расширенную версию Microsoft Paint приложение для изменения фона фотографии на белый.
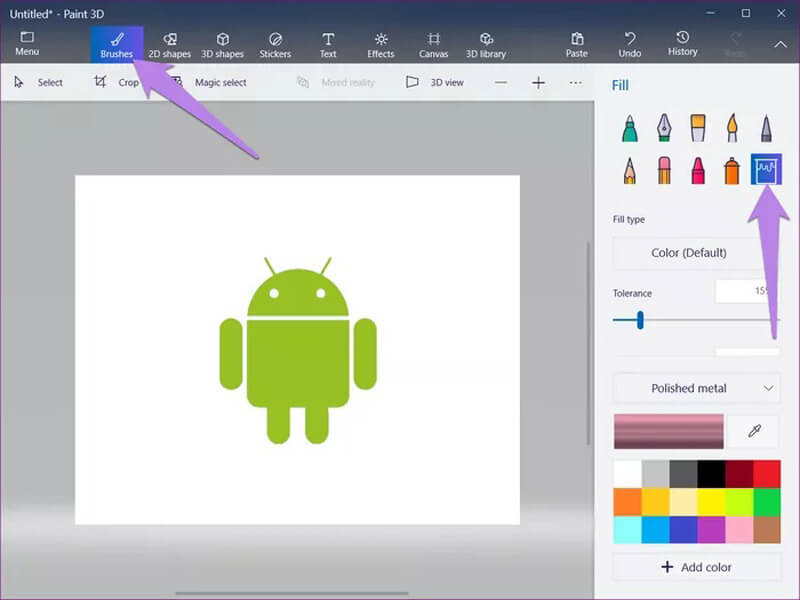
Вам просто нужно вырезать область ненужного фона и вставить объект переднего плана на белый холст.
Часть 3. Добавление белого фона к фотографиям на iPhone / Android
Когда фотография находится на вашем смартфоне, вы можете перенести картинку с телефона на компьютер и отредактируйте его там. Или вы можете использовать мобильное приложение, чтобы сделать фон белым. Есть много вариантов для пользователей iOS и Android. Средство для удаления Apowersoft BG является одним из них.
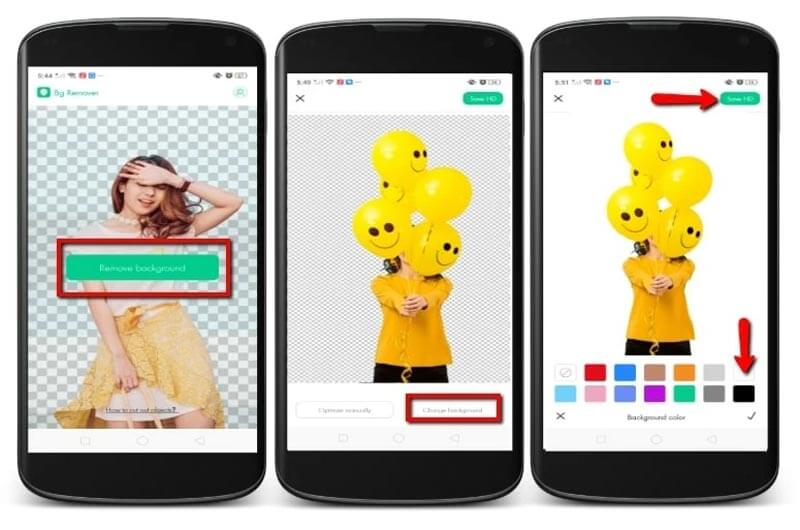
Когда средство для удаления завершит обработку, коснитесь Изменить фон И выберите цвет . Вы можете выбрать белый цвет.
Часть 4. Часто задаваемые вопросы об изменении фона фотографии на белый
1. Как убрать белый фон с фото?
Если вы хотите удалить белый фон с фотографии, откройте Бесплатная программа для удаления фона Aiseesoft онлайн и загрузите изображение. Это средство для удаления автоматически сотрет белый фон.
2. Безопасно ли использовать онлайн-редактор фона?
Большинство фоновых онлайн-редакторов безопасны в использовании. Например, Aiseesoft удалит все загруженные изображения в течение 24 часов. Ваши данные в полной безопасности.
3. Могу ли я изменить фон фотографии с синего на белый?
Безусловно. Независимо от того, имеет ли ваш фон сплошной цвет или изображение, вы можете использовать предложенные нами методы, чтобы он выглядел лучше.
Теперь вы знаете 4 способа добавить белый фон к изображению - Бесплатная онлайн-программа для удаления фона Aiseesoft, Photoshop, Paint 3D и Apowersoft BG Remover. Первые две программы могут работать как на Mac, так и на Windows. Paint 3D разработан для Windows 10. А последний ремувер можно использовать на мобильных устройствах. Вы можете решить, какой из них использовать в соответствии с вашими потребностями.
Сообщите нам, если у вас есть предложения. И не стесняйтесь оставлять комментарии, если вы найдете этот пост полезным.
Что вы думаете об этом посте.
Рейтинг: 4.7 / 5 (на основе голосов 119) Подпишитесь на нас в
Хотите удалить водяной знак с картинки / фото? Вы можете узнать, как удалить водяной знак онлайн и стереть водяной знак с лучшим средством для удаления водяных знаков в этом посте.
Если вам действительно нравится фотография, но есть небольшие недостатки, такие как черный край, что вы можете сделать, чтобы обрезать изображение? В этой статье вы можете найти ответ. Мы рекомендуем вам 6 эффективных способов обрезать изображение легко и быстро.
Логотип / изображение на белом фоне может закрывать важный контент, когда вы делаете презентацию или дизайн. В этом посте вы узнаете, как удалить белый фон с изображения.
Изменить фон изображения

Видео конвертер Ultimate
Video Converter Ultimate - превосходный видео конвертер, редактор и энхансер для преобразования, улучшения и редактирования видео, DVD и музыки в 1000 форматов и более.
это группа ЧКФР, объединенных общими интересами (не глобального, а локального характера), которым необходима отдельная площадка для их обсуждения.
Создать сообщество может любой ЧКФР, состоящий в клубе не менее полугода.
Любой ЧКФР может вступить в любое сообщество или в несколько сообществ одновременно. Членство в сообществе позволяет участвовать в обсуждении тем сообщества.
Спасибо, узнал, что есть "уровни", и что их можно изменять.
Но это только по одному файлу? А можно ли допустим изменить уровни у множества файлов одновременно (пакетная обработка)?
фотошоп
пуск - сценарии - обработчик изображений

Далее в верхнем меню "Редактирование" - "Настроить" - "Уровни". А в окне "прменить ко всем"
Снимок by Дмитрий Коновалов, on Flickr
Некоторые ячейки этой табицы затемнены. При распознавании файнридер не выделяет эти затемненные ячейки в ячейки в эксель.
можно ещё minimum взятб также и вычесть чтоб буквы по чернее были. соотвецно после минимума должен весь фон ищщезнуть остаться цвет буков.
UPD.
Все, разобрался: Нужно выделить в папке все изображения, дальше в правом верхнем углу
Меню-Редактрирова-уровни- применить ко всем.
Читайте также:


