Как сделать на плейстейшен
PlayStation является самой популярной игровой платформой во всём мире. Каждый выход нового поколения сопровождается огромным интересом, и консоли раскупают так быстро, словно это билет на корабль с необитаемого острова, а не просто игровая платформа.
Большинство игроков пользуются стандартным функционалом консолей и даже не подозревают о некоторых возможностях, часть из которых полезны, а другие выглядят странно и нелепо. Вот несколько таких возможностей.
1. Ранние версии PS3 имели множество интересных скрытых функций
Самые ранние версии PS3 имели функцию, которую компания Sony не особо афишировала, — возможность запуска игр для PS2. Чуть позже, в более новых моделях, от этой функции было решено избавиться из-за не особо высокой популярности. Как итог — даже сейчас PS3 с обратной совместимостью продают на аукционных площадках по намного большей цене, чем обычные модели.
Помимо PS2, на PS3 можно было запускать игры и для PS1. Достаточно было вставить диск от консоли первого поколения — и она работала бы точно так же, как на оригинальной системе.
Другой функцией была возможность чтения компактных флеш-карт. Приподняв небольшую заслонку, можно было получить доступ к картридерам четырёх типов, которые использовались только для считывания изображения. Точно непонятно, зачем была эта функция, — возможно, Sony хотела сделать из PS3 своеобразный мультимедийный центр. В более новых ревизиях от этого отказались.
Ещё одна функция, удалённая в более новых моделях PS3, — возможность подключения к принтеру. Вставив в консоль флешку с изображениями, ты мог подключиться к беспроводному принтеру и запустить печать изображений. Возможно, это было сделано для американского рынка, где в доме может не быть ПК, и предпочтение отдаётся игровым консолям.
2. Геймпад от PS4 можно использовать как тачпад на компьютере
На PS4 тачпад используется достаточно редко. Но если тебе потребуется тачпад на обычном ПК или ноутбуке (например, если встроенный сломался), достаточно подключить геймпад от PS4 к компьютеру. После этого ты сможешь пользоваться тачпадом геймпада как мышью, в том числе с имитацией нажатия левой и правой кнопок мыши.
3. PS3 поддерживает до семи дополнительных контроллеров
Помнишь те игры для двух геймеров с разных геймпадов, когда телевизор разделяется на две половины? Захватывает больше, чем уже более привычный онлайн-матч на разных устройствах!
Стандартом для новых PS4 и PS5 является кооперация для четырёх игроков — соответственно, для четырёх геймпадов. Но по какой-то странной причине к PS3 можно подключить до восьми геймпадов одновременно. Видимо, эта функция предполагала игру на огромном телевизоре в игровых клубах, когда онлайн был ещё не особо распространён.
4. На PS5 можно удалять достижения
Достижения, или, как их чаще называют в геймерской среде, ачивки, получают за выполнение определённых задач. В PS4, если ты получил хотя бы одну ачивку, она оставалась в системной памяти навсегда даже после полной переустановки игры, и стереть ее не получалось. Зачем стирать ачивки? Хотя бы потому, что есть унизительные или наказывающие читеров достижения.
В PS5 же можно свободно удалять любые ачивки, причём как по отдельности, так и все вместе. Так что, если в прошлом ты получил обидное достижение в шутере, а сейчас поднабрал опыта и ставишь хедшоты с одного выстрела, тебе не придётся бегать с унизительной приставкой к нику или позорным скином.
5. На PS Vita есть приложение для взаимодействия с другими игроками
PS Vita была не такой популярной, как ее предшественница PSP, и не встретила энтузиазма как со стороны геймеров, так и со стороны разработчиков. В PS Vita имелось приложение Near, которое было создано для большего социального взаимодействия между игроками. Приложение позволяло находить геймеров, которые играли поблизости, узнавать, во что они играют, и рассказывать о том, что сейчас делаешь ты, а также делиться предметами с другими владельцами PS Vita.
Если разрешить доступ к использованию данных о местоположении, можно было оставлять даже подарки владельцам PS Vita в реальных местах.
6. На PSP есть интернет-радио
7. При покупке с другого устройства на PS4 доступна автозагрузка
Если ты находишься далеко от PS4, но имеешь другое устройство (например, смартфон или планшет), синхронизированное через приложение PlayStation, то можешь начать удалённую загрузку игры после её покупки. Этот же функционал имеется и на PS5.
Такая возможность удобна потому, что даже на высокоскоростном соединении скачивание может длиться несколько часов из-за большого объёма загружаемых данных. С этой функцией можно поставить игру на загрузку, будучи на работе, прийти домой и сразу начать играть.
8. На PS2 установлен вращающийся логотип
PS2 проработана до мелочей и не зря считается одной из самых удачных консолей Sony. Эту приставку можно было установить как горизонтально, так и вертикально. Расположение никак не влияло на функциональность — это просто дело вкуса. Интересно то, что, расположив приставку вертикально или горизонтально, ты мог повернуть разноцветный логотип PS так, чтобы он находился в правильном положении.
9. Можно прослушивать музыку с дисков для PS1
Не совсем функция консолей, но тоже связана с ними. Если взять диск с игрой для PS1 и вставить его в обычный музыкальный проигрыватель, можно слушать музыку из неё. В некоторых играх для первого поколения консолей были спрятаны различные пасхалки, например секретные композиции, обращения разработчиков к геймерам и другие звуковые файлы.
10. На PS4 и PS5 есть режим просмотра и облачного гейминга
Эта функция позволяет удалённо подключиться к консоли друга и видеть всё то, что видит он. Для этого один из игроков должен пригласить посетителя посмотреть на свой игровой экран, что защищает от несанкционированного подключения к приставке. Более того, если ты не можешь пройти игру, можно на время передать управление игрой посетителю, и тот сможет играть так, будто он сидит в одной комнате с тобой.
Share Play позволяет приглашать посетителя на локальный многопользовательский сеанс, даже если в игре нет сетевого многопользовательского режима. Кстати, для Share Play посетителю не требуется наличие собственной копии игры. Это позволяло бы покупать игру одному пользователю, а после — подключаться другим геймерам и экономить, если бы не ограничение на сеанс в 60 минут.

Размещено от Лиза Оу / 14 октября 2021 г. 16:00
Профессиональным геймерам очень нравится размещать свои игры на таких медиа-платформах, как Youtube, Twitter, Facebook. Они просто сразу записывают и транслируют свой игровой процесс. Большинство из них транслируют обычные игры, используя такое оборудование, как компьютеры и живые камеры. Но вы когда-нибудь задумывались, можете ли вы также записывать и транслировать свои игры для PS4 с помощью PS4?
Определенно да! Хорошо, что это удобно, и для этого не нужно быть профессионалом. Вы можете использовать функцию записи вашей PS4, чтобы получить наилучший результат, который вы хотите.

Записав его в виде файла, вы можете смотреть, показывать и делиться своими яркими моментами игрового процесса с друзьями и семьей. Таким образом, давайте продолжим, что такое PS4, и запишем PS4 на компьютер с помощью сторонних инструментов.
1. Что такое PS4?
PlayStation 4 или PS4 - это консоль PlayStation четвертого поколения, производимая Sony Computer Entertainment. Благодаря своей превосходной конструкции, он проложил себе путь к востребованию. Это не только обычная игровая консоль, потому что она позволяет пользователям подключаться к виртуальному миру. Технология, встроенная в PS4, аналогична оборудованию современных персональных компьютеров. Вот почему он работает и работает так же, как персональный игровой компьютер, но стоит дешевле.
Чтобы предоставить пользователям возможность выбора, производитель выпускает три (3) основных модели, которые различаются по дизайну и возможностям подключения, производительности, хранилищу и цене. Эти модели а именно:
PS4 Оригинал
Первой запущенной консолью, выпущенной в 2013 году с жестким диском на 500 ГБ, является оригинальная PS4. Это была единственная модель, доступная около двух лет, до выпуска версии емкостью 1 ТБ в 2015 году. Со временем производство устройства емкостью 500 ГБ было прекращено после появления версий Slim и Pro.
PS4 Тонкий
PS4 Slim был выпущен в двух вариантах хранения - 500 ГБ и 1 ТБ. Это самый распространенный блок PS4, поскольку он продан почти в два раза больше, чем ожидалось для обеих других версий. Итак, если у вас есть PS4, скорее всего, это будет одна из двух (2) версий.
PS4 Pro
PS4 pro был запущен через несколько месяцев после выпущенной модели PS4 Slim, эта модель существует только в одной версии - модели емкостью 1 ТБ. Эту модель PS4 легче всего идентифицировать, потому что они когда-либо производили только один ее тип.
Тем не менее, эти (3) три модели предлагают впечатляющие функции, которые вы будете рассматривать как свою следующую домашнюю развлекательную машину, а не просто как консоль.

Независимо от того, какая у вас модель PS4, мы сообщим вам, как записать ваш игровой процесс.
2. Как записать игровой процесс на PS4
PS4, как невероятная консоль, имеет простое в использовании и бесплатное встроенное программное обеспечение для записи, которое позволяет реализовать функцию записи PS4. Ниже приведены простые шаги как записать геймплей на PS4:
Шаг 1 Откройте PS4 и перейдите в настройки. Перейдите к настройкам совместного использования и трансляции, затем измените настройки по умолчанию и / или установите длину видеоклипа в соответствии с вашими предпочтениями.


Шаг 3 После записи вернитесь на главный экран, затем перейдите в галерею захвата и выберите игру, которую вы только что записали. Там вы увидите все свои видео и фотографии, снятые в этой игре.

Поскольку PS4 имеет встроенную функцию записи, пользователи могут использовать ее бесплатно. В то же время эта конкретная функция PS4 проста в использовании, поскольку для записи требуется только нажать определенную кнопку.
Однако время записи ограничено определенным количеством минут и не позволяет записывать с гораздо более высоким качеством.
Принимая это во внимание, вы можете записать свой игровой процесс PS4 на ПК, чтобы у вас было больше возможностей.
FoneLab Screen Recorder позволяет вам захватывать видео, аудио, онлайн-уроки и т. Д. На Windows / Mac, и вы можете легко настраивать размер, редактировать видео или аудио и многое другое.
- Записывайте видео, аудио, веб-камеру и делайте скриншоты на Windows / Mac.
- Предварительный просмотр данных перед сохранением.
- Это безопасно и просто в использовании.
3. Как записать игровой процесс PS4 на компьютер
Как записать PS4 через карту захвата
Запись игрового процесса для PS4 упрощена для пользователей, поскольку позволяет им использовать ресурсы, доступные на их стороне. При этом вот шаги по записи на PS4 с помощью инструментов и программного обеспечения на вашем компьютере, которые вы можете использовать для своих нужд.
Один из часто используемых методов - использование карт захвата. Это альтернативный способ помимо встроенной функции записи PS4. Это в основном используется, если вы хотите активизировать запись игры, поскольку это позволяет записывать гораздо более длинные кадры, записанные с гораздо более высоким разрешением. Точно так же он позволяет вам записывать все части вашей консоли, кроме тех, которые отключены защитой широкополосного цифрового контента (HDCP), и позволяет компьютеру демонстрировать, что именно происходит на вашей PS4.
С учетом сказанного вам понадобится устройство для захвата игр, предпочтительно программное обеспечение для захвата игр, которое лучше всего подходит для используемого вами устройства, и кабель HDMI вместе с кабелем для передачи данных. Чтобы выполнить запись, выполните следующие действия:
Перейдите к своим основным настройкам, затем нажмите системные настройки. Убедитесь, что HDCP не отмечен, чтобы PlayStation могла записывать с использованием карты захвата.
Использование карт захвата является преимуществом, поскольку позволяет неограниченное время записи с выходом высокой четкости. Однако вам нужно купить карту захвата, которая стоит дорого, вместо того, чтобы использовать бесплатную встроенную функцию PS4, и иногда ее совместимость является чувствительной.
Как записать PS4 с помощью FoneLab Screen Recorder
Другой способ записать свой игровой процесс с PS4 на компьютер, Устройство записи экрана Fonelab это ваше всегда готовое программное обеспечение. Он позволяет снимать видео, делать качественные снимки и редактировать их. Независимо от того, какая операционная система установлена на вашем устройстве, это программное обеспечение подойдет вам. Вот почему вам настоятельно рекомендуется использовать FoneLab Screen Recorder. Ниже описаны упрощенные шаги по записи игрового процесса на PS4 с помощью компьютера с помощью Fonelab Screen Recorder:
FoneLab Screen Recorder позволяет вам захватывать видео, аудио, онлайн-уроки и т. Д. На Windows / Mac, и вы можете легко настраивать размер, редактировать видео или аудио и многое другое.
- Записывайте видео, аудио, веб-камеру и делайте скриншоты на Windows / Mac.
- Предварительный просмотр данных перед сохранением.
- Это безопасно и просто в использовании.
Шаг 1 Загрузите Fonelab Screen Recorder и установите его на свой компьютер.
Шаг 2 Подключите компьютер к PS4 с помощью выхода HDMI, просто используя кабель HDMI. Если у него нет порта HDMI, попробуйте использовать другой тип выходного разъема, например, выход DVI и адаптер HDMI-DVI, VGA с адаптером HDMI-to-VGA или Displayport с адаптером HDMI-to-Displayport. .

Шаг 3 После подключения PS4 к компьютеру дисплей PS4 автоматически отобразит экран вашего компьютера. Затем откройте программу записи экрана Fonelab.

Шаг 4 Начните игровой процесс на PS4 одновременно с запуском программного обеспечения. На его интерфейсе вы увидите кнопку записи. Просто щелкните по нему, чтобы начать запись.
Шаг 5 После нажатия кнопки появится другой экран, который позволит вам настроить желаемый результат. Затем нажмите кнопку записи, расположенную справа.
Шаг 6 Ваша запись будет сохранена на вашем устройстве. Убедитесь, что это ваш желаемый результат, и все готово.
Как записать PS4 с помощью OBS
Как следует из названия, OBS (Open Broadcaster Studio) - это записывающая программа для записи игрового процесса на PS4. Это простой альтернативный способ помимо использования карты захвата, поскольку ее можно загрузить, установить и использовать бесплатно. Далее, вот упрощенные шаги для записи игрового процесса PS4 на вашем компьютере с использованием OBS:
Шаг 1 Во-первых, вам необходимо загрузить и установить PS4 Remote Play. Это программное обеспечение позволит вам транслировать, играть в игры для PS4, просматривать главный экран консоли и особенно просматривать меню консоли на любом совместимом устройстве, подключенном к вашей широкополосной сети.

Шаг 2 После установки подключите его к PS4. Но перед этим вам рекомендуется получить доступ к "Настройки”И установите высокое разрешение и / или в соответствии с вашими предпочтениями. Затем просто войдите в свою учетную запись PS4.

Шаг 3 После входа в систему вы можете подключить PS4 Remote Play к PS4.

4. Часто задаваемые вопросы о записи игрового процесса на PS4
Вопрос: Могу ли я получить высококачественный вывод на записи PS4?
Ответ: вы можете получить вывод с записью ps4, однако, чтобы максимально улучшить его качество, вы можете использовать карты захвата, чтобы повысить его, выбрав и настроив обычное. Поскольку карты захвата позволяют пользователям записывать в формате HD без ограничения по времени.
Вопрос: позволяет ли запись на PS4 записывать звук?
Ответ: Однозначно да! Вы можете записывать звук во время записи игрового процесса, просто изменив несколько настроек на PS4. Перейдите в меню настроек и перейдите к устройствам, затем к аудиоустройствам, здесь обязательно настройте и активируйте все необходимые функции, такие как устройство ввода и вывода, уровень громкости и тому подобное.
Вопрос: как закрепить на PS4?
Заключение
PS4 с записью и обрезкой игрового процесса, будь то на вашем компьютере или самой PS4, не должно быть трудным. Поскольку эта статья доказала вам, что они нажимаются, щелкают и нажимают, просто используя определенный инструмент и калибруя устройство. Следовательно, упомянутые выше решения являются вашим руководством для достижения желаемого результата для вашего игрового процесса, будь то потоковая передача или сохранение. Теперь вы можете смотреть снова и снова, показывать миру и делиться в соцсетях нашим победным моментом.
FoneLab Screen Recorder позволяет вам захватывать видео, аудио, онлайн-уроки и т. Д. На Windows / Mac, и вы можете легко настраивать размер, редактировать видео или аудио и многое другое.
Sony Play Station 4 стала одной из самых популярных игровых приставок во всем мире. Может быть поэтому многие люди спрашивают, как запись PS4 игрового процесса на форумах и в социальных сетях.
Как игрок PS4, вы должны записывать замечательные моменты, играя в ваши любимые видеоигры. Вот два наиболее эффективных и эффективных способа захвата игрового видео PS4. Посмотрите краткое руководство, и вы получите то, что хотите.

Часть 1: запись PS4 геймплея с помощью профессионального средства записи экрана
Независимо от того, какие версии PS4 вы используете, вы можете подключить PS4 к своему компьютеру и записывать свой игровой процесс с помощью профессионального устройства записи игр, такого как AnyMP4 Screen Recorder.
- 1. Записывайте PS4 игровой процесс, отраженный на вашем компьютере.
- 2. Добавьте свои реакции и голос во время записи.
- 3. Нет ограничений на длину файлов записи геймплея ps4.
- 4. Улучшите игровое видео, используя передовые технологии.
Одним словом, это самый простой вариант для захвата игрового процесса на Sony PS4 с помощью компьютера.
Как записать PS4 геймплей на ПК
Шаг 1 : Установить PS4 игровой рекордер
Screen Recorder - это программа для ПК, поэтому вам необходимо скачать и установить ее на свой компьютер по ссылке выше. Для пользователей Mac вы можете использовать версию Mac.
Затем запустите его с рабочего стола и выберите Screen Recorder в основном интерфейсе.
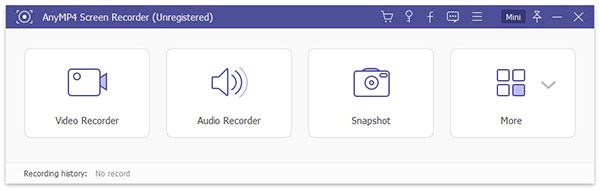
Шаг 2 : Соедините PS4 с ПК
С помощью кабеля HDMI подключите компьютер к консоли PS4 и плате захвата, чтобы перенести игровой процесс PS4 на экран компьютера.
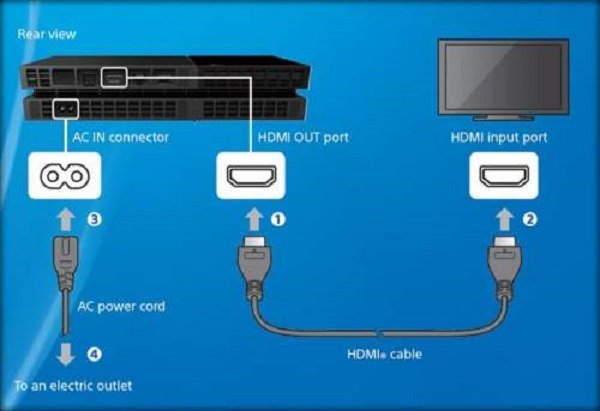
Шаг 3 : Настройка игрового рекордера PS4
Вы можете найти четыре варианта на лучшем игровом рекордере PS4, Монитор , Веб-камера , Звуковая система и Микрофон , Чтобы захватить игровой процесс PS4, включите Монитор и Звуковая система пока отключить Веб-камера и Микрофон , Если вы хотите добавить видеокамеру к записи, включите также веб-камеру и микрофон.
Установите область записи на основе игры PS4 и отрегулируйте громкость. Далее нажмите Настройки , чтобы открыть Предпочтение Диалог. Здесь вы можете настроить параметры, связанные с запись , мышь , Горячие клавиши , Результат и т.д.
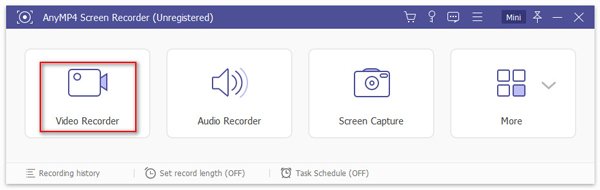
Шаг 4 : Запись видеоигры на PS4
Если вы готовы, нажмите REC кнопку и начать игровой процесс на вашем PS4. Когда ваш игровой процесс закончится, нажмите Stop значок, чтобы открыть его в окне предварительного просмотра. Затем просмотрите захват игрового процесса PS4 и нажмите Сохраните Кнопка, если вы удовлетворены.
Примечание: Во время записи игрового процесса PS4 вы можете использовать инструменты рисования, чтобы добавлять граффити непосредственно на него.

Часть 2: запись игрового процесса на PS4 без карты захвата
К счастью, Sony Play Station 4 имеет встроенную функцию цифрового видеомагнитофона. Это позволяет вам захватывать и делиться игровыми видео прямо на PS4. Это полезная функция, особенно для PS4 без карты захвата. Ниже приводится полное руководство.
Как записать геймплей на PS4
Шаг 1 : Настройка параметров видео
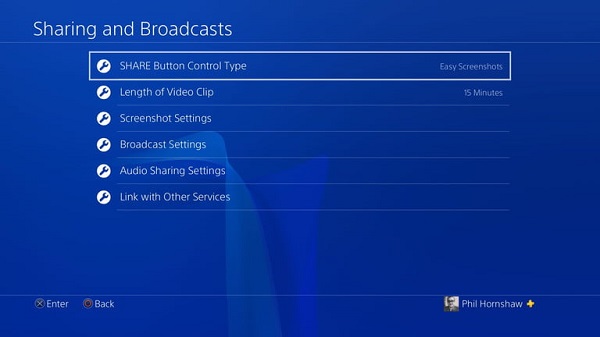
Направляйтесь к Длина видеоклипа вариант с помощью вашего контроллера, а затем установить длину видео от 30 секунды в 60 минут , По умолчанию PS4 записывает игровой процесс за минуты 15.
Шаг 2 : Запустить запись игры на PS4
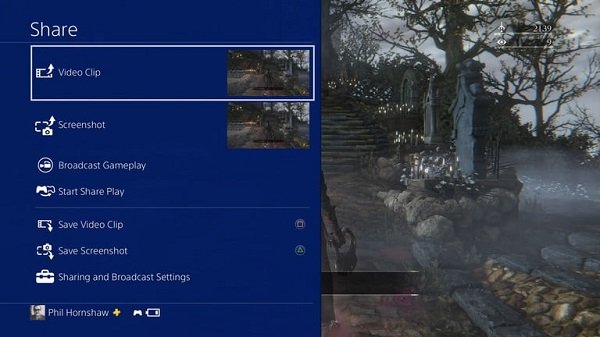
Как редактировать и делиться игровым видео на PS4
Шаг 1 : Обрезать запись игры PS4
Найдите запись игры в Галерея захвата папку на PS4, выделите видео с помощью контроллера и нажмите Доступные опции кнопка, чтобы открыть экран меню. Ударь Отделка возможность открыть экран обрезки видео. Здесь вы можете удалить ненужные сюжеты и уменьшить запись игры на временной шкале. Удар OK когда видео обрезка завершена.
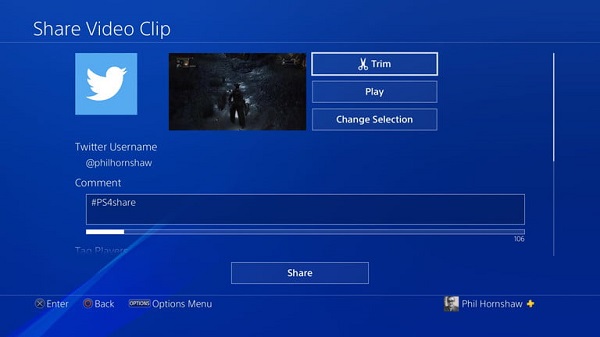
Шаг 2 : Поделитесь записью игры на PS4
Есть два способа использовать запись игрового процесса PS4, поделиться ею в социальных сетях или перенести ее на свой компьютер.
Чтобы перенести запись игрового процесса с PS4 на ПК, подключите USB-накопитель к PS4. Перейдите к Галерея захвата нажмите на Доступные опции кнопку на вашем контроллере, выберите Копировать на USB-накопитель , проверьте запись видео игры и нажмите Копировать , На следующем экране нажмите OK чтобы подтвердить это и перенести запись игры на USB-накопитель. Затем вы можете перенести его на свой компьютер.
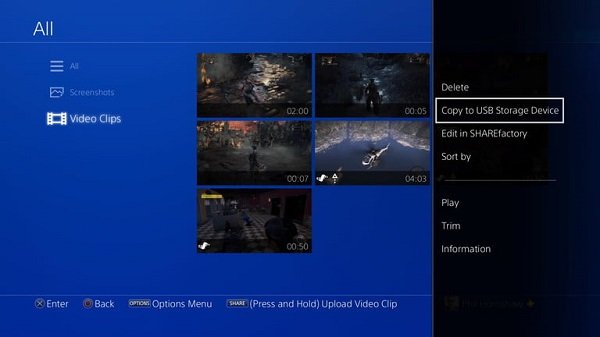
Заключение

Купили PS5, и не знаете как настроить. Мы составили небольшой гайд, в котором собрали все, что нужно сделать в первую очередь чтобы с комфортом играть во все игры на PlayStation 5.
Для начала поздравляем вас с покупкой PS5. Хотя вы, возможно, захотите воспользоваться новейшими игровыми предложениями, вы можете сделать несколько вещей, чтобы сделать игру более плавной: от передачи данных с PS4 на PS5 до полной настройки вашей консоли. Вот список вещей, которые нужно сделать в первую очередь:
Убедитесь, что вы используете правильный HDMI
Перенос данных с PS4 на PS5
Настройка предустановленные параметры игры
Изучите специальные возможности и настройки
Экономьте батарею вашего контроллера
Настроить ярлыки для кнопок создания
После, прохождения этого чек-листа, вы сможете с комфортом использовать консоль, не занимаясь настройкой консоли в будущем. Ну а теперь давайте о каждом пункте более подробно.
Убедитесь, что вы используете правильный HDMI
Чтобы в полной мере насладиться всей красотой графики на PS5, убедитесь что вы используете правильный HDMI-кабель.
Кабель HDMI, входящий в комплект поставки PS5, отлично подойдет для этого. Но если вам нужен новый или нужен еще один, используйте любой сверхскоростной кабель HDMI, поддерживающий стандарт HDMI 2.1. Стандартный кабель HDMI работает, но не идеален, особенно если вы хотите быть уверены в будущем и в поддержке 120-ти кадров в секунду.
Более подробно о том, как улучшить частоту кадров на PS5 мы уже рассказывали в отдельном гайде.
Перенести сохранения с PS4 на PS5. Как это сделать
Принесите игры для PS4, в которые вы хотите продолжать играть на PS5. Игры загружаются довольно легко, но данные сохранения не передаются автоматически в этом процессе.

Вы можете переносить данные поверх всех данных. Сделать это можно через облачное хранилище (требуется PS Plus) или через USB-перенос, если у вас нет членства в PS Plus или подключения к Интернету.
Самый развернутый гайд о том, как перенести сохранения на PS5 мы уже рассказывали в нашей серии гайдов по PS5. Если у вас возникли трудности почитайте его. Ну а мы продолжаем.
Как перенести все данные с PS4 на PS5
В зависимости от вашей ситуации и если у вас есть большое количество игр, приложений и других функций, которые вы хотите быстро перенести с PS4, это может быть наиболее простой вариант, но он включает в себя очень много действий. Этот метод будет передавать данные только от одного пользователя и не применяется к каким-либо данным, хранящимся в расширенном хранилище. Для этого метода вам понадобятся:
PS4 с питанием и подключением к Интернету (рекомендуется проводное соединение)
PS5 с питанием и подключением к Интернету (рекомендуется проводное соединение)
Телевизор или монитор для просмотра прогресса (идеально 2, иначе вам, возможно, придется поменять кабели HDMI, чтобы увидеть прогресс на PS4)
Для начала убедитесь, что на вашей PS4 установлено самое последнее обновление программного обеспечения.
На вашей PS5 после завершения начальной настройки может появиться опция полной передачи данных. Если вы отклонили её в то время, вы можете найти его снова, выбрав Настройки > Система> Системное программное обеспечение> Передача данных.
Скачайте игры в PlayStation Plus Collection
Если у вас хватило денег только на саму консоль PS5, но не на игры для неё. То не нужно расстраиваться. Все владельцы PS5 c подпиской PS Plus могут скачать игры в PlayStation Plus Collection.

В PlayStation 5 имеется PlayStation Plus Collection - это специальная коллекция игр, которая доступна для подписчиков PlayStation Plus, вы можете загружать и играть большую библиотеку из более чем дюжины PS4 игр на старте. Чтобы просмотреть эту коллекцию, перейдите в Магазин, прокрутите вниз и выберите PS Plus и, наконец, выберите коллекцию PS Plus.
Настройте предустановленные параметры игры
Для комфортной игры вы можете настроит на PS5 предустановленные параметры игр. Для этого выберите Настройки > Сохраненные данные и Настройки игры / приложения> Игровые настройки.

Хотя вы можете разрешить игре выбрать вариант по умолчанию, вы также можете настроить на PS5 все применимые игровые параметры с самого начала.
Что включает в себя настройки:
Производительность или разрешение - позволяет вам предварительно настроить визуальный режим игры, чтобы сделать приоритет более плавным или более высоким разрешением, если в игре есть эти применимые параметры.
Управление камерой - позволяет установить управление камерой от первого и третьего лица между обычным движением камеры и инвертированной схемой управления. Обе версии могут быть установлены независимо друг от друга.
Субтитры и звук. Позволяет убедиться, что ваши параметры звука либо по умолчанию соответствуют настройкам консоли PS5, либо используют исходный язык звукового сопровождения игры, а также автоматически включают или выключают субтитры.
Изучите специальные возможности и настройки
Выберите Настройки > Специальные возможности и изучите доступные варианты в следующих категориях:
Настройка 3D-звука на PS5
Если у вас есть гарнитура через Bluetooth или через порт контроллера, перейдите в Настройки > звук > Аудиовыход.
Если вы обычно слушаете звук через телевизор или монитор, вы не сможете регулировать настройки наушников, поэтому обязательно переключите устройство вывода с HDMI на наушники.

Включите режим экономии батареи
Вы можете сэкономить батарею контроллера, отключив мощность тактильной обратной связи и адаптивных триггеров, но самый простой способ сэкономить батарею, не мешая вашим играм, - это установить таймер простоя.

По умолчанию ваш контроллер настроен на то, чтобы никогда не выключаться, даже когда он простаивает. Выберите Система > Энергосбережение > Установить время до выключения контроллеров и измените его на 10, 30 или 60 минут.
Теперь батарея вашего контроллера прослужит еще дольше.
Настроить ярлыки для кнопок создания
Вы можете изменить то, что делает кнопка создания, в настройках > Захваты и трансляции, включая ярлыки для создания снимков экрана и видео, а также продолжительность последних игровых клипов (до целого часа!)

Читайте также:


