Как сделать на планшете рекавери

В данной статье мы поговорим о том, что такое режим восстановления ( Recovery Mode ) на Android, как в него зайти на различных моделях популярных производителей, а также ответим на некоторые часто задаваемые вопросы.
Содержание - Как запустить Recovery:
Что такое Recovery (Рекавери)
Recovery mode – это так называемый «режим восстановления» системы Android. Заводское Рекавери, которое идет на устройстве «из коробки», имеет ограниченный функционал, но даже из него можно осуществить полный сброс настроек системы или же установить официальную прошивку .
С модифицированным Recovery ( CWM или TWRP ) появляется ряд новых функций, среди которых возможность получения рут прав , установка кастомных прошивок и ядер , создание резервных копий системы и восстановление из бэкапов , а также другие интересные опции о которых мы расскажем в отдельной статье.
Как запустить в Recovery: инструкция
Чтобы попасть в Recovery на Android девайсах, сначала нужно выключить аппарат, а затем нажать и удерживать определенное сочетание клавиш до загорания экрана. К сожалению, не существует одной единой комбинации при помощи которой вы сможете войти в меню Рекавери как на смартфонах Samsung, так и на HTC, LG, Xiaomi и т.д. Поэтому ниже мы собрали инструкции для различных моделей.
- Подключив Android-устройство к компьютеру, можно перевести его в режим восстановления через командную строку Windows, используя ADB.
- Специальные приложения позволяют войти в меню Recovery из системы.
- Через Терминал, введя команду (нужны ROOT права).
Перемещение по меню осуществляется клавишами увеличения и уменьшения громкости, выбор делается кнопкой включения/блокировки. В новых устройствах CWM и стоковое рекавери может быть сенсорным.
Как запустить Recovery на Lenovo
На выключенном смартфоне Lenovo зажмите и удерживайте одновременно:
Если не сработало, используйте:
Как запустить Recovery на Nexus
Если у вас планшет или смартфон Google Nexus, сначала придется зайти в Fastboot mode , а уже оттуда перейти в рекавери. Чтобы это сделать, удерживайте:

Затем клавишами регулировки громкости переключитесь на « Recovery mode » и выберите, нажав кнопку включения/блокировки.
Как зайти в Recovery на HTC

В некоторых (попадете сразу в Рекавери):

На большинстве устройств HTC вы сначала попадете в Bootloader , а уже затем при помощи клавиш регулировки громкости нужно будет спуститься к пункту «Recovery» и перейти в него, нажав на кнопку включения.
В самом меню Bootloader есть пункт «Factory reset», отвечающий за сброс всех параметров телефона до заводских.
Как зайти в Recovery на Samsung
Во всех современных моделях Samsung для входа в recovery mode используется следующая комбинация клавиш:

На старых аппаратах:
На старых планшетах Samsung:
Как зайти в Recovery на Meizu
В смартфонах Meizu отсутствует recovery, но зато там есть меню, из которого вы можете установить прошивку или сбросить настройки до заводских.
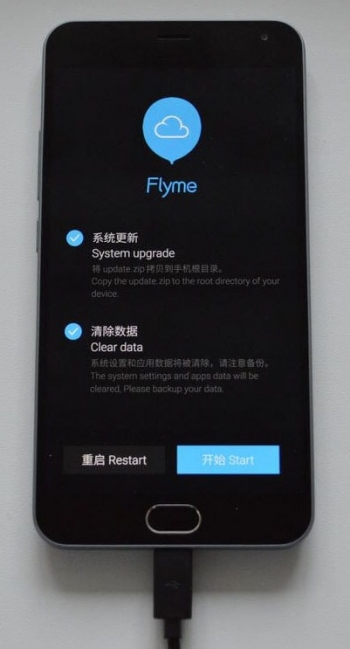
Чтобы попасть в него, используйте следующую комбинацию:
Как войти в Recovery на LG
- Удерживайте клавиши «Уменьшение громкости» и «Питание» до момента появления логотипа LG.
- Затем быстро отпустите их и зажмите снова.
- Дождитесь загрузки меню.

Как зайти в Recovery на Xiaomi
На выключенном телефоне Xiaomi удерживайте эти клавиши:
Меню рекавери Xiaomi доступно на нескольких языках (по умолчанию работает на китайском). Чтобы изменить на английский, нажмите кнопку как показано на фотографии.
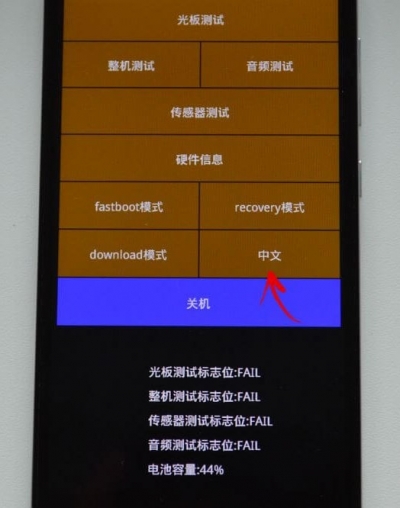
Уже после этого можно загрузить Xiaomi в режимы Fastboot, Download или Recovery.
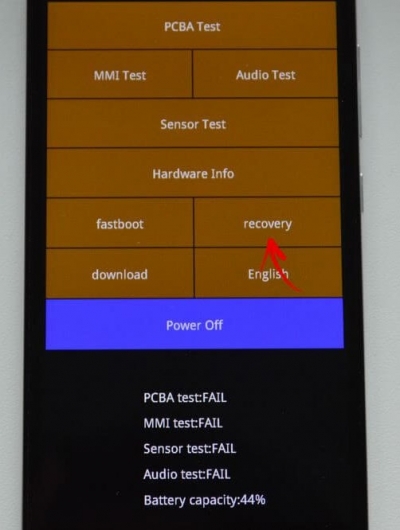
Как зайти в Recovery на Sony
Во многих телефонах Sony не установлено стоковое Рекавери (придется ставить TWRP ) и только в некоторых моделях оно присутствует. Зайти можно при помощи одной из комбинаций (пробуйте по очереди):
- «ВКЛ» + уменьшение громкости
- «ВКЛ» + короткое нажатие Громкости «Вверх» до появления логотипа SONY, затем еще раз быстро Громкость «Плюс»
- «ВКЛ» + уменьшение громкости + увеличение громкости

Как зайти в Recovery на Huawei
Для телефонов и планшетных ПК китайского производителя Huawei:

Как зайти в Recovery на Motorola
- Зажмите и удерживайте клавишу питания и Громкость «Вниз» 2-3 секунды, затем отпустите их.
- Вы попадете в Fastboot Flash Mode. При помощи Volume «Down»/«UP» поменяйте опцию на «Recovery Mode».
- Подтвердите выбор кнопкой включения.

Как зайти в Recovery на Fly
Удерживайте до появления логотипа «Fly» либо вибрации одну из этих комбинаций – зависит от определенной модели:
Как зайти в Recovery на Asus
- Зажмите клавишу питания и Громкость «+» (второй вариант: питание и Громкость «–»).
- После вибрации отпустите кнопку включения, продолжая удерживать Громкость до появления Recovery.
Как запустить Recovery на Китайский телефонах - Doogee, Bluboo, Blackview, Oukitel, Elephone, UMI и другие
- Удерживайте Volume «UP» + «ВКЛ».
- При появлении меню переместитесь на пункт «Recovery» кнопкой Volume «UP», подтвердите при помощи Volume «Down».
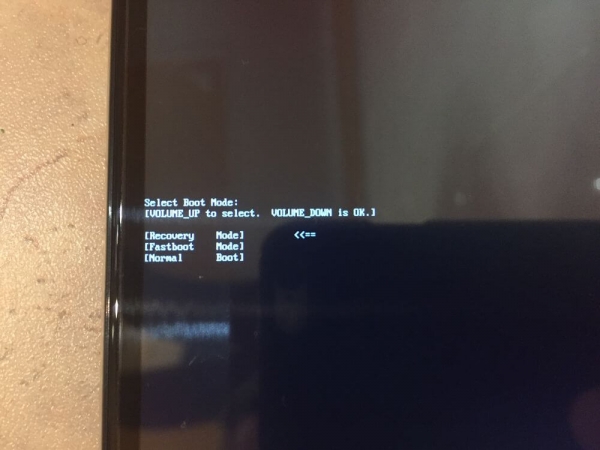
Переводим устройство в режим Recovery через компьютер: универсальный способ
Скачайте и установите ADB и драйвера , подключите Android девайс к компьютеру по USB, активируйте отладку . Запустите ADB и введите в командной строке:

Нажмите «Enter», после чего аппарат перезагрузится в режим Recovery.
Используем полезное приложение
Существуют специальные программы благодаря которым в один клик можно перевести устройство в Recovery Mode. Например, Boot Droid . Достаточно в списке опций выбрать «RECOVERY», а затем подтвердить свой выбор, нажав «YES».
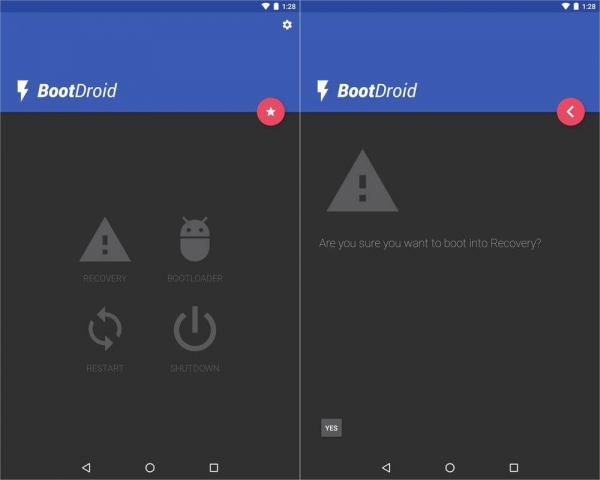
Скачайте Андроид Терминал и наберите следующую команду:
Нажмите «Ввод», появится запрос на root-доступ, предоставьте.
Снова клацните «Ввод» и телефон моментально перезагрузится в Режим Восстановления.
Пишет «Команды нет»: что делать?

Если на экране появляется такая надпись и лежачий Андроид, попробуйте быстро нажать на 2 кнопки: «ВКЛ» и Громкость «+». После этого должно появиться меню Рекавери.
Уровень сложности: для продвинутых. Если вы хотите стать продвинутым пользователем операционной системы Android, то рано или поздно столкнётесь с необходимостью установки стороннего рекавери. Только с его помощью вы сможете выполнить такие столь необходимые операции, как создание резервных копий, установка системных обновлений или перепрошивка своего устройства другой версией операционной системы (ROM). В этой статье вы узнаете о том, как установить альтернативное recovery на примере Clockworkmod Recovery.

Прежде всего нужно знать, что каждое мобильное устройство под управлением Android имеет режим восстановления или, как его ещё называют, «recovery». Однако стандартный его вариант имеет, как правило, очень узкий перечень возможностей, которые сводятся только к сбросу к заводским настройкам и установке обновлений системы. Продвинутых пользователей такой вариант не устраивает, поэтому они устанавливают специально написанные альтернативные recovery, которые обладают куда более обширным списком функций. Одним из самых популярных проектов подобного рода является Clockworkmod Recovery (CWM) и именно он будет рассмотрен в этой статье.

Итак, с помощью Clockworkmod Recovery вы сможете:
- устанавливать неофициальные прошивки;
- устанавливать обновления, дополнения и фиксы операционной системы;
- подключаться к ПК по USB в режиме съёмного накопителя
- создать полные резервные копии всей прошивки или отдельных её частей;
- восстановить данные из ранее созданных резервных копий;
- подключиться к ПК по USB в режиме ADB
- сбрасывать состояние устройства полностью к первоначальному состоянию или просто очищать данные кеша и приложений;
- очищать статистику работы аккумулятора;
- форматировать и создавать разделы на карте памяти.
Это далеко не полный список всех функций альтернативного рекавери, а только перечисление самых необходимых и востребованных возможностей. Как видите, устанавливать рекавери есть ради чего, так что давайте рассмотрим, как это сделать.
Вообще, способов установки Clockworkmod Recovery есть несколько, и их выбор зависит от используемого вами устройства. В этой статье мы рассмотрим два из них. Первый очень простой, и он подойдёт для самых популярных брендовых устройств, второй чуть посложнее, зато охватывает более широкий круг гаджетов.
Установка CWM с помощью Rom Manager
Этот способ состоит в использовании специальной утилиты, которая предельно упрощает процедуру прошивки нового рекавери. Она выпущена создателями CWM и доступна для бесплатной загрузки в каталоге приложений Google Play. Обратите внимание, что для использования Rom Manager вам понадобятся права суперпользователя. Что это такое и как их получить, вы можете прочитать в этой статье.


После установки и запуска программы Rom Manager перед вами появится окно, разделённое на несколько секций. Нас интересует раздел под названием «Режим Recovery». Нажмите в нём на ссылку «Recovery Setup», после чего в новом окне тапните по строке «ClockworkMod Recovery».
Теперь вам необходимо подтвердить модель своего устройства, прикоснувшись к его названию в списке. Далее придётся ещё раз подтвердить своё намерение и только после этого начнётся загрузка необходимых файлов, о чём вам ясно даст понять появившаяся полоска прогресса. По её окончанию программа попросит предоставить ей права суперпользователя и наконец-то установит вам CWM. Проверить это можно, вернувшись на первый экран Rom Manager и перезагрузившись непосредственно в рекавери с помощью кнопки «Загрузить режим Recovery».
Как видите, ничего сложного. Стоит однако помнить, что данная утилита поддерживает ограниченный круг устройств. Поэтому перед её использованием обязательно посетите тему форума, посвящённого вашему гаджету и проверьте его совместимость с Rom Manager.

Для того, как сбросить настройки на любом мобильном устройстве под управлением операционной системы Android, существует несколько методов.
Благодаря разнообразию способов сброса планшета владельцы таких девайсов могут вернуться к изначальным параметрам даже в случае определенных неполадок. Например, разбитый экран или выключение через несколько секунд после активации планшетного компьютера.
Клавиши
Пожалуй, самый эффективный метод вернуть заводское состояние мобильного устройства — это хард ресет.
Он осуществляется через специальное меню восстановления и идеален в ситуациях, когда у пользователя нет возможности сделать стандартный сброс через настройки планшетного компьютера.
Принцип совершения hard reset одинаков для любого мобильного устройства под управлением операционной системы Android.
Но есть разница в кнопках, которые нужно нажимать и удерживать для открытия меню восстановления, через которое и производится жесткий сброс. Поэтому я рекомендую загуглить название модели своего планшета с припиской “меню восстановления” или “recovery menu”.
- Выключить планшетник.
- Нажать и удерживать кнопку повышения громкости, после чего сразу нажать и удерживать клавишу выключения, и держать эти две кнопки одновременно.
- Выбрать пункт “wipe data/factory reset”, наведя на него с помощью ползунка регулировки громкости и и осуществив выбор кнопкой включения.
- Подтвердить действие, еще раз нажав на кнопку питания, выделив надпись “yes — delete all user data”.
- Дождаться возвращения к изначальным параметрам, после чего аппарат снова отобразит меню восстановления. Здесь нужно выбрать “reset system now”, чтобы перезагрузить планшетник и пользоваться им.
Готово. Через меню восстановления можно совершать и другие действия, например, создавать точку восстановления.
Специальный код

Под специальным кодом подразумевается определенная USSD-команда, набор которой скидывает систему до изначального состояния. Данная команда представляет собой символы с цифрами, которые нужно ввести в меню набора номеров, а затем осуществить “звонок”.
Конкретный код для обнуления разный в зависимости от бренда мобильного устройства.
С помощью компьютера
Есть возможность осуществить возвращение к состоянию по умолчанию через компьютер.
Данный метод явно сложнее и комплекснее трех предыдущих, но может пригодиться в случае, когда планшетный компьютер почти не работает и сделать что-то через него не представляется возможным.

Этот способ требует наличия программного обеспечения Android Debug Bridge (ссылка на скачивание) на компьютере. Софт нужно распаковать и установить, а затем посмотреть, есть ли в программе файл под названием “adb”, который должен находиться в папке “platform-tools”.
Если этого файла нет, необходимо запустить исполняемый файл SDK-Manager, который содержится в папке “Android-sdk-windows” в установленной программе. После этого требуется открыть еще 2 исполняемых файла там же: Android SDK Tools и Android SDK Platform-tools.
Теперь можно переходить к инструкции:

- Запустить командную строку на компьютере. Для этого в поисковой панели меню “Пуск” нужно набрать “cmd” и запустить найденный файл.
- Взять планшетник и активировать функцию “Отладка по USB” в Настройках, во вкладке “Для разработчиков”. Чтобы этот пункт появился, требуется открыть раздел “Об устройстве” в Настройках и несколько раз быстро тапать по серийному номеру аппарата.
- Подсоединить мобильное устройство к компьютеру.
- В командной строке на ПК ввести “cd”, затем пробел и директорию к каталогу ADB.
- Далее там же ввести “adb reboot recovery”. Эта команда активирует сброс до заводских настроек на планшетном компьютере, но только если он подключен в отладочном режиме по USB.
- Затем нужно следовать тем же действиям, что описаны в заголовке “Клавиши” (выбрать “wipe data/factory reset” через физические кнопки на планшете и т.д.).
Данный способ актуален при заблокированном или неисправном аппарате.
Перепрошивка

Технически перепрошивка и сброс до заводских настроек разные вещи, но и то, и другое, являются обнулением девайса.
Различие перепрошивки от возвращения к начальным параметрам в том, что она меняет всю операционную систему, а не просто сбрасывает ее. Таким образом можно поставить на планшетник новую версию Андроида или наоборот, откатиться до старой.
Инструкция по переустановке операционной системы была не раз указана мной в других статьях.
Здесь лишь отмечу, что браться за такое дело стоит только опытным пользователям Андроид, которые осознают, что делают. Также понадобится компьютер и скачанный файл с нужной и подходящей прошивкой.
Как сбросить настройки на планшете — инструкция в ах для популярных брендов
Чистка планшета от данных юзера и установка заводских настроек нужна при продаже или при откате системы. После этой операции в устройстве не будет ни бита данных прошлого хозяина. Как провести Hard Reset на планшете — ниже.

Видео
Сброс данных, если планшет включается
Если работоспособность устройства сохранена, то пользователь может вернуть его к заводским настройкам через меню. Это самый легкий способ очистить планшет до заводских настроек.
- Зайти в настройки.
- Найти пункт Восстановление и сброс.
- Нажать на строку Сброс настроек.
- Далее выходит информация о том, что с устройства будут удалены все данные. Необходимо согласиться и нажать на Сбросить планшетный ПК.
Далее начнется перезагрузка системы, на экране появится заставка с изображением робота Андроида.
Через несколько минут заставка отключится и произойдет запуск планшета с заводскими настройками. На нем будут установлены только все предусмотренные производителем приложения. То есть состояние гаджета будет «как из магазина».

Сохранение данных
Перед тем как сбросить настройки на планшете, рекомендуется сохранить все данные, так как в противном случае они удалятся. Самый очевидный вариант – это скопировать данные на ПК. Он поможет, но только с фотографиями, музыкой, видео и другими файлами.
Важно! Для начала следует извлечь карту памяти. Во время бэкапа оставлять ее в устройстве не стоит. Несмотря на то, что процесс не затрагивает внешние носители, предосторожность никогда не бывает лишней.
Сброс настроек на планшете Android методом Hard Reset
Этот метод является жестким способом, так как все настройки будут восстановлены до заводского состояния. После такого сброса вся информация (контакты, медиа файлы, программы и тд.) будут безвозвратно удалены. Как и в первом случае, необходимо всю важную информацию сохранить на отдельном носителе.
Для сброса настроек необходимо:
Полностью выключить планшет. Затем зажать клавишу громкости + и одновременно кнопку включения, держим пока не появится меню.
![Выбираем [Recovery Mode]](https://iq-you.ru/files/0494b1c75b675961d1d4cbb753784195/a569d275c824425b758b394af77e2c5b.jpg)
- Выбираем пункт wipe data / factory rest.

- Подтверждаем выбирая пункт Yes – delete all user data.

После всех манипуляций планшет должен перезагрузится до начальных заводских настроек, которые были при покупке. Надеемся, что у Вас получилось выполнить сброс настройки на планшете с Android.
Для Windows
Если гаджет включается и работает, то произвести откат настроек несложно. Необходимо зайти в меню и выбрать там пункт «параметры ПК», после «Обновление и восстановление». Появится окно с надписью «Вернуть компьютер в исходное состояние» или «Удаление всех данных и переустановка Windows» в зависимости от версии ОС. Кликаем «начать» и запустится переустановка системы.
Если по какой-то причине предыдущие способы не сработали, можно сделать откат системы через Bios. Для этого необходимо иметь USB-клавиатуру для удобства, загрузочную флешку с ОС Windows 10, OTG адаптер. Открыть биос можно несколькими способами, например, путем сочетания клавиш питания и громкости (не на всех моделях) или же найти кнопку Reset на корпусе (редко на современных аппаратах).
Основным способом является вход через Пуск:
- находим «Параметры» и «Обновление и безопасность»;
- нажимаем иконку «Восстановление»;
- после «Перезагрузить сейчас».
В результате этих манипуляций гаджет включается с голубым дисплеем и надписью «Выбор действия».
- Кликаем «Диагностика Восстановление компьютера» и выбираем «Параметры встроенного ПО UEFI».
- Снова производим перезагрузку и видим Биос, схожий с ПК.
На некоторых планшетах по системе ввода можно перемещаться сенсором или качелями громкости, но может понадобиться USB-клавиатура.
- В меню находим пункт «Save & Exit», переходим туда и выбираем загрузку с флешки, после чего произойдет установка Виндовс.
- Когда закончится последняя перезагрузка вашего девайса, нужно указать параметры системы, в том числе перевести язык с английского на русский, выставить часовой пояс, а также прописать пароль от аккаунта или произвести его активацию.
Делаем жесткий сброс на разных планшетах
Процесс возвращения к заводским настройкам идентичен для всех процессов портативных устройств, однако в зависимости от определённой модели планшета будут изменяться и некоторые действия. Поэтому стоит рассмотреть отдельно каждую марку и её особенности.
Порядок действий при использовании функций Hard Reset для портативных устройств от компании ASUS будет изменяться в зависимости от модели планшета.
Исходя из этого можно выделить следующую инструкцию для возвращения оборудования к заводским настройкам:
| Порядок действий для планшетов Transformer и Memo | Порядок действий для моделей планшетов TF103, TF303 |
| Включить портативное устройство | Включить портативное устройство |
| Во время включения удерживать кнопку уменьшения громкости звука и клавишу блокировки | Во время включения удерживать регулятор прибавления громкости звука и клавишу блокировки |
| Перейти в меню Wipe data | Wipe data/Factory reset |
| Перезагрузить планшет | Перезагрузить планшет |
Также процесс сброса настроек можно выполнить через основное меню портативного оборудования.
Lenovo
Планшеты, разработанные компанией Lenovo, сбрасываются до заводских настроек следующим образом:
- При включении портативного устройства необходимо зажать следующие клавиши: два регулятора громкости звука и блокировку оборудования.
- При появлении на экране логотипа компании Lenovo следует отпустить все зажатые кнопки.
- При возникновении значка операционной системы Android нужно нажать на клавишу блокировки планшета.
- В открывшемся меню необходимо выбрать подпункт «wipe data/factory reset».
- Следующий шаг — нажать на функцию «Yes – delete all userdata», чтобы подтвердить запуск процесса Hard Reset.
- Далее на рабочем экране портативного устройства появится надпись «Data wipe complete», которая означает, что процесс завершён.
- Последний этап — выбрать пункт «Reboot system now» для перезагрузки оборудования.
При правильном и последовательном выполнении всех шагов плана, портативное устройство вернётся к своим исходным настройкам.

Samsung
Планшеты компании Samsung также имеют функцию Hard Reset, и выполняется она следующим образом:
- На выключенном портативном устройстве необходимо зажать три следующие клавиши: увеличение громкости, «домой», блокировка устройства.
- При появлении логотипа компании Samsung нужно отпустить кнопку блокировки планшета. остальные клавиши следует оставлять зажатыми.
- В открывшемся окне необходимо выбрать подпункт «wipe data/factory reset».
- Далее следует согласиться с проведением операции, нажав на вкладке «Yes».
- Последний этап — выбрать пункт «Reboot system now» для перезагрузки оборудования.
Так как абсолютно вся мобильная техника компании Samsung работает на операционной системе Android, то процесс функции Hard Reset идентичен устройствам, имеющим ту же ОС. Также на планшетах от данных разработчиков присутствует возможность сброса настроек до заводских с помощью основного меню.
Планшет от компании Sony имеет стандартный способ сброса настроек до первоначальных:
Помимо стандартного исполнения функции Hard Reset через системные команды, на оборудовании от разработчиков Sony можно совершить сброс с помощью настроек устройства.
Huawei
Портативные компьютеры марки Huawei является исключением в однотипных видах включения функции Hard Reset на устройствах, работающих на оперативной системе Android. Чтобы выполнить возвращения оборудования к заводским параметрам пользователю необходимо совершить следующие действия:
- Выключить устройство.
- Одновременно зажать оба регулятора громкости звука, а также клавишу включения планшета.
- При появлении надписи Huawei на дисплее следует отпустить кнопку включения.
- Процесс восстановления системы запустится автоматически, пользователю необходимо просто дождаться его окончания.
После перезагрузки оборудования, планшет, разработанный компанией Huawei, запустится с оригинальными настройками.
На китайских планшетах
На планшетах множества разнообразных китайских фирм установлена операционная система от Android, поэтому процесс восстановления системы будет практически идентичен с портативными устройствами компаний ASUS, Samsung и Lenovo.
Единственной проблемной ситуацией, которая может возникнуть при запуске Hard Reset на китайских планшетах, незнание точных клавиш запуска Recovery. Однако это трудность легко решается методом подбора всех возможных комбинаций.
Если у планшета нет клавиш громкости
На некоторых портативных устройствах на корпусе отсутствуют специальные кнопки регулирования громкости звука планшета. В основном это оборудования от малоизвестных электронных компаний, но несмотря на это даже таким устройством порой необходим сброс настроек до заводских.
Чтобы провести Hard Reset в данном случае, понадобится специальный USB-кабель, который соединяет планшет пользователя со стационарным компьютером или ноутбуком.
Процесс входа в систему Recovery будет следующим:
Также не стоит забывать про возможность вернуть планшету заводские параметры через стандартное меню настройки портативного устройства.

Инструкция для iPad
Сделать полный сброс настроек на планшете iPad от всемирно известной компании Apple можно двумя основными путями:
- через настройки устройства;
- с помощью программы iTunes.
Сброс через меню планшета похож на идентичный способ на операционной системе Android:
- Перейти в «Основные» настройки.
- Открыть вкладку «Сброс».
- Нажать на «Стереть контент и настройки».

Если Hard Reset будет производиться через iTunes, то в открывшемся окне программы следует выбрать функцию «Восстановить iPad».
Как сбросить планшет до заводских настроек
Сброс настроек происходит очень просто и не понятен страх некоторых пользователей, связанный с этим процессом. Не нужно рассматривать сброс только в плане ремонта или восстановления системы. Иногда он необходим, например, при продаже гаджет третьим лицам. Зачем им видеть ваши контакты, данные соцсети, даже запросы в поиске Google? Зачем им иметь возможность восстановить (хотя иногда всё равно возможно) ваши данные, иметь доступ к личным фотоснимкам и переписке, прочее. Естественно, нужно всё скинуть к первоначальному виду.

Кастомное рекавери — это сторонняя среда восстановления, которая используется для внесения изменений в работу устройства. Кастомное рекавери позволяет:
- Устанавливать прошивки;
- Поднимать тактовую частоту процессора;
- Подключаться к ПК в режиме ADB;
- Восстанавливать данные из бекапов;
- Сбрасывать устройство;
- Устанавливать сторонние дополнения к ОС.
Разберемся как установить кастомное рекавери TWRP на Android-устройство, на примере смартфона Samsung Galaxy S8.
Подготовка к установке рекавери
Активируем режим разработчика. Для этого открываем настройки и выбираем пункт «О телефоне» (About phone).

Открываем пункт «О телефоне» в настройках устройства

Семь раз тапаем по пункту «Номер сборки» (Build Number).

Всё — мы активировали режим разработчика. Теперь в настройках появится новый пункт «Режим разработчика».


Открываем «Режим разработчика».
Теперь нужно разблокировать загрузчик. Для этого нужно отметить чекбоксы «Разблокировка OEM» (OEM unlocking) и USB debugging.

Внимание! На этом этапе делаем бекап всех данных телефона.
Устанавливаем TWRP
Идём по ссылке и выбираем свой смартфон. В моём случае — это Galaxy S8.

Скачиваем самый верхний тар-файл. Для удобства переносим скачанный файл на рабочий стол.
Устанавливаем Odin

Скачанный архив переносим на рабочий стол. Архив распаковываем и запускаем программу. Кликаем по AP и указываем архив TWRP (tar-файл), который мы оставили на рабочем столе:

В Options нужно снять выделение с чекбокса Auto Reboot:

Теперь вынимаем USB-шнур и отключаем смартфон. Если у вас тоже Samsung Galaxy S8 нажимаем кнопку «Громкость -» и «Питание» одновременно и держим пока не появится предупреждение:

Соглашаемся, при помощи кнопки «Громкость +». Теперь снова подключаем смартфон к ПК по USB. Выбираем пункт Start. После завершения операции отсоединяем USB-кабель от смартфона.
В течение семи секунд одновременно удерживаем «Громкость -» и «Питание». Сразу как экран погаснет одновременно удерживаем клавиши «Громкость +» и «Питание». Откроется TEAM WIN рекавери. Внизу экрана свайпаем чтобы разрешить изменения. Откроется главный экран:


Выбираем пункт Wipe
Затем — Format Data. (Ещё раз убедитесь, что сделан бекап всех данных!) :

Подтверждаем действие, напечатав слово yes
После завершения кликаем по кнопке Домой, снова попадаем в главное меню. Выбираем Reboot и дальше пункт Recovery:

Появится окно Unmodified System Partition. Свайпаем внизу Swipe to Allow Modifications:

Теперь будем скачивать следующий zip-файл. Снова подключаем смартфон к ПК при помощи USB-шнура. Cкачиваем файл no-verity по ссылке. Переносим скачанный файл на рабочий стол. Копируем архив на смартфон в папку TWRP, которая находится во внутреннем хранилище:

Отключаем смартфон от ПК. Возвращаемся к телефону и на главном экране Team Win Recovery Project тапаем Install. Выбираем папку TWRP, затем — файл no-verity-opt-encypt-5.1.zip:

Выбираем скачанный файл:

Свайпаем ползунок внизу чтобы начать установку:

После её завершения, тапаем по кнопке Домой, выбираем Reboot — Recovery. Тапаем Do Not Install. Смартфон перезагрузится. Снова откроется рекавери. Снова выбираем Reboot — System. Тапаем Do Not Install:

Телефону потребуется от 5 до 10 минут чтобы перезагрузиться.
Устанавливаем Magisk
Устанавливаем Magisk. Подключаем смартфон по USB к ПК. Cкачиваем версию 20.4
На смартфоне выбираем режим «Передача данных». Копируем скачанный архив во внутреннее хранилище смартфона, в корневую директорию. Отключаем телефон от USB. Отключаем смартфон. Одновременно удерживаем кнопки «Громкость +» и «Питание» в течение несколько секунд. Попадаем в кастомное рекавери, выбираем Install:

Находим архив Magisk, который мы скопировали в корень диска

Свайпаем строку внизу — начнется установка Magisk:

По окончанию установки, на следующем экране, тапаем Reboot System и Do Not Install. Всё — Magisk установлен.
Устанавливаем Root Check
Теперь устанавливаем приложение Root Check через Play Маркет. При первом запуске подтверждаем все запросы и даём все разрешения приложению, которые оно затребует. Затем тапаем Get Started — Verify Root. Выбираем Grant:

Готово! Мы установили кастомное рекавери и получили рут-права на устройстве. Теперь можно выполнять любые нестандартные действия: начиная с установки сторонних прошивок и заканчивая поднятием тактовой частоты процессора устройства.
Напоследок интересное видео о том, как получить рут-права на любом андроид-устройстве — даже без компьютера:
Читайте также:


