Как сделать на компе как на маке
Что такое Mac-адрес. Почему у одного компьютера их может быть несколько
Мак-адрес (mac address) — это индивидуальный 12-значный код, который получает каждый сетевой интерфейс или устройство еще на фабрике. Он служит для идентификации девайса в сети при получении и отправке информации. Именно по маку сетевая карта получает IP (за определение IP по известным Mac-адресам и наоборот в сетях Ethernet отвечают протоколы ARP и RARP). А если нет IP, не будет и Интернета.
Сколько мак-адресов может быть у одного компьютера и ноутбука? Столько, сколько в аппарате сетевых интерфейсов. Например, если на ПК установлен проводной адаптер Ethernet и отдельно — Wi-Fi, у него 2 mac-адреса.
Mac присваивает девайсу производитель, но это не значит, что ваш компьютер, телефон или роутер связан с ним навечно. Пользователь имеет возможность изменить этот параметр. Для чего? Некоторые интернет-провайдеры практикуют аппаратную привязку устройств абонентов — открывают доступ к сети только по известному мак-адресу. А это ограничивает свободу выбора.
Чтобы прописать в сетевых настройках ПК или роутера тот мак, который нравится провайдеру, сначала придется его определить. Как это сделать, выясним дальше.
Как узнать мак адрес устройств
Компьютера и ноутбука под Windows
Чтобы узнать мак адрес компьютера на базе Windows, выполните следующее:
- Щелкните правой клавишей мышки по иконке сети в системном трее (правой области панели задач). Выберите «Центр управления сетями«, если у вас Windows 7, или «Параметры сетей и Интернет«, если Windows 10.

- Перейдите в папку сетевых подключений, кликнув «Настройка параметров адаптера«.
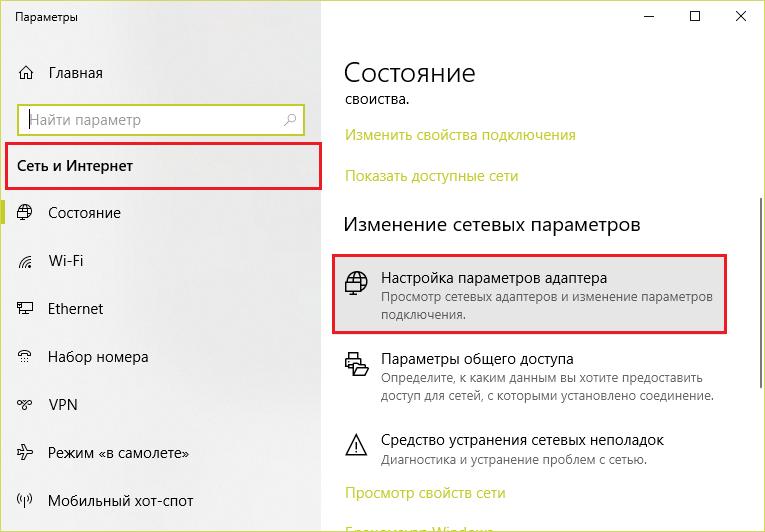
- Откройте контекст интересующего подключения и выберите «Состояние«. В окошке состояния щелкните «Сведения«.


К сожалению, этот вариант применим только к активным сетевым подключениям. Узнать mac-адрес интерфейса, который в настоящее время не используется, он не позволяет. Но это можно сделать вторым методом — через командную строку.
- Запустите любым способом командную консоль или PowerShell.
- Вбейте в нее инструкцию ipconfig -all и нажмите клавишу подтверждения.

В окне консоли отобразится весь список сетевых интерфейсов компьютера, и возле каждого из них будет показан его физический адрес. Главное — разобраться, что с чем связано.
iMac и Macbook
Узнать мак-адрес Мака (компьютера марки Apple) тоже весьма несложно. Обычно это делают теми же способами, что и в Windows — через настройки сети и терминал (консоль).
Первый способ — через сетевые настройки:
- Кликните по яблочку (логотипу Apple) в верхнем левом углу экрана и выберите в меню «Системные настройки«.

- Кликните кнопку раздела «Сеть«.

- Выделите текущее подключение и в правой половине окна нажмите «Дополнительно«.

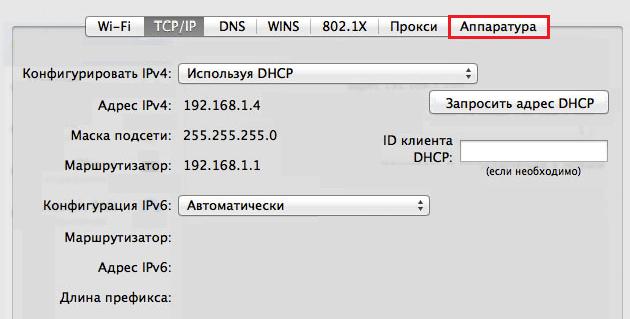
Второй способ узнать mac на Маке — через терминал. Здесь тоже достаточно выполнить одну-единственную команду: ifconfig. Физический адрес адаптера отображается в строке «ether«.

Роутера
Простейший способ узнать mac WAN-интерфейса роутера — перевернуть его днищем вверх. В 90-95% случаев вы найдете нужные сведения на этикетке.
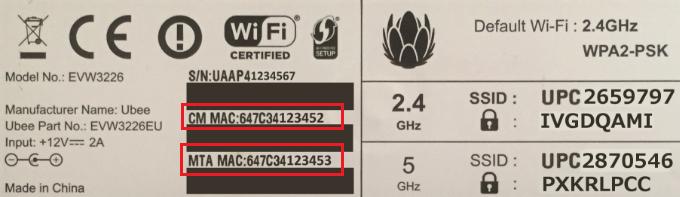
Физические адреса других интерфейсов, как правило, несложно отыскать в настройках. Так, продукты TP Link отображают их на первой же странице:

Asus RT-N тоже:

На прочих прошивках Asus и на других моделях роутеров сведения о маке могут находиться в иных местах, например, в разделах настройки беспроводной и проводной сетей.
Телефона и планшета


Как изменить Mac-адрес
Windows
На ПК и ноутбуках под управлением Windows для изменения mac достаточно средств самой системы. Но при условии, что эту возможность поддерживает драйвер сетевого адаптера.
Порядок действий:
- Запустите диспетчер устройств, раскройте список сетевых адаптеров, кликните правой клавишей мышки по интересующему и выберите его «Свойства«.


Если в списке свойств нет вышеуказанного параметра, значит, драйвер адаптера не поддерживает изменение.
Опытные пользователи могут прописать мак-адрес прямо в системный реестр — в раздел, где хранятся настройки сетевого адаптера. Проще всего это сделать через командную строку, запущенную с админскими полномочиями.
Инструкция выглядит так:
Вместо двенадцати нулей напишите новый мак-адрес без пробелов, дефисов и других символов.

Кстати, изменить mac на компьютере с Windows можно и в BIOS, но только с помощью специального сервисного софта, который не предназначен для простых пользователей.
Mac OS X
Смена мак-адреса на компьютерах Apple производится всё через тот же терминал, который помог его узнать. Достаточно выполнить в терминале команду: sudo ifconfig en0 ether 00:00:00:00:00:00 .

Android
Чтобы сменить mac-адрес на телефоне или планшете под Android, необходимы права root и специальный софт. Для устройств на базе процессоров MediaTek удобно использовать бесплатную сервисную утилиту MTK Engineering Mode.

Второй способ изменения мака доступен владельцам девайсов на процессорах других производителей, но, к сожалению, и он работает не на всех устройствах. Кроме того, придется установить платную утилиту Root Explorer.
- Запустите Root Explorer и перейдите в каталог /data.
- Найдите и откройте в любом редакторе текстовый файл с именем .nvmac.info. Если его нет, создайте. Чтобы создать и сохранить объект в этом каталоге, необходимо активировать права R/W (на чтение и запись)
- Пропишите в .nvmac.info новый мак-адрес, разделяя пары цифр двоеточиями.
- Откройте через меню окно разрешений этого файла и отметьте права на чтение для всех.

Роутеры
Процедура изменения мак-адреса на роутерах называется клонированием. Она так названа потому, что вместо заводского мака роутера система подставляет мак компьютера, который к нему подключен. Однако вы можете прописать вместо клона и любой и другой адрес.
Методика клонирования физического адреса на аппаратах разных марок и моделей почти одинакова. Отличия лишь в интерфейсе прошивки.

Как опознать производителя устройства по маку
Физический адрес сетевого девайса — отнюдь не произвольный набор символов, а что-то вроде паспорта, который содержит в себе сведения о носителе. В частности, информацию о том, какая компания его выпустила.
Услуги определения производителя по mac предоставляют различные интернет-сервисы. Ниже приведен их неполный список:
Пользоваться такими сервисами проще простого: вставляем в поле известный адрес и жмем «Проверить«. Через 1-2 секунды на экране отобразится примерно такая картина:

Как видно на скриншоте, это устройство марки TP-Link, произведенное в Китае.

Хакинтош или CustoMac
Еще несколько лет назад пользователи операционной системы Виндовс и не могли себе позволить установку Мак ОС. На сегодняшний день каждый пользователь может не только протестировать, но и полноценно использовать ОС от Эпл на своем устройстве. Подобные PC принято называть Хакинтош. Вы устанавливаете программное обеспечение от Apple на компьютер от другого производителя. Многих, конечно, будет волновать правовой аспект в данной ситуации. Установить Mac OS на компьютер – насколько это законно? Компания Apple постоянно судится с создателями подобных кастомных компьютеров, однако не предпринимает никаких серьезных мер против них.

Далее в статье пойдет речь именно о полной установке. То есть вы сможете пользоваться заветной ОС на PC без использования Виндовс. Также на нашем сайте вы можете найти инструкцию по установке mac OS с помощью виртуальной машины. Давайте начнем подготовку с аппаратных требований для Хакинтоша, без соблюдения которых у вас не получится установить Mac OS на ноутбук или персональный компьютер.
Системные требования

Главное правило при подборе конфигурации: чем больше ваша система будет похожа на конфигурацию оригинального Макбука или iMac, тем меньше проблем вы получите при и после инсталляции. Это правило абсолютно верно, поскольку различия ОС кроются в поддержке разных интерфейсов и так далее. Разберемся, какая конфигурация подойдет, чтобы установить mac os x на ПК:
- 2-ядерный процессор (минимум) от компании Intel;
- отдельный внутренний накопитель с поддержкой AHCI;
- минимум 2Гб оперативной памяти.
Чтобы исключить различные подозрения и опасения о том, что установка данной операционной системы на обычный PC приведет к каким-либо неисправностям железа и так далее, стоит сказать, что процедура вполне безобидная и простая. Чтобы поставить мак ос sierra на windows пк или ноутбук, вам потребуются следующие составляющие:

- сам персональный компьютер, подходящий по характеристикам;
- дистрибутив операционной системы Мак OS;
- загрузочная флешка;
- программа Unibeast.
Поскольку описание подходящего персонального компьютера представлено выше, необходимо переходить к дистрибутиву операционной системы для установки на PC.
Где взять Мак OS?
На выбор у вас есть два варианта получения дистрибутива для установки операционной системы:

- скачивание взломанного установщика с необходимой сборкой;
- загрузка официального инсталлятора через App Store.
Первым вариантом придется воспользоваться тем, кто хочет поставить данную ОС на PC с процессором AMD. В таком случае желательно скачать модифицированный дистрибутив (Snow Leopard) и устанавливать его.
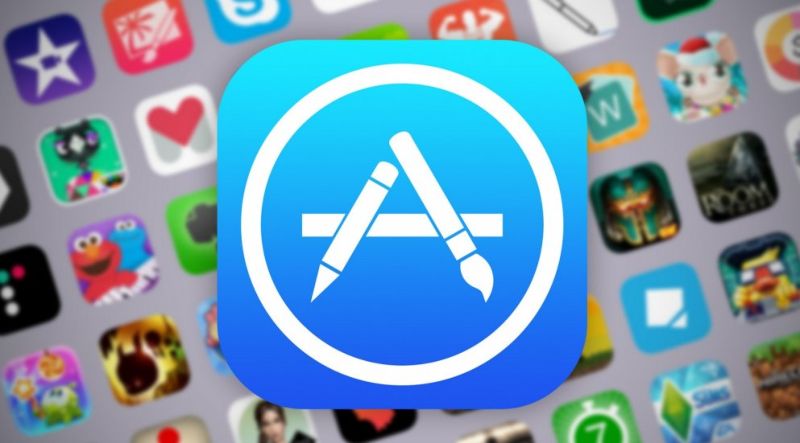
Все остальные могут воспользоваться оригинальным инсталлятором. Однако его нельзя заполучить бесплатно. Вам понадобится либо аккаунт Apple ID с купленной операционной системой, либо сам Макбук. Можно попросить ноутбук на время, если у вас нет собственного. Чтобы установить mac os x на windows pc, загрузите образ ОС по следующей инструкции:
Теперь необходимо создать загрузочный носитель, с которого будет производиться установка чистой OS. Самый простой и доступный вариант – обычная флешка.
Создание загрузочной флешки

Перед тем, как установить mac os x на пк, займемся созданием загрузочного носителя:
Вариант если есть MacBook
- подключите флешку к Макбуку. Ее объем должен быть не менее 16Гб;
- откройте дисковую утилиту. Для этого зайдите в папку Программы и перейдите в раздел Утилиты;
- далее перейдите во вкладку Стереть;
- чтобы установить mac os на windows 10, вам понадобится отформатировать флешку в формате OS X Extended.
Теперь перейдем к работе с утилитой BootDisk, которая понадобится нам при работе в Windows:
- Вставляем нашу флешку в компьютер и нажимаем Format Disk

- После завершения форматирования у флешка разобьется на 2 раздела




- Ждем окончания создания загрузочного носителя

Весь процесс не займет более 10 минут. После этого скачайте на флешку программу MultiBeast, которая пригодится в дальнейшем, чтобы установить os x на ноутбук или PC.
Подготовка PC
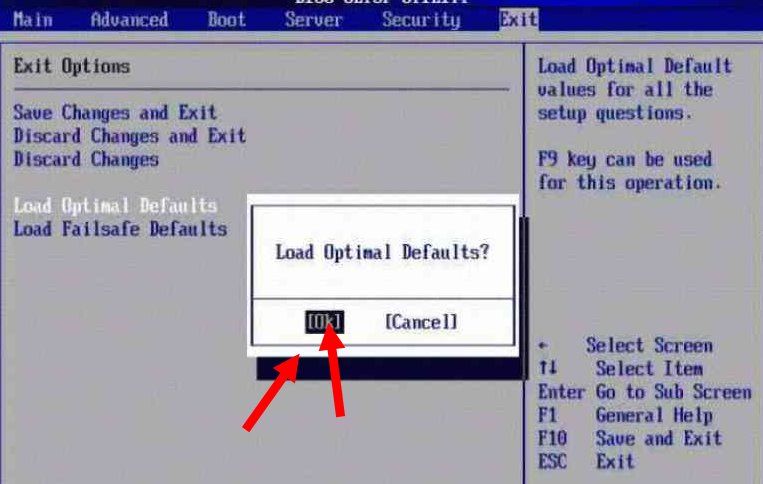
Теперь нужно произвести настройки BIOS. Установите режим работы жесткого диска AHCI, а режим работы BIOS – Optimized Defaults. После этого перезагрузите компьютер.
Как установить mac os sierra на windows pc: процесс инсталляции

Подключите флешку к компьютеру через порт USB 2.0 и загрузитесь с нее при включении устройства. На экране появится Clover Boot. Выберите пункт Boot Mac OS X from USB. Далее выполняйте описанные действия:
Как установить mac os x вместо Windows на ноутбук или PC: пост-инсталляция
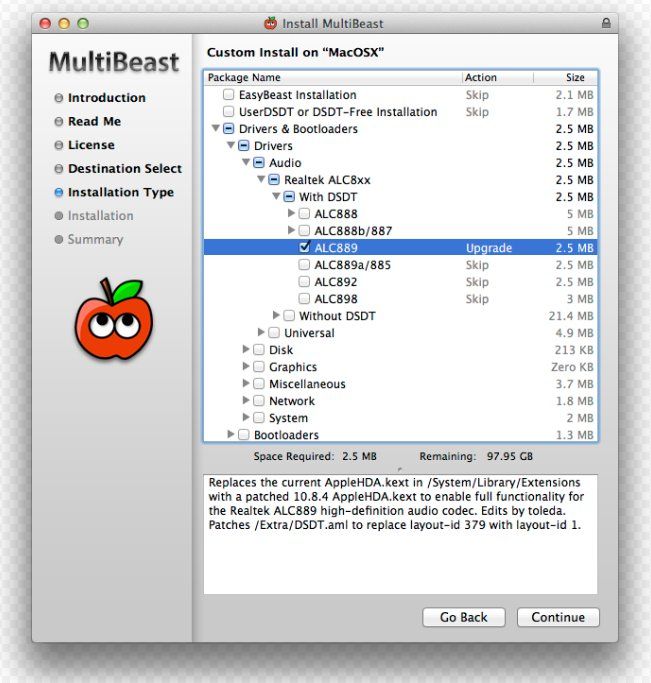
При включении компьютера снова зайдите в меню автозагрузки и выберите флешку. Завершите установку системы и инсталлируйте MultiBeast. В меню программы нажмите кнопку Quiсk Start. Далее выберите параметры звука и сетевой карты. Чтобы сохранить профиль ваших настроек, кликните по кнопке Save. В завершении нажмите кнопку Build и Install. Теперь перезагрузите компьютер.
Готово! Вы получили рабочую Mac OS на PC.
Использование для Mac OS макбука не является обязательным. Установку этой операционной системы можно провести на обычном компьютере или ноутбуке с Windows. После этого можно воспользоваться всеми преимуществами Mac OS.
Что нужно для установки Mac OS на ПК
Существует несколько способов провести такую установку:
- Сделав её основной на компьютере, пользователь получает в своё распоряжение все имеющиеся ресурсы системы.
- Доступно использование в качестве дополнительной ОС. В этом случае основной будет та, которая здесь уже установлена. Чаще всего речь идёт о Windows или Linux. При запуске ПК будет показано меню, где пользователь должен выбрать ту, с которой он собирается работать.
- Доступно использование внутри другой операционной системы посредство применения виртуальной машины.
Обязательным требованием для установки является наличие дистрибутива. При использовании первого или второго варианта нужно будет подготовить загрузочную флешку или воспользоваться диском с дистрибутивом.
Перед тем, как приступить к установке, необходимо решить, нужна ли эта операционная система пользователю. Она имеет специфические особенности при установке и эксплуатации, поэтому потребует значительных усилий для работы с ней.
Системные требования
Нужно учитывать, что обычная установка OS X предполагает, что используется система определённого типа. Системные требования возрастают в зависимости от того, насколько действующий компьютер отличается от требуемой конфигурации.
Минимальными требованиями в таком случае будут следующие:
- Процессор фирмы Intel. Система будет работать на Core I3 и более поздних конфигурациях.
- Наличие накопителя с поддержкой AHCI.
- Существует список видеокарт, которые точно поддерживают Mac OS, но в некоторых сучаях придётся тот вопрос решать дополнительно.
- Рекомендуется использовать видеокарты NVidia. При их наличии можно быть уверенным в отличной работе. При использовании других вариантов в некоторых случаях ОС работать не будет, а в некоторых ситуации останется непредсказуемой.
- 2 гигабайта оперативной памяти или больше.
Важно подчеркнуть, что установка OS X не может нанести вреда компьютеру. Она является полностью безопасной. Если на компьютере имеется процессор AMD, то для этого потребуется особый вариант дистрибутива, который можно получить на официальном сайте. До недавнего времени с этим процессором Mac OS вообще не работала.
Производительность будет сильно отличаться в зависимости от особенностей конфигурации компьютера. В некоторых случаях система будет работать без каких-либо проблем, в других — потребует значительных ресурсов.
Где скачать Mac OS
Дистрибутив этой операционной системы можно скачать на сайте производителя или на других сайтах. Иногда такие системы могут быть доступны на торрентах. В первом случае речь идёт об официальной копии, во втором — о взломанной.
Загрузить официальный дистрибутив могут те, кто имеет Apple ID. Воспользовавшись имеющимся логином и паролем, нужно зайти на App Store и скачать нужную версию Mac OS.
Подготовка загрузочной флешки
Загрузочная флешка понадобиться для установки операционной системы. Для того. Чтобы воспользоваться, её нужно предварительно подготовить. Для этого выполняют такие действия:
После этого подготовка к созданию флешки закончена.

Создание загрузочной флешки
Чтобы сделать загрузочную флешку для Mac OS нужно выполнить следующие действия:
Нужно дождаться, пока создание загрузочной флешки будет завершено. После этого она будет готова к использованию.
Подготовка компьютера к установке
После того, как загрузочная флешка была создана, требуется выполнить следующее. Нужно войти в BIOS и изменить приоритет загрузки. Для этого перезапускают компьютер. Сразу после перезагрузки на экране появится информация о том, какую клавишу нужно нажать, чтобы получить доступ в BIOS.
Нужно указать приоритетное устройство для загрузки операционной системы. Обычно в качестве него используется жёсткий диск. В рассматриваемом случае необходимо указать, что загрузка должна происходить с USB.
Установка macOS
Процедура инсталляции операционной системы происходит следующим образом:
Обычно длительность процедуры установки составляет не более 20 минут.
В этом видеоролике приведены подробные инструкции по установке. Если имеются какие-либо неясности, посмотрев его можно найти ответы на вопросы:
Настройка
Большинство введённых данных можно будет изменить впоследствии через настройки.
Установка в Windows
Иногда нет возможности установить Mac OS в качестве основной или дополнительной операционной системы. В этом случае с ней можно будет работать в Windows с помощью использования виртуальной машины. Для того, чтобы воспользоваться этим вариантом, требуется выполнить следующие действия:
- Необходимо установить на компьютер одну из программ для создания виртуальных машин. Часто для этой цели используют VirtualBox или VMWare.
- Нужно найти дистрибутив Mac OS в формате, соответствуем выбранном приложению для запуска виртуальной машины.
- Необходимо пройти процедуру создания виртуальной машины Mac OS с самого начала в соответствии с инструкциями выбранной программы.
Существует возможность получить готовый файл установленной операционной системы. В этом случае им можно воспользоваться, минуя процедуру установки.
Если что-то пошло не так
OS X – это операционная система, работа которой существенно зависит от используемого аппаратного обеспечения компьютера. Ещё несколько лет назад используемые дистрибутивы работали только на компьютерах Apple. Сейчас это изменилось. Путём создания специальных конфигураций было сделано так, работа в OS X стала доступна и на других компьютерах. Однако это не относится ко всем Intel совместимым ПК.
Если инсталляция происходит с проблемами или в процессе работы видно, что всё происходит не так, то прежде всего надо проверить, насколько имеющиеся аппаратные узлы совместимы с этой операционной системой. Конечно, такую проверку лучше проводить перед установкой, но это не всегда получается сделать.
Если есть возможность провести замену видеокарты, сетевой карты или других устройств и микросхем, то это можно сделать, если в распоряжении есть подходящее оборудование.
Более удобно , если получится найти уже созданную операционную систему в формате VirtualBox или WMWare. Её можно будет запускать сразу после скачивания.
Несколько лет работал в салонах сотовой связи двух крупных операторов. Хорошо разбираюсь в тарифах и вижу все подводные камни. Люблю гаджеты, особенно на Android.
Нет. Здесь имеются требования по аппаратной совместимости. Для того, чтобы ОС была инсталлирована и нормально заработана, необходимо. Чтобы использовались определённые аппаратные компоненты.
Не всегда. С процессорами AMD ОС в большинстве случаев работать не будет. Intel процессоры должны иметь не менее двух ядер.
Так происходит не во всех случаях. Изначально техника Apple предназначена для работы в специфической компьютерной экосистеме. Компания гарантирует работоспособность только тех устройств, которые соответствуют установленным правилам. В других случаях ответственность за установку Mac OS и работу на ней лежит на пользователе, который это сделал.
Насколько легально использовать операционные системы Apple на системах, которые для этого изначально не предназначались?
Такое использование представляет собой нарушение закона. Компания Apple не согласна с этим, но никогда не принимает жёстких мер к тем, кто так делает.
Существует несколько вариантов установки Mac OS на компьютер. Пользователь может выбрать тот из них, который будет более удобным. После установки можно будет воспользоваться теми преимуществами, которые предоставляет использование Mac OS.
Нужно учитывать, что установка этой операционной системы представляет собой сложную процедуру. Перед тем, как её инсталлировать, нужно решить, хотите ли вы это делать. Конечно, если установка пройдёт удачно пользователь будет вознаграждён возможностью работать в OS X.
Яблочная техника с каждым годом становится все популярнее. Но не все пользователи могут позволить себе столь дорогую покупку. Для начала необходимо убедиться, что на операционной системе (ОС) от Apple будет удобно работать. Провести небольшой тест-драйв операционной системы достаточно просто, ведь можно установить Mac OS на обычный компьютер (ПК) или ноутбук.
Хакинтош или CustoMac
Хакинтош — это собранное устройство, которое может работать с операционной системой от Apple. Такими компьютерами принято считать любую технику, которая работает на ОС от Apple, за исключением ПК от самой компании.

Сейчас любой пользователь может переквалифицировать свой ноутбук или персональный компьютер, если тот подходит под системные требования. Это самое важное условие — то, что нужно проверить до непосредственной установки Mac OS.
Системные требования
Здесь все очень просто, чем больше компьютер походит системным требованиям, тем лучше на ней будет работать система. Минимальным набором для установки Мак ОС на ПК можно считать:
- Наличие процессора с не менее чем 2 ядрами от Intel.
- Не меньше 2 ГБ оперативной памяти.
- Желательно отдельный, внутренний накопительAHCI.

Остается только скачать саму ОС, создать загрузочную флешку и приступить непосредственно к установке Мак ОС вместо Windows 7, 8, 10 на обычный компьютер или ноутбук.
Где скачать Mac OS
Официальную версию системы можно скачать только для процессоров Intel. Для AMD придется воспользоваться сторонними сборками.
Внимание! Поскольку официальных версий Мак ОС для AMD нет, то велика вероятность скачать уже изначально зараженные вирусами сборки.
Операционную систему для процессоров Intel можно скачать с официального магазина игр и приложений следующим образом:
- Зайти в iTunes Store и авторизоваться.
- Перейти на страничку с ОС и скачать необходимое.
- Дождаться окончания загрузки.
После этого можно приступать к созданию загрузочного диска. Стоит заранее запомнить, куда именно был скачан файл с Мак ОС.
Создание установочной флешки
Сделать диск с Mac OS можно двумя способами. Первый при помощи Макбука, что будет намного лучше. Делается все следующим образом:
- Вставить флешку в устройство. Накопитель должен быть с объемом памяти не меньше 16 Гб.
- Перейти в “Программы” и зайти в “Утилиты”.
- Зайти на вкладку “Очистить”.
- Отформатировать накопитель в формате OСXExtended.
В Windows процедура следующая:
Также рекомендуется заранее скачать на флешку приложение MultiBeast (найти свою версию системы, в нашем случае это Mojave), оно будет необходимо в дальнейшей настройке.
Подготовка компьютера к установке

Необходимо зайти в БИОС и установить режим работы жесткого диска на ACHI, а базовой системы ввода-вывода OptimalDefault.
После этого требуется сохранить изменения и перезагрузить компьютер.
Установка операционной системы
Непосредственная инсталляция Mac OS на обычный компьютер происходит следующим образом:
Настройки с помощью MultiBeast

После всех вышеописанных действий, необходимо установить программу MultiBeast. Теперь следует перейти к настройкам. Для этого нужно запустить программу и указать настройки звука и сетевой карты.
После этого нужно сохранить все параметры и настроить систему специальной кнопкой. Затем нужно будет перезагрузить персональный компьютер. Это будет последним этапом установки Мас ОС на ПК.
Установка в Windows
Если нет желания полностью заменять Виндовс, то рекомендуется устанавливать Мас ОС второй операционной системой в виртуальную машину. Это будет отличным решением, так как родная ОС не будет затронута, но все равно появится возможность протестировать МАС OS на своем компьютере. Чтобы это сделать, необходимо проследовать инструкции:
Также можно не тратить время на установку Mac OS на виртуальный ПК, а скачать уже готовую среду Макбука. Но стоит понимать, что такой метод установки не даст использовать все возможности операционной системы. Но отлично помогает в случае необходимости запуска программ, которые были созданы специально под Мас.
Установка Mac OS на персональный компьютер практически идентичная Виндовс и занимает столько же времени. Если пользователь решил полностью заменить Виндовс на Mac, то стоит использовать для этого другой жесткий диск. Таким образом можно будет легко откатить свои действия.

Давно хотели попробовать Mac OS, но денег на покупку оригинальной техники нет? Или же ОС от Apple вам надоела и хотите снова пользоваться Windows? В этом гайде мы подробно расскажем, что и как нужно делать, чтобы установить Mac OS на PC и Windows на Mac.
Установка MacOS Mojave на PC
Проясним один важный момент — Mac OS заточена под железо Apple. Да, операционка будет работать на PC, но будьте готовы к возможным ошибкам. Устанавливайте ОС на свой страх и риск. Если вы уверены, что все будет хорошо, приступаем к установке.
Для начала нужно скачать официальный образ Mac OS Mojave. Делать это желательно из официального цифрового магазина Apple, попасть в который можно с помощью виртуальной машины — программы эмулирующей работу одной ОС внутри другой. В этой инструкции мы будем использовать бесплатную VMWare Workstation Player.
Установка виртуальной машины с MacOS
Итак, чтобы установить VMWare Workstation Player сделайте следующее:
Теперь у вас на компьютере есть виртуальная Mac OS. Чтобы просто посмотреть, как выглядит операционная система от Apple, этого достаточно, но для полноценной работы — нет.
Подготовка образа Mac OS Mojave
Как уже говорилось ранее, чтобы скачать образ Mojave, вам нужно воспользоваться виртуальной машиной:
У вас есть образ Mac OS Mojave, теперь займемся созданием загрузочной флешки:
Все. Загрузочная флешка готова. Теперь приступим к настройке BIOS на компьютере.
Настройка BIOS/UEFI
Если ваша материнская плата использует UEFI, особых проблем с установкой возникнуть не должно, однако в случае с BIOS некоторые важные манипуляции провести придется. Для начала нужно совершить общие настройки:
- Сбросьте все параметры BIOS.
- Выключите VT-d.
- Деактивируйте Secure Boot Mode.
- Отключите CFG-Lock.
- В опции OS Type поставьте Other OS.
- Выключите IO SrialPort.
- Активируйте XHCI Handoff.
- Если в вашей системе установлен процессор Intel 6-й серии, либо же Intel x58 с AWARD BIOS, отключите порты USB 3.0.
- Сохраните изменения и перезапустите компьютер.
Кроме того, при установке Mac OS Mojave стоит придерживаться ряда правил:
- Используйте только одну видеокарту с одним подключенным монитором.
- Отключите все жесткие диски, кроме пустого, на который и будет установлена ОС.
- Отключите всю USB-периферию, кроме мыши и клавиатуры.
- Отключите все PCI-карты, кроме видеокарты, так как они могут быть несовместимы с ОС от Apple.
Готово, теперь приступаем непосредственно к установке Mac OS Mojave на PC.
Установка Mac OS
Дальнейшие действия очень похожи на стандартную установку Windows:
- Включите ПК и загрузитесь с USB (рекомендуется использовать USB 2.0).
- В открывшемся интерфейсе Clover запустите установку Mac OS с загрузочной флешки.
Готово. Теперь вы обладатель PC с Mac OS. Осталось только провести настройку оборудования.
Настройка оборудования
Проще всего произвести первоначальную настройку с помощью MultiBeast. Утилита позволит вам без лишних трудностей установить все необходимые драйверы для оборудования. Впрочем, даже MultiBeast не под силу загрузить абсолютно все драйвера, поэтому некоторые вам придется устанавливать вручную. Итак, для настройки оборудования сделайте следующее:
Компьютер почти готов к полноценному использованию, осталось только установить драйвера для видеокарты:
- Установите последнюю версию утилиты Alternate NVIDIA Graphics Drivers, подходящую для вашей Mac OS.
- Теперь извлеките загрузочную флешку и перезагрузите ПК.
Установка Windows на Mac
Загрузочная флешка готова, теперь приступим непосредственно к установке Windows на Mac. К счастью, этот процесс куда проще, чем установка Mac OS на PC:
Установка Windows на Mac закончена. Теперь на вашем компьютере стоит 2 операционных системы, и вы можете пользоваться любой из них. Единственный минус — придется постоянно перезапускать Mac, чтобы переключиться на нужную вам ОС.
Установка Виртуальной Машины на Mac OS
Готово, теперь вы можете не перезагружая систему мгновенно переключиться с Mac OS на Windows и наоборот. ОС от Microsoft будет отображаться в отдельном окне, которое, при желании, вы можете растянуть на весь экран.
Читайте также:


