Как сделать на иксбоксе 360
Совсем недавно (хоть и немного с опозданием – в конце концов 2017 год) я стал счастливым обладателем игровой консоли Xbox 360! С прицеливанием в шутерах с помощью джойстика еще возникают проблемы, однако в том, как записывать игры на Xbox 360, я преуспел.
Именно этой информацией спешу поделиться с вами в данной статье.
Исходные данные, или Что для этого потребуется
Принцип установки пиратских игр на прошитый Xbox схож для разных версий прошивок и используемых оболочек, но в то же время может незначительно отличаться. Поэтому в этом руководстве я приведу пример своей конфигурации, отталкиваясь от которой, вы сможете закачать игры на Xbox.
Рабочая конфигурация: Xbox 360 E (2014) Freeboot + LT 3.0, оболочкой Freestyle Dash и жестким диском объемом 500 ГБ.
Помимо самой приставки нам потребуется доступ к ПК или ноутбуку, флешка объемом более 8 ГБ (размер обусловлен средним размером игр для Xbox 360) или внешний жесткий диск.
Как записывать игры на Xbox 360: самый простой способ
Этап 1: Подготовка флешки
Внимание! Форматирование уничтожит все данные на флешке!

Через некоторое время (обычно – очень быстро) флешка будет отформатирована, а вы можете переходить к следующему этапу инструкции по установке игр на жесткий диск Xbox 360.
Этап 2: Копирование файлов игры на флешку
Перед тем как копировать файлы скаченной игры для Xbox, необходимо создать папку GAMES на флешке. Выглядеть это будет так:

Затем скопируйте файлы скаченной игры в GAMES.

Учтите, что когда вы скачиваете игру с торрент-трекера, папка с файлами (в нашем случае – 54510842) будет вложена в другую (например, Metro 2033), но я рекомендую копировать на флешку только главную папку со всеми игровыми файлами (54510842).
![]()
Этап 3: Установка игры на Xbox 360 с флешки
Полученную флешку с загруженными игровыми файлами нужно подключить к Xbox (для этого удобно воспользоваться передними USB портами).

После этого включите консоль (если вы, конечно, еще этого не сделали). Вы увидите главное меню оболочки Freestyle Dash.

В левом окне откроем нашу флешку (Usb0:) и содержащуюся в ней папку GAMES. В правом нужно открыть каталог с играми на жестком диске по адресу: Hdd1:/Content/00000000000000…
Далее с помощью джойстика выделяем папку с нашей игрой (54510842) в левом окне, зажимаем кнопку RB (правый шифт, используется для указания направления копирования: в нашем случае слева направо) и начинаем копирование игры на HDD с помощью клавиши A.


Вуаля! Теперь вы знаете, как установить игру на Xbox360!

Возможные проблемы
Консоль не видит игру после сканирования
Xbox не видит флешку
Убедитесь, что файловая система флешки имеет тип FAT32. Если это так, а ваша консоль все равно не распознает накопитель, прибегните к низкоуровневому форматированию флешки. Для этих целей я рекомендую воспользоваться программой HDD Low Level Format Tool. После этого выполните все пункты этого руководства, начиная с первого этапа.
Надеюсь, эта статья помогла вам разобраться в том, как записывать скаченные игры на прошитый Xbox 360. Задавайте ваши вопросы в комментариях и делитесь статьей с помощью кнопок, расположенных ниже! Спасибо.
В этой файловой системе, на флешке 16 Гб., Пишет не достаточно места для игры 8гб.
Алексей, не совсем понял, что вы имеете ввиду. Предоставьте больше исходных данных: флешку какого размера вы используете, какую файловую систему она имеет (FAT32 или что-нибудь другое) и что вы пытаетесь туда записать.
Здравствуйте. Есть какой-нибудь способ сбросить 8 гиговый образ игры на флешку с файловой системой FAT32?
Здравствуйте. Максимальный раздел одного файла для FAT32 — 4 ГБ. У вас цельный образ, который весит 8 ГБ? На Xbox нужно скидывать уже распакованный образ, который состоит из нескольких мелких. В таком случае FAT32 вам подойдет.
А в xbox поддерживаются флешки 32 гб?
здравстуйте хочу задать вопрос почему при перекидывании папки с игрой мне пишет что не удается скопировать в корневые папки или из них обясните как мне это решить
Здравствуйте, Владимир.
Я сталкивался с подобной проблемой. Вопрос решился сменой флешки, но для начала рекомендую попробовать отформатировать флешку: сначала низкоуровневым форматированием с помощью HDD LowLevelFormatTool, потом в FAT32 с помощью Windows.
Добрый день, ответьте, пожалуйста, по поводу способа, который вы описали. После установки игры на саму консоль, смогу ли я играть в игру без подключения флешки?
Здравствуйте, да. Флешка используется только для переноса игры с компьютера на жесткий диск самого Xbox.
В последнее время стало популярным записывать свой игровой процесс и делиться им с YouTube / Twitch. Вы можете показать свои отличные трюки и советы, создавать развлекательный контент и даже зарабатывать деньги.
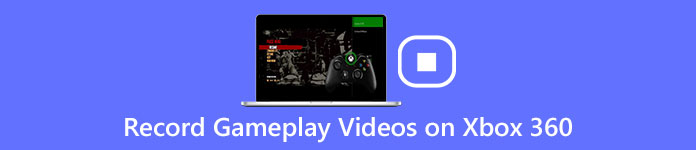
Чтобы записать геймплей Xbox 360 с высоким качеством, вы можете приобрести карту захвата или использовать профессиональный инструмент для записи и захвата экрана.
Если вы знаете подробные шаги о как записывать видео геймплея на Xbox 360Прочитайте на этой странице. Оба этих двух метода, упомянутых выше, представлены, проверьте списки игрового процесса и выберите предпочитаемый метод для захвата игрового процесса Xbox 360.
Часть 1 : Как записать Xbox 360 без карты захвата
Если вы не хотите платить за плату захвата до $ 200, вы можете записывать видео на Xbox 360 с помощью устройства записи экрана. Здесь мы рекомендуем принять во внимание два разных инструмента захвата экрана: Apeaksoft Screen Recorder и Snagit .
Как записать видео на Xbox 360 с помощью Apeaksoft Screen Recorder
Apeaksoft Screen Recorder является лучшим и самым профессиональным рекордером экрана среди рынка. В дополнение к предложению мощных решений для вас, чтобы записать игровой процесс, получить онлайн-фильмы, сделать видео-учебник и многое другое. Этот замечательный рекордер экрана также имеет встроенную расширенную функцию редактирования, которая позволяет вам вносить некоторые изменения в ваши игровые видео.

Поддержка аннотирования видео Xbox 360 с помощью текстового поля, стрелки, выделения и многого другого.
Настройте область записи и размер экрана свободно.
Свободно записывайте аудио системы, микрофон или оба.
Любые действия на экране могут быть записаны, в том числе.
Следуйте следующим советам, чтобы узнать, как записывать игровой процесс Xbox 360 с помощью Apeaksoft Screen Recorder:
Шаг 1 : Загрузите и установите Apeaksoft Screen Recorder
Перейдите на официальный сайт Apeaksoft, загрузите этот снимок экрана для Windows или Mac, так как ваша ОС отличается. Затем установите и запустите это программное обеспечение на своем компьютере, чтобы записать видео геймплея Xbox 360.

Шаг 2 : Выбор области записи

Шаг 3 : Сделать настройки звука
Затем включите системный звук и выключите микрофон. Затем нажмите кнопку REC на правой стороне, чтобы начать запись. Вы можете выделить, добавить тексты для обработки ваших проектов.

Шаг 4 : Предварительный просмотр и обмен записью
После записи вы сможете просматривать видео Xbox 360. Если вы удовлетворены этим, поделитесь им на YouTube и других социальных сайтах.

Как записать видео на Xbox 360 с помощью Snagit
Snagit позволяет вам записывать практически все видео на экране вашего ПК, включая геймплей Xbox 360, онлайн-фильмы на YouTube, видео с веб-камер и так далее. Snagit нацелен на то, чтобы сделать процесс записи и редактирования простым. Программа работает как с Windows, так и с Mac. Кроме того, Snagit также доступен для многочисленных видеоформатов, таких как MP4, MKV, MOV и так далее. Вы также можете узнать некоторые лучшие альтернативы Snagit.
Ключевые особенности Snagit:
- Запись видео геймплея Xbox 360 или других видео на экране в высоком разрешении.
- Поддержка добавления спецэффектов и штампов к записанному игровому видео.
- Совместим как с системой Windows, так и с Mac.
Вот общее руководство по записи экрана Xbox 360 с помощью Snagit:
Шаг 1 : Установите и запустите Snagit
Загрузив этот рекордер на свой компьютер, следуйте инструкциям по его установке. А затем нажмите на его значок, чтобы запустить этот настольный рекордер.
Шаг 2 : Запись Xbox 360 видео
Во время записи вы сможете рисовать, добавлять аннотации к игровому видео.
Шаг 3 : Превью игрового видео
После этого вы можете просмотреть записанное видео Xbox 360, увеличив его. Функции высокого разрешения Snagit позволяют записывать видео без размытия.
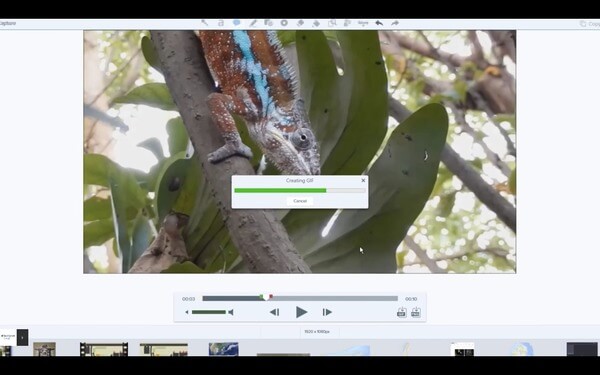
Пользователи Mac приходят сюда, чтобы скринкаст видео и аудио на Mac для геймплея Xbox 360 сейчас.
Часть 2 : Как записать Xbox 360 с помощью карты захвата
Карта захвата имеет возможности записи и потоковой передачи и позволяет записывать экран Xbox 360 в высоком разрешении. Если вы профессиональный игрок, лучше использовать карту захвата. Кроме того, карта захвата PCI будет записывать игровое видео в лучшем качестве и с более высокой скоростью работы по сравнению с картой захвата USV, а также с более высокой зарядкой.
Теперь давайте начнем изучать, как записать игровой процесс Xbox 360 с помощью карты захвата:
Шаг 1 : Подготовить объекты
Вам понадобятся: карта захвата (PCI или USB в зависимости от ваших предпочтений), кабель USB, два кабеля HDMI и убедитесь, что ваше устройство подключено к сети.
Шаг 2 : Подключите свое цифровое оборудование

Шаг 3 : Запись Xox 360 видео
Прежде чем начать запись видео на Xbox 360, сначала установите правильное разрешение записи. А затем играть в свой Xbox 360 как обычно.
Шаг 4 : Редактировать и делиться записью
После завершения записи вы сможете обрезать и объединить хороший игровой процесс Xbox 360 с видеоредактором. Наконец, загрузите записанный геймплей на свои социальные сайты.
Заключение
Хотя карта захвата может помочь вам получить Xbox 360 в более высоком разрешении, плата за хорошую карту захвата должна быть слишком дорогой. Если честно, с помощью устройства записи экрана можно также записать Xbox 360gameplay в высоком качестве. И что более важно, Apeaksoft Screen Recorder доступен для бесплатной пробной версии, поэтому вам не нужно ничего платить за запись геймплея Xbox 360.
Прочитав этот пост, удалось ли вам записать видео на Xbox 360? Пожалуйста, поделитесь своим опытом и проблемами в комментариях ниже. Если вам понравилась эта статья, не забудьте поделиться ею с друзьями через Twitter или Facebook.

Пиратский контент, несмотря ни на что, остается актуальным и на сегодняшний день. Это происходит по той причине, что стоят лицензионные игры очень дорого. Но поиграть хочется всем. Поэтому в данной статье мы рассмотрим тему — каким образом можно записать любую игру на флеш-накопитель для консоли Xbox 360. Вы также узнаете, как можно установить любую игру для приставки из интернета.
Что нужно, чтобы установить игру на Xbox 360
Вам нужна будет только флешка и компьютер с Windows, чтобы скачать файл игры. Размер flash-диска должен соответствовать размеру установочного пакета. Но это еще не все. Каждая новая приставка Xbox 360 имеет внутри защиту от пиратских игр. Она будет блокировать все ваши попытки установить неизвестный файл. Если вы не прошивали её, то у вас, к сожалению, не получиться ничего установить с флэшки. В интернете есть много уроков и материала, который покажет, как перепрошить устройство. Вы также можете обратиться в один из компьютерных сервисов. Здесь вам точно помогут.
Подготовка флешки для записи
Наш USB-диск нужно отформатировать. При этих действиях все файлы на нём будут уничтожены. И восстановить их будет очень сложно. Заранее позаботьтесь о них и перенесите в отдельную папку на компьютере.
Далее нужно сделать следующее:
Приставка понимает только этот формат файловой системы. Если ваша флешка имеет NTFS, то её обязательно нужно форматировать. Многие flash-накопители уже продаются в нужном для нас формате. Если это ваш случай, то она уже готова для записи.
Подготовка файла для установки
Для того, чтобы записать игру на флешку для Xbox 360, на flash-диске нужно создать одну единственную папку — GAMES . А в ней будет размещена игра, которую вы скачали. Учитывайте также, что все слова и названия папок должны быть на английском языке. Кириллицу система не пропустит. И в процессе установки могут появляться ошибки.
Следующие действия в установке приложения на консоль не должны сопровождаться проблемами и сбоями. Готовую флешку нужно просто вставить в разъем Xbox. После чего открыть проводник или файловый менеджер, в котором нужно найти файл игры.
Установка игры на Xbox 360
Для продолжения нам нужно перенести игровые файлы на жесткий диск Xbox 360. Стандартный проводник данной консоли очень похож на всем известный файловый менеджер для ПК Total Commander. Слева мы можем открыть сам диск, а справа отобразится его содержимое. Найдите его в главном меню и запустите. После этого нужно открыть папку с игрой и нажать на правый Shift джойстика. Для старта копирования нужно нажать на кнопку A.
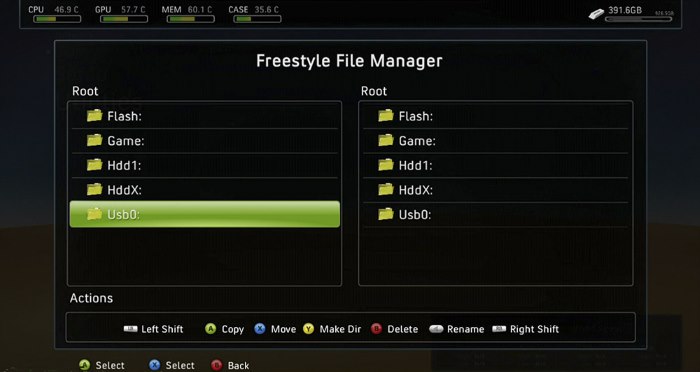
Где брать игры для консоли
Ресурсов для загрузки игр для популярной консоли Xbox 360 достаточно много. Есть как сайт с исполняемыми файлами, так и торрент-трекеры. Для загрузки торрентов нужна специальная программа — клиент. Наиболее известные из таких uTorrent, BitComet, MediaGet, ComboPlayer и др. Но будьте внимательны при их установке. Так как часто клиенты предлагают установить другие ненужные программы для ПК.

Прошивка в Xbox по сути является операционной системой, с помощью которой функционирует гаджет.
Программная оболочка приставки называется Xbox One 360. Её главная задача – организация быстрого доступа пользователя к своему аккаунту в магазине игр Xbox Live.
Внешне система напоминает Windows 8 с урезанным функционалом.
Управление сервисами и программами происходит с помощью плиток и поля поиска.
Заметим, что главная особенность официальной прошивки для Xbox заключается в том, что практически все игры на ней платные. Пользователь может запустить или скачать только подлинные копии ПО.

Если вы хотите получить возможность устанавливать любые игры из интернета или использовать на приставке пиратские диски, нужно прошить свой Xbox.
Предупреждение:
- После самостоятельной прошивки Xbox вы теряете право на получение гарантийного обслуживания от производителя. Вся ответственность за совершенные действия и их последствия лежит только на владельце гаджета;
- Инструкция детально описывает все действия процесса перепрошивки и рекомендуется к выполнению только опытным пользователям, которые понимают, как разобрать устройство и могут выбрать подходящую для себя версию прошивки.
Какую прошивку выбрать?
Для Xbox существуют несколько вариантов кастомной ОС, которую можно установить на девайс.
Все они позволяют работать с самописными дисками, но имеют разные свойства.
Не советуем выбирать первую попавшуюся прошивку. Лучше ознакомьтесь с описанием каждой и выберите наиболее подходящую.
XKey – это популярная версия прошивки, главная особенность которой заключается в функционировании на базе эмулятора Linux.
Системой легко управлять, она простая в установке, а игры на Xbox будут запускаться с помощью флешки.
Достаточно скачать игры на USB-накопитель, подключить флешку к приставке и начать играть. Прошивка состоит из двух частей – замена чипа Xbox и подключение порта USB, с помощью которого и происходит подключение флешек.
Заметим, что эмулятор привода нужно покупать отдельно. Найти их можно на различных сайтах по продаже (Авито, Юла, Амазон).

Рис.2 – внешний вид эмулятора
- Играйте в любые игры по сети или в одиночном режиме;
- Прошивка позволяет сохранить официальный Xbox Live
- Платный контент в играх так и останется платным;
- Нужно покупать эмулятор, стоимость которого варьируется в пределах от 2000 до 3000 рублей.
Freeboot
Второй способ прошивки называется Freeboot и является самым распространенным среди пользователей. Разработал этот метод хакер из Франции.
За последние несколько лет прошивка получила широкое распространение, из-за чего Майкрософт даже пришлось создавать специальное обновление, которое препятствует установке Freeboot.
Однако, хакер создал новую версию прошивки, поэтому вы все еще можете работать с ней.
Подходит Freeboot для всех типов Xbox.

- Запуск любой игры с флешки или подключенного жесткого диска;
- Сохранение аккаунта Xbox Live;
- Работа с самописными дисками или их виртуальными образами;
- Возможность скачивать контент DLC и Live Arcade совершенно бесплатно.
- Заблокирована игра по сети. Это единственное, что удалось сделать разработчиками из Microsoft для препятствия использования прошивки.
Dual Nand
Dual Nand – это одновременно и вариант прошивки, и тип работы с гаджетом. Он позволяет сохранить лицензионную прошивку и установить её пиратскую копию на базе ядра Линукс. Таким образом, вы сможете обратиться в сервисный центр для получения гарантийного обслуживания, играть в лицензионные игры или работать с их пиратскими копиями.
Неофициальную часть прошивки всегда можно убрать.
Рекомендуем это вариант для тех, кто боится испортить приставку в результате перепрошивки.
- Игры по сети;
- Работа с пиратскими дисками;
- Сохранение возможности покупки платных игр из магазина.
- Более сложная установка, которая требует базовых знаний написания скриптов. Именно поэтому она не подойдет все пользователям;
- Нужно дополнительно покупать специальный чип Dual Nand, который устанавливается в приставку.

IXtreme LT 3.0
IXtreme LT+ — это наиболее функциональная прошивка для Xbox. Её особенность заключается в постоянном выпуске новых версий, для которых в Майкрософт не успевают создавать защиту.
Это означает, что вы в любой момент можете установить оригинальную версию и вернуться к использвоание лицензионного контента.
Однако, использовать сразу две прошивки нельзя.
- Игра по сети;
- Интерфейс схож с оригинальной версией ОС;
- Сохранение аккаунта Xbox Live;
- Получение регулярных обновлений.
- Без постоянного обновления до новейших версий со временем в Майкрософт все же забанит ваш аккаунт.

Исходя из всех преимуществ и недостатков разных типов прошивки, наиболее удачный вариант для установки на Xbox – это IXtreme LT версии 3.0. Её инсталляции занимает гораздо меньше времени, чем работа с другими прошивками.
Далее рассмотрим процесс установки IXtreme LT 3.0 на Xbox. Обратите внимание, что для начала нужно подготовить девайс к перепрошивке.
Подготовка к прошивке
Перед стартом прошивки необходимо выполнить несколько действий по подготовке гаджета. Выполните все описанные ниже шаги.
Шаг 1 – Обновляем Dashboard
Неважно, какая в Xbox используется версия привода, пользователи все равно могут обновлять Dashboard для получения нового функционала и возможностей.
Обновление Dashboard выполняется бесплатно, а запустить процесс можно, если зайти через приставку на официальный сайт Support Xbox.
Заметим, что обновлять ОС необязательно, но это помогает избавиться от возможных ошибок и неполадок после установки IXtreme.
Выполните такие действия:
- Возьмите USB-флешку и на компьютере отформатируйте её, указав, что файловая система должна быть FAT;

Рис.6 – форматирование накопителя
- Перейдите на сайт и скачайте новейшую версию ОС для вашего устройства;

- Распакуйте содержимое полученного архива на USB-накопитель;
- Отключите свою консоль. Затем подключите флешку и повторно запустите устройство;
- При включении появится окно Troubleshoot. В нём нажмите на плитку Offline system Update.

Далее система автоматически распознает флешку и начнет обновление. После завершения действия консоль перезапустится с уже новой версией Dashboard. Все установленные программы и игры будут сохранены.
Шаг 2 – Подготовка инструментов
Следующий шаг для установки IXtreme – это подготовка всех необходимых инструментов, которые нужны для физической модификации приставки.
Вам понадобится:
- Кабель SATA. Его будем использовать для соединения консоли с вашим компьютером;
- Для открытия корпуса приставки используйте отвертку, ключ torx10 или стандартная отвертка (часовая). Также, в интернете можно приобрести специальный девайс Opening Tool для более простого открытия корпуса;
- Компьютер или ноутбук под управлением Windows с возможностью подключения кабеля SATA.

Шаг 3 – Определение версии привода
Если вы не знаете, какая версия привода установлена в вашей консоли, нужно разобрать девайс.
На самом приводе его производитель указывает точное название и модель. Эта информация понадобится на этапе установки IXtreme.
Заметим, что полностью извлекать привод нужно обязательно. Достаточно открыть корпус и найти верхнюю часть нужного компонента, а затем открутить все его части отверткой.
Некоторые примеры внешнего вида приводов разных производителей:

Шаг 4 – Работа с компьютером
Снимите заднюю крышку компьютера и подключите SATA к неиспользуемому разъему на главной плате. Вторую сторону SATA следует подключить к приводу приставки.
Кабель видеовыхода VGA также следует подключить к Xbox, чтобы консоль продолжала свою работу.
Если вы решили использовать HDMI, тогда соедините приставку с телевизором.
Убедитесь, что компьютер и консоль включены в настоящий момент и следите за тем, чтобы устройства не отключались до завершения прошивки.
Шаг 5 – Установка Port I/O 32
После подключения приставки к компьютеру запустите Диспетчер устройств. В списке найдите компоненты Xbox.

Рис.11 – окно Диспетчера устройств Windows
Далее система предложит вам указать директорию, из которой нужно установить файл.
Скачайте драйвер по ссылке, разархивируйте содержимое архива в отдельную папку и в окне Диспетчера задач укажите эту директорию как источник установки обновлений.

Шаг 6 – Скачиваем Jungle Flasher и подключаем привод
На компьютер скачайте и установите утилиту Jungle Flasher по ссылке .
В архиве вы найдете EXE-файл программы и директории прошивки IXtreme для всех моделей приводов.
Кликните на поле списка и в нем выберите модель вашего привода.

Рис.13 – главное окно Jungle Flasher
Это означает, что привод успешно подключен к компьютеру и синхронизирован с программой.

Рис.14 – успешное подключение привода
Если у вас возникают ошибки на этом этапе, советуем переподключить девайс к вашему ПК. Часто неполадки появляются, если версия Dashboard не была обновлена.
Шаг 7 –Обработка ключа привода
Теперь программе нужно узнать ключ подлинности привода. Выполните такие действия:
- В окне Jungle Flash перейдите во вкладку DVD Key;
- Кликните на IO Port;
- Выберите привод;
- Нажмите на клавишу

Рис.15 – считывание ключа
Программа сохранит ключ в отдельной директории. Он понадобится для дальнейшей установки прошивки IXtreme.
Прошивка для всех моделей приводов
Теперь можно приступать непосредственно к прошивке вашего Xbox на IXtreme.
Ниже представлены инструкции для всех версий приводов.
Samsung
Владельцам Xbox с приводом от Samsung нужно выполнить такие действия:

Затем следуйте всем инструкциям программы, которые будут показаны в новом окне.
Вам будет предложено создать резервную копию оригинальной ОС. Сделайте это, чтобы в будущем иметь возможность вернуть стандартные настройки консоли.

После считывания прошивки с привода на него можно записать новую копию прошивки. Для этого нажмите на клавишу Write и в выпадающем окне выберите корневую папку скачанной ранее IXtreme для вашего привода.


Рис.19 – завершение прошивки

Далее все действия аналогичны процессу прошивки привода от Самсунг:
Отключите привод от компьютера, установите его назад в корпус консоли и запустите девайс. Процесс первого включения после перепрошивки описан ниже.
Lite-On
Пользователям Lite-On прошить Xbox будет сложнее. Только новейшие версии приводов можно без проблем подключить к Jungle Flash.
Если у вас не получается синхронизировать девайс с программой, это означает, что нужно разобрать привод и добраться до его печатной платы.
Найдите на плате точку с надписью MPX01. Её расположение указано на рисунке ниже. Убедитесь, что вы нашли правильную точку, так как все они очень плотно расположены друг к другу и их нумерацию легко спутать.

Рис.21 – расположение точки MPX01
К этой точке нужно будет подносить зонд пока прошивка не запишется. Это нужно для того, чтобы привод не заблокировал возможность установки новой ОС для консоли.


В появившемся окне Load key bin нужно выбрать папку с сохраненным ранее ключом. В результате, к пользовательской прошивке будет применен рабочий ключ.
Hitachi
Пользователям Hitachi нужно узнать не только производителя привода, но и точную цифровую модель устройства.
Если серийный номер привода начинается с числе 78 или 79, вам нужно записать один дополнительный диск с серийником для правильной разблокировки привода.

Начнется процесс чтения оптического накопителя. Через несколько секунд привод сам откроется. Заберите диск и закройте DVD.
Поочерёдно нажимайте на Read, Write и OUTRO ATA Reset для установки IXtreme.
Запуск после прошивки
После завершения процесса установки новой ОС нужно повторно вмонтировать привод в консоль и закрыть корпус девайса.
Теперь подключите приставку к ТВ или компьютеру, чтобы начать играть.
Вы столкнетесь с новым интерфейсом и понадобится создать новый аккаунт пользователя.
В целом, ничего больше не меняется. Теперь вы можете устанавливать любые игры из интернета или оптического диска.
Бан на Xbox Live
Блокировка пользователя на Xbox Live – это необратимый процесс, который не может решить служба поддержки или сам пользователь.
Если ваш аккаунт заболочен, то и саму консоль вы больше не сможете использовать с официальной прошивкой.
Заметим, что прошитые приставки гораздо сложнее продать.
Вывод
Прошивка Xbox позволяет преодолеть массу ограничений и сэкономить на покупке игр.
В то же время, вы должны отдавать себе отчет о том, что любые системные ошибки или баги могут привести к необратимым последствиям.
Приведенную в статье инструкцию рекомендуем выполнять только продвинутым пользователям, которые понимают основы аппаратного строения консоли.
Тематические видеоролики:
Читайте также:


