Как сделать на фотографии макияж
Примерить макияж онлайн с бесплатным сервисом от L’Oréal Paris очень просто:
- Выберите продукт для примерки
- Включите web-камеру или загрузите фото. Для максимально точного результата старайтесь выбирать светлые фотографии с четким изображением, камеру используйте при хорошем освещении
- Подбирайте подходящие оттенки из ленты в нижней части фото
- Переключайте продукты с помощью кнопки в верхней части фото
Подбор помады онлайн
Сложно подобрать подходящий цвет помады? Ведь именно с помадой чаще всего возникают трудности при выборе оттенка. С новым сервисом L’Oreal Paris на этой уйдет всего пара минут. Теперь вы с легкостью примерите все цвета из палитры и оцените текстуры: матовую, сатиновую, глянцевую.
Макияж глаз онлайн
Хотите попробовать новый дневной или вечерний макияж глаз? Выбирайте подводку или тени и выполняйте виртуальный макияж онлайн. Попробуйте наложить все оттенки теней поочередно – и вы точно подберете идеальный цвет под свои глаза. А как же ресницы, брови? На них тоже можно нанести косметику, оценить эффект и оттенок каждой туши или средства для бровей.
Макияж лица онлайн
Теперь вы можете примерить оттенки своих любимых продуктов L’Oréal Paris в режиме онлайн – достаточно сделать виртуальный макияж по фото. Включив live-камеру или используя готовое изображение из галереи, наносите на лицо тональную основу, хайлайтер, румяна и другие косметические средства из каталога.
Добавьте лицу сияния или наоборот матовости, примерьте теплые и холодные тона – все варианты финиша и оттенки для вашего образа.

Макияж для идеального селфи (фото: @armanibeauty) Отпуск, вечеринка с друзьями, семейный праздник — как часто бывает обидно за неудавшийся кадр. К счастью, есть способы хакнуть эту систему и повысить процент удачных фотографий, с которых не придется снимать отметку в соцсетях. Помимо соблюдения основных правил, таких как: во время селфи камеру лучше держать максимально высоко, направив объектив вниз под небольшим углом, а на общих фото лучше не стоять в центре, иначе есть риск выглядеть непропорционально, — еще следует заранее позаботиться о макияже, который выгодно подчеркнет ваши достоинства и скроет недостатки.
Инструкция, как позировать в купальнике и собирать тысячи лайков, как сестры Кардашьян-Дженнер Читать
Бьюти-секрет № 1: не забывайте использовать пудру

Макияж для идеального селфи (фото: @rarebeauty) Этот лайфхак действительно значительно улучшает качество фотографий. Если вы в принципе не используете пудру, то хотя бы нанесите на Т-зону белую или, точнее, прозрачную пудру, которая не перекроет здоровое сияние кожи, но минимизирует риск появления жирного блеска на лице.
Бьюти-секрет № 2: всегда носите с собой консилер

Макияж для идеального селфи (фото: @lancomeofficia) Консилер нужен, чтобы быстро замаскировать покраснения на коже, а также нейтрализовать следы усталости и нехватку сна, например темные круги под глазами. Перед тем как встать в кадр, внимательно рассмотрите свое лицо и скорректируйте все дефекты. Плюс консилера еще в том, что обычно это бьюти-средство выпускают в миниатюрном тюбике, который поместится в любую, даже самую маленькую сумку.
Бьюти-секрет № 3: интенсивно прокрашивайте ресницы

Макияж для идеального селфи (фото: @lancomeofficia) Несколько слоев туши на верхних и нижних ресницах или накладные пучки моментально открывают взгляд и придают ему выразительности. Если при взгляде в зеркало результат вам покажется вульгарным, помните — это то, что нужно для идеального фото. Дело в том, что даже телефонная оптика буквально размывает черты и съедает излишки макияжа. А густо прокрашенные или накладные ресницы не дадут глазам исчезнуть. Это правило особенно актуально для девушек с маленькими глазами или нависшим веком.
Косметологи и визажисты в один голос говорят о том, что солнцезащитным кремом нужно пользоваться круглый год. Это так, но есть один нюанс: санскрин в паре со вспышкой камеры сильно выбеливает лицо, убивая даже намек на загар. Помните об этом!
Бьюти-секрет № 4: уделяйте особое внимание бровям

Макияж для идеального селфи (фото: @armanibeauty) Брови — важная часть любого мейкапа. Если пренебречь ими, лицо будет выглядеть плоским и бесцветным — так происходит не только в обычной жизни, но и во время фотосессии. Поэтому возьмите за правило всегда расчесывать, подкрашивать и укладывать брови, чтобы выглядеть сногсшибательно в режиме 24/7.
6 советов, как сделать модное фото в купальнике Читать
Бьюти-секрет № 5: выбирайте помаду холодного оттенка

Макияж для идеального селфи (фото: @chanel.beauty) Помады или блески для губ холодного оттенка (это те, что содержат синий пигмент) визуально нейтрализуют желтизну зубов и придают им белоснежное сияние. Самым беспроигрышным вариантом считается классическая красная помада. А чтобы не переживать, останется ли она на губах до конца фотосессии или вечеринки, нужно прорисовать контур и заштриховать поверхность губ карандашом в тон помаде.
В графическом редакторе можно творить удивительные вещи, например, сделать в Фотошоп виртуальный макияж не составит проблем, если знать кое-какие маленькие секреты этой программы. Именно они и будут раскрыты в этом уроке.
Вариантов множество, ведь возможности программы почти безграничны. Здесь вы узнаете о самых простых способах накрасить губы, глаза, ресницы и брови. Все это мы будем делать стандартным набором инструментов, make-up получится естественным.
Подготовка к работе
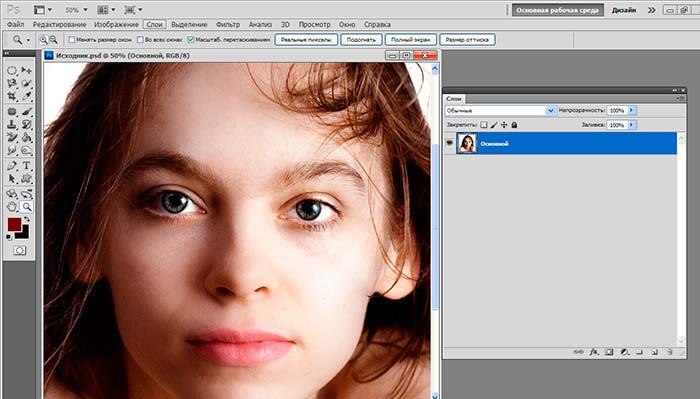
Как в Фотошопе накрасить губы
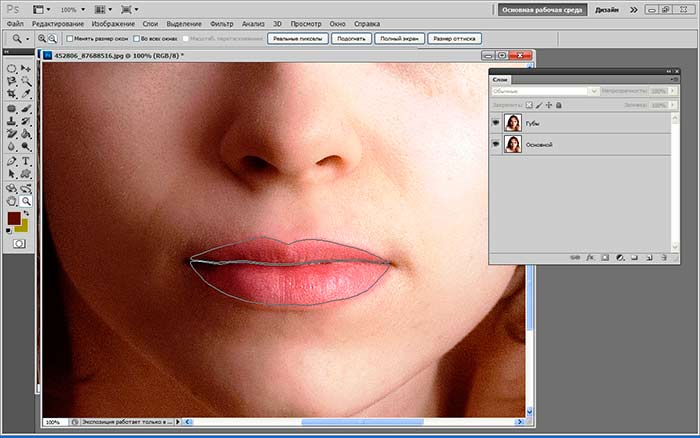
Теперь самое интересное – начинаем их красить. Есть несколько способов:


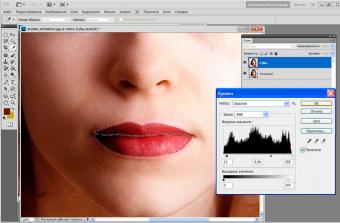

Таким же образом можно изменить и цвет глаз, хотя это уже не относится к макияжу. Мы сделали модели синие глаза.
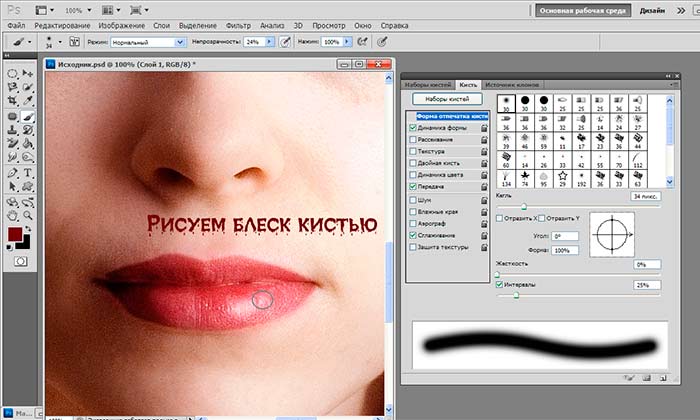
Как накрасить глаза
На образце мы выбрали темно-коричневый цвет:
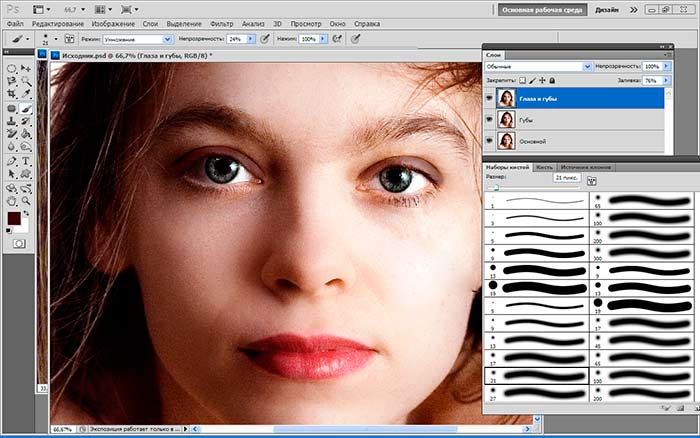
При желании можно подкрасить кожу над глазами или даже сделать Smoky Eyes, при этом лучше уменьшить прозрачность кисти.
Как в Фотошопе сделать ресницы
Потратив немного времени, вы сможете нарисовать ресницы разной формы и густоты. Все зависит от вашей фантазии и трудолюбия:
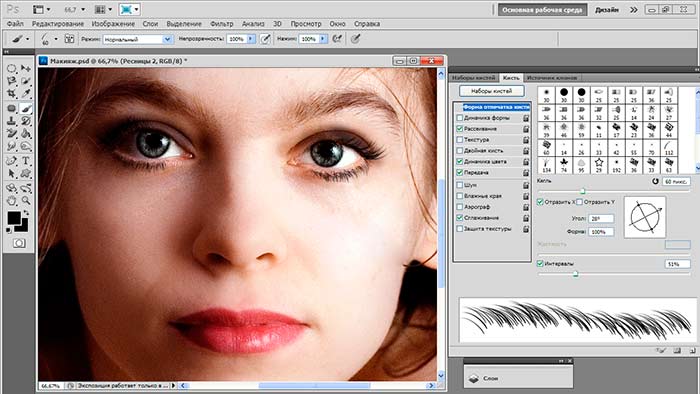
На рисунке ниже та же девушка, но в другом ракурсе, здесь мы тоже сделали ресницы:
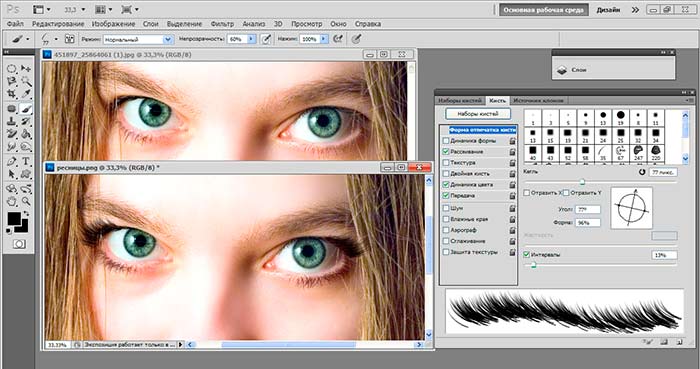
Как накрасить брови в Фотошоп
Создаем еще один дубликат слоя.
Смотрим, что получилось в итоге:
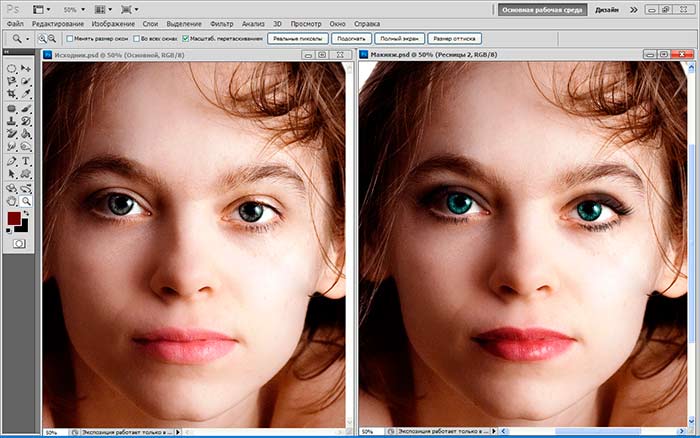
Теперь вы знаете, как сделать макияж в Фотошопе, и если вам хватит терпения выполнить все шаги, то вы сможете дать волю фантазии, делая женщин на снимках красивее.
В этом уроке с базовой техникой ретуши Вы узнаете, как усилить черты лица, такие как губы и глаза и как добавить портрету гламурности, украсив веки.
Сложность урока: Средний
В этом уроке, я покажу вам базовую технику ретуши, которая поможет вам улучшить портретный образ. Вы узнаете, как убирать дефекты на коже, как накладывать косметику и усиливать некоторые черты лица, такие как губы и глаза. Мы пойдём дальше, чем стандартный процесс ‘обычной’ ретуши, я покажу вам, как добавить больше гламура к вашему портрету, путём добавления драгоценностей на веки глаз, используя стоковые изображения.
Ретушь портрета всецело относится к усовершенствованию черт лица, таких как глаза, губы и кожа, при этом не вызывая чувство фальши. Для этого, мы используем инструменты Осветления / Затемнения (Dodge/Burn), чтобы изменить освещение на волосах, чтобы придать им больше объёма, а также на глазах и губах, чтобы они выглядели более привлекательно.
Цветовая коррекция будет проводиться с помощью корректирующих слоёв, таких как Цветовой Баланс (Color Balance) для дополнительной коррекции, а также, чтобы не потерять качество картинки во время рабочего процесса. Мы используем стандартный инструмент Штамп (Clone Stamp)для дублирования деталей, а также применим фильтр Эффекты Освещения (Lighting Effects) для заключительного улучшения всего освещения.
Итоговый результат

Исходные материалы:
ШАГ 1 - Ретушь Кожи

Дополнительные комментарии автора: Для получения наиболее лучшего результата при ретуши кожи, используйте инструмент Точечная Восстанавливающая Кисть (Spot Healing Brush Tool). Данный инструмент работает лучше, чем какой-либо фильтр размытия, при этом он сохраняет текстуру кожи.

Первая задача для улучшения портрета – это исправление любых дефектов на коже. Я использовал инструмент Точечная Восстанавливающая Кисть (Spot Healing Brush Tool) для удаления световых бликов, мелких ярких пикселей вокруг глаз и в области лба, а также инструмент Микс Кисть(Mixer Brush tool) для смягчения кожи.

ШАГ 2 - Первая Цветовая Коррекция

ШАГ 3 - Коррекция Контраста
Проведите коррекцию контраста изображения с помощью Уровней (Levels) или Кривых (Curves). Освещение на данном изображении немного размыто, поэтому, я немного усилил освещение, использовав значение 235, корректирующего слоя Уровни (Levels). Также немного осветлил Средние тона (Midtones), сместив значение до 1,05, таким образом, всё изображение стало выглядеть немного ярче.

ШАГ 4 - Узорные Кисти (кисти для нанесения орнамента)
Я использовал круглую жёсткую кисть для того, чтобы нарисовать несколько точек под глазами. Каждый раз постепенно уменьшайте размер кисти при нанесении отдельной точки. Затем, продублируйте слой для правого глаза, примените слой- маску при необходимости. Используйте режим наложения Мягкий свет (Soft light), непрозрачность слоя 100%.

ШАГ 5 - Грубо наносим Косметику
Дополнительные комментарии автора: Для получения наиболее лучшего результата, начните с режим наложения Мягкий свет (Soft light) и попробуйте применить различные цветовые оттенки и интенсивность, пока вы не подберёте правильное сочетание для оттенка кожи модели.
Для создания теней для век, я использовал большую мягкую кисть. Цвет, который используется для этого, не самое главное, главное попробуйте применить интенсивность различных оттенков, пока вы не подберёте соответствующий оттенок. На отдельном слое, проделайте то же самое только с нижним веком, при этом используя другой цветовой оттенок. Режим наложения, который используется здесь, Перекрытие (Overlay).

ШАГ 6 - Улучшаем качество нанесённой Косметики
Дополнительные комментарии автора: При нанесении макияжа и при работе с инструментами Осветлитель / Затемнитель (Dodge/Burn tools), используйте мягкие кисти с низкой непрозрачностью. Пройдитесь кистью несколько раз, постепенно наращивая интенсивность создаваемого эффекта.
Как только вы грубо нанесли косметику, к обоим слоям с косметикой добавьте слой- маски для коррекции и улучшения нанесённой косметики. Для получения натурального эффекта макияжа, используйте большую мягкую кисть на слой- масках, уменьшив непрозрачность кисти до примерно 25%. Используйте корректирующий слой Цветовой тон / Насыщенность (Hue/Saturation) для выбора цвета косметики.
Примечания переводчика: 1. корректирующие слои Цветовой тон / Насыщенность для изменения цвета косметики, используйте в качестве обтравочной маски. 2. Один корректирующий слой для верхнего века, второй для нижнего века. 3. Слой-маски используются для смягчения или коррекции макияжа.
Дополнительные комментарии автора: При работе с портретной ретушью, не переборщите с проводимой коррекцией. Проводите едва уловимые изменения, а также используйте настройки Непрозрачности (Opacity) для уменьшения эффекта. Отключайте и включайте видимость слоёв для быстрого предварительного просмотра.

ШАГ 7 Затемнение и Осветление
Создайте новый слой и далее идём Редактирование – Заливка (Edit>Fill) и заливаем 50 % Серым (50% Gray). Поменяйте режим наложения для этого слоя на Перекрытие (Overlay) и на этом же слое, примените инструменты Осветлитель / Затемнитель(Dodge/Burn tools), значение Экспозиции (Exposure) 3-5%. Создайте световые блики с помощью инструмента Осветлитель и тени с помощью инструмента Затемнитель, используя мягкую кисть среднего размера.
Дополнительные комментарии автора: Улучшение качества изображения
Инструменты Осветлитель / Затемнитель (Dodge/Burn tools) отлично подходят для улучшения качества изображения. Используя очень низкое значение Экспозиции(Exposure) 3-6 %, вы можете изменить структуру тела, путём создания световых бликов и теней. Например, чтобы глаза стали более выразительными, вы можете добиться это, путём интенсивного осветления века и радужной оболочки глаза с помощью небольшой мягкой кисти со значением экспозиции 20-30% в зависимости от изображения. Данная техника может также применяться к коррекции губ и волос.

ШАГ 8 - Усиливаем выразительность глаз и улучшаем волосы
Увеличиваем значение Экспозиции (Exposure) до примерно 25% и уменьшаем размер кисти. Находясь на том же самом слое, которые мы залили 50 % серым, примените инструмент осветлитель к векам глаз, чтобы веки стали светлее, а также к волосам. Продублируйте данный слой для усиления эффекта.
Примечания переводчика: автор усиливает выразительность век, радужной оболочки глаз и губ.

ШАГ 9 - Цветовой Баланс
Цель коррекции Цветового Баланса (Color Balance) – это цветовая коррекция всего изображения. Мы сделали изображение более холодным, в частности это касается параметров средних тонов и теней, путём добавления больше оттенков голубого и синего цвета. Количество (настройки) добавленного цвета по каждому каналу зависит от ваших предпочтений.

ШАГ 10 - Цвет губ
Меняем цвет губ с помощью корректирующего слоя Цветовой тон / Насыщенность (Hue/Saturation). Создайте корректирующий слой, далее, залейте слой-маску корректирующего слоя чёрным цветом, а затем с помощью белой кисти прокрасьте область губ, чтобы эффект проявился только на губах. Используйте три параметра корректирующего слоя для коррекции интенсивности и яркости цвета.

ШАГ 11 - Добавьте деталей, используя драгоценные камни
С помощью стокового изображения, которое можно скачать по ссылке вначале этого урока, сделайте наше изображение более интересным. Поменяйте масштаб изображения драгоценных камней в соответствии с вашим изображением, а затем продублируйте столько раз, сколько необходимо. Вы можете изменить цвет камней с помощью корректирующего слоя Цветовой тон / Насыщенность (Hue/Saturation). Примените небольшое значение опции стилей слоя Тени (Drop Shadow) для создания большего реализма.

ШАГ 12 - Создайте дубликат Розочки
С помощью инструмента Штамп (Clone Tool), создайте дубликат розочки на волосах модели. Избегайте создания точной копии розы, путём изменения настроек параметра Источник клонов (clone source properties), который можно активировать через Окно – Клонирование источника (Window>Clone Source). Просто, удерживая клавишу Alt + щёлкните по оригинальному изображению розы, далее на новом слое нарисуйте дубликат розы.

ШАГ 13 - Заключительный Световой Эффект
Создайте новый слой поверх всех слоёв, а затем находясь на новом слое, нажмите клавиши Shift+Ctrl+Alt+E, чтобы объединить все слои на новом слое. К этому слою примените фильтр Эффекты Освещения (Lighting Effects filter), идём Фильтр- Рендеринг – Эффекты Освещения (Filter>Render>Lighting Effects). Целью данного заключительного эффекта является затемнение углов изображения, чтобы привлечь внимание наблюдателя к лицу модели.
Читайте также:


