Как сделать на apple watch полную фотографию при вызове
А вы знали, что на Apple Watch можно хранить и просматривать фотографии? Это удобно, если вы время от времени любите пересматривать фотографии со своими родными или используете кастомные циферблаты с фото. Добавить фото на Apple Watch можно за пару секунд.

Фотографии на Apple Watch можно будет просматривать даже без подключения к iPhone. На маленьком экране они будут выглядеть не очень, но иногда это не важно. Все фотографии с iPhone на Apple Watch перенести нельзя, но можно синхронизировать один альбом.
Как добавить альбом с фото на Apple Watch
- Запустите приложение Apple Watch на iPhone.
- Откроется секция Мои часы. Пролистайте вниз и выберите пункт Фото.
- Теперь выберите альбом, фотографии из которого хотите хранить на Apple Watch.
Вот и всё, вы только что добавили фотографии с iPhone на Apple Watch. Теперь вы будете видеть их в приложении Фото на Apple Watch. Вы даже можете использовать их для циферблатов.
К сожалению, отдельные фотографии синхронизировать нельзя. Чтобы перенести фотографии на Apple Watch, нужно добавить их в отдельный альбом. По умолчанию для синхронизации выбран альбом с избранным, но вы можете поменять его на другой. Можно вообще отключить синхронизацию.
Кстати, на Apple Watch можно хранить ограниченное количество фотографий, но лимит вы можете выбрать самостоятельно.
Немногие знают, что Apple Watch можно использовать не только как решение для слежки за здоровьем и занятий спортом, но и в качестве пульта дистанционного управления для камеры вашего iPhone. Этот лайфхак недавно завирусился на просторах Twitter, и мы решили им с вами поделиться.


Помимо роли пульта дистанционного управления для камеры iPhone, умные часы Apple Watch могут служить в качестве видоискателя. Предлагаем вашему вниманию инструкцию, как сделать фото на iPhone с помощью смарт-часов от Apple.
Как управлять камерой iPhone с помощью Apple Watch

Не секрет, что возможность превратить Apple Watch в пульт дистанционного управления для камеры iPhone появилась еще в далеком 2015 году, то есть 6 лет назад. Почему-то только сейчас эта функция вызвала такой ажиотаж в сети — наверное она в 15-ом не была слишком популярной и нужной как сейчас. Или, как вариант, кто-то из известных техноблогеров об этом рассказал, и понеслась. В любом случае, сейчас я расскажу, как управлять камерой iPhone с помощью ваших Apple Watch:
- Откройте приложение Camera Remote на ваших Apple Watch. Найти его можно, нажав на боковую кнопку и поискав среди других стоковых приложений часов;
- Убедитесь, что приложение Камера также открыто на вашем iPhone;
- Используйте Apple Watch для кадрирования изображения / видео, установки таймера, управления настройками вспышки и переключения между передней и задней камерами.

Что еще можно делать в приложении Camera Remote на Apple Watch?
- Следить за изображением, которое снимает ваш iPhone и делать снимки;
- Устанавливать таймер срабатывания затвора;
- Чтобы переключиться на видео, активируйте режим видеосъемки в приложении Камера на iPhone.
Apple в свою очередь заявляет, что для работы в качестве пульта дистанционного управления камеры часы Apple Watch должны находиться в пределах обычного диапазона Bluetooth вашего iPhone (10 метров).
Лайфхак: как фотографировать на заднюю камеру, используя Apple Watch
Почему эта фишка стала такой вирусной в последнее время? Думаю, одной из причин стало то, что народные умельцы нашли нестандартный подход к ее использованию. Например, пользователь Джефф Рой опубликовал пост в Twitter о том, как он закрепил iPhone в штатив, а сам смартфон обмотал ремешком Apple Watch и использовал часы в качестве маленького дисплея, чтобы видеть картинку с основной камеры iPhone 12 Pro.
Управление камерой iPhone с помощью приложения FiLMiC Pro
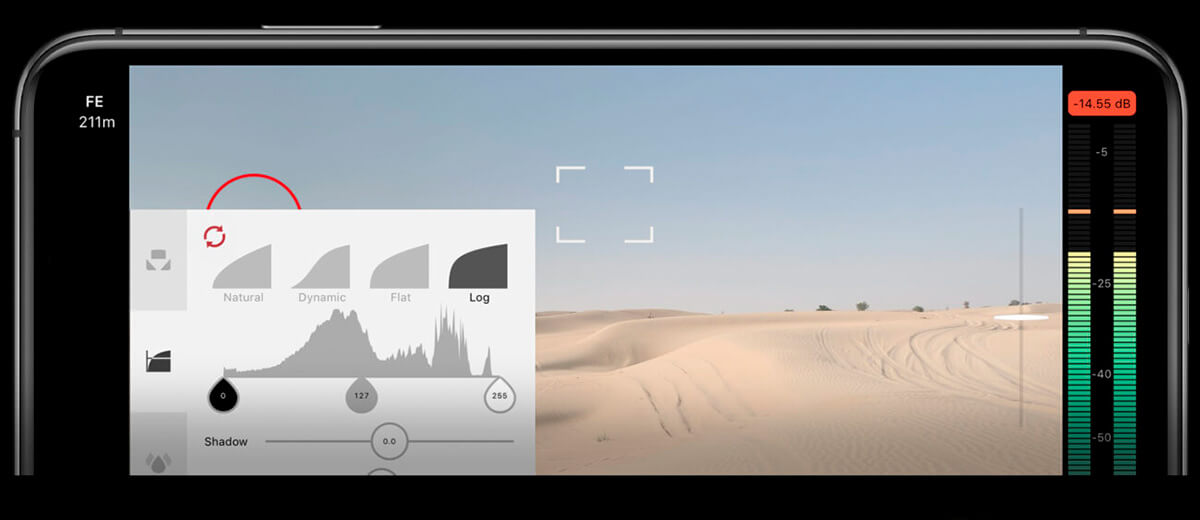
Кто не в курсе, приложение FiLMiC Pro предназначено для профессиональной съемки с помощью iPhone. Оно обладает очень обширным функционалом и является альтернативой использования Apple Watch в качестве пульта для камеры смартфона. Купить можно в App Store за 14,99$ (не реклама).

Так вот, недавно пользователь Twitter Патрик Томассо продемонстрировал, как можно использовать iPhone SE в качестве дополнительного экрана для съемки с основной камеры другого iPhone. Приложение FiLMiC Pro поддерживает удаленный запуск / остановку и предварительный просмотр видео в реальном времени. Поэтому, если у вас нет умных часов от Apple, но есть к примеру, какой-то старенький iPhone SE, то можете за 15 баксов воспользоваться таким решением.
Таким образом, вы можете с помощью Apple Watch следить за тем, что снимает ваш iPhone, а также управлять процессом съемки удаленно: фокусироваться, ставить таймер спуска затвора, редактировать картинку и т. д. Надеюсь, статья оказалась для вас полезной. Напишите в комментариях, пользуетесь ли вы этой фишкой, а также не забудьте подписаться на наш Telegram — там все самое свежее и интересное. Всего доброго!

Тим Брукс
Apple добавляет несколько новых циферблатов Apple Watch каждый год, а с выпуском watchOS 8 компания наконец-то добавила циферблат Portraits Watch, который использует изображения, сделанные в портретном режиме на вашем iPhone.
Вы не можете добавить это лицо прямо на часы, поэтому вам придется использовать iPhone. Вот как это работает.
Как работают портретные циферблаты
Новый циферблат Portraits немного похож на существующий циферблат Photos, который с момента запуска был основой носимых устройств Apple. Думайте об этом как о цифровой фоторамке, которая также показывает время, с возможностью вращения до 24 фотографий.

яблоко
Поскольку изображения, снятые в портретном режиме, также записывают информацию о глубине, Apple может сделать некоторые изящные вещи с полученными фотографиями. Это включает в себя тонкое наложение объекта вашей фотографии поверх времени и добавление эффекта глубины, заставляющего объект немного зависать в кадре.
Если у вас нет портретных фотографий, запустите приложение камеры iPhone и проводите пальцем по экрану, пока не попадете в портретный режим. С момента появления iPhone 11 Apple значительно расширила портретный режим, включив в него не только людей и лица, но и животных и неодушевленные предметы.
Добавление портретных циферблатов на Apple Watch




Получите больше от своих Apple Watch
Apple Watch — лучшее устройство для ношения для пользователей iPhone, так как они отлично работают с остальной частью экосистемы Apple. Узнайте, почему так много пользователей iPhone любят свои Apple Watch.
Даже если вы какое-то время носили свое устройство, вероятно, есть несколько полезных советов и приемов Apple Watch, о которых вы не знаете. А чтобы сделать свои Apple Watch еще более индивидуальными, ознакомьтесь с нашими рекомендациями по выбору лучших ремешков для Apple Watch.

Apple Watch – отличный гаджет, владельцы которого получают доступ к современным технологиям. В сочетании с iPhone умные часы Apple дарят еще больше возможностей. Однако у Apple Watch есть один серьезный минус – маленький экран. В этом материале мы расскажем, как увеличить изображение на дисплее Apple Watch.
Вот как можно увеличить изображение на дисплее Apple Watch:
Теперь вы можете быстро увеличивать изображение на экране Apple Watch. Для этого необходимо просто сделать двойной тап по экрану двумя пальцами.
Чтобы перемещаться по дисплею, проведите по нему двумя пальцами или прокрутите колесико Digital Crown. Если вы хотите еще больше увеличить изображение на экране, сделайте двойной тап, а затем удерживайте и проведите пальцами вверх или вниз.
Чтобы отключить увеличение, сделайте двойной тап двумя пальцами, а затем отпустите экран.
Напомним, мы писали, как переименовать Apple Watch на iPhone. Также советуем узнать, как удалить дубликаты контактов на iPhone.
И так, вы хотите скинуть на часы свои фото с iPhone. Расскажем, как это сделать.
Несмотря на маленький экран, OLED дисплей у Apple Watch невероятно красочный, а изображения на экране с высоким разрешением выглядят просто потрясающе. Это делает часы Apple идеальным “холстом” для Ваших фотографий

К сожалению, пользователи ограничены синхронизацией только одного альбома с их iPhone на часы. Чтобы управлять тем, какой альбом синхронизируется, откройте приложение Apple Watch на iPhone и выберете раздел Фотографии (Photos).

Здесь пользователи могут выбрать Отобразить мой айфон (Mirror my iPhone) из iCloud или создать пользовательскую аварийную схему (Custom) . Выберете раздел Лимит фотографий (Photos Limit).

Аналогично тому, как и при синхронизации музыки на Apple Watch, пользователь может выбрать сколько фотографий (и как много памяти они займут) сохранить на часы Apple. Выберете нужное вам значение и вернитесь назад в раздел Фотографии (Photos).

Нажмите Синхронизировать альбом (Synced Album), и выберете, какой альбом вы хотите сохранить на часах. Вы также можете выбрать папку Избранное (Favorites), в этом случае новые фотографии, сделанные на iPhone и отмеченные соответствующим образом, будут автоматически отправляться на эпл вотч.

Как только альбом выбран, откройте приложение Фото (Photo) на часах Apple.

Это стандартное приложение для всей продукции Apple, пролистать фотографии на котором вы можете пальцем, но масштабирование (увеличение и уменьшение) регулируется на часах цифровой коронкой.
Читайте также:


