Как сделать мышку на айпад
В своей первой статье я хотел бы в первую очередь обратить ваше внимание на мой проект связанный с iOS разработкой, а так же услышать ваше личное мнение по вопросу юзабельности манипулятора мышь с устройствами на базе iOS.
Два месяца назад я записал и выложил видео своего проекта — мышь для iPad. Суть простая: устройства на базе iOS не поддерживают мышь, но прекрасно поддерживают Bluetooth Low Energy, а это значит что при желании к любому iOS устройству можно подключить внешнее (в том числе созданное самим) устройство. Меня всегда привлекала мысль использования мышки с планшетом, в частности с iPad. Но iOS вообще не поддерживает мышь, что нельзя сказать об Android. Операционная система iOS всегда позиционировалась компанией Apple в которой управление должно идти через прикосновения пальцами экрана. Весь интерфейс заточен под это. И я нахожу это действительно отличной стратегией для большинства задач которые можно выполнять на планшетах или телефонах. В то же время, на мой взгляд, есть ряд задач которые намного удобнее и быстрее выполнять используя манипулятор мышь, оставаясь при этом в рамках мобильной платформы.
После того как я закончил свой первый проект на Arduino, я понял что смогу собрать свою мышь и клавиатуру которую можно будет подключить к iOS. Разумеется при этом нужно написать и библиотеку для их простой интеграции с любым iOS проектом. Что я в последствии и сделал. В качестве демонстрации я выбрал несколько проектов движка Unity. На мой взгляд они как нельзя лучше продемонстрировали возможность играть в игры на планшете используя мышку.
Цель моего проекта не рассказать в подробностях как я делал его, а продемонстрировать тот факт что мышь может быть использована на iOS как альтернативный источник ввода данных, который в ряде случаев более удобен чем Touchscreen.
Видео о проекте оказалось более длинным и подробным чем я ожидал изначально, поэтому я не хочу писать много текста здесь. Так же я не прилагаю исходных кодов, потому что этот проект базируется на моем первом проекте где все исходники есть в открытом доступе. Повторюсь, цель проекта другая. И последнее — видео на английском языке, надеюсь это не вызовет проблем с пониманием.
Хочу услышать мнение habr сообщества о перспективах появления мышки на платформе iOS, насколько это реально, и ваше личное мнение к этому вопросу.
Вы можете использовать свой iPhone или iPad в качестве беспроводной клавиатуры или мыши с помощью бесплатного программного обеспечения, доступного в App Store. Хотя официального решения Apple не существует, в App Store есть бесплатные сторонние приложения, которые вы можете использовать вместо них.
Сначала установите приложение для iPhone и сопутствующий сервер.
В App Store есть огромное количество приложений для мыши и клавиатуры, и подавляющее большинство из них, вероятно, справятся со своей задачей. Для этого пошагового руководства мы выбрали Удаленная мышь от Yao Ruan, потому что он бесплатный (поддерживается рекламой), работает как клавиатура и мышь и совместим с macOS, Windows и Linux.

Сначала загрузите Удаленная мышь для вашего iPhone или iPad. Теперь отправляйтесь в Домашняя страница Remote Mouse и скачиваем сервер. Убедитесь, что вы загружаете правильный сервер для своей операционной системы. Если вы пользователь Mac, вы можете скачать его из Mac App Store.
После установки приложения и сопутствующего сервера пора настроить все для беспроводной работы через Wi-Fi.
Настройка беспроводной мыши и клавиатуры
Чтобы это работало, ваш iPhone или iPad должен быть в той же беспроводной сети, что и компьютер, которым вы пытаетесь управлять.

Вы должны увидеть имя вашего компьютера в списке. Нажмите на него, чтобы установить соединение.

Все сделано!
Уберите все оставшиеся на экране уведомления, а затем возьмите свой iPhone или iPad. Возможно, вам придется отбросить некоторые подсказки на экране, проведя пальцем по экрану, после чего вы сможете использовать свой iPhone для полного управления компьютером.
В нашем тестировании отставание было незаметным в той же комнате, что и наш MacBook Pro и беспроводной маршрутизатор. Вы можете нажать кнопку клавиатуры на панели, которая проходит в нижней части приложения, чтобы вызвать клавиатуру и ввести текст, как обычно.

Используйте свое устройство Android в качестве мыши и клавиатуры
Ограничение Wi-Fi прискорбно, но вы всегда можете настроить специальную локальную беспроводную сеть на своем Mac и подключиться напрямую к ней, если вам нужны функции мыши, но нет доступа к локальному Wi-Fi.
Вместо этого у вас есть устройство Android? Настройте его как мышь и клавиатуру Bluetooth для еще большего удобства.
В iPadOS и iOS 13 появилось много новых функций, в том числе поддержка мыши и трекпада для iPad и iPhone.
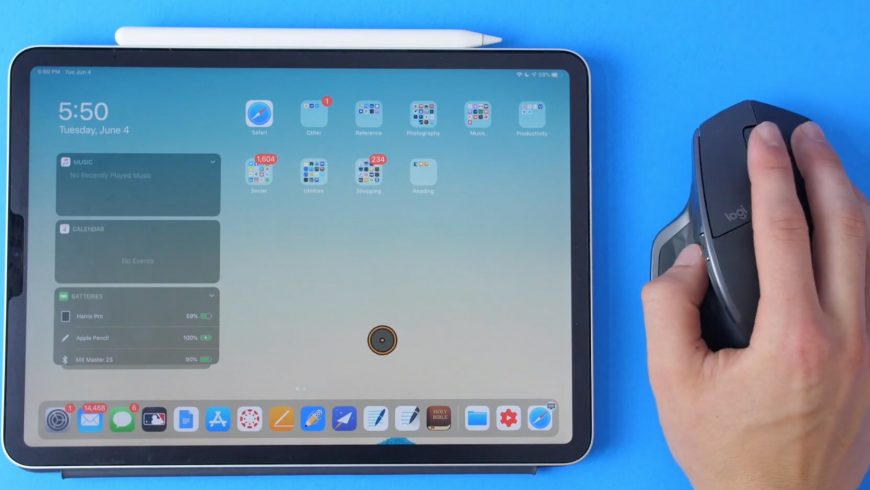
В iOS 13 и iPadOS 13 Apple добавила поддержку мыши, при этом скорее эта функция ориентирована на людей с ограниченными возможностями. Пользоваться курсором на айпаде или айфоне крайне неудобно. С выходом же нового iPad Pro и iOS/iPadOS 13.4 в 2020 году Apple значительно расширила поддержку мышки, фактически превратив планшет в ноутбук. Дополнительно к планшету компанию выпустила умную клавиатуру со встроенным трекпадом — теперь большинство возможностей Mac доступны на айпаде.
Ниже мы расскажем, как подключить и использовать мышь с iPad или iPhone. Также вы можете посмотреть на работу мышки с iPhone в нашем видео.
Подключение мыши к iPad или iPhone с iOS/iPadOS 13
1) Откройте приложение Настройки на своём iPad с iPadOS или iPhone с iOS 13.
2) Выберите секцию Универсальный доступ.
3) Выберите пункт Касание в секции Моторно-двигательный аппарат.

4) Вверху выберите AssistiveTouch, а затем активируйте функцию AssastiveTouch
5) Здесь выберите Устройства.
6) Нажмите Устройства Bluetooth.

7) Из списка выберите подключенную мышь или трекпад. Подключаются они беспроводным способом через Bluetooth или же проводным через разъём USB-C. Вы можете купить переходник USB-C для своей обычной мыши и подключить мышь к iPad Pro.
Для подключения Apple Magic Trackpad 2 к iPad вам понадобится переходник с USB-C на Lightning, поскольку на iPad Pro разъёма Lightning нет.

Теперь вы можете передвигать курсор по экрану с помощью мыши или трекпада. Нажатие левой кнопки вызывает касание, а правой – двойное касание. Вы также можете пролистывать страницы колёсиком мыши.

К кнопкам мыши можно привязать следующие действия:
Кроме того, кнопки можно привязывать к быстрым командам Siri. Доступны все ваши команды, которые есть на устройстве.

9) Чтобы сделать курсор больше, зайдите в Настройки → Универсальный доступ → Касание → AssistiveTouch → Стиль указателя и отрегулируйте размер курсора.
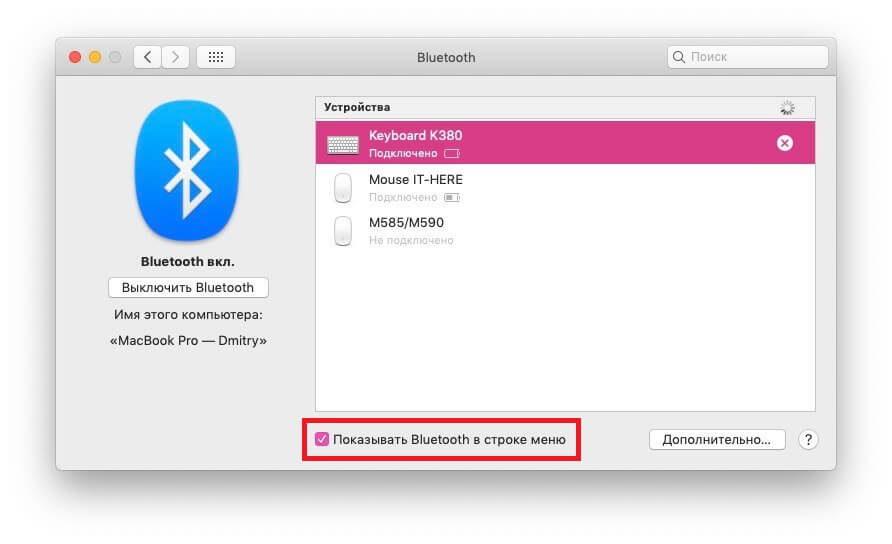
10) Чтобы изменить цвет курсора, зайдите в Настройки → Универсальный доступ → Касание → AssistiveTouch → Стиль указателя → Цвет и выберите серый, белый, синий, красный, зелёный, жёлтый или оранжевый.
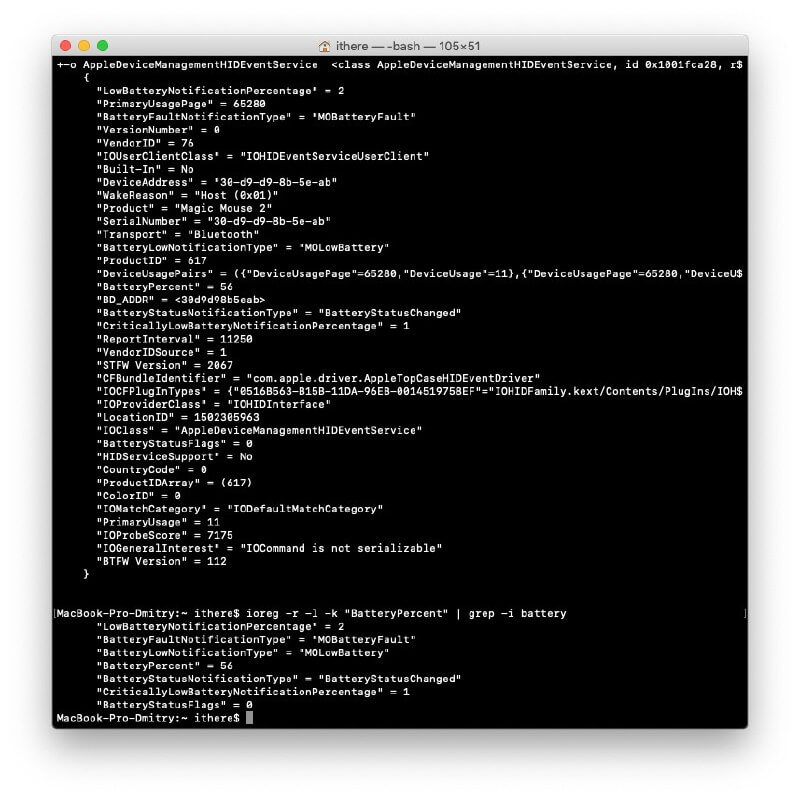
11) Скорость скрытия указателя, также можно настроить в разделе Скрывать автоматически.
Функция AssistiveTouch должна быть активна для использования мыши или трекпада.
Что меняет поддержка мышки на iPad? Зачем на самом деле Apple выпустил новую Magic Keyboard с трекпадом - тем самым чуть отдаляя пользователей от тач-интерфейсов, за которыми вроде как будущее?
Эти вопросы меня очень беспокоят после тихого анонса новых iPad Pro и ipadOS 13.4.
Я уже пару дней играюсь с новой версией операционки, у меня стоит бета-версия и сегодня я расскажу, как это работает.
Что меняет появление непривычного маленького кругленького курсора.
Во-первых, почему не стрелка?
Оказывается это было сделано в рамках философии Apple. Сам Крейг Федериги обьяснил, что это как бы кончик пальца - место соприкосновения с экраном - finger tip!
Что касается поддержки, я специально проверил курсор еще и на iPad mini - тоже всё работает. Так что думаю на других айпадах всё будет ок. Главное, чтобы iPad OS 13.4 вышел на них!
Небольшой совет - Как подключить вашего хвостатого друга: можно воспользоваться переходником, а если у вас беспроводная мышка с Bluetooth, то тут проще - спариваете, как с компьютером и работаете!
Также просто подрубаются аксессуары Apple. Например, Magic Trackpad. Главное - отключить их от предыдущего устройства: переключения подобного Apple AirPods пока нет, во всяком случае в бета-версии.
Кстати, в закладке General, теперь есть пункт "Трекпад и Мышь", а значит есть и настройки - например, можно инвертировать прокрутку, как в Windows.
Что приятно - учиться жестам не надо, особенно после Mac - они все привычные. Двумя пальцами листаем экраны, также работает прокрутка или pinch to zoom. Три пальца вверх - домашний экран с удержаением или чуть в сторону - многозадачность. Последнюю также можно вызвать щипком. Свайп трем пальцами позволяет переключаться между запущенными приложениями.
Но в iPad появились и новинки. Например, при наведении на низ экрана - вылезает док, справа - Slide screen, сверху - Control Center.
Кстати, что важно вроде как лага не чувствуется - с прошлой поддержкой через Accessibility он был - и еще какой.
С мышкой я уже давно распрощался, разве что иногда использую её для игр, но проверил! Работает правая кнопка: она отвечает за препросмотр и меню. То что вызывается при удержании на трекпаде Apple - для этого нажимаем двумя пальцами как на Mac.
Колесо прокрутки у мышки работает, но не дополнительные кнопки: у меня их много пока никак забиндить нельзя.
Теперь чуть магии курсора - он не всегда круглый. Когда нужна точность он превращается в другой инструмент. Например, выделение или редактирование текста. На самом деле именно это меня и зацепило, ведь он не такой как на Mac или Windows. Курсор как бы живой и может адаптироваться под контент и применение. Думаю, что это даст новый простор для разработчиков. При наведении на кнопки иконки он как бы в них перетекает. Выглядит красиво!
Теперь пробежимся по основным сценариям.
Браузер. Таблицы (Numbers или Google Docs, Microsoft Excel не использую). Попадать по ячейкам удобнее. Да для этого можно использовать Apple Pencil, но курсором привычнее. Наверняка те же Microsoft адаптируют свой софт под новые фичи ОС. Пакет Apple Works то точно получит обновление, но не в бета-версии.
Графические редакторы. Тут у меня были самые большие ожидания. Я давно перешел с Adobe Photoshop на Affinity, но пока изменений особых не вижу: под мышь не допилили, а значит надо ждать обновлений. С Pro Create та же история.
Что касается видеомонтажа в Lumafusion, удобно делать drag and drop - но в нужные моменты курсор не меняется. В данном случае снова стоит ждать обновление, но сам монтаж выглядит интереснее и привычнее.
Я надеюсь, что всё-таки это такой звоночек для Apple: :Мы уже портируем Final Cut на ipadOS и заодно среду разработки - подождите WWDC".
И напоследок игры . Я проверил несколько и вот что нашел.
Ни в Pubg, ни в Fortnite поддержки нет, как и в тайтлах Apple Arcade - спишем пока на бету. Что интересно в некоторых играх я нашел поддержку клавиатуры, раньше на это не обращал внимания.
Скажу честно, я был настроен против мышки и трекпада в iPad, а Apple это сделал по-своему и красиво. Пока я не вижу для себя применений кроме браузера или таблиц но если трекпад будет встроен в клавиатуру и будет всегда под рукой, как минимум, будет удобнее редактировать текст.
Интереснее всего дождаться поддержки в стороннем софте. Думаю, что станет чуть проще портировать программы с компьютеров, да и поддержка в играх бы явно не помешала. Тот же PUBG или мобильный Call Of Duty с клавиатурой и мышкой будут по-другому играться на планшете.
Продолжаем знакомить вас с интересными программами, направленными на взаимодействие iPad и компьютера. В прошлый раз мы поговорили про удаленное подключение к компьютеру с помощью программы TeamViewer HD. А сегодня один из наших постоянных читателей как раз задал вопрос, можно ли использовать iPad, как виртуальную клавиатуру для PC. Конечно можно, причем не только как клавиатуру, но и как огромный тачпад для управления курсором мыши. Все это реализуемо с помощью программы "Mobile Mouse".
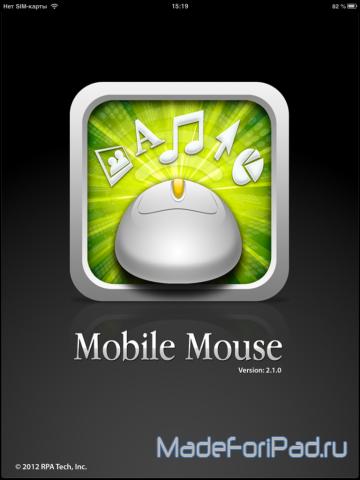
Работа с "Mobile Mouse" очень проста. Вам понадобится всего три вещи:
1) Возможность подключения iPad и компьютера к одной Wi-Fi точке.
2) Версия программы для PC под нужную ОС. Скачивается с официального сайта .
3) Версия программы для iPad. Ее можно скачать с iTunes по ссылке в конце обзора или опять же с официального сайта .
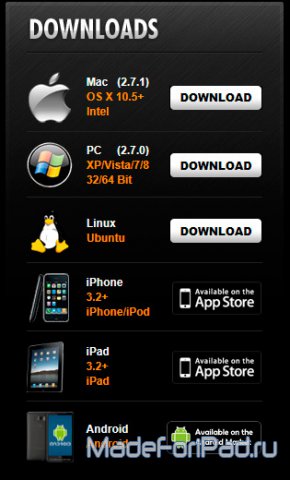
Установив оба приложения запускаете сначала версию для PC, а потом версию для iPad, после чего должно произойти автоматическое соединение между ними. В случае, если компьютер не был найден, вы можете напрямую указать его ip-адрес через меню настроек. Там же можно выбрать нужный компьютер, если таковых (с запущенной программой) несколько.
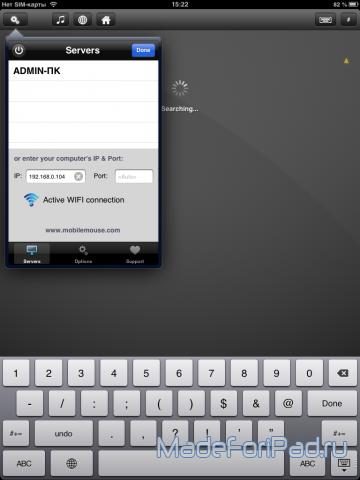
И все, можно работать. Вся огромная площадь экрана планшета используется как тачпад, да еще и с мультитачем. Вы можете использовать его в приложениях, которые поддерживают масштабирование. Например, в браузерах или при просмотре изображений.
В нижней части экрана можно увидеть ярлыки установленных программ на манер макбука.
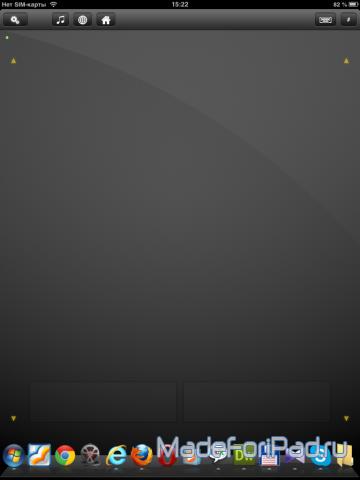
Здесь особый интерес вызывает самый правый ярлычок, который позволяет просматривать папки и файлы, находящиеся на удаленном компьютере.
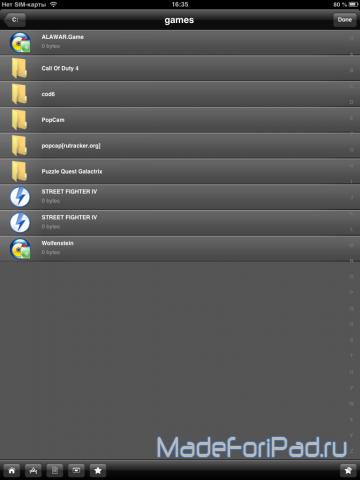
Сверху, после меню настроек, находится меню управления звуком.
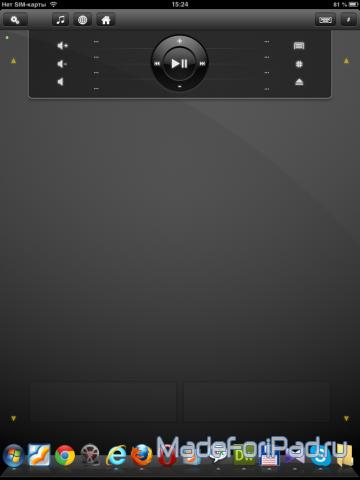
Следом за ним меню работы с браузером (с Google Chrome) и кнопочка возврата (Home).
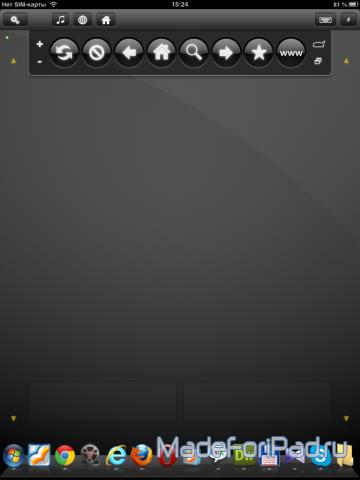
Справа - кнопки вызова расширенной клавиатуры и цифровой клавиатуры. Кстати говоря программа может работать не только в книжной, но и в альбомной ориентации.
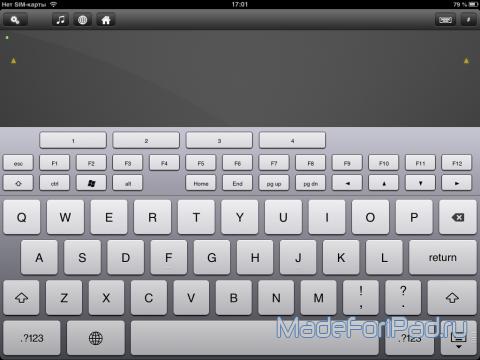
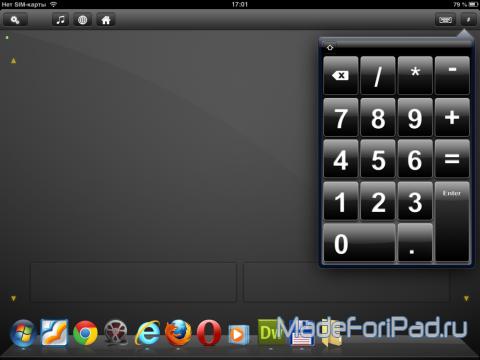
Что же касается программы, запущенной на компьютере, то здесь тоже присутствуют некоторые опции. Например, здесь вы можете узнать ip компьютера, запаролить доступ, а также настроить скорость движения курсора мыши, скроллинга, выставить горячие клавиши итд.
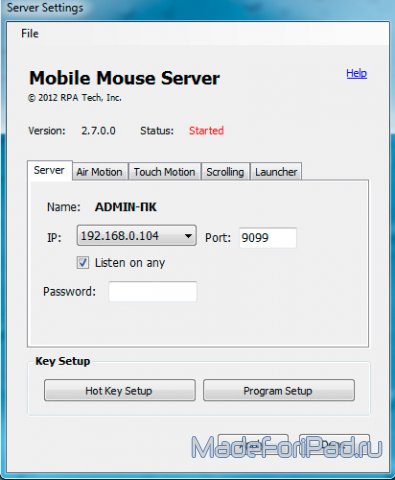
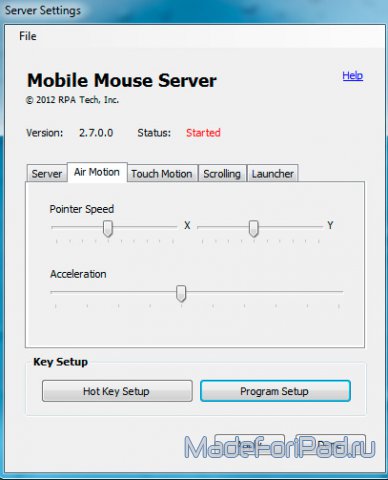
В заключение я не буду, как обычно, говорить о плюсах и минусах программы. Мне кажется, что все возложенные на нее функции она выполняет на все 100%.
Ролик с демонстрацией работы программы Mobile Mouse для iPad
Разработчик: RPA Tech, INC
Цена: 149 р
Размер: 29.4 Мб
Требования: Требуется iOS 6.0 или более поздняя версия. Совместимо с iPad.
Читайте также:


