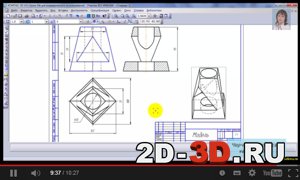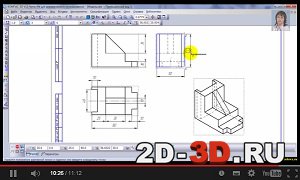Как сделать мышь в компас 3д
Сочетание клавиш
Описание
Общесистемные действия
Зафиксировать (ввести) точку.
Создать объект (завершить операцию).
Прервать выполнение команды, закрыть страницу меню или диалог.
Удалить все выделенные объекты.
Отменить удаление объектов, разрушение вида.
Увеличить/уменьшить масштаб отображения в текущем окне относительно центра окна.
Увеличить/уменьшить масштаб отображения в текущем окне относительно курсора.
Вызвать справочную систему КОМПАС-3D (контекстную справку).
Вызвать команду Что это такое?.
Закрыть активное окно документа.
Завершить работу с КОМПАС-3D.
Управление курсором при вводе и редактировании текста в таблице
Перейти в следующую ячейку.
Перейти в предыдущую ячейку.
Переместить курсор на одно слово влево внутри ячейки, а затем — перейти в предыдущую ячейку.
Переместить курсор на одно слово вправо внутри ячейки, а затем — перейти в следующую ячейку.
Управление курсором при вводе и редактировании текста
Переместить курсор на одну позицию влево.
Переместить курсор на одну позицию вправо.
Переместить курсор на одну строку вниз.
Переместить курсор на одну строку вверх.
Переместить курсор в верхнюю строку текущего окна.
Переместить курсор в нижнюю строку текущего окна.
Переместить курсор в начало строки.
Переместить курсор в конец строки.
Переместить курсор на одно слово влево. Для таблицы производится перемещение внутри ячейки, а затем — переход в предыдущую ячейку.
Переместить курсор на одно слово вправо. Для таблицы производится перемещение внутри ячейки, а затем — переход в следующую ячейку.
Переместить курсор в начало текущего абзаца; если курсор находился в начале абзаца, то — в начало предыдущего абзаца.
Переместить курсор в начало следующего абзаца.
Из начальной позиции последнего абзаца курсор перемещается в конец этого абзаца.
Переместить курсор в начало первого абзаца документа или редактируемого текста на чертеже.
Переместить курсор в конец последнего абзаца документа или редактируемого текста на чертеже.
Переместить вправо на заданную величину табуляции.
Начать следующий абзац.
Начать следующий абзац на новой странице (т.е. вставить принудительный разрыв страницы).
Начать новую строку в текущем абзаце (т.е. вставить принудительный разрыв строки).
Специальные действия при вводе и редактировании текста
Удалить один символ справа от курсора (правая часть строки при этом сдвигается влево).
Если курсор находится перед маркером конца абзаца, то нажатие клавиши приведет к слиянию двух абзацев.
Удалить одно слово справа от курсора (правая часть строки при этом сдвигается влево).
Удалить один символ слева от курсора (правая часть строки при этом сдвигается влево).
При удалении самого левого в строке символа курсор переходит в последнюю позицию предыдущей строки.
Удалить одно слово слева от курсора (правая часть строки при этом сдвигается влево).
Создаем тонкостенный цилиндр. Далее делаем на нем отверстие. При помощи команды массив по кривой размножаем это отверстие на всю поверхность сепаратора.

Урок поможет тем кто хочет создать 3d модель вала редуктора. Используем команду операция вращением, далее снимаем фаски, делаем отверстие и паз.

Для моделирования компьютерной мыши используем гибридное моделирование. Используем скелетную геометрию.


Похожие материалы
![III. Разрезы деталей в Компас-3D по задачникам Миронова и Боголюбова. Бесплатные уроки.]()
III. Разрезы деталей в Компас-3D по задачникам Миронова и Боголюбова. Бесплатные уроки.
![Строим дом в Компас-3d]()
Строим дом в Компас-3d
![2. Видео уроки по моделированию в КОМПАС-3d]()
2. Видео уроки по моделированию в КОМПАС-3d
![Создание роликов анимации движения в Компас]()
Создание роликов анимации движения в Компас
![II. Построение третьего вида детали по двум данным в Компас-3D]()
II. Построение третьего вида детали по двум данным в Компас-3D
![IV. Сечения и пересечения геометрических фигур]()
IV. Сечения и пересечения геометрических фигур
Информация
Посетители, находящиеся в группе Гости, не могут оставлять комментарии к данной публикации.
В данной публикации рассмотрены этапы создания 3D-модели корпуса начиная с указания свойств модели и заканчивая добавлением элементов оформления и технических требований, для последующего создания рабочего чертежа с готовой 3D-модели.
Итак исходные данные: наш чертеж (процесс его создания можно просмотреть в папке C:\Program Files\ASCON\KOMPAS-3D V14\Tutorials предыдущих версиях и в зависимости от разрядности установленного Компас-3D и вашей системы)

Жмем Файл -> Cоздать -> Деталь. Альтернативный способ:

Открывается окно создания новой детали. Выбираем начальную ориентацию модели XYZ.
Выбор начальной ориентации модели не оказывает влияния на ход ее моделирования и на ее свойства. От этого будет зависеть только ее ориентация в пространстве при выборе одной из стандартных ориентаций.

Вводим свойства детали: щелкаем на свободном поле ПКМ(правой кнопки мыши) и в контекстном меню выбираем соответствующий пункт контекстного меню:

В поле Обозначение вводим шифр чертежа, в поле Наименование вводим название детали: Корпус и выбираем цвет.

Переключаемся на вкладку Параметры МЦХ. Двойной клик ЛКМ(левой кнопки мыши) в поле Обозначение и выбираем материал нашей детали из списка -> Сталь 10 ГОСТ 1050-88 -> Ок.
Выбрать из списка (Выбрает материал из справочного файла плотностей, который используется системой КОМПАС-3D по умолчанию. На экране появляется диалог выбора плотности материала);
Выбрать материал из справочника (Запускается процесс выбора материала из Справочника Материалы и Сортаменты);
Удалить (Удаляет обозначение материала, отображающееся в ячейке);
Выбрать из справочника (Работает только если выбран способ Расчет по плотности. Значение плотности материала было взято из справочного файла плотностей или Справочника Материалы и Сортаменты);
Ручной ввод (Работает только если выбран способ Расчет по плотности. Задать значение плотности вручную. Поле Плотность становится доступно для ввода числового значения).

После всего жмем Создать объект (Ctrl+Enter). Затем сохраняем деталь: нажав по соответствующему значку или нажав Ctrl+S.

Так как мы ввели название и обозначение то имя детали создается автоматически.

Заполняем поля автора, организации и вписываем комментарий(не обязательно) -> Ок.

Далее приступаем к непосредственному созданию детали корпуса.
Система КОМПАС-3D располагает разнообразными операциями для построения объемных элементов и поверхностей, четыре из которых считаются базовыми:
Операция выдавливания — Выдавливание эскиза перпендикулярно его плоскости.
Операция вращения — Вращение эскиза вокруг оси, лежащей в его плоскости.
Кинематическая операция — Перемещение эскиза вдоль направляющей.
Операция по сечениям — Построение объемного элемента или плоскости по нескольким эскизам (сечениям).
Создаем эскиз сечения корпуса на плоскости ZY.

Для удобства отображения некоторые панели будут в горизонтальном положении (по умолчанию вертикальны).
Инструментом Непрерывный ввод объектов создаем эскиз с произвольными размерами.

Обратите внимание на то что при такой ориентации ось Y направлена вверх, а в эскизе она направлена вниз Сочетанием клавиш ALT+->(стрелка влево) вращаем эскиз до нужного положения (ось Y направлена вверх).

Переходим на вкладку Параметризация.

Инструментом Коллинеарность выбираем две верхние и 2-е нижние линии (что бы при дальнейших перестроениях они были на одном уровне).

Инструментом Объединить точки выбираем начало координат и середину линии (обведены на эскизе).

Инструментом равенство длин задаем лини которые равны между собой (при перестроении модели сохраняются пропорции).

Для сохранения симметрии и пропорций можно было использовать переменные при образмеривании об этом я расскажу в следующих статьях.
Переходим на вкладку Размеры.

Инструментом Авторазмер задаем необходимые размеры.

Выходим с эскиза: (1 вариант появился в 15-й версии(показывает в каком режиме находится в данный момент, аналог такого в SoliWorks), 2-й ПКМ на свободном поле и 3-й на панели инструментов.

Инструментом Выдавливание (средняя плоскость) создаем первые очертания нашего корпуса.

После жмем Создать объект (Ctrl+Enter) и смотрим на результат:

Инструментом Простое отверстие создаем отверстие через всю деталь. На вкладке параметры задаем необходимые параметры(D=16, через все).

На вкладке Размещение указываем место положение отверстия: Выбираем начало координат.

Завершаем операцию нажатием Создать объект (Ctrl+Enter).
Отверстие диаметром 24 мм и глубиной 12 мм создадим операцией Вырезать выдавливанием.
Создаем эскиз на поверхности и выдавливаем на глубину 12 мм.

Следующим этапом будет создание ребер жесткости.
Создаем эскиз на плоскости ZY согласно чертежа. Инструментом Непрерывный ввод объектов создаем замкнутый профиль 1 -> 2 -> 3 -> 1, Угол между линиями 12 и 23 55 град. Создаем симметрично такой же эскиз.

Операцией Выдавливание с параметром средняя плоскость создаем ребра жесткости толщиной 4 мм.
Предпоследним этапом будет создание 4-ех отверстий с зенковкой.
При помощи одноименной операции создаем отверстие с зенковкой с параметрами D=12, зенковка 1,6х45.

На вкладке размещение указываем точное положение отверстия с зенковкой:

Завершаем создание объекта (Сtrl+Enter).
При помощи инструмента Массив создаем остальные 3 отверстия с зенковкой.
Завершаем создание объекта.

В итоге мы создали деталь корпуса:
Завершающим этапом создания 3D модели корпуса будет задание Технических требований и Элементов оформления.
Добавление Элементов оформления:

Для данной модели нам необходимо указать:

Запускаем инструмент Шероховатость и выбираем плоскость которой задаем это значение -> выбираем плоскость в которой будет отображаться значение шероховатости -> в поле Текст, двойной клик ЛКМ и в открывшемся окне также Двойной клик ЛКМ и выбираем значение из списка.

В качестве базы задана ось отверстия в центре детали.
Создаем ось: Операции -> Ось -> Конической поверхности -> Задаем отверстие ->ОК.

Задаем базу: Элементы оформления -> База.

Указываем на созданную нами ось -> задаем плоскость в которой будет отображаться обозначение (ZY), Завершаем выполнение операции созданием объекта.


Запускаем инструмент Допуск формы, в панели свойств (жмем по значку таблица) и задаем допуск перпендикулярности(из выпадающего списка) 0,1(двойной клик ЛКМ в поле и выбираем из списка).

Базу выбираем ссылкой жмем на значок ссылки и в открывшемся окне выбираем необходимую нам базу. Также выбираем плоскость ZY в которой будет идти отображение допуска.


Выбираем поверхность на которой будем маркировать -> выбираем плоскость в которой будет идти отображение -> завершаем создание объекта.

В итоге у нас получилась такая модель:

Добавляем технические требования: Вид -> Технические требования.

Справа появится панель ввода технических требований. Для ввода технических требований: Вставить -> Текст.

Открывается окно текстовых шаблонов откуда мы выбираем: ПКМ -> выделить.

После того как выбрали необходимые текстовые шаблоны жмем

И в панельке появляются выбранные нами текстовые шаблоны:

Далее можно закрыть панельку, теперь при создании чертежа с данной модели, при добавлении первого вида, автоматически будут добавляться и технические требования.
В данной публикации расписан процесс создания 3D модели корпуса с минимальным количеством операций. Эту 3D модель можно создать с использованием других операций и другой последовательностей. Набор инструментов представленных в Компас 3D позволяет в полной мере проявить свое инженерное творчество.
Иногда требуется на поверхности 3D модели детали нанести текст. Специальных для этого функций САПР Компас-3D не имеет.
Если обратиться за помощью в Интернет, можно прочитать различные способы, придуманные со временем проектировщиками.
Некоторые из способов для вырезания и выдавливания текста на плоских и криволинейных поверхностях мы предлагаем Вашему вниманию в следующем ролике:
Александр Малыгин
Объект обсуждения — программное обеспечение для выполнения автоматизированного конструкторского и технологического проектирования, разработки управляющих программ, вопросы, связанные с разработкой прикладных САПР.
2 Комментарии “ САПР Компас-3D. Нанесение текста на 3D-модели. Видео ”
Построение текстовых блоков осуществляется через меню Инструменты → Ввод текста или с помощью команды Ввод текста на панели инструментом Обозначения. Па панели параметром этой команды для назначения выравнивания текста в текстовом блоке предназначены кнопки группы Размещение:
После этого необходимо задать угол написания текста относительно системы координат и выбрать точку расположения текстового блока. После этого появится панель параметров форматирования текста.


Вкладка “Формат”
- Высота символов
- Сужение
- Шаг строк
- Курсив
- Жирный
- Подчеркнутый


- Выровнять влево
- Центрировать
- Выровнять вправо
- Выровнять по ширине
Стиль всего Текста по умолчанию — с помощью кнопки Изменить можно выбрать из библиотеки необходимый стиль текста по умолчанию для всего текстового блока.
Ширина — в этом поле задается ширина текстового блока, если включена одна из последующих опций Изменение сужения текста или Форматирование строк. Перенос правой границы — с помощью этой опции производится смещение правой границы текстового блока при вводе текста.
Изменение сужения текста — с помощью этой опции производится вписывание текста в заданную ширину текстового блока за счет сужения расстояния между символами.
Форматирование строк — с помощью этой опции производится автоматический перенос слов текста при достижении границы.
Перенос нижней границы — с помощью этой опции производится смещение нижней границы текстового блока при вводе текста.
Изменение шага строк — с помощью этой опции производится; вписывание текста в заданную высоту текстового блока за счет пересчета расстояния между строками

Использовать для — с помощью этого выпадающего меню можно выбрать необходимый уровень списка (всех (по умолчанию), первого у ровня… пятого уровня) и задать соответствующие параметры в последующих опциях. Назначенные параметры будут сохраняться для каждого уровня при переключении между уровнями в этом окне.
Текст перед — в этом поле задается текст, который добавляется перед номером.
Тип номера — с помощью этого выпадающего меню можно выбрать необходимый тип нумерации (арабские цифры, римские цифры, буквы русского или английского алфавита).
Текст после — в этом поле задается текст, который добавляется после номера.
Начинать нумерацию с позиции — в этом числовом поле задается номер, с которого будет начинаться нумерация.
Величина отступа — в этом поле задается величина смещения нумерованного списка, настраиваемая в последующих опциях Фиксированный отступ от номера до текста и Фиксированный отступ до начала текста.
Фиксированный отступ от номера до текста — эта опция задает одинаковый для всех нумерованных списков отступ от последнего символа номера списка до начала текста списка.
Фиксированный отступ до начала текста — эта опция задает одинаковый для всех нумерованных списков отступ от левой границы до начала текста списка.
Шрифт… — с помощью этой кнопки назначается шрифт для символов нумерации.
Сбросить — с помощью этой кнопки производится отмена настроек для текущего уровня списка
Настройка проверки грамматики включается с помощью опции Грамматика в этом диалоговом окне. (Проверка текста по всему документу возможна из меню Сервис → Правописание).
Дополнительные настройки правописания возможно произвести, нажав кнопку Параметры или в меню Сервис → Параметры на вкладке Система в разделе Текстовый редактор → Проверка правописания. Далее рассматриваются эти настройки:
— Интерфейс системы КОМПАС-3 D V 7 Plus ;
— Приемы создания листа чертежа;
— Возможности управления размером изображения на экране монитора;
— Выбор форматов чертежей;
— Заполнение основной надписи;
— Сохранение чертежей в памяти компьютера.
— на экране лист чертежа формата А3, расположенный горизонтально, заполнить основную надпись. Создать свою папку, сохранить чертеж.
После включения персонального компьютера (ПК) происходит загрузка и настройка операционной системы Windows , назначение которой – управление работой компьютера, и на экране изображается рабочий стол, где располагается ярлыки программ (рис.1)
При работе основным устройством указания является мышь. Основной функцией мыши является управление указателем мыши – курсором. Левая и правая кнопка служат для разных целей:
· Щелчок левой клавишей мыши – ввод информации в память компьютера;
· Щелчок правой кнопкой – вызов контекстного меню, показывающего возможности управления выполняемой в данной момент операцией.
Основной функцией мыши является управление указателем мыши – курсором. Курсор используется для выбора и активизации объектов на экране, работы с пунктами меню, размещения и выделения текста и т.д. Основные приемы, которые используются при работе с мышью, описаны таблице №1.
Быстро нажать и отпустить кнопку мыши
Дважды быстро нажать и отпустить кнопку мыши
Переместить курсор, перемещая мышь с нажатой кнопкой
Перетащить и отпустить
Подвести курсор мыши к объекту, нажать кнопку мыши, перетащить курсор отпустить нажатую кнопку.
Подвести курсор мыши к объекту, нажать и отпустить кнопку мыши.

2. Сделать двойной щелчок на ярлыке системы , расположенном на рабочем столе (рис.1).

Рис.1 Рабочий стол
Строка главного меню системы расположена в верхней части программного окна, сразу под строкой заголовка – названия системы: КОМПАС-3 D V 7 Plus . В ней расположены все основные меню системы. В каждом из меню хранятся связанные с ним команды.
Панель управления расположена в верхней части окна системы под строкой главного меню. В ней собраны команды, которые наиболее часто употребляются при работе с системой.

Чтобы выйти из системы при окончании работы после сохранения чертежа в памяти компьютера, можно:
2) При помощи меню Файл ® Выход;
ИСПОЛЬЗОВАНИЕ СИСТЕМЫ ПОМОЩИ
При возникновении затруднительных ситуаций во время работы с системой вы можете быстро получить необходимую справочную информацию следующими способами:
· Нажимая клавишу F1

·Вызывая команду на странице меню Справка

· Нажимая кнопку на панели управления . Эта подсказка по объектам рабочего экрана, т.е. необходимо также указать нужный объект.
· С помощью ярлычков-подсказок, для появления которых подведите курсор к интересующей вас кнопке и задержите на некоторое время.
СОЗДАНИЕ ЛИСТА ЧЕРТЕЖА

Рис.3 Создание листа чертежа

>
КНОПКИ УПРАВЛЕНИЯ СОСТОЯНИЕМ ОКНА ДОКУМЕНТА

Рис.5 Кнопки управления состоянием окна

ВЫВОД НА ЭКРАН СОХРАНЕННЫХ В ПАМЯТИ КОМПЬЮТЕРА ЧЕРТЕЖЕЙ
Открытие сохраненныхдокументов возможно следующими способами:
1.При помощи меню Файл ® Открыть
В обоих случаях открывается окно для выбора открываемых файлов чертежей (рис.7).

Рис.7 Открытие файлов сохраненных чертежей
ИЗМЕНЕНИЕ РАЗМЕРА ИЗОБРАЖЕНИЯ
Для изменения размера изображения только на экране рассмотрим несколько кнопок панели управления системы КОМПАС, используемых для этих целей (рис.7):



ВЫБОР ФОРМАТА ЧЕРТЕЖА
Государственный стандарт 2.301-68 устанавливает основные форматы листов чертежей, определяемые размерами внешней рамки.
| Обозначение формата | А0 | А1 | А2 | А3 | А4 |
| Размеры сторон формата, мм | 841х1189 | 594х841 | 420х594 | 297х420 | 210х297 |
Формат А4 может располагаться только вертикально, все другие форматы можно располагать как вертикально, так и горизонтально.
Для выбора необходимого для чертежа формата необходимо выполнить следующие действия:
1. Вызвать команды Сервис – Параметры…- Текущий чертеж — Параметры листа – Формат (рис.8 и 9).

Рис.8 Выбор формата
С помощью окна, изображенного на рис.8, выбирается необходимый формат и его ориентация.

Рис.9 Выбор формата чертежа и его ориентации
ЗАПОЛНЕНИЕ ОСНОВНОЙ НАДПИСИ
Основная надпись появляется и размещается на чертеже автоматически. Для перехода в режим заполнения основной надписи можно выполнить одно из следующих действий:
1. Двойной щелчок левой кнопкой мыши в любом месте основной надписи;
2. Вызвать команду Вставка – Основная надпись.
В режиме заполнения основной надписи ее вид изменится – границы ячеек выделятся штриховыми линиями (рис.10).

Рис.10 Заполнение основной надписи
Шифр чертежа включает в себя следующие разделы:
КГ – название дисциплины;
01 – порядковый номер лабораторной работы;
– индивидуальный номер варианта выполняемой работы;
01 – порядковый номер чертежа.

Заполнив все графы, нажмите кнопку Создать объект для сохранения в памяти компьютера сделанных записей и выхода из режима заполнения основной надписи.
СОХРАНЕНИЕ ЧЕРТЕЖЕЙ
Сохранить вычерченные чертежи можно:
· при помощи меню Файл ® Сохранить

·при помощи кнопки панели инструментов .
В открывшемся окне (рис.11) создайте новую папку. Папка – это каталог для хранения однотипных файлов (документов), имеющий определенное имя, где будут храниться все вычерченные в процессе обучения ваши чертежи. Папке присвойте имя (свою фамилию) и сохраните в ней свой чертеж.

Рис. 11 Сохранение чертежей
ИНСТРУМЕНТАЛЬНЫЕ ПАНЕЛИ
На Компактной панели (рис.12) располагаются кнопки переключения для вызова Инструментальных панелей, содержащих кнопки вызова различных команд.

Рис.12 Компактная панель
Расположение и состав необходимых кнопок панелей выбирается пользователем самостоятельно в зависимости от вида выполняемых работ.
На инструментальной панели Геометрия (рис.13) расположены кнопки вызова команд для построения геометрических объектов. Для включения отображения ее на экране служит команда Вид — Панели инструментов – Геометрия.

Рис. 13 Инструментальная панель Геометрия
Инструментальная панель, на которой расположены кнопки вызова команд для простановки размеров, называется Размеры (рис.14). Для включения отображения ее на экране служит команда Вид — Панели инструментов – Размеры.

Рис.14 Инструментальная панель Размеры
Редактирование – инструментальная панель, на которой расположены кнопки вызова команд редактирования (изменения, исправления) геометрических объектов (рис.15).

Рис.15 Инструментальная панель Редактирование
На инструментальной панели Обозначения (рис.16) расположены кнопки вызова команд простановки различных обозначений (разрезов, сечений, видов, шероховатостей и т.д.).

Рис.16 Инструментальная панель Обозначения

Рис.17 Инструментальная панель Параметризация
Панель (рис.17), на которой расположены кнопки для вызова команд наложения связей и ограничений на геометрические объекты, называется Параметризация.

Рис.18 Инструментальная панель Измерения
На инструментальной панели Измерения расположены кнопки вызова команд различных измерений (рис.18).

Рис.19 Инструментальная панель Выделение
Инструментальная панель (рис.19), на которой расположены кнопки для вызова команд выделения объектов графических документов, называется Выделение.

Рис. 20 Инструментальная панель Ассоциативные виды
Ассоциативные виды расположены кнопки вызова команд для создания видов (рис.20).
Ни для кого не секрет, что сегодняшний виртуальный мир немыслим без анимации. Напомню, что анимация — это технология, позволяющая при помощи неодушевленных неподвижных объектов создавать иллюзию движения. Для создания мультипликации, рекламы, фильмов и другого анимационного цифрового контента применяются специализированные программные продукты. Системы автоматизированного проектирования (САПР) также обладают средствами для визуализации движения механизмов, приборов, устройств, узлов машин.
В статье речь пойдет о работе с анимацией в САПР КОМПАС3D. Библиотека анимации КОМПАС3D предназначена для анализа взаимного движения компонентов и узлов механизма с наложенными связями и ограничениями на стадии разработки, а также выявление ошибок при соударении деталей. Еще одно ее предназначение — это создание интерактивных инструкций и руководств по сборкеразборке механизма, презентаций, видеороликов, а также двумерных последовательных кадров с целью подробного изучения взаимного движения компонентов и узлов механизма.
Функции и настройка
В режиме сборки при создании анимации к компонентам можно применять следующие действия:
- перемещение элемента или элементов сборки по траектории, которую можно задать с помощью 3Dсплайнов и 3Dломаных;
- вращение компонента вокруг осей;
- управление прозрачностью элемента;
- использование переменных;
- создание траектории любой точки.
Для режима перемещения и вращения в отдельном диалоге могут задаваться такие параметры, как направление, скорость, время.
Режимы анимации Перемещение и Вращение могут быть применены в сборках над деталями и подсборками. Если в сборке присутствует подсборка, то применить какоелибо действие к ее компонентам невозможно, только к самой подсборке, потому что фактически все детали этой подсборки считаются зафиксированными.

Рис. 1. Способы вызова библиотеки анимации
Пункт Настройки находится в меню Анимация (рис. 2). В этом пункте находится большое количество настроек, касающихся функций движения элементов и воспроизведения анимации: частота кадров, перестроение картинки, цикличность воспроизведения и т.д.

Рис. 2. Меню библиотеки анимации

Рис. 3. Дерево построения со свободным компонентом
и компонентами, лишенными всех степеней свободы
Однако это вовсе не означает, что при создании сборки пользователь должен добиваться фиксации всех элементов. Важно найти золотую середину и не перенасыщать сборку ненужными связями (если на два компонента, к примеру, одновременно наложены сопряжения Параллельность и На расстоянии, то, в дальнейшем это может привести к ошибке пересопряжения сборки). Сопряжения играют большую роль в создании анимации. Когда связи между компонентами настроены правильно, то процесс анимации протекает без ошибок.
Пункт Возврат в исходное состояние возвращает модель после очередной визуализации в исходное состояние, то есть все исключенные сопряжения включаются в расчет, тем самым возвращая компоненты в исходные точки с наложенными между ними связями. Такой маневр эффективен, потому что мы можем в любой момент остановить анимацию, если вдруг чтото пойдет не так. Вручную снова накладывать сопряжения очень долго, поэтому таким способом не только возвращается начало сценария, но и сама сборка возобновляет все связи и перестраивается в исходное положение.
Трудно показать пример анимации в статическом виде, но постараемся описать, как это должно выглядеть с точки зрения правильности настроек и последовательности написания сценария. Все анимации, рассматриваемые в данной статье, представлены на специальном интернетресурсе (ссылка в конце статьи).
Начало работы
Рассмотрим простейший пример анимации — перемещение шайбы вдоль оси болта. Перед тем как приступить к созданию сценария анимации, необходимо создать сопряжения данных элементов, а также построить траекторию перемещения шайбы.
Для данного сценария сделаем всего один шаг — Шаг 1. Создавать его из меню Шаги нет необходимости, потому что при старте диалогового окна библиотеки анимации Шаг 1 присутствует в контексте сценария по умолчанию (рис. 2).

Рис. 4. Создание эскиза отрезка траектории
в контексте сборки и настройка сопряжений
Следующий этап — добавление компонента, который будет подвергаться перемещению. В меню Компоненты и переменные выбираем пункт Добавить компоненты -> В дереве сборки. Выбираем в дереве построения шайбу (элемент в окне сборки подсвечивается красным цветом) и нажимаем Ok в появившемся окошке (рис. 5). Также элемент можно выбрать в окне модели, нажав, к примеру, на любую из его граней. Шайба появляется в дереве анимации в соответствующем шаге (рис. 6).

Рис. 5. Добавление компонента в сценарий анимации

Рис. 6. Дерево анимации с выделенным в нем компонентом
Чтобы построить траекторию, необходимо выделить в дереве анимации шайбу (см. рис. 6) (в окне сборки она подсветится желтоватым цветом) и войти в меню Параметры. Выбираем пункт Добавить траекторию -> В дереве сборки и указываем в окне сборки левой клавишей мыши отрезок. В появившемся диалогом окне настраиваем направление (прямое или обратное), скорость перемещения или время, за которое шайба должна пройти данный путь (рис. 7).

Рис. 7. Диалоговое окно параметров перемещения компонента
В дереве анимации в раскрывающемся списке Шаг 1 -> Шайба C.8.37 ГОСТ 1137178 появляется пиктограмма траектории, одновременно с этим в дереве построения сборки появляется 3Dсплайн. При создании сценария анимации сопряжения элементов, участвующие в визуализации и перемещении в пространстве, следует исключить из дерева построения. Это можно сделать не выходя из диалога сценария анимации (рис. 8).

Рис. 8. Дерево сценария анимации и отключение сопряжений в дереве построения сборки
Как уже упоминалось ранее, в этом примере можно описать функцию соударения компонентов при движении. Для этого в меню Соударения выбираем пункт Выбрать компоненты и в дереве построения или окне сборки указываем шайбу и болт (рис. 9). В меню Анимация -> Настройки необходимо включить опцию Останавливать при соударении. После запуска анимации, как только шайба коснется шляпки болта, сборка выделяется красным цветом и анимация останавливается, что указывает на соударение компонентов (рис. 10). Это частный случай, когда специально было сделано преднамеренное превышение пути перемещения. В реальности такая функция носит более значимый характер — она служит для выявления коллизий при взаимном движении узлов и деталей в механизмах машин.

Рис. 9. Дерево анимации с добавлением функции соударения компонентов
Воспроизведение анимации

Рис. 10. Соударение компонентов в режиме анимации и панель управления воспроизведения анимации с сохранением видеофайла
Эффект вращения
На примере коленчатого вала двигателя попробуем рассмотреть эффект вращения. В реальности поршни приводят вал в движение, но для данного примера лучше переделать принцип работы механизма двигателя. Здесь вращательное движение вала будет приводить в поступательное движение шатуны с поршнями, которые перемещаются в осевом направлении по гильзам цилиндров. Правильное сопряжение всех деталей и подсборок исключает возможность появления ошибок при перестроении. Для наглядности процесса скроем главную зафиксированную деталь — блок цилиндров. В случае если элемент скрыт, в отличие от его исключения из расчета, все связи остаются активными. Для того чтобы сделать поршни видимыми и улучшить отображение процесса, разрежем гильзы цилиндров пополам секущей плоскостью в режиме деталировки.

Рис. 11. Параметры вращения и дерево анимации
Поскольку поршни сопряжены с гильзами соосно, поршни сопряжены тем же образом с шатунами с помощью поршневых пальцев, а гильзы зафиксированы относительно блока цилиндров, при вращении вала каждый шатун будет проворачиваться на соответствующий угол, а поршень совершать поступательные движения по гильзе цилиндров. При анимации, когда элементы изменяют свое местоположение относительно начального положения, в дереве построения сборки пиктограммы соответствующих деталей и подсборок приобретают значок в виде красной галочки (рис. 12).

Рис. 12. Анимация вращения коленчатого вала
Сопряжения механической связи
В функционале КОМПАС3D помимо позиционирующих сопряжений присутствуют сопряжения механической связи: вращение — вращение, вращение — перемещение, кулачок — толкатель. Перемещение компонентов между собой происходит с учетом ограничений, налагаемых позиционирующими сопряжениями. Данные сопряжения позволяют немного увеличить потенциал операций вращения и перемещения при создании анимации. Чтобы понять суть сопряжений механических связей, рассмотрим несколько частных примеров.

Рис. 14. Анимация зацепления зубчатой конической передачи
На рис. 16 показано, как при возвратнопоступательном движении зубчатой рейки происходит поворот вращающегося захвата.
Для построения траектории перемещения необходимо в дереве анимации выделить рейку и воспользоваться командой Перемещение -> Построить траекторию из меню Параметры. Затем в появившемся окошке Построение нужно нажать кнопку Считать положение (так система запомнит начальное положение рейки), а потом ручным перемещением компонента в контексте сборки переместить рейку в конечное положение и снова нажать кнопку Считать положение. После, по нажатии кнопки Завершить, в дереве анимации и дереве построения автоматически появится траектория в виде 3Dломаной (рис. 17).

Рис. 17. Построение траектории перемещения компонента в контексте сборки

Рис. 18. Анимация кулачковых механизмов с кулачками разных профилей
Настройка взаимодействия сводится к выбору рабочих граней и оси вращения кулачка. Также в окне сборки или дереве построения необходимо указать толкатель и задать направление или вектор, вдоль которого он будет перемещаться (рис. 19).
В зависимости от профиля кулачка и формы толкателя анимация кулачкового механизма позволяет выявить заклинивание механизма.
На каждом шаге можно совмещать принципы движения, например перемещение — перемещение, перемещение — вращение, в зависимости от того, что требуется изобразить. Рассмотрим несколько частных примеров взаимодействия движений компонентов.
Взаимодействие движений компонентов
Совместное движение одного компонента относительно другого можно рассмотреть на примере имитации сборкиразборки болтового соединения двух пластин.
В анимации присутствует болт, две скрепляемые пластины, шайба обычная, шайба стопорная и гайка. В сборке зафиксируем болт, а остальные элементы сопряжем с ним соответствующими связями. Проделаем следующую последовательность: свинчивание гайки и снятие ее, снятие шайбы стопорной, снятие шайбы обычной, снятие одной пластины, а затем и другой. Все компоненты по мере снятия будут исчезать с помощью функции прозрачности компонента. После этого соберем всю сборку в обратном порядке. Для сценария разборки нам потребуется минимум шесть шагов. По умолчанию Шаг 1 уже присутствует в дереве сценария, поэтому необходимо добавить еще пять шагов через пункт Добавить шаг в меню Шаги (рис. 20). С шагами можно делать различные операции — их можно перемещать друг относительно друга по дереву вверх и вниз, менять нумерацию следования, копировать, удалять и т.д.

Рис. 20. Добавление шагов в сценарий анимации
На первом этапе надо скрутить гайку, для чего необходимо добавить ее в Шаг 1, предварительно выделив его левой клавишей мыши. Также в каждый последующий шаг добавляем по одному элементу в том порядке, в каком они должны сниматься с зафиксированного болта. Поскольку болт имеет резьбу (кинематический вырез эскиза вдоль кривой — спирали), то помимо вращения гайка должна еще и перемещаться. Остальные элементы будут только перемещаться.

Рис. 21. Некорректное отображение исчезнувших компонентов
Для того чтобы компонент исчезал не в процессе движения, а после снятия с болта, прозрачность компонента необходимо выносить для каждого элемента отдельным шагом, следующим после шага перемещения.
В данном примере был рассмотрен случай совместного движения одного компонента в одном шаге. Другой вариант — это когда разные по назначению компоненты совершают перемещения в одном шаге. Яркий тому пример — движение любого автотранспорта осуществляется линейно по какойто траектории, одновременно с этим у автомобиля должны вращаться колеса.
Перемещение разных компонентов на одном шаге
Анимацию движения автомобиля рассмотрим на примере движения троллейбуса по дороге (пример взят из тематического задания командного зачета олимпиады CADOLYMP 2013). Важным замечанием в данной визуализации будет то, что колеса должны быть добавлены в головную сборку отдельно от самой сборки троллейбуса. Процесс анимации из подсборки будет рассмотрен позднее, во второй части статьи, потому что анимация движения деталей и механизмов в подсборках возможна только при использовании переменных.

Рис. 22. Процесс создания сценария анимации движения троллейбуса
Траектория точки

Рис. 23. Вершина конуса карандаша в ловушке курсора

Рис. 24. Дерево анимации с настроенными параметрами
Кнопка Создать объект добавляет в ветку дерева анимации соответствующее свойство компонента. Аналогично создаются остальные три шага, каждый из которых описывает крайние положения ползунов и запоминает траектории точек (рис. 24).
Анимация показывает процесс рисования эллипса в виде 3Dтраектории, которая автоматически строится в дереве построения сборки. Эту траекторию можно потом редактировать стандартными средствами КОМПАС3D. По умолчанию в меню Скрыть все элементы в сборке должна быть открыта опция Пространственные кривые, иначе построение не будет видно на экране (рис. 25).

Рис. 25. Анимация рисования эллипса
Кинограммы

Рис. 26. Анимация узла запрессовки защитной разрезной шайбы
В меню Анимация -> Настройки необходимо включить опцию Кинограмма, задать ориентацию виду и выбрать количество кадров в секунду. Анимация механизма покадрово записывается в папку Кинограмма в отдельные файлы в виде КОМПАСФрагмент (рис. 27).

Рис. 27. Кинограмма механизма
В следующей части статьи планируется рассмотреть анимацию, затрагивающую работу в подсборках, где требуется использование параметризации объектов и ввод внешних переменных.
Читайте также: