Как сделать мышь максимально точной
В игре вам понадобится самый высокий FPS для меньшего лага мыши. Постарайтесь, чтобы она превышала скорость вашего монитора. Это может означать снижение некоторых настроек. Vsync должен быть отключен в игре.
Как сделать мышь более отзывчивой?
Повышение отзывчивости мыши
Как увеличить задержку мыши?
Как устранить задержки мыши в Windows 10?
- Установите официальный драйвер мыши.
- Включение / отключение прокрутки неактивных окон.
- Изменить порог проверки ладони.
- Установите сенсорную панель в режим без задержки.
- Выключите Кортану.
- Отключите NVIDIA High Definition Audio.
- Измените частоту мыши.
- Отключить быстрый запуск.
Как я могу увеличить скорость и точность мыши?
Почему моя мышь жестко управляется?
Для многих причиной трудностей является скорость перемещения указателя по экрану при перемещении мыши. … Скорость, с которой курсор перемещается по экрану, иногда может затруднить управление. В Windows 10 вы можете замедлить сенсорную панель, чтобы упростить управление курсором.
Насколько чувствительной должна быть моя мышь?
Каждая игра обрабатывает значения чувствительности по-своему, но более низкая чувствительность позволяет более точные движения, поэтому обычно лучше установить чувствительность в игре на 1,0 или как можно более низкую и увеличить DPI мыши, чтобы получить желаемую скорость поворота.
Что такое точность усилителя мыши?
Как я могу проверить скорость моей мыши?
Легко приступите к тесту!
- Щелкните все кнопки мыши и проверьте, светятся ли они на иллюстрации с мышью.
- Наведите курсор мыши на изображение мыши, а затем вращайте колесико прокрутки мыши вверх и вниз.
- Убедитесь, что стрелки на рисунке также горят.
Как откалибровать колесо мыши?
Почему моя мышь тормозит, когда я двигаю ее быстро?
Как мне лучше целиться с помощью мыши?
В современных компьютерах для многих пользователей главную роль в управлении играет компьютерная мышь. Редко, кто может работать без неё. Как выбирать компьютерную мышку? , я уже рассказывала, про Виды компьютерных мышей, тоже. Пришло время поговорить о том, как изменить настройки мыши. Не всегда работа мышки нас устраивает, но некоторые даже не подозревают, что её можно настроить. Вот о том, как изменить настройки мыши мы сейчас и поговорим.
Как изменить настройки мыши
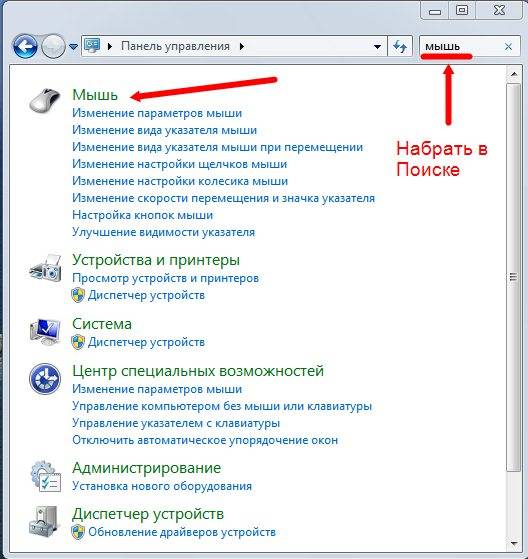
Настройка компьютерной мыши в Windows 7
В Windows XP также необходимо вызвать меню – Пуск – Панель управления . И в окне Панели управления найдите иконку Мышь . Откройте эту папку двойным щелчком мыши и перейдем к настройкам.
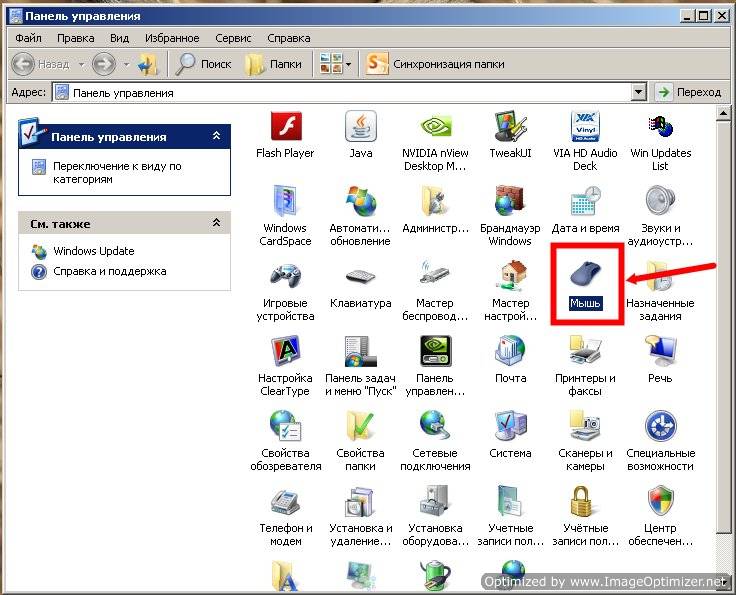
Настройка компьютерной мыши в Windows XP
Примечание
Описывать настройки мыши я буду на примере Windows XP, тем более, что они нисколько не отличаются от тех же настроек в Windows 7.
Важнейшая настройка мыши – это её чувствительность и настройка двойного щелчка основной кнопкой. Оптимальные настройки зависят от конкретной модели и от привычного стиля вашей работы.
Чувствительность мыши это реакция указателя на её смещение. Проверьте, можете ли вы провести указатель через весь экран по диагонали, не отрывая запястье от поверхности стола, то есть шевеля только пальцами. Если у вас не получается проделать такое, значит необходимо настроить чувствительность мыши.
Настройка чувствительности мыши
- Откройте окно Свойства: Мышь (Пуск- Панель управления- Мышь) .
- Перейдите на вкладку Параметры указателя .
- Переместите движок на панели Перемещение в необходимую сторону. При перемещении движка вправо, мышь станет ещё чувствительнее, а влево – менее.
- Установите флажок на запись Включить повышенную точность установки указателя . Теперь ваш указатель будет сначала замедленно двигаться, а потом ускоряться. Это вам пригодится при работе в графических редакторах. В играх, особенно там, где приходится наводить оружие на цель, установка этого флажка будет вам только мешать и замедлять реакцию игрока.
- Очень интересная панелька Видимость . Можете попробовать установить флажки на разные функции, но в работе эти прибамбасы мешают. Но это кому как.

Очень интересная панелька Видимость в окне настройки мыши.
Настройка двойного щелчка мыши
- В этом же окне перейдите на вкладку Кнопки мыши .
- На панели Скорость выполнения двойного щелчка щелкните два раза левой кнопкой мыши по желтой папочке. Если ваши два щелчка открыли эту папку, то все нормально. Если нет, то настройте двойной щелчок перемещением движка Скорость .
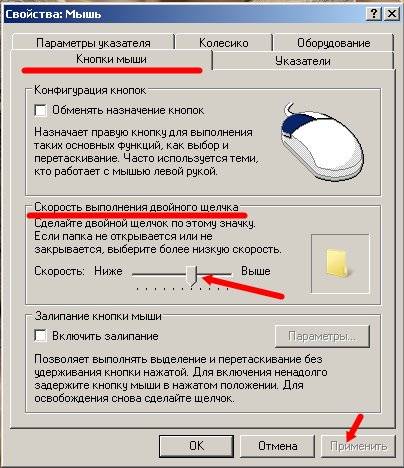
На панели Скорость выполнения двойного щелчка щелкните два раза левой кнопкой мыши по желтой папочке.
- Если вы левша, то можете поменять назначение кнопок мыши на панели Конфигурация кнопок . Просто установите флажок напротив записи Обменять назначение кнопок . Не забывайте сохранять свои настройки кнопкой Применить и ОК .
- Залипание устанавливать не советую, а то любой ваш щелчок мышью, особенно при работе с текстовыми редакторами, будет цеплять и тащить за собой любой объект.
Как изменить указатель мыши
- Перейдите на вкладку Указатели .
- Откройте выпадающий список (щелкните по маленькому черному треугольнику справа) на панели Схема .
- Выберите схему.
- Ниже в настройках также выберите тип указателя и нажмите кнопку Применить .
- Если все эти схемы вам надоели или не подходят, то нажмите кнопку По умолчанию .
- Нажав на кнопку Обзор , вы можете загрузить еще много всяких курсоров из системной папки Cursors . В эту же папку (C:\WINDOWS\Cursors) вы можете загрузить свои курсоры, и выбирать их оттуда.

Откройте выпадающий список (щелкните по маленькому черному треугольнику справа) на панели Схема. Выберите схему.
На вкладке Колесико менять ничего не надо. Просто можете поэкспериментировать.

На вкладке Колесико менять ничего не надо. Просто можете поэкспериментировать.
На вкладке Оборудование можете посмотреть , как ваша система определяет вашу мышь.
Вот таким образом можно настроить компьютерную мышь под себя.
Напишите в комментариях, какие казусы у вас были с мышью и как вы исправили это. Может быть это кому-то пригодиться.

Мало кто из пользователей представляет себе управление компьютером без мыши, и даже те, которые ещё помнят времена MS-DOS, сегодня вряд ли бы согласились отказаться от удобного манипулятора. Хотя управлять ПК или ноутбуком при помощи одной клавиатуры всё же возможно, обычно к такому способу прибегают в качестве временного решения при проблемах с главным устройством управления. Большинству пользователей комфортнее работать именно с компьютерной мышью, и на рынке они представлены во всём многообразии. Причём, кроме того, что можно выбрать подходящую модель для любых задач, средствами системы или с использованием специального софта вы сможете подогнать параметры манипулятора под собственные требования, тем самым обеспечив комфортное и быстрое выполнение рутинной работы. Для настройки стандартной мышки хватает возможностей операционной системы, с помощью программ настраиваются геймерские устройства с многочисленными кнопками, для которых можно назначить определённые действия.
Рассмотрим, как настроить мышку в Windows 10 или 7, пользуясь встроенными функциями ОС. Следуя инструкции, сделать это несложно даже при отсутствии навыков.
Как изменить настройки мыши
Независимо от версии операционной системы принцип перенастройки манипулятора будет одинаков. Штатными средствами Windows можно повысить чувствительность мышки или изменить другие параметры, чтобы максимально адаптировать устройство под выполняемые задачи для удобства работы за компьютером.
Настройка компьютерной мыши в Windows 7
Настройка мыши в Windows 10
Настройка чувствительности мыши
Настройка двойного щелчка мыши
Как настроить колёсико и скорость прокрутки
Как изменить указатель мыши
Дополнительные кнопки мыши
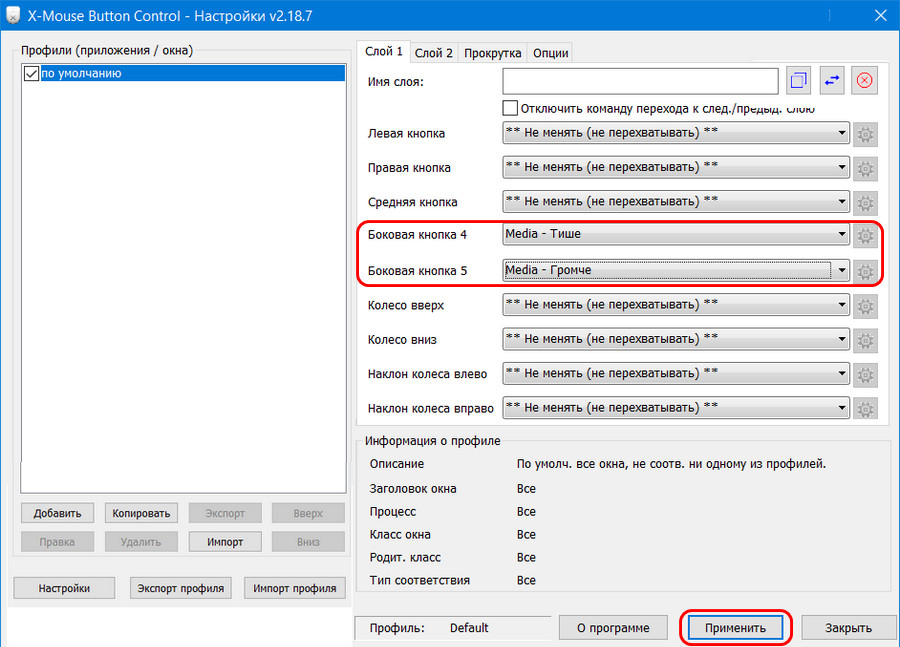
Возможности современных продвинутых манипуляторов гораздо шире, чем предлагает простая офисная мышка с двумя кнопками и колесом. Наличие многочисленных клавиш позволяет привязать к ним определённые действия, заменив комбинации клавиш на клавиатуре, что позволяет геймерам или пользователям, работающим со специальными программами упростить выполнение задач. Некоторые устройства управления поддерживают многопрофильность установок, благодаря чему можно настраивать различные варианты значения кнопок и быстро переключаться между ними.
В ОС Windows отсутствует возможность задавать настройки дополнительных кнопок многофункционального манипулятора. Для настройки боковых и других клавиш мышек используется специализированный софт, позволяющий легко присваивать им функции. Чтобы настроить дополнительные кнопки мыши, можно скачать подходящие модели устройства драйверы или воспользоваться универсальной программой, например, X-Mouse Button Control. Интерфейс подобных приложений хоть и отличается, но принцип работы остаётся тот же. В меню параметров можно назначить под каждую кнопку нужное действие, тем самым настроив мышку под себя.
Другие настройки
Как настроить мышь на компьютере? В этой статье будут предоставлены ответы на этот вопрос, и простые советы новичкам по настройке компьютерной мыши. Бывает такое, что компьютерная мышь работает неправильно или необходимо изменить её параметры для удобного использования. Поэтому, мы настроим компьютерную мышь для удобной работы с ней на компьютере.
Как настроить мышь на компьютере, общая информация

Здравствуйте друзья! В наше современное время компьютеров не представляется возможным работать за ним без компьютерной мыши. Она является второстепенным устройством для работы на компьютере, её функции и мобильность делают работу за компьютером удобной.
Поговорим далее о том, как настроить мышь на компьютере. В принципе её можно не настраивать если нет необходимости. Но если Вы играете в игры, или у Вас низкая скорость мыши, вполне можно это сделать. Мы будем настраивать мышь компьютера в таких операционных системах, как:
Также будет настроена чувствительность мыши, будет изменён её указатель и двойной щелчок. Обо всём этом расскажу Вам дальше.
Настройка мышки Виндовс 7


И второй шаг. После нажатия этого раздела, появится окно с настройками для компьютерной мыши. Что здесь можно настроить? Основные настройки мыши:
- это указатели, которых довольно много;
- можно установить другие параметры колёсика мыши;
- поменять управление кнопки мыши местами;
- можно установить поворот колёсика мыши на один щелчок и больше;
Настройка компьютерной мыши Windows 10

После этого, левая кнопка мыши будет работать на правой стороне, а правая кнопка на левой. Ещё там можно настроить скорость мыши, указатели, залипание и многое другое.
Настройка чувствительности мыши
Чувствительность мыши – это её скорость работы. Как правило, компьютерная мышь работает на стандартной скорости. Её привычная скорость низкая. Возникает необходимость увеличить чувствительность.
Например, во время игры, работы в Интернете или других сложных задач на компьютере. Увеличение чувствительности мыши можно настроить быстро.
Настройка чувствительности мыши windows 7
Настройка чувствительности компьютерной мыши в операционных системах 7 и 10 одинаковы. Поэтому, снова переходим в свойства Вашей мыши (процесс перехода в настройки мы рассматривали ранее).

Настройка чувствительности мыши windows 10
Также можно включить функцию, чтобы прокручивать неактивные окна при наведении на них мышкой. Все изменения в этой системе сохраняются автоматически.
Как изменить указатель мыши, настройка двойного щелчка


Заключение
В статье мы рассмотрели вопрос, как настроить мышь на компьютере. Эти простые советы, пригодятся новичкам и опытным профессионалам не только в играх, но и в работе за компьютером и через Интернет. Желательно правильно настраивать компьютерную мышь под свои возможности, чтобы Вам было удобно ей пользоваться работая за компьютером. Удачной Вам настройки компьютерной мыши!
Что отличает дорогую компьютерную мышь от "простенькой" за 700 рублей? Дизайн, качество сборки , может быть более высокий уровень DPI ? Может быть. но если с технической точки зрения мыши ничем друг от друга не отличаются, только у той, что с AliExpress еще светящийся корпус, беспроводной режим работы, сборка вроде тоже не плохая ( отзывы 90% положительные ) и DPI в значении 4800 точек на дюйм, а у фирменной от *@gi_ech - кабель, DPI 3200 и вообще она вся такая неказистая. За что я должен переплачивать 2-3 тысячи рублей?
Я думаю, что каждый приверженец "фирменного" оборудования напишет в комментариях какой я " нищеброд " и приведет неоспоримые аргументы в пользу более дорогой покупки. Делитесь своим мнение - я читаю все комментарии*
Но я как и многие другие, ничего плохого не вижу в том, чтобы на чем-то сэкономить. Конкретно в моем случае я смотрю только на технические характеристики мыши, ее эргономику, чтобы мне было комфортно длительное время за ней работать и удобство в играх - чтобы я мог использовать все дополнительные клавиши по своему усмотрению (даже сейчас в самых недорогих мышках имеются боковые кнопки вперед / назад и всевозможные настраиваемые переключатели). Наверное самое главное отличие у noname мышек ( которое меня беспокоит ) - это отсутствие фирменного софта с помощью которого можно настраивать макросы и различные другие действия, которые облегчат не только работу, но и прибавят прыти в играх. Сейчас твое техническое оснащение - этот минимум 50% успеха в сетевой битве. Также что теперь давай все это настроим 👇
Вы очень сильно удивитесь, но я нигде не видел такого большого количества настроек под игровую мышь - причем совершенно неважно, что у вас: Logitech, Razer, Radragon, Microsoft, мышь с AliExpress или механическая в наследство от деда =)
Вы очень сильно удивитесь, но я нигде не видел такого большого количества настроек под игровую мышь - причем совершенно неважно, что у вас: Logitech, Razer, Radragon, Microsoft, мышь с AliExpress или механическая в наследство от деда =)
Приведу пример (олды ставьте лайк =) в Oblivion стрелка "вверх" заменяла команду "подтвердить", тянуться к ней было неудобно, а повесить это действие на боковую клавишу мыши - сплошное удовольствие ! И если "фирменный" софт для игровых мышек позволял сделать нечто подобное, то очень часто все упирается в нелепые ограничений производителей. Ну дайте мне поставить на левую клавишу мыши комбинацию: выстрел + перезарядка , когда я стреляю из снайперской винтовки, зажимая при этом клавишу " Ctrl ". НО НЕТ! ТАКОГО СДЕЛАТЬ НЕЛЬЗЯ(
А вот для X-Mouse Button Control это сущий пустяк! Ко всему прочему она также может делать следующие вещи ( на любых мышках! )
и многое другое . Совершенно бесплатно! и на русском языке
Вы можете создать до двух слоев для каждой игры или программы. Слой - это набор настроек для основных и дополнительных кнопок мыши. То-есть при желании вы на каждую клавишу можете задать по 2 различные команды, переключаться между которыми вы сможете через "горячую" клавишу "Смена слоя".
Вы можете создать до двух слоев для каждой игры или программы. Слой - это набор настроек для основных и дополнительных кнопок мыши. То-есть при желании вы на каждую клавишу можете задать по 2 различные команды, переключаться между которыми вы сможете через "горячую" клавишу "Смена слоя".
Вообще X-Mouse Button Control УНИВЕРСАЛЬНА! Она заработает с любой мышкой. и даже мой пульт от Android TV определился через нее на компьютере и теперь полноценно работает в проигрывателе KODI как какой-нибудь официальный медиа пульт от Microsoft =)
Читайте также:


