Как сделать мультяшный голос в audacity
Как говорить анимешным голосом как аниме тян или кун? Как сделать аниме голос в реальной жизни? Если ты .
В этом видеоуроке я покажу как изменить голос с помощью бесплатной программы Audacity. Видеоурок Audacity как .
Держу в курсе : ПресЭТ с озвучкой - yadi.sk/d/xa4sjSEIUBGo3g (любую музычку вставляй если вообще с ней .
Пишите нужно ли делать дальше видео на данную тематику. P.s буду пробовать себя в вокале. Можем делать это вместе .
В этом ролике я покажу как записать голос под фонограмму в программе Audacity. Миникурс по Аудасити ☑ Урок первый .
Всем шалом! В этом выпуске мы поговорим про нейросеть, которая способна изменить голос на любой по вашему .
Качественная обработка голоса может повысить досматриваемость ваших видео в 10 раз. Смотрите видео. Есть пруфы из .
Программы, которые я юзаю : Bandicam - запись экрана/игры Adobe Premiere Pro CC 2018 - монтаж Adobe Audition - запись .
Приятного просмотра и спасибо за лайк. Вся музыка есть в моей группе в вк в аудиозаписях. Я в вк(Всех добавляю): .
В этом видео я с вами поделюсь способом обработки голоса в программе Audacity, которым пользуюсь лично. Приятного .
В этом видео я расскажу о том, как обработать голос и сделать его эпичным и крутым! Вы сможете сделать голос дракона .
Несмотря на то, что Audacity предлагается в качестве бесплатного программного обеспечения, он обладает многими возможностями профессиональных цифровых аудиостанций, и за прошедшие годы он был настроен для работы с той же полировкой, что и высококачественные программы для записи. Не каждый, кто записывает демонстрацию песни или подкаст, имеет доступ к высококачественным микрофонам, предусилителям студийного уровня или опытному инженеру звукозаписи, и в этом могут помочь инструменты и звуковые эффекты в Audacity. Если записанная вокальная дорожка звучит тонко или не имеет эффекта перфорации, вы можете усилить ее присутствие в Audacity с помощью фильтра Equilization или путем двойного отслеживания записи.
уравнивание
Вокальное присутствие находится на средних частотах записи. Низкие частоты речи для мужчин обычно колеблются от 85 до 155 герц. Женские голоса охватывают более высокий диапазон частот от 165 до 255 герц. Для усиления низких частот записи вокала от 150 до 600 герц - хороший диапазон частот для настройки. Чтобы услышать эффект от использования эквалайзера Audacity, начните с увеличения частоты от 200 до 600 герц, чтобы поднять бас.

кредит: Изображение предоставлено Audacity
В меню Effect Audacity выберите уравнивание фильтр. Это вызывает окно выравнивания, где вы можете точно настроить отдельные частоты записи.

кредит: Изображение предоставлено Audacity
Проверить Графический эквалайзер кнопка, чтобы открыть окно графического эквалайзера. Используя ползунки, создайте плавно растущую кривую, начиная с 100 герц и заканчивая 600 герц. Цель состоит в том, чтобы создать наклон с 5 децибелами, который достигает пика между 250 и 315 герц. Чтобы компенсировать потерю более высоких частот, создайте аналогичное усиление, начиная с 6 килогерц.
Двойное отслеживание
Как и эквалайзер, удвоение вокальной дорожки может улучшить тусклую запись. Двойное слежение - проверенная временем студийная техника. В то время как некоторые исполнители могут петь сопровождающий трек вживую, оставаясь безукоризненным и повторяя свои точные выражения, большинство людей не могут. Именно здесь в Audacity пригодятся функции копирования, вставки и многоканального отслеживания. Мульти-трекинг и фильтры для регулировки скорости и высоты тона используются для создания эффекта хоруса. Если вы вставите дублированный, неизмененный трек поверх другого, все это приведет к увеличению громкости. Что делает двойное отслеживание интересным для уха, так это крошечные различия, которые имитируют вокальные вариации, которые вы можете услышать в припеве певцов. Используйте настройки высоты тона и скорости Audacity, чтобы имитировать эти вариации.

кредит: изображение любезно предоставлено Audacity
Создайте вторую звуковую дорожку из выпадающего меню в Audacity. Выбрать Дорожки, Добавить новое а также Звуковая дорожка создать пустую звуковую дорожку. Выберите, скопируйте и вставьте копию оригинальной записи в пустую дорожку. Поочередно выделите оригинальную дорожку и используйте Ctrl-Shift-М дублировать дорожку.

кредит: Изображение предоставлено Audacity
Добавьте реверберацию для тела. В то время как симуляция мульти-трекинга использует две идентичные дорожки, фильтр реверберации делает небольшие различия во времени и древесине для интересного эффекта. Откройте фильтр реверберации с помощью выпадающего меню Audacity эффект а потом Reverb и примените следующие настройки только к одному из ваших треков:
- Размер комнаты = 70
- Предварительная задержка = 20
- Реверберация = 15
- Демпфирование = 99
- Низкий тон = 100
- Высокий тон = 0
- Влажное усиление = -15
- Сухое усиление = 5
- Стерео Ширина = 25
Когда вы воспроизводите оба вокальных трека вместе, вы слышите увеличение глубины и резонанса в ранее звучавшей записи.
Вы также можете использовать эффект хоруса, чтобы оживить вокальный трек в Audacity. Фильтр хоруса слегка изменяет высоту дорожки и применяет задержку для эфирного, многотембрового звучания, насыщенного и интригующего звучания. Хотя эффект хоруса лучше подходит для вокала в песне, вы можете использовать его для улучшения дорожки повествования - если применяете ее разумно. Несколько бесплатных плагинов для фильтров хоруса для Audacity доступны в Интернете. Хорошее место для начала - бесплатный плагин MultiVoiceChorus, доступный на форуме Audacity.
Шаг 3
Если вы удовлетворены звуком, полученным при воспроизведении оригинальной вокальной дорожки и измененной копии вместе, объедините их, чтобы упростить процесс записи.
Как преобразовать голос в голос робота в Adobe Premiere Pro

Как сделать так, чтобы ваш ящик голосовой почты казался полным

Как сделать так, чтобы мужской голос звучал как женский голос на GarageBand

GarageBand - это программа для модификации звука, которая позволяет пользователям создавать музыку и изменять звуковые эффекты для создания песен. Одной из особенностей программы является голосовая модификация, которая .
В этом видеоуроке я покажу как изменить голос с помощью бесплатной программы Audacity. Видеоурок Audacity как .
В этом ролике я покажу как записать голос под фонограмму в программе Audacity. Миникурс по Аудасити ☑ Урок первый .
В этом видео я покажу 3 разных способа с помощью которых можно удалить вокал из песни. Т.е., другими словами, .
Пишите нужно ли делать дальше видео на данную тематику. P.s буду пробовать себя в вокале. Можем делать это вместе .
Качественная обработка голоса может повысить досматриваемость ваших видео в 10 раз. Смотрите видео. Есть пруфы из .
Приятного просмотра и спасибо за лайк. Вся музыка есть в моей группе в вк в аудиозаписях. Я в вк(Всех добавляю): .
Сегодня в ролике у нас голос Дарта Вейдера из Star Wars и Мародёра из DOOM eternal. Напоминаю, что гайды на канал .
Как сделать качественный звук, убрать шум и добавить басов?! Audacity - Одна из лучших программ для обработки голоса.
В этом видео я покажу как можно увеличить громкость аудиозаписи (голоса) с помощью бесплатной программы Audacity.
В этом видео я расскажу о том, как обработать голос и сделать его эпичным и крутым! Вы сможете сделать голос дракона .
Здравствуйте, Друзья! В этой статье разберемся как записать голос в программе Audacity. Это бесплатная программа на русском языке, позволяющая не только записывать голос, а и редактировать его. Это огромный плюс, так как у большинства (в том числе и у меня) нет нормального микрофона и запись голоса оставляет желать лучшего. С помощью эффектов можно привести запись в более или менее вменяемое состояние. Друзья, я не профессионал в обработке звука, поэтому буду рад если вы в комментариях дополните как можно улучшить записанный голос.
Как записать голос в Audacity
Скачаем Audacity. Пишем название программы в Google или Яндекс и переходим на сайт

Если вы хотите установить Audacity, то сразу кликаете по ссылке, там где версия для установки. Так как мне нужно часто обрабатывать голос мне удобно установить программу. Если же вам нужно один раз записать голос и/или обработать его, то можно (даже нужно) использовать портативную версию. За портативной Audacity идем по ссылке Other Audacity Downloads for Windows

В этой статье попробую портативную версию — Audacity 2.0.6 zip file (8,9 MB)
Если вы хотите сохранять записанный голос в формате MP3, то желательно сразу скачать и установить LAME (ссылка на него есть в разделе Plug-ins and Libraries (показано на рисунке выше)). Причем LAME, кодировщик в MP3 нужно установить до запуска Audacity, чтобы она его распознала.

Самое время правильно подключить микрофон. Если у вас USB микрофон, то желательно подключить его к задней панели системного блока. В этом случае он будет подключен напрямую к материнской плате и помех будет меньше.
Заходим в распакованную папку и запускаем audacity.exe
Проверяем что установлены нужные динамики/колонки/наушники (не знаю что у вас является источником звука), нужный микрофон (особенно если микрофонов несколько (один у вас может быть в веб-камере)) и количество каналов. Если вы собираетесь записывать только свой голос, то эксперты рекомендует устанавливать MONO чтобы записывался один канал. Обычно тут все сразу правильно устанавливается.

Кнопки для начала записи голоса, приостановки и завершения показаны на рисунке ниже


Что получилось у меня можно увидеть на скриншоте выше.
Как улучшить запись голоса в Audacity
Для улучшения голоса в своих последних видео делаю следующие вещи:
- Удаление шума
- Нормализация
- Компрессия
- Удаление не важного звука
Удаление шума
Понятно, что в домашних условиях сделать запись голоса без шума практически не реально.
Находим в нашей записи кусочек (там где мы молчали) и выделяем его левой кнопкой мышки. У меня это в самом начале записи. Раскрываем меню Эффекты и выбираем Удаление шума…

Жмем Создать модель шума

Затем жмем CTRL+A для выделения всего трека и снова переходим Эффекты > Удаление шума…

В открывшемся окошке жму ОК не изменяя никаких параметров

Практически весь шум будет удален.
Так же к шуму можно отнести щелчки и треск. Выбираем Эффекты > Удаление щелчков и треска…

В открывшемся окошке ничего не меняю и жму ОК

И большая часть щелчков и треска будет удалена.
Нормализация
Сейчас на стационарном компьютере записывал звук на веб-камеру (микрофон не захотел работать) — голос записался нормальной громкости. Большую часть видео записываю на ноутбуке и звук очень тихий. Чтобы поднять громкость до нормального уровня выполним нормировку сигнала… Раскрываем меню Эффекты выбираем Нормировка сигнала…

Ничего не меняю. Жму ОК

Компрессия

Как обычно ничего не меняю и жму ОК

Удаление не важного звука

Выделенный участок удалится и трек станет короче. То есть изменится длительность записи.

При редактировании записанного голоса в снятом видео мне нельзя менять длительность трека. Иначе пойдет рассогласование изображения и звука. В этом случае можно использовать функцию «Заполнить тишиной«. Выделяем участок трека который хотим удалить и жмем нужную кнопку.

Результат показан на рисунке ниже

С помощью рядом стоящих кнопок можно выделить часть записанного голоса, скопировать и вставить в нужное место трека.
Как сохранить запись голоса
Для сохранения записи раскрываем меню Файл и выбираем Export Audio…

Задаем имя сохраняемому файлу, выбираем место для сохранения и из выпадающего списка Тип файла выберем MP3 и нажмем Параметры

В открывшемся окошке из выпадающего списка выбираем качество MP3 файла. Для записи голоса можно оставить по умолчанию — 128 Кбит/с.

Если вы собираетесь сохранять записанную музыку, то лучше поставить 192 Кбит/с или выше. Чем выше качество (больше Кбит/с) тем больше места будет занимать ваша запись. Жмем ОК и Сохранить.
В следующем окошке можно задать теги или метаданные к треку. Это удобно так как в бегущей строке плеера будет отображать например автор записи. Можно оставить метаданные пустыми и нажать ОК

Получаем записанный голос сохраненный в формате MP3.
Если вам нужно сохранить записанный голос без потерь, для редактирования его в другой программе, то нужно выбрать при экспортировании тип файла — WAV.

Заключение
В этой статье вы узнали как записать голос с помощью программы Audacity. Во второй части данной статьи рассказал чем я обычно пользуюсь для улучшения качества, и надеюсь разборчивости, записанного голоса. В третьей части — рассказал как сохранить записанный трек в нужный вам формат. Снова повторюсь, что я не профессионал и буду рад любым комментариям.
Благодарю, что поделились статьей в социальных сетях. Всего Вам Доброго!
4.6 Оценок: 8 (Ваша: )
Существует довольно много сайтов, где выкладывают караоке-версии популярных песен. Качественные минусы можно найти на следующих ресурсах:
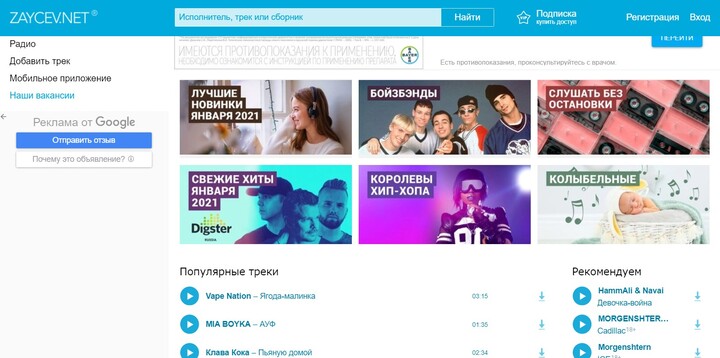
Когда вы найдете подходящий трек, можно приступать к сведению вокала и музыки.
Подготовка к сведению вокала и музыки
Итак, как наложить слова на музыку в домашних условиях без профессиональных систем DAW? Для начала следует определиться с некоторыми нюансами.
Голосовой файл или запись?
Когда уже есть готовый музыкальный фон, определитесь, как вы хотите свести дорожки. Существует два способа:
- Наложить записанный заранее голосовой файл на минус;
- Записать голос прямо в программе.
Первый вариант удобен тем, что вы можете репетировать песню сколько угодно. Вам даже не понадобится микрофон – можно напеть песню на телефон с хорошим качественным диктофоном.
Во втором способе вы будете делать запись на микрофон, а значит, можете не беспокоиться о качестве звукозаписи. Даже самое бюджетное звукозаписывающее устройство дает более качественный звук, чем диктофон смартфона.
В этом случае советуем прослушивать песню параллельно через наушники с телефона, так как большинство программ захватывает звуки системы. Следовательно, она запишет одновременно с вокалом и минус, если вы слушаете его на компьютере. В этом случае пострадает качество музыкального фона.

Чем лучше техника, тем качественнее звук
Как выбрать аудиоредактор
Для записи и сведения понадобится удобный звуковой редактор для новичков, в котором найдутся нужные функции: запись аудио, редактирование, эквалайзер.
Пользователи, которые не хотят устанавливать дополнительный софт, могут наложить вокал на минусовку онлайн. Однако сайты обычно предлагают две отдельные услуги: запись и сведение. Каждый раз придется сохранять файл на компьютер и снова загружать в сеть, так что процедура займет в два раза больше времени.
Накладываем голос на минусовку в программе АудиоМАСТЕР
Надо отметить, что наложение голоса на фоновую музыку – не такая сложная задача, как может показаться новичку. В АудиоМАСТЕРЕ для этого понадобится несколько действий.
Загрузите музыкальный файл
Это бывает нужно, если выбранный трек не подходит под ваш голос, например, вы хотите переложить песню, которую исполняет мужчина, на женское соло или наоборот.
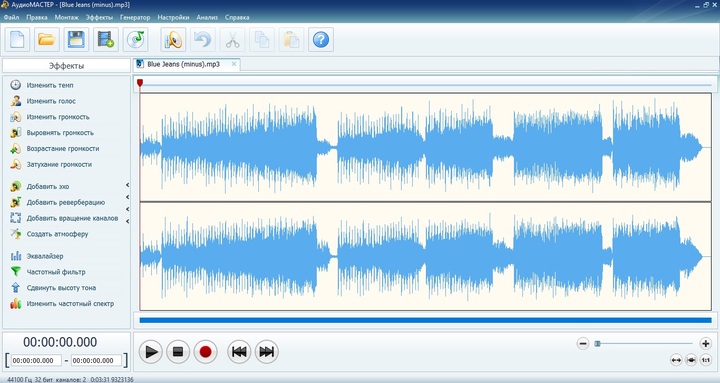
Запишите голос
Если у вас нет готового файла с вокалом, не беспокойтесь: АудиоМАСТЕР – отличная программа для записи песен под минусовку. Чтобы записать голос, запустите редактор подключите микрофон и нажмите красную кнопку записи в нижней части программы.
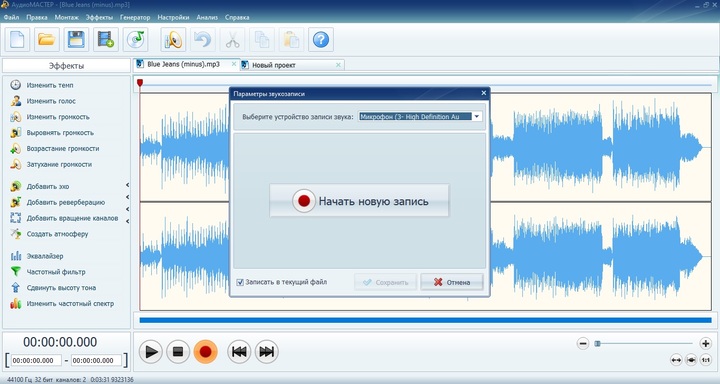
Редактор автоматически считывает подключенное устройство записи
Редактор создаст новый проект в отдельной вкладке. После этого его можно отредактировать: подавить шумы или щелчки, вырезать паузы или неудачные моменты, добавить эхо или реверберацию для более объемного звучания.
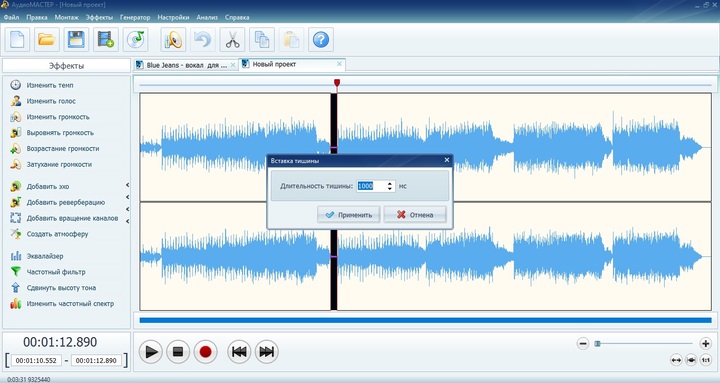
Вставьте тихие участки там, где будет музыкальный проигрыш

Сохраните аудиозапись в высоком качестве
Наложите вокальную партию на минус
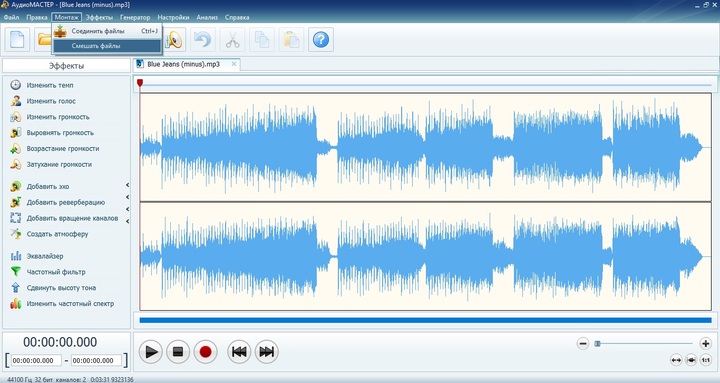
Режим объединения склеивает дорожки, смешивание - накладывает друг на друга
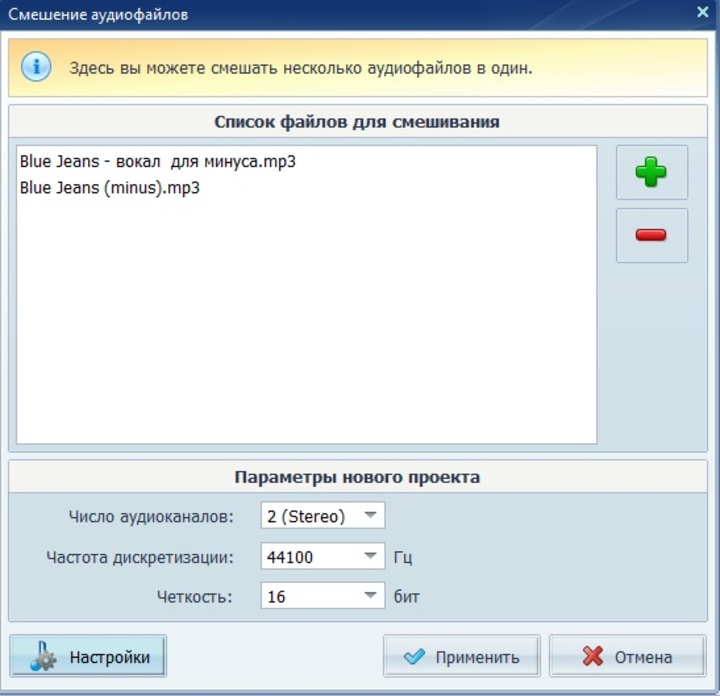
Загрузите оба файла: музыкальный фон и вокал
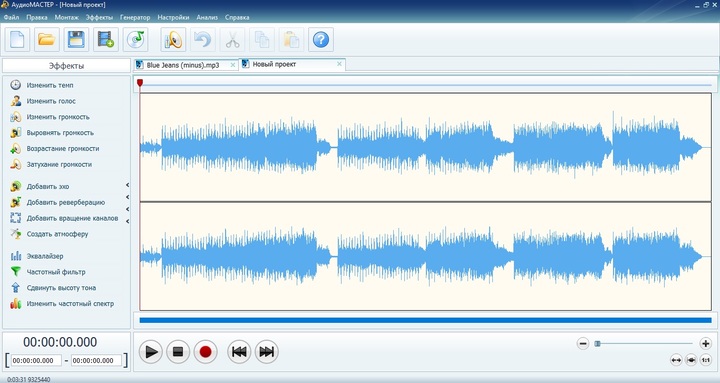
Аудиоредактор создаст новый проект с совмещенной дорожкой
Отредактируйте трек после сведения
Теперь вы можете дополнительно отредактировать трек: добавить эффекты, настроить звучание в эквалайзере, вырезать кусок из песни, отрегулировать громкость и многое другое. Инструменты редактирования находятся в левой колонке, к каждому дается понятная краткая инструкция. Программа позволяет менять музыкальный файл полностью или отдельными отрывками.
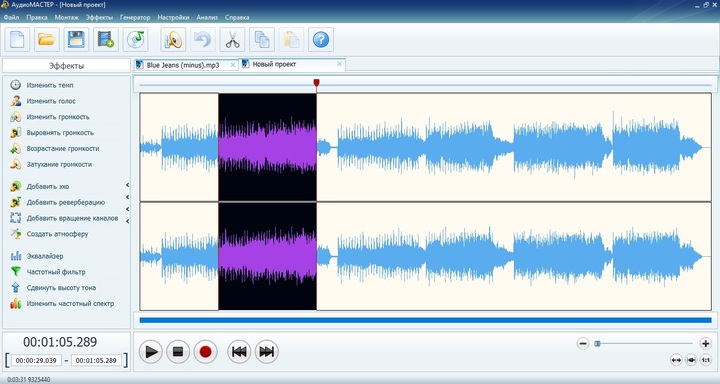
Свободно меняйте созданную песню в редакторе
Сохраните песню
- MP3 – для создания файла небольшого размера оптимального звучания. Подходит для экономии дискового пространства и отправки по электронной почте.
- WAV, WMA – для наилучшего качества. Создает крупный файл, поэтому сохраняйте для прослушивания на ПК или записи на диск.
- AAC – максимально сжимает песню, при этом качество лучше, чем у мп3. Этот формат довольно редкий и не читается некоторыми плеерами и телефонами.
- FLAC – оптимальное соотношение качество/размер. Проблема та же, что у AAC: расширение не очень популярно и может не прочитаться проигрывателем.
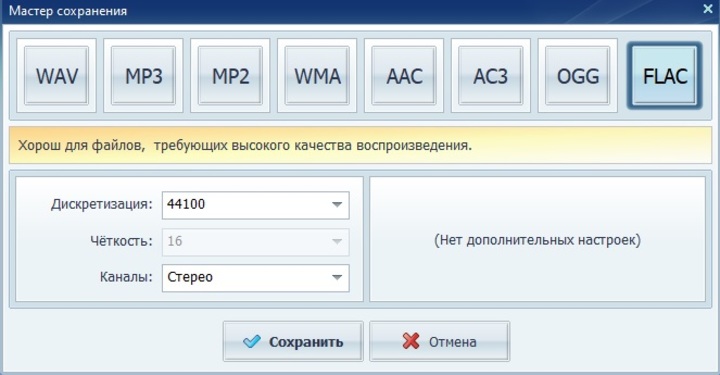
Выберите подходящий формат аудио
Заключение
Конечно, в домашних условиях вы не сможете добиться такой кристальной чистоты звука как при профессиональной звукорежиссуре. Но, если вы записываете голос не просто на телефон поверх минусовки, а подходите к делу серьезно, вы можете добиться вполне достойного результата.
Читайте также:


