Как сделать мультизагрузочный диск
Сегодня многие пользователи знают, каким образом можно сделать из USB Ssd загрузочный диск и установить с него операционку Windows 10. В данной статье данная тема будет развита. В ней появится инструкция для того, чтобы превратить стандартный SSD в мультизагрузочный жесткий диск и загрузить с него операционные системы Windows 10, 7 и 8.1 с использованием утилиты AOMEI Partition Assistant Standard Edition 5.6 и WinSetupFromUSB 1.5.
Каким образом можно превратить SSD в мультизагрузочный и загрузить с него операционки Windows 10, 7 и 8.1
Следует отметить, что очень комфортно иметь мультизагрузочный диск. Ведь при этом нет необходимости постоянно пользоваться флешкой для загрузки файлов. К тому же гораздо комфортней приобрести жесткий диск размером от одного терабайта и выделить на нем большой раздел, который будет иметь объем на тридцать два гигабайта. В нем могут быть размещены образы операционных систем Windows последних версий. Их можно загрузить туда с использованием утилиты WinSetupFromUSB 1.5. В итоге каждый пользователь сможет использовать в любой ситуации устройство, на котором спокойно могут быть размещены вся необходимая информация и сразу несколько образов операционных систем.
Процесс создания такого жесткого диска не является сложным. В этом можно с легкостью убедиться.
Для начала необходимо подключить имеющийся у пользователя SSD посредством USB слота, который имеется на ноутбуке. Для того чтобы увеличить скорость выполнения всех поставленных задач рекомендуется подключать диск к порту USB 3.0, если таковой имеется на устройстве.
Следует отметить, что при работе с жестким диском все файлы останутся в целости и сохранности. Однако рекомендуется перед работой скопировать их. Ведь случиться может всякое.
Для начала необходимо перейти в раздел контроля дисков на компьютере.
В нем появится страница, где можно найти свой жесткий диск и разделы с файлами, которые на нем имеются.
Создание на жестком диске отдельного раздела 32 гигабайта FAT 32
Изначально необходимо запустить утилиту AOMEI Partition Assistant Standard Edition. Ее можно скачать абсолютно бесплатно. Необходимо при помощи левой кнопки мыши выделить отдел и выбрать там изменить размер.
изменить размер в программе AOMEI Partition Assistant Standard Edition
Ограничитель необходимо двигать при помощи кнопки мыши в правом направлении, пока он не остановится на уровне тридцати двух гагабайт. После проведения данной процедуры следует подтвердить свое действие нажатием на ok.
После проделанной работы следует нажать на выделенное пространство и выбрать создать новый раздел.
Там нужно выбрать тип файловой системы. При этом отдается предпочтение FAT 32 и нажимается Ok.
В данной программе для создания раздело все действия выполняются в режиме отложенной операции.
Поэтому в новом окне необходимо нажать на применить и на следующей страницы следует выбрать перейти.
Процесс работы с новым разделом может занять сразу несколько минут. Он может достигать пятиминутного промежутка.
После этого просто нужно подтвердить свое действие путем нажатия на ok.
На этом первый этап работы завершен. На жестком диске появился новый раздел размером на тридцать два гигабайта с типом файловой системы FAT 32.
Создание переносного мультизагрузочного жесткого диска с помощью программы WinSetupFromUSB-1-6-beta2 и размещение не нем файлов для установки последних версий операционных систем Windows
Изначально на жестком диске появится профессиональная версия операционной системы Windows 10. Сначала необходимо подсоединить образ операционки к виртуальному дисководу.
Необходимо выделить всей файлы, которые требуются для установки операционной системы, и скопировать их в созданный ранее раздел переносного SSD.
Теперь в разделе мобильного винчестера имеются все файлы для загрузки Windows 10 на другое устройство.
Для того чтобы пополнить список операционных систем на данном жестком диске необходимо применить утилиту под названием WinSetupFromUSB-1-6-beta2.
Для начала следует добавить версию Windows 8.1 Pro. Для этого следует открыть выше указанную программу. В новом окне рекомендуется выбрать созданный раздел жесткого диска на тридцать два гигабайта.
Далее необходимо выбрать в нижнем меню Vista/7/8/Server 2008/2012 based ISO и перейти в меню проводника, которое располагается в правой части данного раздела.
В новом окне следует выбрать образ соответствующей версии операционной системы и при помощи мышки открыть его.
После этого следует нажать на go.
Далее просто нажимаем на да.
Сразу же начинается создание мультизагрузочного жесткого диска, на котором в списке файлов появится и новая операционная система.
После завершения данной процедуры необходимо подтвердить свои действия путем нажатия на ok.
Все это является лишь начальной ступенью на пути к получению мультизагрузочного жесткого диска, который можно брать с собой куда угодно вместо флешки. Если его вставить в компьютерное устройство, то в меню появится сразу две операционные системы на выбор.
Не редко пользователи в качестве альтернативной версии Windows на своем ноутбуке вместо той, которая была на нем ранее установлена, использую Windows 8.1 Single language.
Итак в окне, которое появляется после запуска программы WinSetupFromUSB-1-6-beta2 на выделенном на жестком диске месте на тридцать два гигабайта следует нажать в правой стороне для открытия окна проводника.
Там нужно добавить образ версии операционной системы Windows. В нашем случае это будет Windows 8.1 Single language. После этого нужно просто нажать на go.далее следует выбрать да.
Данная утилита на этом этапе потребует ввести имя для добавляемой на диск операционной системы. Можно назвать ее просто Windows 8.1 Single language. Далее просто следует нажать на ok.
Следует отметить, что пользователь на свое усмотрение может не не использовать определенного имени на добавляемый образ ОС, но в итоге у нее будет установлено название по умолчанию после некоторого времени. Нужно быть предельно внимательным, потому что в последующем на диске может оказаться сразу несколько операционных систем с идентичными названиями.
Теперь на диске имеется еще одна ОС, которую мы добавили. Она полностью готова для установки на другое устройство.
Теперь следует просто нажать на ok.
Точно таким же образом необходимо добавлять и другие образы операционных системы, которые пользователь хочет иметь на своем переносном жестком диске.
Добавить на переносной жесткий диски разные типы LiveCD
Процедура для пополнения жесткого диска различными видами Live CD отличается от добавления на него разных версий Windows. Для начала необходимо запустить утилиту WinSetupFromUSB. В ней необходимо выбрать раздел снизу Linux ISO/Other Grub4dos compatible ISO и нажать на проводник. Его обозначение имеется в правой части.
В новом отделе необходимо выбрать абсолютно любой Live CD и нажать на него для открытия.
Далее нужно нажать на ok. В новом окне следует выбрать go.
Это все лишь примерные варианты того, что можно добавить на мультизагрузочный переносной жесткий диск. Теперь наступил момент, когда можно использовать его для загрузки файлов на другое компьютерное устройство с него.
Процесс загрузки
Для начала необходимо подключить жесткий диски к компьютерному устройству, которое сразу же после подключения необходимо перезагрузить. В загрузочном меню следует выбрать USB жесткий диск. Такой метод работает только, если на устройстве включен Secure Boot или UEFI.
После этого можно выбирать ту операционную систему, которая будет установлена на устройство.
Если на устройстве указанные выше опции находятся в выключенном состоянии, то все равно в меню загрузки необходимо выбрать переносной жесткий диск. В нем имеется возможность выбирать помимо всего прочего и LiveCD, которые были ранее загружены на жесткий диск.

Вы считаетесь тем спасителем, к кому друзья и знакомые обращаются при возникновении проблем с ПК или ноутбуком? Но зачастую выясняется, что нужный аварийный DVD забыт дома. С помощью наших профессиональных советов такие неприятные ситуации останутся в прошлом.

Вы считаетесь тем спасителем, к кому друзья и знакомые обращаются при возникновении проблем с ПК или ноутбуком? Но зачастую выясняется, что нужный аварийный DVD забыт дома. С помощью наших профессиональных советов такие неприятные ситуации останутся в прошлом.
Набравшись немного терпения и напечатав всего пару команд на консоле, вы сможете объединить большинство дисков восстановления на одном единственном DVD. Благодаря этому в следующий раз, когда вы поедете на экстренный вызов, у вас под рукой будут все необходимые инструменты.
Основные принципы создания DVD
Прежде чем приступить к работе, необходимо заранее задать себе несколько вопросов: какого объема должен быть DVD или CD? Какие системы и утилиты действительно необходимы мне в серьезных ситуациях и какие альтернативы им существуют? К примеру, совсем не обязательно записывать на диск несколько программ для разбивки разделов. Лучше постарайтесь собрать под одним интерфейсом максимально функциональные инструменты.
Как создать мультизагрузочный DVD
1 Устанавливаем базовое ПО для виртуальной системы
Для того чтобы создать собственный мультизагрузочный накопитель (DVD или USB), потребуется небольшая подготовительная работа. Загрузите с сайта производителя программу Oracle VM Virtual Box, а также сопутствующий Extension Pack и установите эти утилиты.
2 Создаем системную среду
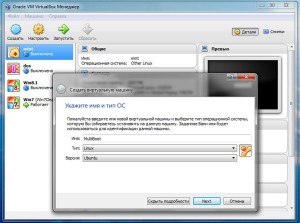
Создаем системную среду
3 Устанавливаем размер оперативной памяти
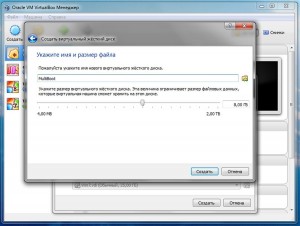
Устанавливаем размер оперативной памяти
4 Монтируем файл ISO
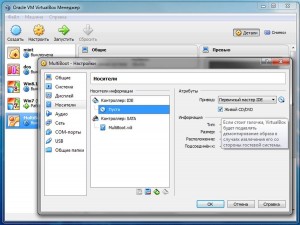
Монтируем файл ISO
5 Устанавливаем Ubuntu
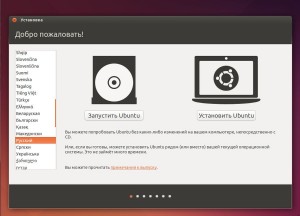
Устанавливаем Ubuntu
6 Скачиваем скрипт MultiCD
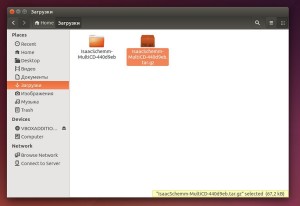
Скачиваем скрипт MultiCD
7 Подготавливаем файлы
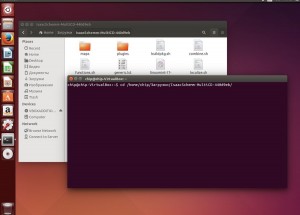
Подготавливаем файлы
8 Запускаем процесс мультизагрузки

Чаще всего операционная система загружается некорректно, если были повреждены файлы, которые запускают Windows XP. Причины таких повреждений могут быть различны: потеря файлов, повреждение загрузочного сектора, вирусы, некорректно работающие драйвера и прочие.
К сожалению, устранить данную неполадку быстро не получится.
Чтоб подобная ситуация не создала проблем и сбоев в работе рекомендуем создать и держать про запас загрузочный диск. Дело в том, что операционная система Windows была разработана с таким расчетом, чтоб могла запуститься не только с жесткого диска, но и с компакт диска. Причем в данном случае повторная установка Windows не производится, речь идет о загрузке самой системы.
Немного теории
Загрузочный диск представляет собой ISO-образ – точную копию программного обеспечения. То есть образ включает в себя все содержимое CD/DVD диска.
Программа, которая будет использоваться для открытия, создания, редактирования и извлечения файлов DVD образа позволит пользователям конвертировать извлеченное содержимое в образ ISO, являющимся точным отражением содержания DVD.
Что требуется для создания загрузочного диска?
Для создания загрузочного диска нам потребуются:
Если вы убедились, что все необходимое есть у вас в наличии, то можно приступать к делу.
Поскольку процедуры работы с программами для создания образов несколько различны, распишем пошаговое руководство для каждой из них.
Как создать загрузочный диск с помощью Nero?
Шаг 1.
Совет: используйте для записи диски с наибольшим объемом, поскольку весь массив информации может не вместиться на стандартный диск, объемом до 700 Мб.
Шаг 2.
Шаг 3.
На экране всплывет окно копирования, а вслед за ним окно, где необходимо выбрать путь сохранения образа.
Совет: чтобы папку с образом было легче найти, рекомендуем сохранять ее на рабочем столе.
Шаг 4.
Шаг 5.
Теперь загрузочный диск с Windows XP можно извлечь, а вместо него вставить чистый диск аналогичного объема – CD или DVD.
Шаг 6.
Шаг 7.
Создаем загрузочный диск с использованием DAEMON Tools?

Как создать загрузочный диск с использованием Ultraiso?
Шаг 1.

Шаг 2.

Шаг 3.

Шаг 4.
Далее появится новое диалоговое окно, в котором выбирается привод, на него будет производиться запись, а также выставляется скорость записи – 4х, что соответствует скорости 600Кб/с.
- Создаем на винчестере папку, в которую занесем все необходимые данные. В первую очередь туда следует занести файловый менеджер, адаптированный под DOS: Norton Commander, FAR или Volkov Commander.
- Для того, что было удобно запустить файловый менеджер (для примера Volkov Commander), создаем bat-файл. Все очень просто: открываем блокнот и вписываем туда:
Далее устанавливаем диск с Windows XP в привод и создаем bat-файл, запускающий инсталляцию:
Таким образом, все необходимое для загрузочного диска создано.
Совет: не рекомендуем записывать на скорости более 4-х, ведь невозможно точно предугадать на каком типе CD-ROMа данный диск будет впоследствии использоваться.
Создаем мультизагрузочный диск Windows XP
В отличие от загрузочного диска, мультизагрузочный может содержать в себе не только файлы операционной системы, но и прочие нужные программы. К примеру, текстовые и графические редакторы, социальные приложения и так далее. По своей сути, процедура создания мультизагрузочного диска не слишком отличается от описанной выше. Файлы всех необходимых программ аккумулируются в одной папке, а затем записывается образ.
Но рассмотрим подробнее.
Что нам потребуется
Как и ранее, необходимы:
- программа для создания образа;
- системные файлы Windows XP.
Кроме этого нам понадобится файл xpboot.bin, а также файлы какой-либо программы.
Руководство по созданию мультизагрузочного диска.
Также дадим последний совет: возможно, загрузочный диск не получится создать с первого раза, поэтому советуем прорепетировать на RW-дисках.
Эпоха стандартных компакт-дисков практически прошла. Все меньше людей используют такие носители.
В качестве носителя используют накопители USB.
На флешку можно записать не только повседневные документы, но файлы для установки операционных систем Windows 7, 8, 10. Записать такую информацию можно рядом способов:
- Посредством сторонних программ;
- Официальными средствами Windows;
- Через командую строку.
Ниже приведено несколько методов создания загрузочного USB (boot flash).

Программы для создания загрузочного USB
Rufus
Бесплатная программа, вес которой не превышает и трех мегабайт, помогает быстрее остальных инструментов создать загрузочную флешку. Работает во всех операционных оболочках, а также позволяет проверять на наличие плохих секторов. Посредством Rufus можно создать загрузочную флешку, в которой будет размещен ряд программ для реанимации и тестирования компьютера.
Так выглядит интерфейс программы.
Позволяет создавать Live-диск для антивирусных программ. Работает с UEFI GPT либо MBR. Простота интерфейса программы делает её понятной даже неопытному пользователю, но не такой функциональной, как другие программы.
Создание загрузочного устройства завершено.
WiNTBootic
Также бесплатно распространяемая утилита для создания загрузочного накопителя для установки операционных сред Виндовс 7,8,10. Она не так широко известна, как предыдущая программа, но тоже заслуживает внимания. Преимуществом программы является её портативность и высокая скорость записи загрузочного устройства.
Процесс создания такого диска занимает несколько минут.
Поддерживает как ISO-образы с операционной средой, так и уже распакованные папки. Сложностей с этой утилитой тоже не должно возникнуть. Нужно всего лишь:
- Вставить отформатированную флешку
- Найти файл на компьютере.
- Ждать окончания процесса.
WinToFlash
Утилита распространяется по бесплатной лицензии и помогает в создании мультизагрузочного устройства. Достоинством этой программы является ее возможность формировать файлы для запуска из БИОСа, не используя образ ИСО. Создание загрузочного USB-диска через эту программу позволяет применять обычный компакт-диск с файлами установки.
Интерфейс программы не имеет лишних функций. Все четко и по делу.
В программе можно выбрать файловую систему и настроить параметры для совместимости с некоторыми видами материнских плат. Помимо этого в настройках интерфейса программы можно выбрать любой языка, а также задать такие данные, как имя пользователя и серийный номер устанавливаемой Windows.
В параметрах всегда можно выбрать нужный язык.
WinToUSB
WinToUSB – утилита, помогающая создавать загрузочный диск для операционной системы Windows. Работает как с виртуальными дисками, так и с реальными. Имеет элементарный интерфейс. Достаточно вставить USB-накопитель и указать путь к нужному файлу.
У программы одна функция, отсюда и простой интерфейс.
Утилита успешно справляется с запись последний версий Windows. Программа не требует установки и не оставляет следов на компьютере. Позволяет выбирать раздел, в который будет установлена версия операционной оболочки. Работает с портами 2.0 и 3.0.
Через проводник можно найти нужный файл и программа сделает загрузочное устройство с ним.
WinSetupFromUSB
Утилита также распространяется бесплатно, как и остальные. Поможет в быстром создании мультизагрузочного диска. Поддерживает любые виды операционных систем.
С её помощью можно загружать и Server 2008, Server 2012.
На создаваемый мультиноситель можно загрузить и Gparted, SisLinux, встроенную виртуальная машина QEMU.
Главное окно приложения.
UltraISO
Программа не только создает и воспроизводит данные с виртуальных дисков, но и способна создавать загрузочные устройства. Программа распространяется как в бесплатном исполнении с ограниченным функционалом, так и платно.
Чтобы записать образ достаточно подготовить флешку и ISO-файл.
Чтобы создать загрузочную флешку пользователю понадобится:
Помимо операционный среды Window всех последних версий UltraISO помогает создавать boot-носитель и для Linux.
Создание мультизагрузочных флешек
Всегда хочется, чтобы под рукой был накопитель, который способен решить все проблемы с компьютером. Именно для этих целей и создаются мультизагрузочные устройства. В основном, они нужны системным администраторам, но обычному любителю "переустановить Windows" тоже пригодятся.
Для этих целей подходит такая программа, как Easy2Boot, Бутлер, XBoot.
Сложность создания мультизагрузочного устройства в предварительной подготовке флешки. Для предварительной подготовки понадобится программа RMPrepUSB.
Важно проводить настройку согласно пунктам.
Она подготовит устройство для мультизагрузки. После настроек этой программы можно записывать образы с нужными программами на флешку.
Теперь можно записывать программы на USB-накопитель.
Создание загрузочного устройства средствами Windows
До создания седьмой версии операционной среды подобных программ не было, потому что необходимости в такого рода приложения не существовала. Пару лет назад USB устройства еще могли вместить целый диск с установщиком операционной среды.
Утилита Microsoft Windows 7 USB/DVD Download Tool
Очень долгое время эта утилита была единственной программой от компании Microsoft, которая помогала в создании мультизагрузочного накопителя. Процесс создания такой флешки включает четыре шага. Работает со всеми версиями операционной средами (7,8,10).
Официальная программа также хороша, так и сторонние аналоги.
Использование программы не вызовет трудностей у пользователей. Достаточно вставить чистую флешку, указать образ диска, задать диск на который будет производиться запись и дождаться окончания процесса.
Создание устройства через командную строку
Для опытного пользователя создание такого загрузочного устройства не вызовет трудностей, чего не скажешь о новичках.
Загрузка через командную строку сложнее, но не требует дополнительных программ.
Все предыдущие методы имеют приятный графический интерфейс, за которым автоматически выполняются те же команды, что при создании устройства через командную строку. Следует выполнить следующие условия:
- Запустить командную строку.
- Ввести diskpart, а затем list disk. Вы увидите список жестких дисков и флешек.
- Выбираете номер флешки, чистите её (вводите clean).
- Затем набираете create partition primary, выбираете раздел (select partition 1) и создаете загрузочный раздел.
- Делаете его активным (active).
- И форматируете накопитель в системе в fat32 - format fs=fat32 quick.
Теперь необходимо смонтировать образ в любой программе, предназначенной для этого и загрузить файлы на флешку. - При установке нужно в БИОСе выставить параметр первичной загрузки с USB (обычно в меню Boot).
Создание boot-устройства для Windows 8, 8.1, 10
Важно, чтобы портативный накопитель был отформатирован в системе FAT 32.
Если у вас нет оригинального образ, то стоит использовать метод командной строки, чтобы избежать проблем.
Выберите нужные параметры и загрузите установочное ПО прямо с официального сайта.
Также в решении проблем по созданию загрузочного накопителя поможет программа Windows Installation Media Creation Tool. Это вторая, после Windows 7 USB/DVD Download Tool, официальная утилита для создания загрузочного диска с восьмой версией системы.
Можно сразу создать загрузочную флешку либо новый ISO-файл.
Программа загружает оригинальный дистрибутив и предлагает три варианта операционной оболочки.
Процесс загрузки файла может занять много времени.
Подведение итогов
Для создания загрузочного устройства с использованием виртуального образа лучше использовать Rufus. Программа имеет до безобразия простой интерфейс и не требует дополнительных манипуляций. Если же необходимо создать загрузочный USB с реального диска, то лучше воспользоваться WinToFlash. Для создания мультизагрузочной флешки пригодится WinSetupFromUSB. Она имеет современный и вполне понятный интерфейс.
Все методы хороши одинаково. Всегда хочется, чтобы операционная среда жила вечно, но проблемы случаются даже с оригинальным дистрибутивом. Припрятанная загрузочная либо мультизагрузочная флешка всегда пригодится, если система неожиданно дала сбой, а набор дополнительных утилит, которые могут проверять и тестировать аппаратные параметры компьютера никогда не станет лишним.
Читайте также:


