Как сделать мультизагрузочную флешку
Здравствуйте, Друзья! В предыдущей статье мы создали мультизагрузочную флешку. С нее можно было установить два типа операционных систем: Windows XP и Windows 7/8 и запустить кучу различного интересного софта. То есть нельзя было записать несколько образов Windows 7 и выбирать при установке. В той флешке не было ничего для проверки компьютера на вирусы. Ни Dr.Web ни Касперский не пошел.
Второй способ создания мультизагрузочной флешки частично лишен этих недостатков. Во первых. Можно закинуть несколько образов Windows 7 и/или Windows 8 и будет возможность установить любую из них. Так же у меня получилось запустить диск восстановления Касперского для проверки компьютера на вирусы. Dr.Web запускать отказался. В общем с этой мультизагрузочной флешки можно будет проверить компьютер на вирусы и установить различные операционные системы. Главное чтобы хватило место на самой флешке для всех образов.
Скачивание и установка RMPrepUSB
Заходим на сайт
Жмем Download в разделе Install_RMPrepUSB_Full

Находим скачанный архив и распаковываем его

Заходим в распакованную папку и запускаем Install_RMPrepUSB_Full.exe
В окошке предупреждения системы безопасности жмем Запустить

Выбираем при необходимости язык установки и жмем ОК

Жмем Далее >

Жмем Установить

Установка RMPrepUSB завершена жмем Закрыть

Нам сразу предлагают запустить RMPrepUSB. Жмем Да и запускаем

Скачивание Easy2Boot
Это еще одна утилита которая поможет нам сделать мультизагрузочную флешку.


Тут у нас есть два варианта
- Easy2Boot_v1.39_DPMS.zip
- Easy2Boot_v1.39.zip
Последнее, как мне кажется, не содержит драйверов для установки системы в режиме работы жесткого диска — AHCI. На данный момент режим AHCI является наиболее предпочтительным и сильно рекомендую использовать его. Разница в производительности была лично замечена мною и эта разнице существенна. (раза в 2 система стала грузиться быстрее).
В образах Windows XP сборки Idimm уже включены драйвера для AHCI поэтому я буду использовать версию — Easy2Boot_v1.39.zip. Если же вы не уверены интегрированы ли эти драйвера в вашу систему выбирайте расширенный вариант. Если вы вообще не собираетесь устанавливать Windows XP (тем более что поддержка этой системы уже закончилась, т.е. обновления не будет выпускаться), то можно выбирать Easy2Boot_v1.39.zip.
Скачиваете нужный вариант


Перейти на вкладку Download и у нас будет возможность скачать даже портативную версию (которая не нуждается в установке) RMPrepUSB
Скачаем, распакуем ее и будем пользоваться дальше. Запускаем файл RMPREPUSB.exe

Практически все готово для создания мультизагрузочной флеши.
Подготовка образов
Нам необходимо подготовить все образы программ которые будут нужны на мультизагрузочной флеше. Если у вас они уже готовы читайте следующий пункт.
Например Диск восстановления Касперского. Скачаем его.

Переходим на вкладку Файлы и информация

Жмем Дистрибутив для скачивания образа
Диск Касперского есть.
Если вам нужен Acronis его так же можно найти и скачать

Так же мне нравится тестировать оперативную память самым современным тестом. Найдем и скачаем его.

Спускаемся вниз страницы и скачиваем запакованный ISO-образ

Мне больше понравился первый. Его и скачал.
Распаковываем с помощью WinRAR

Образ memtest86 готов.
Затем, хорошо было бы иметь возможность проводить диагностику жесткого диска например с помощью программы Victoria. Найдем и скачаем ее образ.

Слева в меню выбираем раздел Файлы

Выбираем Victoria

Спускаемся вниз странички и скачиваем Victoria 3.5 Russian. ISO-образ загрузочного CD-ROM


Образ Victoria готов к копированию на мультизагрузочную флешку.
Вам еще может понадобиться загружаться в среду Windows XPE (практически полноценная Windows XP с кучей софта для реанимации системы).
Воспользуемся образами которые шли в комплекте с программой MultiBoot USB

Как скачать с торрента можно прочитать и посмотреть здесь. Нам же достаточно скачать например Windows XPE CD WIM.ISO

Образ Windows XPE готов.
Затем хорошо бы было записать несколько образов Windows 7 или Windows 8 для возможной установки с флешки. Как я ищу и качаю образы Windows 7 рассказал здесь.
Все образы готовы — делаем мультизагрузочную флешку.
Делаем мультизагрузочную флешку
Вставляем флешку в компьютер и копируем с нее всю важную информацию.
Если закрыли запускаем RMPrepUSB

Жмем Запустить в окошке Предупреждения системы безопасности

В запущенной программе выбираем подключенную флешку.

Жмем ОК

Пойдет процесс подготовки мультизагрузочной флешки

и копирования файлов из архива Easy2Boot_v1.39.zip

Жмем Установить Grub4DOS

Жмем Нет

Мультизагрузочная флешка почти готова. Скопируем в соответствующие папки подготовленные образы. Заходим на флешку в папку _ISO
- В папку ANTIVIRUS копируем kav_rescue_10.iso
- В папку UTILITIES — Acronis, Victoria — (vcr35r.iso) и другие
- В папку UTILITIES_MEMTEST — memtest86+-5.01.iso
- В WINPE — Windows XPE CD WIM.iso и другие

Заходим в папку WINDOWS и копируем образы операционных систем в соответствующие директории

Когда все образы окажутся на своих местах (места можно и перепутать, главное чтобы вы знали где их искать на флешке) в программе RMPrepUSB раскрываем меню Drive и выбираем Make All Files on Drive Contiguous или жмем CTRL+F2

Мультизагрузочная флешка сделана.
Проверяем мультизагрузочную флешку
Тестировать мультизагрузочные флешки лучше всего загрузившись с них и запустив программы. Можно так же протестировать созданную флешку в виртуальной машине. Последнюю можно запустить из утилиты RMPrepUSB нажав на соответствующую кнопку или нажав F11.

Жмем Да для создания виртуального диска

Вот так будет выглядеть созданная мультизагрузочная флешка

Для установки Windows заходим в раздел Windows Install

Я записал 2 образа Windows 7 и один Windows 8. Можно выбрать любой для установки.
При установке Windows 8 у меня появляется следующее меню для выбора ключа. Жмем 1 — NO KEY и продолжаем установку. Если у вас есть ключ Windows 8 жмете 0 и дальше разберетесь


В сборке Windows 7 от Idimm есть свой Unattend.XML. Чтобы им воспользоваться нужно дочитать инструкцию.
Говорят, что необходимо еще раз нажать CTRL+F2 если вы скопировали еще какие-либо образы на мультизагрузочную флешку. У меня же, вроде, все работает и так.
Заключение
В этой статье мы сделали мультизагрузочную флешку с которой можно установить кучу операционных систем и запустить еще больше полезных утилит для восстановления системы. Мне кажется этот вариант на много удобнее чем предыдущий. Необходимо только дописывать нужные образы утилит и у вас будет с собой рем-набор на любой случай.
Друзья! Если вы знаете как еще можно доработать этот способ или еще проще сделать мультизагрузочную флешку поделитесь пожалуйста в комментариях.
01.11.2014 Способ этот можно доработать следующим образом. Можно записать два отредактированных ISO образа Winows 7 и два отредактированных образа Windows 8/8.1. Два так как для 32-х разрядной версии и для 64-х разрядной. С этих образом можно будет установить любую версию Windows (Для Windows 7 это: начальная, домашняя, профессиональная и максимальная). Как отредактировать образы можно прочитать и посмотреть в этой статье.
В этом материале мы с Вами поговорим о том, как создать мультизагрузочную флешку с несколькими операционными системами. Это будет Вам полезно в тех случаях, если Вам нужна загрузочная флешка, с которой Вы могли бы установить не одну операционную систему, как в традиционных случаях, а несколько, иными словами, с одной флешки Вы можете установить и Windows, и Linux, при этом можно сделать так, чтобы на флешке было записано даже несколько разных дистрибутивов Linux. А как все это делается, я сейчас Вам и покажу.

Что такое мультизагрузочная флешка?
Мультизагрузочная флешка – это обычная флешка, на которой записаны различные дистрибутивы загрузочных систем. Это могут быть как операционные системы, так и обычные загрузочные приложения, например, антивирусы или какие-нибудь спасательные утилиты.
Мультизагрузочная флешка для IT-шника или просто для продвинутого пользователя, который постоянно помогает знакомым с компьютером, — это просто находка, так как не нужно таскать с собой несколько дисков, USB флешек и других устройств, с различными программами, операционными системами, которые постоянно требуются. Достаточно один раз создать мультизагрузочную флешку, на которой будет записано все самое необходимое, и брать только ее.
WinSetupFromUSB – программа для создания мультизагрузочных флешек
Для создания мультизагрузочных флешек используются специальные программы, одной из которых является программа WinSetupFromUSB, она умеет записывать несколько операционных систем на одну флешку. Именно о ней я Вам сегодня и расскажу.
WinSetupFromUSB – это программа для создания мультизагрузочных USB-накопителей. Она реализована под операционную систему Windows и умеет записывать на USB флешки различные версии Windows, начиная с Windows XP, а также всевозможные дистрибутивы Linux, такие как: Linux Mint, Debian, Ubuntu, Fedora, CentOS и другие. Кроме того, с ее помощью на флешку можно записать загрузочные утилиты, например, антивирусные программы или программы для работы с жесткими дисками.
Она поддерживает работу с UEFI, может записывать как 32 битные версии, так и 64 битные версии операционных систем. Сама программа WinSetupFromUSB также может работать и в 32 битной версии Windows, и в 64 битной.
К сожалению, программа не имеет русскоязычной версии, но она настолько простая, что трудностей при работе с ней возникнуть не должно.
Создание мультизагрузочной флешки с помощью программы WinSetupFromUSB
Сейчас давайте я подробно и пошагово расскажу о том, как создать мультизагрузочную флешку с помощью программы WinSetupFromUSB, начиная со скачивания этой программы и заканчивая загрузкой с итоговой мультизагрузочной USB флешки.
Шаг 1 – Скачивание программы WinSetupFromUSB
После того как Вы перешли на страницу, выбирайте актуальную версию программы (или ту которая Вам нужна), на момент написания статьи это версия 1.8. Нажимаем на ссылку с названием программы.


В итоге у Вас загрузится файл WinSetupFromUSB-1-8.exe размером примерно 24 мегабайта.
Шаг 2 — Распаковка дистрибутива WinSetupFromUSB

В итоге в указанной папке будет создан каталог WinSetupFromUSB, в котором и будут располагаться файлы программы.
Шаг 3 – Запуск программы WinSetupFromUSB
Переходим в каталог, в который мы извлекли файлы программы WinSetupFromUSB, и там мы видим два исполняемых файла, это и есть программа WinSetupFromUSB:
- WinSetupFromUSB_1-8.exe – версия WinSetupFromUSB для 32 битных систем;
- WinSetupFromUSB_1-8_x64.exe — версия WinSetupFromUSB для 64 битных систем.
Вы запускаете тот файл, который соответствует архитектуре Вашей системы.

Шаг 4 – Настройка параметров WinSetupFromUSB и создание мультизагрузочной флешки
Программу WinSetupFromUSB устанавливать не нужно, поэтому после запуска у Вас сразу откроется интерфейс программы.
Примечание! Потом, когда мультизагрузочная флешка будет создана, и мы будем добавлять в нее еще операционные системы, эту галочку ставить не нужно, она нужна только для первоначальной настройки флешки.

Далее, в зависимости от того, какие операционные системы Вы будете добавлять, ставите соответствующую галочку и указываете путь к файлу ISO образа, который у Вас уже предварительно должен быть, используя кнопку с тремя точками.



Одну операционную систему мы выбрали, теперь давайте выберем еще одну, пусть это у нас будет дистрибутив Linux, если конкретней, Linux Mint 19.





После этого процесс наконец-то начнется, мы можем наблюдать за его ходом, например, после подготовки флешки сначала будет записываться ISO образ Windows 7.

А затем Linux Mint.

В итоге мы получили флешку с двумя операционными системами, которую теперь мы можем использовать для установки этих систем на компьютер.
Шаг 5 – Добавление дополнительных операционных систем в мультизагрузочную флешку

Шаг 6 – Загрузка с мультизагрузочной флешки
Отличие от загрузки с обычных загрузочных USB устройств состоит в том, что в случае с мультизагрузочной флешкой у Вас сначала запустится меню, в котором Вы должны выбрать, что именно Вы хотите загрузить. Если выбор не сделать, то по умолчанию загрузка продолжится с жесткого диска, т.е. как обычно.
Например, у меня, после всех вышеперечисленных действий, в моей мультизагрузочной флешке 4 пункта, это:
М ультизагрузочная флешка, укомплектованная дистрибутивом нескольких операционных систем, антивирусным Live -диском, нужными программами, работающими автономно с загрузочного носителя – это универсальный инструмент для решения различных проблем и задач с компьютером, с которыми то и дело приходится сталкиваться обычным пользователям. Что уже и говорить об IT-специалистах, большая часть профессиональной жизни которых – восстановление работоспособности компьютерной техники.
Флешка, где собраны воедино различные самозагружающиеся программные решения, заменит кучу разных оптических загрузочных дисков. Единую мультизагрузочную флешку можно использовать и для нейтрализации блокирующих запуск компьютера вирусов, и для переустановки операционной системы, и для её восстановления из резервной копии, и для распределения пространства на жёстком диске, и для решения других задач. В Интернете доступны для скачивания готовые образы Live -дисков с подборкой различного ПО для решения проблем с компьютером. Но, естественно, универсальный спасательный инструмент лучше подготовить самостоятельно, подобрав содержимое загрузочной флешки под свои индивидуальные нужды и предпочтения.
Создавать флешки с различным самозагружаемым ПО умеет программа WinSetupFromUSB для Windows. Она может комплектовать подборку загрузочных носителей на базе загрузчика Grub4dos. Именно её будем использовать для создания мультизагрузочной флешки. И, соответственно, весь этот процесс в деталях рассмотрим ниже.
1. Содержимое мультизагрузочной флешки
Первым делом необходимо подготовить дистрибутив мультизагрузочной флешки. В нашем случае имеем флешку с небольшим по современным меркам объёмом - всего лишь 8 Гб . Потому укомплектована она будет только необходимым инструментарием. А это дистрибутив Windows версий 8.1 , 10 и старой XP , антивирусный Live -диск от Avira, менеджер распределения дискового пространства Paragon Hard Disk Manager и бесплатный бэкапер AOMEI Backupper Standard . Для записи на флешку подготавливаем ISO -образы загрузочных носителей выбранного ПО и установочных дисков операционных систем.
2. Скачивание WinSetupFromUSB
WinSetupFromUSB – бесплатная программа. На официальном сайте необходимо скачать её самую последнюю версию. На момент написания этой статьи актуальна версия 1.6 . WinSetupFromUSB работает портативно, без установки в систему. Всё, что нужно сделать – это распаковать скачанный архив и запустить ярлык программы в соответствии с разрядностью текущей Windows.
3. Форматирование флешки
Файловую систему FAT32 также необходимо оставить, если мультизагрузочная флешка предназначается в том числе и для работы с компьютерами на базе BIOS UEFI. В таком случае не нужно будет отключать функцию Secure Boot, а содержащийся на флешке дистрибутив 64-битных Windows 8.1 и 10 установится на GPT -раздел диска.
WinSetupFromUSB подготавливает универсальную загрузочную флешку – и для компьютеров с обычной BIOS, и для устройств на базе BIOS UEFI. Но интерфейс UEFI видит только загрузочные флешки, форматированные в FAT32 . Некоторые программы могут обходить такие ограничения и создавать загрузочные UEFI-флешки с файловой системой NTFS, но WinSetupFromUSB, увы, не из их числа.



Теперь можно приступать к добавлению содержимого мультизагрузочной флешки. Порядок добавления образов установочных дисков операционных систем и загрузочных носителей программ не важен. Важно лишь придерживаться соответствующей графы в центральной части окна WinSetupFromUSB.
4. Добавление дистрибутива Windows



5. Нюансы с Windows XP
Присутствие на флешке установочного диска Windows XP может понадобиться в редких случаях переустановки операционной системы на очень старых сборках ПК. Но у процесса создания загрузочной флешки с этой версией системы посредством WinSetupFromUSB есть свои нюансы. В интерфейсе программы для добавления дистрибутива Windows XP и более ранних версий системы предназначена верхняя форма.


В Windows 7 и более ранних версиях системы монтирование ISO-образов возможно посредством сторонних программ типа Alcohol 120% или Daemon Tools . Содержимое подключённого ISO-образа переносится в отдельно созданную папку.

И эта папка уже в процессе создания загрузочной флешки добавляется в окно программы WinSetupFromUSB.

На следующем этапе необходимо принять лицензионное соглашение.

И только затем приступать к старту записи.

Ещё один нюанс – необходимость интеграции драйверов для SATA-контроллера в дистрибутив Windows XP, если таковой изначально их не содержит.
6. Добавление загрузочных носителей программ

Далее по такой же схеме добавляем ISO-образ Paragon Hard Disk Manager.

А затем и образ AOMEI Backupper Standard.

7. Тестирование флешки

Откроется окно QEMU, в котором будет происходить всё то же, что и на экране монитора после загрузки с флешки. Первое, что увидим – это меню загрузчика Grub4dos. Используя клавиши навигации или цифры согласно порядковым номерам ПО в перечне, можем выбрать тот или иной загрузочный носитель, Live-диск или процесс установки операционной системы.

Установочные диски Windows будут объединены в два раздела. В одном будут содержаться дистрибутивы Windows XP и более старых версий системы, в другом – версии Windows, начиная с Vista . Каждый из разделов ведёт в окно дополнительного меню загрузки соответствующих ему версий и редакций Windows.
Запустив программу, Вы получите два исполняемых файла 32- и 64-бит и папку files с набором вложенных каталогов. Подключите к компьютеру чистую флешку и запустите исполняемый файл утилиты, соответствующий разрядности Вашей системы.
Как создать мультизагрузочную флешку
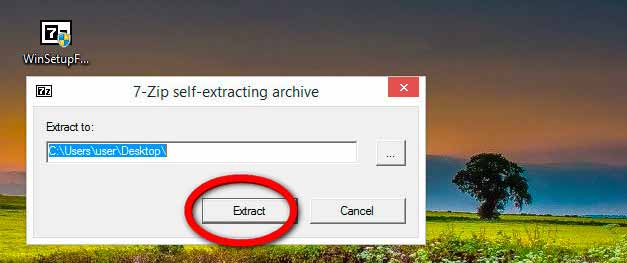
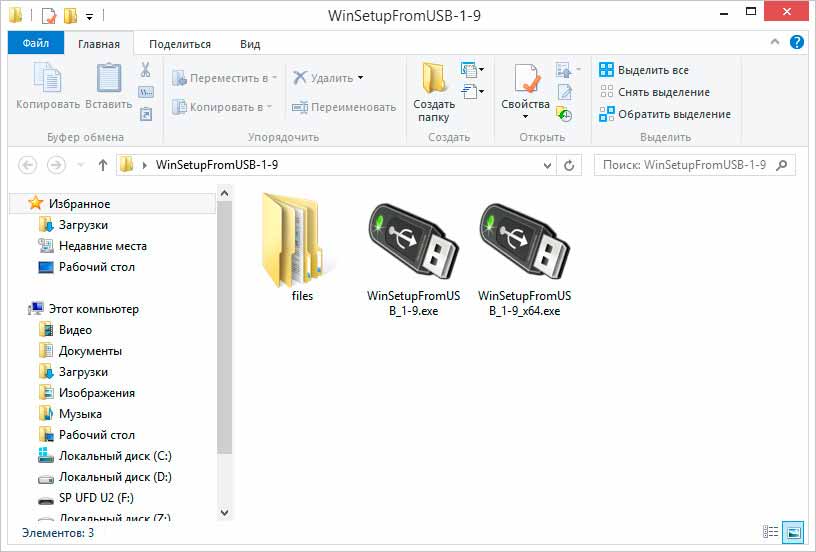
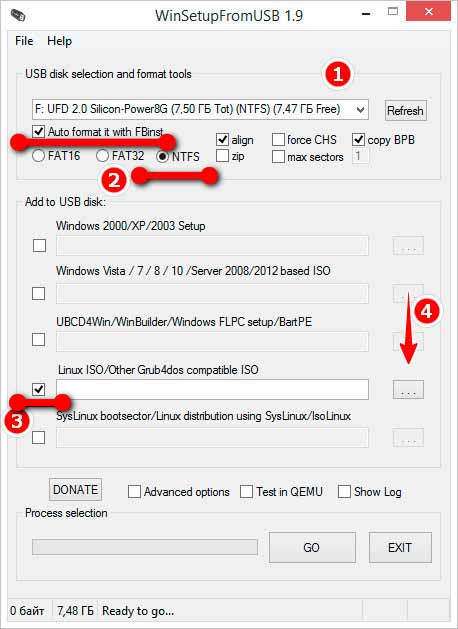
Если компьютер работает на базе BIOS UEFI, (тип файловой системы для Windows 7) и выше, необходимо выставить FAT32. В окне утилиты имеется пять полей, но пригодятся Вам только три.
- Windows 2000/XP/2003 Setup — позволяет добавлять в загрузочное меню указанные версии операционных систем. В отличие от более новых версий Windows. При добавлении 2000/XP/2003 дистрибутив необходимо распаковать в отдельную папку и указать к ней путь. Если дистрибутив записан на оптический диск или флешку, в поле указывается путь к оптическому приводу или подключенному флеш-накопителю.
- Windows Vista/7/8/10/Server 2008/2012 — служит для добавления в загрузочное меню указанных ОС. Здесь всё проще. Жмем кнопку обзора и указываем путь к ISO-дистрибутиву операционной системы.
- LinuxISO/Other Grub4dos compatible ISO — служит для добавления на флешку популярных ОС Linux или созданных на базе Linux аварийных дисков с программным обеспечением.
Как создать мультизагрузочную флешку с Linux Ubuntu, Windows 7 и образом Live CD AOMEI PE Builder
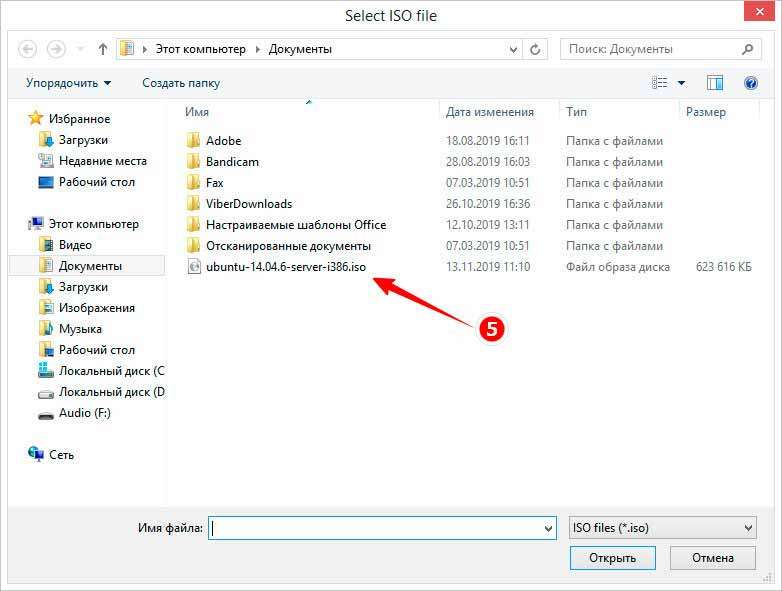
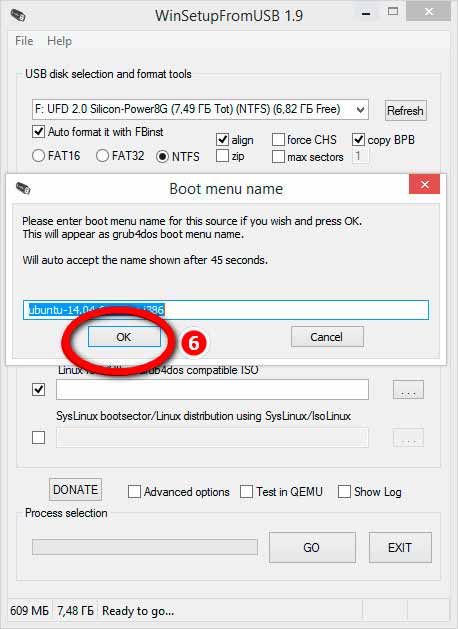
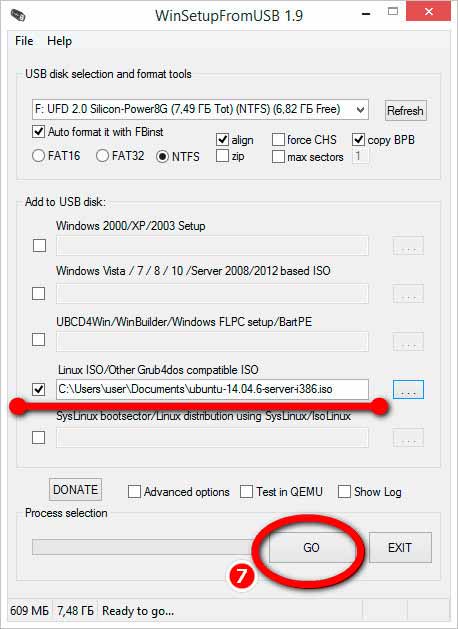
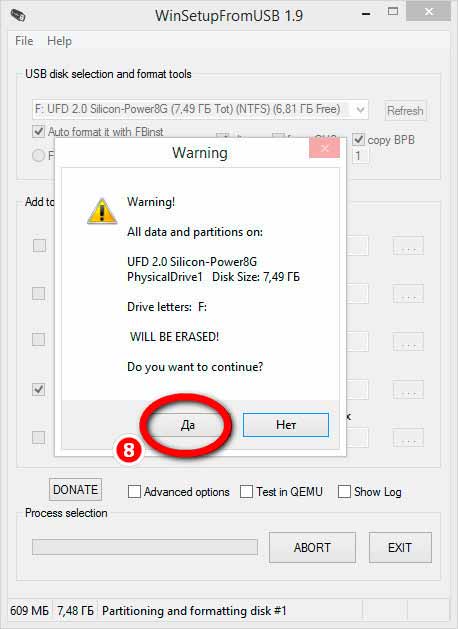
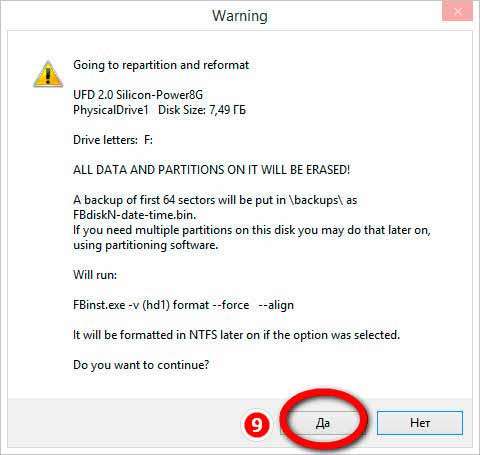
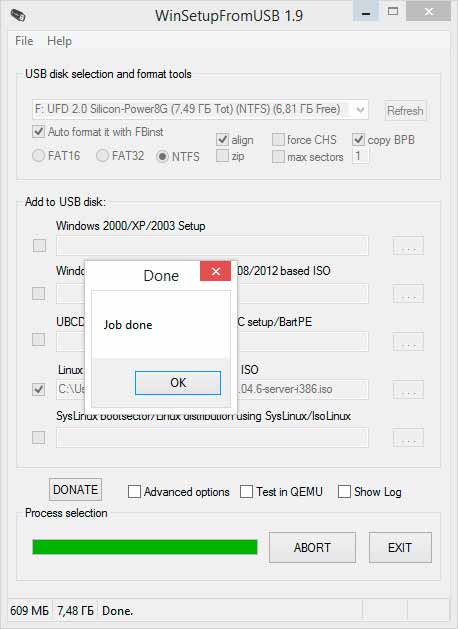
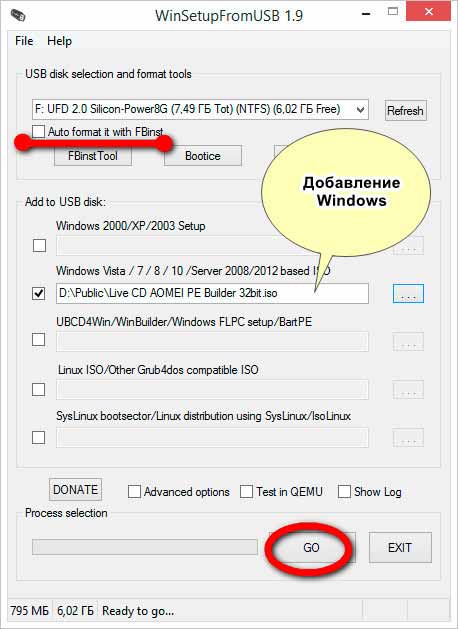
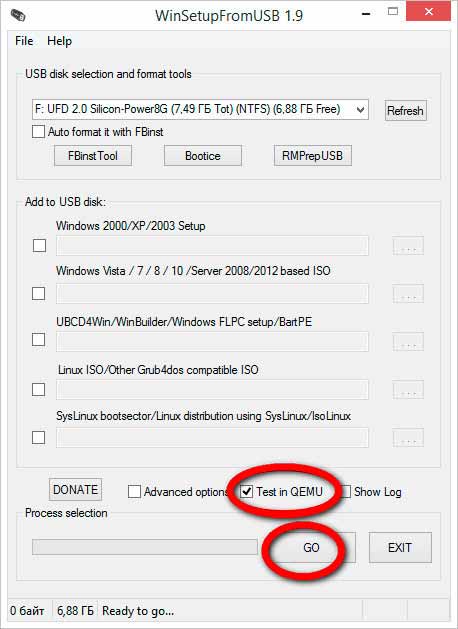
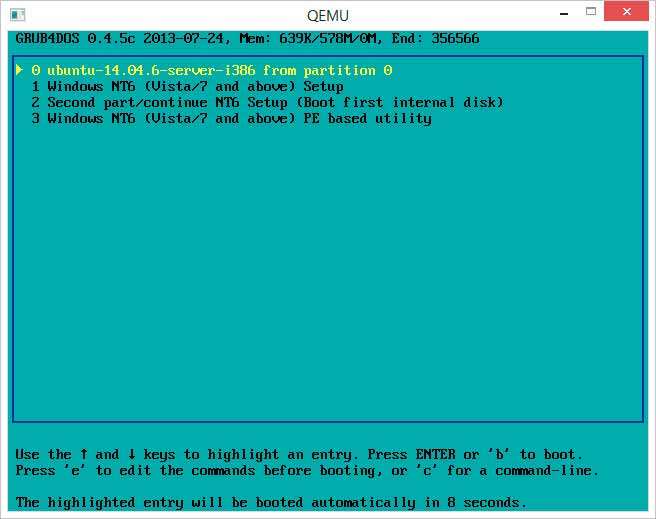
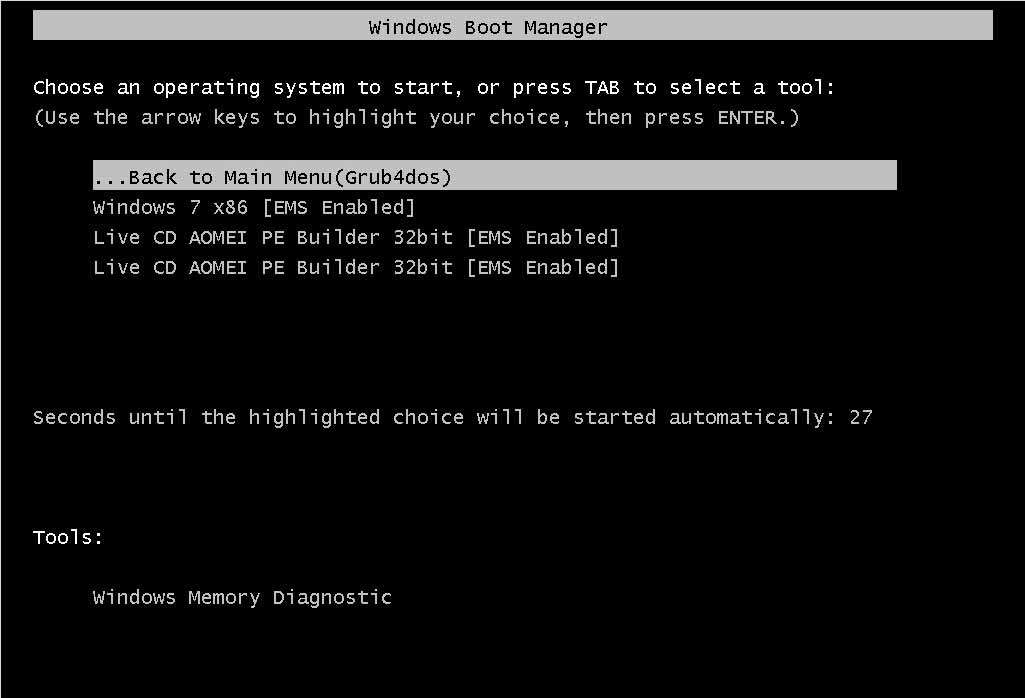
В приведенном здесь примере пункт 0 запустит меню загрузки. С установочного образа Ubuntu. Пункт 1 — меню загрузки с образа Windows 7. Пункт 2 (Second part/continue NT6 Setup) — загрузку с жёсткого диска, а пункт 3 — меню загрузки аварийного диска с утилитами.
Читайте также:


