Как сделать мультитач на ноутбуке
Создатели ОС Windows 10 в очередной раз успели порадовать пользователей наличием интересных команд, которые можно применять, используя обычный тачпад на ноутбуке. Такие простые, но довольно удобные жесты, помогают не только облегчить работу за компьютером, но и выполнять элементарные операции не используя мышь и клавиатуру.
Но когда тачпад на ноутбуке не работает, прокрутка происходит рывками или жесты вообще на работают, нужно просто выполнить ряд простых операций!
Возможности тачпада
Существует ряд интересный функций, которые можно выполнять, используя тачпад. Например:
- прокрутка страницы вверх/вниз – для этого нужно коснуться к сенсорной панели ноутбука двумя пальцами и провести соответственно вверх или вниз;
- пролистывание страницы из стороны в сторону – необходимо коснуться двумя пальцами тачпада и провести две горизонтальные линии влево или вправо;
- для вызова контекстного меню достаточно будет осуществить тап двумя пальцами одновременно. Некоторые модели ноутбуков предусматривают проделывание такого трока путем нажатия пальцами в правом нижнем углу сенсорной панели;
- чтобы показать список программ, которые используются вами, достаточно провести тремя пальцами вверх по тачпаду;
- для того чтобы закрыть диалоговое окно с диспетчером окон, достаточно провести тремя пальцами вниз.
Проблемы с тачпадом – не работает прокрутка
С такой ситуацией, когда в тачпаде на ноутбуке не работает прокрутка, сталкивается каждый второй пользователь. Стоит признаться, что это доставляет массу неудобств. Однако не стоит спешить и нести ноутбук в сервисный центр или переустанавливать ОС Windows. Сначала, достаточно самостоятельно проверить тачпад на работоспособность и попытаться обнаружить почему он не работает.
Прокрутка может не работать по нескольким причинам:
- загрязнение сенсорной панели;
- некорректно установленные параметры чувствительности в настройках;
- отсутствие драйверов;
- тачпад отключен пользователем;
- аппаратные поломки и т.д.
Не работает прокрутка на тачпаде Windows 10
Выше мы указывали возможные причины, почему не работает прокрутка на тачпаде. Рассмотрим варианты решения подобной ситуации.
Стоит отметить, что тачпад может перестать функционировать в случае его механического повреждения. Такое может случиться в результате падения тяжелых предметов на тачпад или неаккуратного нажатия. В такой ситуации помочь может только обращение в сервисный центр, где специалисты произведут замену неисправной детали.
Если не работает прокрутка на тачпаде Windows 7, то имеет смысл проделать все те же действия. Тачпад не зависит от версии ОС, а только от модели ноутбука.
Прежде чем нести свой гаджет на ремонт или переустанавливать ОС Windows, советуем попробовать в домашних условиях самостоятельно определить причину поломки устройства.

У большинства ноутбуков есть тачпад, который после установки новой операционной системы Windows 10 требует настройки. Поэтому, если у вас неправильно работает тачпад, недостаточно чувствительный или плохо реагирует на жесты, стоит воспользоваться данной инструкцией.
ВАЖНО! В инструкции, которая поставляется вместе с ноутбуком, есть раздел посвященный клавишам быстрого доступа.
В случае, если тачпад по-прежнему не работает, стоит проверить настройки в BIOSe, обновить или откатить драйвера (возможно, устарели или повреждены вирусами). Если и данные манипуляции не принесли результатов, стоит проверить, не повреждена ли физическая часть тачпада. Для этого ноутбук стоит доверить специалисту.
После заданных параметров стоит сохранить изменения и проверить настройки тачпада.
Тачпад, в основному, выполняет роли мышки. Если вы не используете USB-устройство, настроить сенсорную панель под свои потребности можно следующим образом:

Правильно настроенный тачпад на ноутбуке открывает возможность к дополнительному функционалу, который очень сильно может упростить работу за устройством. Большинство пользователей предпочитает мышку в качестве устройства управления, но её может не оказаться под рукой. Возможности современного TouchPad очень высоки, и они практически не отстают от современных компьютерных мышей.
Настраиваем тачпад








Настраивая чувствительность непреднамеренных касаний ладонью, появляется возможность блокировать случайные нажатия по сенсорному устройству. Очень может помочь при написании документа на клавиатуре.

Настроив чувствительность касания, пользователь сам определяет, какая степень нажатия пальцем будет вызывать реакцию сенсорного устройства.

Все настройки сугубо индивидуальны, так что настраивайте тачпад так, чтобы удобно было пользоваться лично вам.
Отблагодарите автора, поделитесь статьей в социальных сетях.

Synaptics Touchpad Driver – драйвер для тачпадов компании Synaptics, которые на данный момент повсеместно устанавливаются в ноутбуки и являются самыми распространенными.
Установка драйвера для тачпада необходима во всех случаях. Пользователи, которые не знают этого, зачастую удивляются неточной постановке курсора, фантомным нажатиям и другим багам. Достаточно скачать бесплатно Synaptics Touchpad Driver, чтобы тачпад стал работать именно так, как это задумывалось производителем. Драйвер обеспечит стабильную работу, точную реакцию на нажатия, поддержку жестов и т.д.
Для адекватной работы рекомендуется поддерживать драйвер в актуальном состоянии. Это довольно просто, поскольку новые версии драйверов выходят не так уж часто. Всем владельцам ноутбуков просто необходим Synaptics Touchpad Driver, если они собираются работать не только с мышкой, но и с тачпадом.
Synaptics Touchpad Driver – последняя версия драйвера для более тесного и удобного взаимодействия человека с ноутбуком Synaptics через сенсорную панель. Он подходит для Windows всех разрядностей (64 bit/32 bit).
Многие слышали понятие драйвера, и знают, что каждый компьютер нуждается в его установке, а что это за программа, знают единицы. Это низкоуровневое программное обеспечение, посредством которого операционная система обменивается данными с этим устройством. Драйвер для тачпада дополняется графическим интерфейсом для удобного взаимодействия пользователя с его ноутбуком на платформе:
Настройка
Последняя версия программного обеспечения позволяет выполнять тонкую настройку тачпада для более эффективного использования контроллера. Именно правильная конфигурация драйвера позволит сделать работу удобной для пользователя, а сенсорная панель будет работать, как задумано разработчиком. При использовании входящего в дистрибутив ПО потенциал контроллера раскрывается не всегда.

Во втором разделе настраивается прокрутка двумя пальцами и способы перелистывания многостраничных документов (больших web-страниц). Для некоторых устройств будет доступной опция указания области тачпада, отвечающей за прокрутку страниц посредством вертикальных свайпов, а движения за и против часовой стрелки позволят перелистывать документ на страницу вперед и назад.

Область прокрутки одним пальцем в обеих плоскостях задается посредством графического изменения ее границ.

Программа позволяет установить поведение сенсорной панели в случае двойного касания, так называемая функция мультитач. Она используется для масштабирования текста, графики и web-страниц посредством двух пальцев. Из настроек доступно указание коэффициента (скорости) увеличения/уменьшения масштаба.

Драйвер для сенсорной панели ноутбука поддерживает и регулировку чувствительности (давления) к прикосновению пальца. Правильно подобрав ее значение, легко избавиться от ложных срабатываний во время печатания текста.

Приложение для сенсорной панели ноутбука Synaptics можно скачать бесплатно по директивной ссылке ниже.
Итак, Synaptics Touchpad – что это? Данное устройство встроено в ноутбук. Оно выполняет функции мыши. Управление происходит при помощи касания. Кроме того, в нем предусмотрены различные алгоритмы сочетаний прикосновений, позволяющих более комфортно взаимодействовать с элементом. Сегодня подобные системы установлены практически на всех мобильных компьютерах.
Драйвер для тачпада играет важную роль в системе, ведь без него элемент обычно не может полноценно выполнять предусмотренные функции. Если у вас установлено оборудование именно этого производителя, достаточно просто зайти на официальный сайт разработчика , скачать необходимое программное обеспечение и установить его.

На основном ресурсе разработчика можно найти соответствующий дистрибутив для всех версий операционных систем от Майкрософт: Виндовс 10, 8, 7 и других. Кроме того, производитель даже предусмотрел и разрядность – 32 или 64. После установки соответствующего ПО, вы сможете менять настройки, указывать чувствительность, скорость перемещения, выбирать активные жесты и многое другое.
Обычная установка ( )
Чтобы вышеуказанное устройство на ноутбуке работало нормально, необходимо его установить. Для этого находим соответствующее ПО на официальном сайте разработчика или создателя самого компьютера и сохраняем к себе на жесткий диск.
Если файл имеет расширение *.exe – просто запускаем его. Пользуясь подсказками, устанавливаем. После этого соответствующий компонент в компьютере должен работать. Иногда требуется перезагрузка.
Если же вам удалось найти архив, сначала его необходимо распаковать, а только потом устанавливать. Обычно это бывает, когда выкачиваешь файл торрент.
Вот тут небольшое видео по установке, правда не на русском языке, но для общего ознакомления пойдет.
Через Диспетчер устройств ( )
Иногда автоматическая установка может ни к чему не привести. В этом случае стоит воспользоваться другим способом:

После этого все должно работать нормально, и не важно это ноутбуки Asus, Lenovo или тот же HP DV-6.
В большинстве случаев драйвер тачпада на ноутбуках ставится автоматически, и тачпад работает без каких-либо дополнительных действий, но иногда хочется изменить настройки тачпада. Я устанавливал Ubuntu на многих ноутбуках, и почти на всех тачпад почему-то очень чувствительно реагировал на любые прикосновения, всегда хотелось понизить чувствительность или отключить возможность нажатия на него или же полностью отключить тачпад.
Драйвер тачпада Synaptics TouchPad driver
Драйвер тачпада Synaptics TouchPad driver позволяет изменять различные настройки тачпада (реакцию на одинарное или двойное нажатие, чувствительность, реакцию на движение пальцев – горизонтальную и вертикальную прокрутку и другие).
Чтобы установить драйвер, выполните в консоли команду:
Sudo apt-get install xserver-xorg-input-synaptics
Чтение списков пакетов. Готово Построение дерева зависимостей Чтение информации о состоянии. Готово Уже установлена самая новая версия xserver-xorg-input-synaptics. .
Установка программы настройки тачпада GSynaptics
Установим программу GSynaptics. Для этого наберите в консоли:
Sudo apt-get install gsynaptics
Это связано с тем, что необходимо вначале прописать тачпад в файле xorg.conf и установить опцию SHMConfig в значение true.
Настройка xorg.conf
Файл xorg.conf это конфигурационный файл X-сервера в Linux, он храниться в каталоге /etc/X11. Откройте файл xorg.conf, выполнив команду:
Sudo gedit xorg.conf
Section "Имя секции" Элементы Опции. EndSection
Нам нужно прописать наш тачпад в файле xorg.conf. Для этого добавьте в файл xorg.conf следующие строки:
Section "InputDevice" Identifier "Synaptics Touchpad" Driver "synaptics" Option "SendCoreEvents" "true" Option "Device" "/dev/psaux" Option "Protocol" "auto-dev" Option "SHMConfig" "true" EndSection
Мы определили раздел устройства тачпад с именем Synaptics Touchpad, которое использует драйвер synaptics.
После этого нужно добавить в раздел ServerLayout строку:
InputDevice "Synaptics Touchpad" "SendCoreEvents"
Раздел ServerLayout может и отсутствовать в файле xorg.conf. Но добавлять его нужно аккуратно, так как в нем обобщаются разделы (секции) Screen и InputDevice. Поэтому, если вы создаете раздел ServerLayout, то должны прописать в нем ваши разделы Screen и InputDevice, иначе система не захочет загружать какой-либо драйвер. Вот пример раздела ServerLayout:
Section "ServerLayout" Identifier "Layout0" Screen 0 "Screen0" 0 0 InputDevice "Synaptics Touchpad" "SendCoreEvents" EndSection
После редактирования файла xorg.conf выйдите и снова войдите в систему, чтобы изменения вступили в силу.
Запуск программы GSynaptics и настройка тачпада
Выполните Система-> Администрирование-> Сенсорная панель. Запустится программа GSynaptics. Программа состоит из четырех вкладок с настройками:
- Общие. Здесь вы можете полностью отключить тачпад, а также настроить чувствительность тачпада.
- Нажатие. Включение и отключение реакции на нажатие, а также установка времени нажатия.
- Прокрутка. Настройка вертикальной и горизонтальной прокрутки при движении пальцем по тачпаду, установка скорости прокрутки.
- Acceleration. Установка скорости (чувствительности) движения курсора мыши, при использовании тачпада.
Изменение любых настроек происходит мгновенно.


The package provides the installation files for Synaptics TouchPad Driver version 19.2.17.59.
If the driver is already installed on your system, updating (overwrite-installing) may fix various issues, add new functions, or just upgrade to the available version. Take into consideration that is not recommended to install the driver on Operating Systems other than stated ones.
In order to manually update your driver, follow the steps below (the next steps):
1. Extract the .cab file to a folder of your choice
2. Go to Device Manager (right click on My Computer, choose Manage and then find Device Manager in the left panel), or right click on Start Menu for Windows 10 and select Device Manager
3. Right click on the hardware device you wish to update and choose Update Driver Software
4. Choose to select the location of the new driver manually and browse to the folder where you extracted the driver
5. If you already have the driver installed and want to update to a newer version got to "Let me pick from a list of device drivers on my computer"
6. Click "Have Disk"
7. Browse to the folder where you extracted the driver and click Ok
About Touch Panel Packages:
Every operating system installs a generic driver in order to properly recognize the component, which allows users to benefit from basic touch functions. To use advanced touch-panel features, additional software needs to be applied.
If you wish to install this version, know that it can enhance overall performance and stability, add different touch-related fixes, improve existing gestures, or even include support for new ones.
When it comes to the installation steps, first check that that all system characteristics are supported; even though other platforms might also be compatible, we do not recommend you apply the software on OSes other than the specified ones.
It might always be necessary, but it"s best if you take into account a system restart as well, to make sure all available features can be properly used.
With this in mind, if you consider applying the present version, download and install the package. Also check with our website as often as possible so that you don"t miss a single new release.
Настраиваем работу

По на 100% адаптировано для работы на компьютере на Windows 10. Если вы обновились до Виндоус 10 и у вас начались проблемы, то мы рекомендуем в первую очередь использовать софт, а уже затем другие методы. Также этот драйвер позволит вам настроить работу. И если вы хотите увеличить возможности вашего ПК, то опять же, вам нужно скачать Synaptics Touchpad для Windows 10. После установки этой утилиты ваш тачпад начнет работать куда лучше. А если проблемы таки останутся, то мы рекомендуем установить либо конкретный драйвер для вашей модели, либо установить универсальную утилиту для работы с драйверами. Например, вы можете скачать

Многие пользователи ноутбуков иногда сталкиваются с проблемой неработающего тачпада. Он внезапно отключается и не реагирует ни на какие касания. В результате вы не можете управлять курсором, если у вас нет съёмной мышки. Что в таком случае делать? Как вернуть работоспособность сенсорной панели?
Что представляет собой тачпад
Двигать указателем в виде стрелки на экране стационарных компьютеров можно только за счёт мышки. Портативный ПК (ноутбук) оснащён, однако, другим устройством управления — несъемной сенсорной панелью. Её другое название — тачпад от английского слова touchpad.
Тачпад имеет прямоугольную форму, часто с закруглёнными краями, и расположен под клавиатурой на ноутбуке. Внизу сенсорной панели всегда есть две кнопки по аналогии с клавишами обычной компьютерной мыши.

Тачпад на ноутбуке располагается под клавиаутурой и имеет вид прямоугольника
Управление стрелкой происходит за счёт разных видов касаний, постукиваний и движений пальцами. В результате пользователь ПК выполняет действия на компьютере, которые, казалось бы, невозможно было выполнить без мышки: запуск утилит, папок, меню и сервисов; работа в самих программах; их закрытие и выключение ПК.
Стандартные методы активации тачпада на ноутбуке с Windows 10
С помощью клавиатуры
Активировать сенсорную клавиатуру, если она внезапно отключилась и не работает, можно с помощью специального сочетания клавиш, которое, к сожалению, зависит от производителя ноутбука. Единой комбинации не существует.

На кнопке для включения и отключения тачпада обычно нарисована иконка в виде перечёркнутой сенсорной панели
Представим ещё несколько соответствий производителей и сочетаний:
- Для Asus есть два варианта: Fn+F9 или Fn+F7.
- Для Lenovo — Fn+F8 или Fn+F5.
- Для Acer — Fn+F7.
- Для Dell используйте Fn+F5.
- В Toshiba — Fn+F5.
- Для Samsung также используют сочетание Fn+F5.
На портативных компьютерах от HP в левом углу сенсорной панели есть обычно кнопка, которая включает и отключает тачпад. Для активации необходимо просто сделать двойной тап.
В стандартной программе от производителя
Производители ноутбуков, например, Dell и ASUS, часто выпускают своё ПО, с помощью которого можно включать и настраивать тачпад. Для ASUS эта утилита называется Smart Gesture. Обычно она уже предустановлена. Её необходимо просто запустить, а в ней уже отключить функции деактивации тачпада с подключением мыши.
Что делать, если тачпад всё равно не работает
Установка или обновление драйвера
Настройка в BIOS
BIOS представляет собой набор определённых микропрограмм, необходимых для работы аппаратной части ПК и подключаемых к нему устройств. Это меню загружается отдельно от Windows. Все изменения в нём необходимо вносить очень аккуратно, со знанием дела, так как неправильные настройки могут привести к сбоям в работе ПК.
Тачпад может оказаться просто выключенным в меню BIOS. Если все предыдущие способы активации вам не помогли, воспользуйтесь следующей инструкцией:
Проверка на вирусную активность
Сенсорная панель может не реагировать на касания, если на компьютере есть вредоносное ПО, которое и блокирует её работу. В этом случае необходимо воспользоваться антивирусом, который установлен у вас на ПК. У каждого антивируса свой интерфейс, однако, как правило, в нём легко разобраться даже новичку. В частности, нужно найти раздел для сканирования системы. Рассмотрим пошаговую инструкцию на примере Avast:
Проверка на физическую поломку
Если все вышеперечисленные способы не решают проблему отключённого тачпада, возможно, дело в том, что сенсорная панель физически не может работать из-за поломки. В этом случае необходимо заменить тачпад или отремонтировать его. Для диагностики и устранения проблемы необходимо отнести ноутбук в сервис по ремонту компьютеров.
Если ваш ноутбук недавно разбирали и чистили, возможно, тачпад у вас перестал работать из-за того, что штекер сенсорной панели не был обратно вставлен в разъем. Если его подключить, тачпад заработает. В этом вопросе вам также помогут в сервисном центре.
Метод для устройства с сенсорным дисплеем
Существуют так называемые гибридные ноутбуки: это одновременно и планшет с сенсорным дисплеем, и ноутбук с обычной клавиатурой. Если это ваш случай, возможно, ваш тачпад не хочет работать из конфликта служб сенсорного экрана и сенсорной панели для управления курсором.
Видео: как несколькими методами активировать тачпад на Windows 10
Настройка жестов и чувствительности тачпада на ноутбуке с Windows 10
Как настроить тачпад на ноутбуке под себя после его включения? Как увеличить или уменьшить чувствительность и включить те или иные жесты?
Настройка тачпада ноутбука позволяет включить множество дополнительных возможностей, которые намного упрощают работу с этим устройством. Несмотря на то, что многие используют мышки при работе с ноутбуком, часто TouchPad оказывается ближе под рукой. Оказывается, функционал этого сенсорного устройства настолько широк, что он даст фору даже продвинутым мышам!
Для начала разберемся, как войти в настройки тачпада:
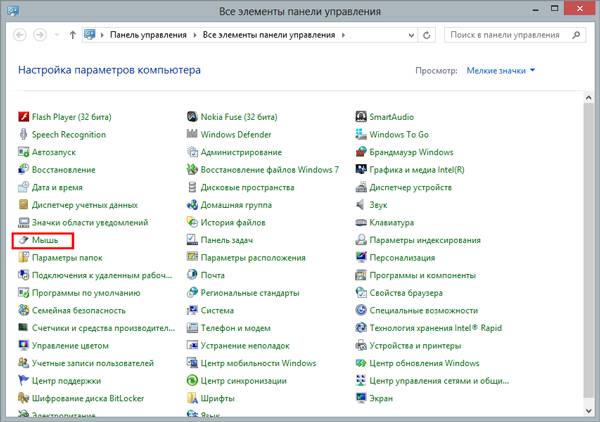
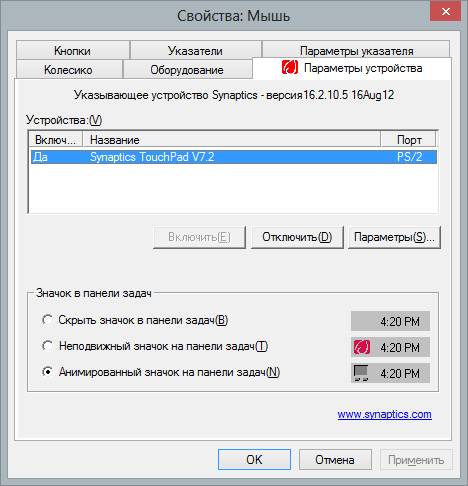
Далее переходим к настройкам самого сенсорного устройства – Тачпада
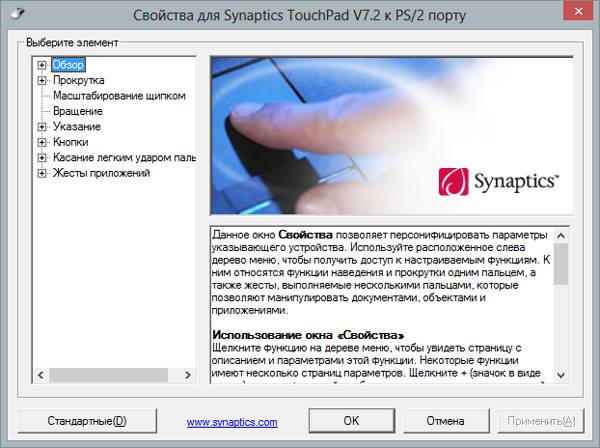
1.Настройка прокрутки в тачпаде ноутбука.
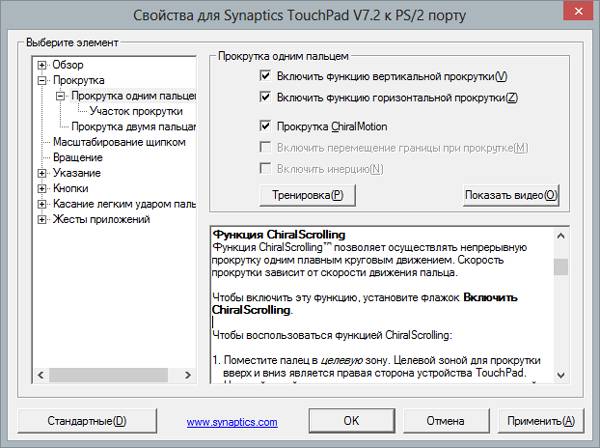
2.Настройка областей прокрутки тачпада
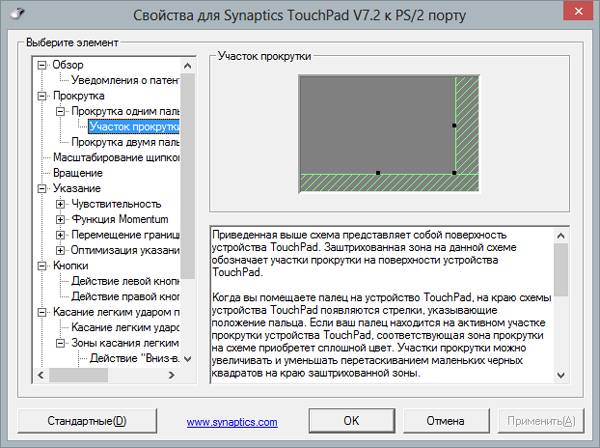
3.Настройка масштабирования щипком в тачпаде
Наиболее востребован мультитач при масштабировании окна двумя пальцами — путем их приближения и отдаления.
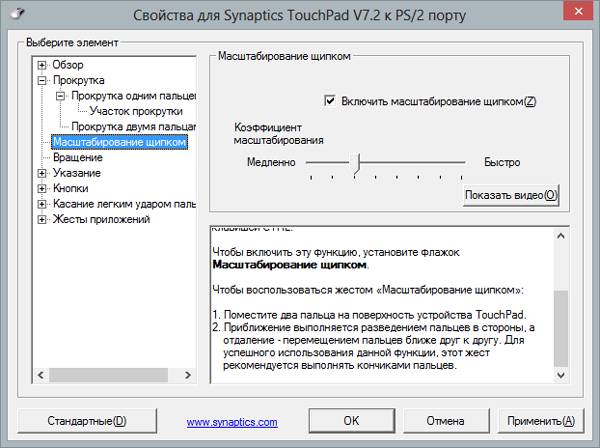
4.Настройка чувствительности случайных касаний тачпада
Настройка чувствительности случайных касаний позволяет отфильтровать случайные прикосновения к сенсорной панели, например, при наборе текста на клавиатуре ноутбука.
Читайте также:


