Как сделать мультиоконный режим в блюстакс
Играть в игры на сенсорном экране мобильных телефонов или планшетов далеко не всегда удобно. Поэтому были созданы специальные промежуточные программы — эмуляторы. Этот вид приложений позволяет играть в мобильные игры на компьютере, управляя привычными всем мышью и клавиатурой. В этой статье будет рассмотрена тема: оптимизация BlueStacks для игр.
Где скачать эмулятор
- Эмулятор отлично поддерживает любые, даже новые геймпады;
- Простой интерфейс пользователя, напоминающий обычный интернет браузер;
- Поддержка иконок приложений Android на рабочем столе Windows;
- Внутренняя система поощрений пользователя.
Ещё можно добавить — он полностью переведён на русский язык, что также немаловажно. Есть и другие эмуляторы для игр, например, MEmu, Nox App Plyaer. Для сравнения можно установить несколько на свой ПК. И провести независимое тестирование, чтобы определить лучший эмулятор.
Как в Блюстакс ускорить игры
Оптимизация эмулятора BlueStacks начинается с вашего компьютера или ноутбука. Убедитесь, что в нём нет вирусов. Для этого воспользуйтесь одноразовыми сканирующими утилитами от известных разработчиков (Kaspersky, Dr.WEB и др.). Если на ПК активны антивирусные программы — отключите их на время или сессию.
Такие популярные антивирусы, как Avast, Kaspersky, AVG хотя и добавляют эмуляторы в белый список, но пристально за ними наблюдают. Эти наблюдения выливаются в задержки при игре. Инструкции по их отключению можно найти на официальном сайте разработчика антивируса. Полезная для нас информация (ссылки на инструкции) находится по этому адресу.
Как настроить BlueStacks для игр
Далее переходим к настройкам программы Блюстакс. Чтобы их открыть, нужно запустить эмулятор. Затем нажать на кнопку шестерни в верхней панели.
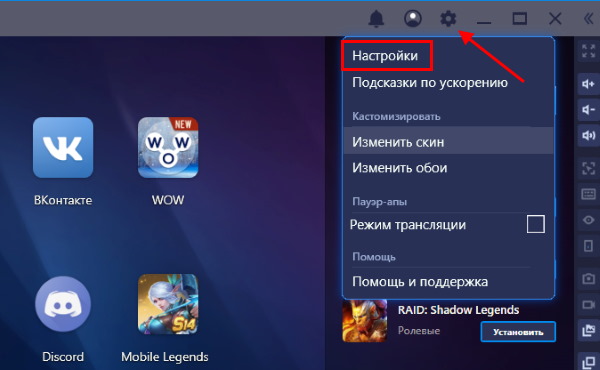
Открытие настроек Блюстакс
И выбрать пункт Настройки. Первый пункт настроек — это экран. Здесь нам нужно выбрать разрешение своего экрана, выбрав пункт Выбрать размер.
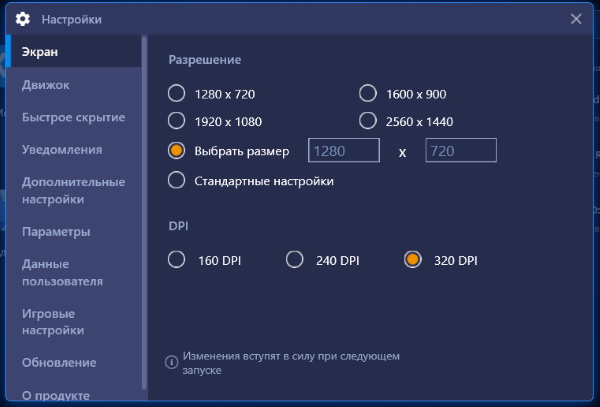
Настройки разрешения экрана
Параметр регулирует, как будет отображаться игра на экране: во весь экран или нет.
Параметр DPI отвечает за количество пикселей на дюйм. Попросту говоря — если у вас мощный ПК, ставьте максимальное значение: 320. И наоборот, если ПК на уровне офисного — должно быть установлено 160 DPI. Ориентироваться можно по системным требованиям, о которых вы сможете узнать в разделе ниже.
Настройки графики в BlueStacks
Выберите слева в меню настроек пункт Движок. Это окно больше остальных влияет на оптимизацию Блюстакс в играх.
- Первый пункт настроек — это Режим графики. Здесь два пункта: OpenGL и DirectX. Их подробное описание — тема отдельной статьи. Можно лишь сказать, что при возникновении проблем с играми (вылеты, сильные зависания) вы можете переключать их. Тем самым проверяя, удалось ли избавиться от проблем. Оставьте это значение как есть;
- Использовать продвинутый движок — этот пункт в данный момент ещё на тестировании. Если у вас мощная конфигурация компьютера, вы можете поставить на этом пункте галочку;
- Использовать дискретную видеокарту — если в вашем ПК установлена отдельная видеокарта, поставьте галочку на этом пункте;
Последний пункт — Показать значение FPS в играх. Он нужен для отображения в окне числового значения ФПС прямо во время игры. Его часто используют, если нужно посмотреть, на что способна видеокарта. Чтобы любые настройки BlueStacks вступили в силу, внизу окна необходимо нажать на кнопку Перезапустить.
Настроить ПК для Блюстакс
В программе BlueStacks мы разобрали практически все важные настройки для производительности игр Андроид. Остался один параметр, который сам себя описывает — это Игровые настройки. В нём также можно выбрать готовые разрешения на примере игры PUBG Mobile. Соответственно: SD — разрешение по умолчанию, HD 1080P — для компьютеров с видеокартой Nvidia GTX 660 и лучше и QHD 2K — для мощных видеокарт Nvidia GTX 1060 и мощнее.
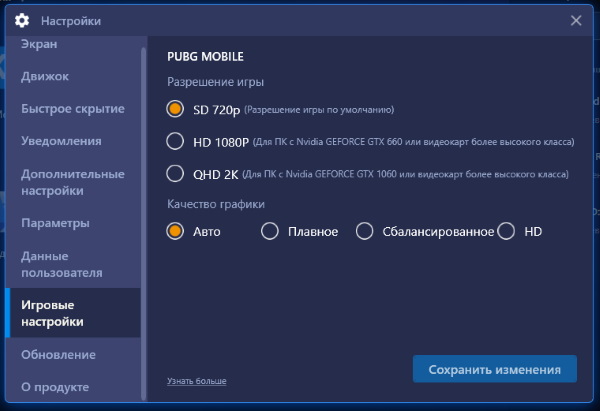
Настройки качества изображения в Блюстакс
Теперь перейдём к настройке ПК. Она заключается в отключении лишних процессов игр и программ. Которые в это время могут работать параллельно с Блюстаксом.
Во вкладке Процессы в первом блоке находятся запущенные программы. Их можно остановить, выбрав мышью, и нажать внизу Снять задачу;
Этого должно быть достаточно, чтобы ускорить игры Android, в которые вы хотите поиграть на компьютере.
Системные требования BlueStacks
Теперь давайте рассмотрим, компьютеры с какой минимальной конфигурацией подходят для BlueStacks.
- Места на жёстком диске — от 5 Гб;
- Процессор — любой;
- Windows — можно установить на ОС 7 версии и выше;
- Минимальное количество ОЗУ — 2 Гб;
- Любой видеоадаптер с поддержкой DirectX 9 и выше.
Эти параметры в компьютере необходимы лишь для того, чтобы Блюстакс смог на нём запуститься. Но чтобы BlueStacks был оптимизирован для игр, ваш ПК должен соответствовать рекомендуемым требованиям:
- Стабильный интернет с широкополосным доступом;
- Система — Windows 10;
- Жёсткий диск — SSD (флеш память);
- Процессор, который по тесту PassMark соответствует более 1000 баллам;
- Видеокарта, которая показывает более 750 баллов по PassMark;
- Оперативная память — 8 Гб и более.
Данные параметры вашего компьютера позволят раскрыть максимальный потенциал в играх на BlueStacks. Смело регулируйте любые параметры в настройках Блюстакс в качестве эксперимента. Вы не сможете ими нанести вред компьютеру.
После установки BlueStacks автоматически запустится. Чтобы выйти из полноэкранного режима, нажмите на стрелочки сверху справа.
Как добавить аккаунт в Bluestacks 4?
Что следует сделать?
Как убрать мышь в BlueStacks?
Как убрать курсор мыши в BlueStacks?
Для того чтобы убрать курсор в Tencent Gaming Buddy нужно всего лишь нажать на кнопку Ctrl. В BlueStacks это делается через нажатие кнопки F1, а в Nox правой кнопкой мыши. Таким образом вы включаете режим прицеливания и курсор убирается.
Как настроить чувствительность мыши в BlueStacks?
Как изменить путь установки BlueStacks?
Скачайте самую актуальную версию BlueStacks, нажав на кнопку Download BlueStacks вверху этой страницы.
Какой самый лучший эмулятор андроид на ПК?
Лучшие эмуляторы Android на Windows
- Nox App Player (NoxPlayer)
- Bluestacks.
- LDPlayer.
- MuMu App Player.
- MEmu.
- Remix OS Player.
- XePlayer.
- Leapdroid.
Как настроить графику в BlueStacks?
Чем может быть полезна эта статья?
Что такое dpi в BlueStacks?
Для чего нужна программа BlueStacks?
BlueStacks App Player — Бесплатный эмулятор для запуска Android-приложений на компьютере под управлением ОС Windows или Mac OS. … Старые версии (до 2016 года) просили устанавливать рекламные приложения, но начиная с BlueStacks 3 платить не требуется, а просто иногда показывается реклама.
Компьютерные игры долгое время оставались привилегией мощных и быстрых настольных ПК. Но быстродействие и объём памяти мобильных телефонов стремительно увеличивались, и производители переключились на разработку именно для мобильных гаджетов. Причём это были не только игры, но и множество других полезных программ, вплоть до серьёзных бизнес-приложений. В какой-то момент оказалось, что у многих очень достойных продуктов просто нет версий для стационарных компьютеров, а есть только для смартфонов или планшетов. Рынок отреагировал на это созданием программ-эмуляторов, которые позволяли запускать на Windows программы, написанные для Андроид. В этой статье мы рассмотрим процесс настройки эмулятора BlueStacks, одного из лидеров среди таких утилит.

Смена виртуального устройства

Стоит отметить, что в утилите BlueStacks Tweaker имеется огромный список реальных мобильных аппаратов с уже готовыми предустановками. Вам нужно будет только выбрать нужную модель из списка, не придётся забивать все цифры вручную.











Как персонализировать настройки BlueStacks 4?
- Нажмите на иконку в виде шестеренки в правом верхнем углу экрана, как показано на изображении ниже.

- В выпадающем меню нажмите на иконку “Настройки”.

1. Вкладка “Экран”. Здесь вы можете изменить разрешение экрана и DPI, чтобы улучшить визуальный и игровой опыт использования BlueStacks. Пожалуйста, перезапустите BlueStacks, чтобы изменения вступили в силу.

2. Вкладка “Движок”. Здесь вы можете выбрать режим графики, количество ядер процессора (CPU) и выделить желаемый объем оперативной памяти (RAM). Пожалуйста, ознакомьтесь со статьей “Как изменить режим графики на BlueStacks 4?”.

Также здесь есть готовые настройки для ядер CPU и оперативной памяти (RAM): высокое значение (4 ядра, 3072 RAM), среднее (2 ядра, 2048 RAM), низкое (1 ядро, 1024 RAM).
Немного прокрутив вниз, вы найдете слайдер, который позволит вам изменить значение FPS, как показано на изображении ниже. Для более подробной информации, пожалуйста, ознакомьтесь с этой статьей.

Внимание. Изменения в настройках движка вступают в силу только после перезапуска BlueStacks.
3. Вкладка “Уведомления”. Здесь вы можете настроить отображение уведомлений в BlueStacks 4. Пожалуйста, узнайте об этом в статье “Как я могу управлять уведомлениями в BlueStacks?”.

4. Вкладка “Дополнительные настройки”. Эта опция решает проблемы совместимости на BlueStacks. Вы сможете переключить профиль устройства, чтобы играть в игру, которая не поддерживается на текущем профиле. Для более подробной информации, пожалуйста, ознакомьтесь со статьей “Как переключить профиль устройства на BlueStacks 4?”.

5. Вкладка “Параметры”. Здесь вы можете добавить иконки установленных приложений на рабочий стол вашего ПК, выбрать язык, настройки платформы и производительности.

6. Вкладка “Данные пользователя”. Эта опция поможет вам сохранить и восстановить в случае необходимости все данные BlueStacks. Более подробно об этом в статье “Как использовать функции бэкапа и восстановления на BlueStacks?”.

7. Вкладка “Быстрое скрытие”. Вы можете быстро скрыть или развернуть BlueStacks, назначив любую букву алфавита на клавиатуре в качестве кнопки быстрого скрытия, которую нужно использовать в сочетании с Ctrl и Alt.

8. Вкладка “Игровые настройки”. В этой вкладке вы можете улучшить разрешение игры или качество графики. Также учтите, что качество этих параметров зависит от модели вашей видеокарты.

9. Вкладка “О продукте”. Здесь представлена информация о версии BlueStacks, которая установлена на вашем ПК. Также вы можете проверить наличие обновлений. Для этого нажмите на кнопку “Проверить наличие обновлений”. Вы найдете более подробную об этой функции в статье “Как проверить наличие обновлений и обновить BlueStacks до самой последней версии?”.

Мы ценим, что вы с нами. Надеемся, вам нравится опыт использования программы BlueStacks. По любым вопросам пишите нам на support (собака) bluestacks (точка) com. Большое спасибо!
Настройка управления камерой и стрельбой
Управление обзором и оружием в играх-стрелялках обычно происходит мышью. Движения мыши управляют вашим взглядом, а на левую кнопку обычно назначаются удары или выстрелы. В режиме настройки управления перед вами на экране появится панель с иконками. Среди них будет перекрестие, это и есть инструмент управления виртуальной камерой. Перетащите его на ту часть экрана, где нужно реализовать движение взгляда.

Как войти в режим настройки
Чтобы войти в меню параметров из основного экрана, следует нажать на шестеренку, находящуюся в правом верхнем углу. Откроется меню настроек, где выделены следующие категории:
- Экран.
- Движок.
- Быстрое скрытие.
- Уведомления.
- Настройки.
- Бэкап и восстановление.
- Обновить.
- О продукте.
Чтобы улучшить или понизить характеристики, вносят изменения в параметры экрана и движка в настройках BlueStacks. Пользователю предоставляется выбор между DirectX и OpenGL. Это зависит от потребностей и совместимости с игрой. OpenGL использует драйвер видеокарты. В сравнении с DirectX, он будет мощнее. Выбирать один из движков необходимо, если игра вылетает или возникают другие проблемы при запуске.
Выбирать количество ядер требуется исходя из возможностей процессора. На работу может повлиять уровень его загрузки приложениями и другими процессами. Если параметры нельзя изменить, то стоит войти в BIOS и включить виртуализацию ядер. Объем оперативной памяти изменяется, как и количество ядер процессора. При этом стоит учитывать число установленных планок в компьютер или ноутбук и их аппаратный размер. Эмулятор BlueStacks ограничивает объем доступной оперативной памяти и не позволяет использовать более 50% от свободной части.
В конфигуратор кнопок можно войти и из Google Play. В открывшемся меню пользователю предоставляются следующие функции управления:
- область тапа;
- D-pad;
- масштаб;
- камера, прицел, выстрел;
- управления навыками в МОВА;
- свайпы;
- наклоны.
Для начала вноса изменений требуется кликнуть и перетащить мышью необходимую функцию на действующий экран.











Управление акселерометром
В разряде динамичных игр, а это в первую очередь разнообразные гонки или стрелялки, управление с мобильных устройств реализуется акселерометрами / гироскопами. То есть смартфон или планшет просто вертится в руках, как руль автомобиля. Как же такое управление осуществляется в эмуляторе?

Часто в таких играх, помимо манипуляций с самим смартфоном, задействуется ещё и его экран, то есть касания пальцами в заданных местах. Для подобных действий тоже назначаются отдельные клавиши. Часто это бывают, например, Пробел или клавиши со стрелками.
Настройки клавиатуры в BlueStacks
Здесь можно будет назначать не только клавиши управления, но и касания, жесты мышью и т.д. Для настройки клавиатуры и виртуального сенсорного дисплея также можно применять специализированные утилиты, адаптированные непосредственно под BlueStacks. Одной из самых известных и многофункциональных является программа Aurora 2. Скачивается она совершенно бесплатно и довольно проста в работе. Зная, как настроить BlueStacks, можно значительно повысить удобство в работе с этой замечательной со всех сторон программе.
Подключение геймпада и другой периферии
А если у вас есть геймпад? Играть с настоящим геймпадом в руках, на экране большого телевизора гораздо удобнее, чем с клавиатурой на столе перед небольшим монитором. В BlueStacks это учтено, хотя и не напрямую.
Воспользуйтесь двойной эмуляцией. Сам BS штатно эмулирует управление мобильной игрой через клавиатуру и мышь, а вторая программа, работающая в связке с BS, будет эмулировать клавиатуру через геймпад. Это может быть, например, Pinnacle Game Profiler. Такой каскад, хотя и выглядит громоздко, тем не менее работает вполне устойчиво и быстро, если правильно настроено быстродействие самого BlueStacks.
Установка и настройка BlueStacks для Windows
BlueStacks HD App Player — это специальная программа, позволяющая запускать приложения для Android в операционной системе Windows. Установив BlueStacks вы получаете оболочку на вашем ПК с Windows, в которую можете прямо из Play Market загружать желаемые программы и игры без необходимости использовать Android-смартфон. Эмулятор позволяет запустить Android-приложения в оконном или полноэкранном режиме, а разобраться с ним смогут почти все. В BlueStacks версии 0.8.11.3116 (последняя на момент написания этой статьи) предустановленна версия Android 4.0.4. Огромным преимуществом эмулятора есть то, что он поддерживает Windows XP.
Настройка движка BlueStacks
Скрытие
Уведомления
Программа показывает в правом нижнем углу уведомления. Настройте их.
Параметры
Они понятные не будем подробно описывать.
Восстановление, резервные копии
Эмулятор Android-приложений для ПК помогает адаптировать игры и расширения для компьютера или ноутбука, повторяя оригинальную систему для смартфонов. При этом существуют особенности управления, где вместо сенсорного ввода требуется использовать клавиатуру, мышь и другую периферию. Поэтому в BlueStacks настройка проводится не только при первом запуске, но и при необходимости адаптировать управление для той или иной игры.
Как войти в режим настройки
Чтобы войти в меню параметров из основного экрана, следует нажать на шестеренку, находящуюся в правом верхнем углу. Откроется меню настроек, где выделены следующие категории:
- Экран.
- Движок.
- Быстрое скрытие.
- Уведомления.
- Настройки.
- Бэкап и восстановление.
- Обновить.
- О продукте.
Чтобы улучшить или понизить характеристики, вносят изменения в параметры экрана и движка в настройках BlueStacks. Пользователю предоставляется выбор между DirectX и OpenGL. Это зависит от потребностей и совместимости с игрой. OpenGL использует драйвер видеокарты. В сравнении с DirectX, он будет мощнее. Выбирать один из движков необходимо, если игра вылетает или возникают другие проблемы при запуске.
Выбирать количество ядер требуется исходя из возможностей процессора. На работу может повлиять уровень его загрузки приложениями и другими процессами. Если параметры нельзя изменить, то стоит войти в BIOS и включить виртуализацию ядер. Объем оперативной памяти изменяется, как и количество ядер процессора. При этом стоит учитывать число установленных планок в компьютер или ноутбук и их аппаратный размер. Эмулятор BlueStacks ограничивает объем доступной оперативной памяти и не позволяет использовать более 50% от свободной части.
В конфигуратор кнопок можно войти и из Google Play. В открывшемся меню пользователю предоставляются следующие функции управления:
- область тапа;
- D-pad;
- масштаб;
- камера, прицел, выстрел;
- управления навыками в МОВА;
- свайпы;
- наклоны.
Для начала вноса изменений требуется кликнуть и перетащить мышью необходимую функцию на действующий экран.
Настройка движения
Во многих играх требуется управлять персонажем. Для этого следует настроить движение на клавиатуре при помощи функции D-pad из конфигуратора кнопок. По умолчанию эмулятор предлагает использовать клавиши WASD. Чтобы изменить настройки, потребуется перетащить функцию D-pad на игровую область и разместить в удобном месте. Для назначения кнопки движения стоит нажать на одну из сторон перекрестия и кликнуть на требуемую кнопку. Если стик маленький, его можно увеличить при помощи оттягивания нижнего уголка справа.
Настройка управления камерой и мыши
Назначение клавиш для прочих действий
Настройка акселерометра в гонках
Касание или свайп на компьютере переназначаются в виде кликов и жестов мышью с зажатой левой кнопкой. Изменение настроек для игры с акселерометром проводится после ее установки. Эмулятор предлагает изменить управление самостоятельно.

Мы рады представить новый способ управления в BlueStacks 3, который поможет добиться идеального игрового опыта в MOBA и шутерах.
Пожалуйста, следуйте шагам ниже, чтобы назначить элементы управления
1. Запустите приложение и нажмите на значок "клавиатуры" внизу чтобы открыть настройку управления.

Для игр, в которых уже имеется предустановленное управление, вы получите уведомление с инструкциями и выбором между MOBA режимом и WASD режимом
В MOBA-режиме, управление движением привязано к мыши, а в WASD — к кнопкам W, A, S, D.

2. Инструмент настройки клавиатуры будет запущен. Вы можете назначать любые кнопки на любые действия, в зависимости от функций в геймплее. Так или иначе, эти кнопки будут работать только если это поддерживается разработчиками внутри приложения.
Заклинание/Навык: Как следует из названия, эта функция отвечает за заклинания либо использование навыков. Перенесите эту функцию мышкой на кнопку заклинания/навыка, чтобы назначить ее.

Вы так же можете выбирать направление удара заклинанием или навыком, просто кликая мышкой после нажатия на кнопку.
Управление мышью: Перетащите на место управления/джойстик на экране. Используйте правую кнопку мыши, чтобы позволить персонажу свободно перемещаться в любом направлении.

D-pad : Вы так же можете использовать клавиатуру для управления движением. Перетащите D-Pad на позицию джойстика (как было с мышью). По умолчанию, W, A, S, D назначены на движение вверх, влево, вниз, вправо, соответственно. Впрочем, вы можете назначить туда любые клавиши так как пожелаете нужным.

Управление в шутерах:- Новые элементы управления доступны для игры в шутере с помощью мыши. Это включает в себя:
- Прицеливание:- Перетащите этот элемент на реальный прицел в игре в центре экрана. Используйте мышь для прицеливания, и правый клик для использования.
- Выстрел:- Перетащите этот элемент на кнопку выстрела в игре. Используйте левую кнопку мыши для выстрела.

Свайпы: Кликните на иконку свайпа, чтобы назначить управление для свайпов/смахиваний в четырех различных направлениях.

- Акселерометр : Для контроля акселерометра, кликните на его иконку, и назначьте кнопки управления направлением наклона. Есть 4 направления и вы можете назначить их так как надо. Вы так же можете установить чувствительность наклона, то есть наклон в градусах.

Тап : Чтобы тапнуть/кликнуть на любую точку в приложении. Это тоже может использоваться для навыков/кастов. Нажмите на место куда вы хотите назначить кнопку.

- Другие функции:- Включает в себя 6 дополнительных функций:-
- Сохранить:- Всегда проверяйте, нажали ли вы на "Сохранить" после изменений в настройке управления.
- Восстановить:- Кликните на кнопку "восстановить" чтобы вернуться к настройкам по умолчанию. Для игр поддерживающих MOBA режим, может быть две кнопки восстановления — для MOBA и WASD режимов.
- Очистить:- Это очистит все предустановленные настройки управления.
- Помощь:- Кликните сюда, чтобы увидеть инструкции по настройке управления. В некоторых играх там может быть иконка в виде знака вопроса, с тем же смыслом.
- Выход:- Иконка с "Х", нажмите на нее, чтобы закрыть настройку управления.
- Переключиться :- Если вам надо использовать клавиатуру для общения/написания чего-либо в игре, нажмите эту кнопку чтобы выключить маппинг клавиатуры и включите его снова после того как закончите.

Кроме того, если вы хотите подключить ваш клиент к любым приложениям, пишите нам в поддержку с тем же заголовком письма. К сожалению, это доступно не для всех приложений.

Настройка BlueStacks
Первое, что должен выяснить пользователь при о возникновении проблем со стабильностью и качеством работы БлюСтакс — отвечают ли системные требования используемого ПК тем, что требует эмулятор. Ознакомиться с ними вы можете по ссылке ниже.
Обычно владельцам мощных комплектующих не требуется прибегать к настройке производительности, а вот если аппаратная конфигурация слаба — понадобится ручное понижение некоторых параметров. Поскольку BlueStacks позиционируется в первую очередь как игровое приложение, здесь есть все необходимые настройки касательно потребления системных ресурсов.
Всем активным юзерам также предлагается создавать бэкапы, чтобы не терять игровые процессы и прочие пользовательские данные, которые обязательно скапливаются в ходе работы с эмулятором. А подключение учетной записи сделает доступной синхронизацию всех сервисов Google, включая данные браузера, прохождения игр, приобретенные приложения и др. Все это без труда настраивается в BlueStacks.
Шаг 1: Подключение учетной записи Google
Практически у всех владельцев устройств на Android есть учетная запись Гугл — без нее просто невозможно в полной мере пользоваться смартфоном/планшетом этой платформы. Решая войти через BlueStacks в аккаунт, вы можете поступить двумя способами — создать новый профиль или использовать существующий. Мы будем рассматривать второй вариант.




При правильных введенных данных появится уведомление об успешной авторизации. Теперь можно приступать к непосредственному использованию эмулятора.

Обратите внимание, что вы получите 2 уведомления от системы безопасности Google о входе в учетную запись с нового устройства на свой смартфон/планшет и на электронную почту.

Эмулятор BlueStacks распознается как Samsung Galaxy S8, поэтому просто подтвердите, что этот вход совершили вы.

Шаг 2: Настройка параметров Android
Меню настроек здесь очень урезанное, переработанное специально под эмулятор. Поэтому из них пользователю на первом этапе будут полезны лишь подключение Google-профиля, включение/отключение GPS, выбор языка ввода и, может быть, специальные возможности. Здесь мы ничего рекомендовать не станем, поскольку у каждого из вас будут собственные потребности и предпочтения в персонализации.

Шаг 3: Настройка BlueStacks


Экран
Тут вы сразу же можете выставить желаемое разрешение. Эмулятор, как и любая другая программа, масштабируется и вручную, если зажать и потянуть курсор на гранях окна. Тем не менее есть мобильные приложения, адаптированные под определенное разрешение экрана. Именно тут вы можете выставить размеры, имитирующие дисплей смартфона, планшета или просто развернуть BlueStacks на весь экран. Но не забывайте, что чем выше разрешение, тем больше нагружен ваш ПК. Подбирайте значение в соответствии с его возможностями.


Движок
Выбор движка, DirectX или OpenGL, зависит от ваших потребностей и совместимости с конкретными приложениями. Лучшим будет OpenGL, использующий драйвер видеокарты, которая обычно мощнее DirectX. Переключаться на этот вариант стоит при вылетах какой-то игры и других специфических проблемах.

Далее можете отрегулировать то, сколько ядер процессора и какой объем оперативной памяти задействует BlueStacks. Ядра выбираются в соответствии со своим процессором и уровнем нагрузки приложениями и играми. Если вы не можете изменять этот параметр, включите виртуализацию в BIOS.
Размер ОЗУ регулируйте так же, опираясь на количество установленной в ПК. Программа не позволяет задать более половины доступной оперативной памяти, имеющейся в компьютере. Нужный вам размер зависит от того, сколько приложений параллельно вы хотите запускать, чтобы те не выгружались из-за нехватки ОЗУ, находясь в фоне.

Быстрое скрытие
Чтобы быстро разворачивать и сворачивать BlueStacks при помощи клавиатуры, задайте любую удобную клавишу. Конечно, параметр необязательный, поэтому можете вообще ничего не назначать.

Уведомления
БлюСтакс отображает различные уведомления в правом нижнем углу. На этой вкладке вы можете включить/выключить их, настроить общие параметры и конкретно для каждого установленного приложения.

Параметры
На этой вкладке происходит изменение основных параметров работы BlueStacks. Все они довольно понятные, поэтому останавливаться на их описании мы не будем.

Бэкап и восстановление
Одна из важных функций программы. Бэкап позволяет сохранить всю пользовательскую информацию, если вы планируете переустановить BlueStacks при возникновении каких-то неполадок, переходе на другой ПК или на всякий случай. Тут же можно загрузить сохраненное восстановление.


Отблагодарите автора, поделитесь статьей в социальных сетях.
Эмулятор Android-приложений для ПК помогает адаптировать игры и расширения для компьютера или ноутбука, повторяя оригинальную систему для смартфонов. При этом существуют особенности управления, где вместо сенсорного ввода требуется использовать клавиатуру, мышь и другую периферию. Поэтому в BlueStacks настройка проводится не только при первом запуске, но и при необходимости адаптировать управление для той или иной игры.
Как войти в режим настройки
Чтобы войти в меню параметров из основного экрана, следует нажать на шестеренку, находящуюся в правом верхнем углу. Откроется меню настроек, где выделены следующие категории:
- Экран.
- Движок.
- Быстрое скрытие.
- Уведомления.
- Настройки.
- Бэкап и восстановление.
- Обновить.
- О продукте.
Чтобы улучшить или понизить характеристики, вносят изменения в параметры экрана и движка в настройках BlueStacks. Пользователю предоставляется выбор между DirectX и OpenGL. Это зависит от потребностей и совместимости с игрой. OpenGL использует драйвер видеокарты. В сравнении с DirectX, он будет мощнее. Выбирать один из движков необходимо, если игра вылетает или возникают другие проблемы при запуске.
Выбирать количество ядер требуется исходя из возможностей процессора. На работу может повлиять уровень его загрузки приложениями и другими процессами. Если параметры нельзя изменить, то стоит войти в BIOS и включить виртуализацию ядер. Объем оперативной памяти изменяется, как и количество ядер процессора. При этом стоит учитывать число установленных планок в компьютер или ноутбук и их аппаратный размер. Эмулятор BlueStacks ограничивает объем доступной оперативной памяти и не позволяет использовать более 50% от свободной части.
В конфигуратор кнопок можно войти и из Google Play. В открывшемся меню пользователю предоставляются следующие функции управления:
- область тапа;
- D-pad;
- масштаб;
- камера, прицел, выстрел;
- управления навыками в МОВА;
- свайпы;
- наклоны.
Для начала вноса изменений требуется кликнуть и перетащить мышью необходимую функцию на действующий экран.
Настройка движения
Во многих играх требуется управлять персонажем. Для этого следует настроить движение на клавиатуре при помощи функции D-pad из конфигуратора кнопок. По умолчанию эмулятор предлагает использовать клавиши WASD. Чтобы изменить настройки, потребуется перетащить функцию D-pad на игровую область и разместить в удобном месте. Для назначения кнопки движения стоит нажать на одну из сторон перекрестия и кликнуть на требуемую кнопку. Если стик маленький, его можно увеличить при помощи оттягивания нижнего уголка справа.
Настройка управления камерой и мыши
Назначение клавиш для прочих действий
Настройка акселерометра в гонках
Касание или свайп на компьютере переназначаются в виде кликов и жестов мышью с зажатой левой кнопкой. Изменение настроек для игры с акселерометром проводится после ее установки. Эмулятор предлагает изменить управление самостоятельно.
Читайте также:


