Как сделать мры эффект в sony vegas
Год выпуска: 2010 по настоящий момент
Автор: Сергей Викторович Пирог "PirogSV"
Жанр: manual
Издательство: самиздат
Формат: PDF, doc
Качество: eBook (изначально компьютерное)
Количество страниц у каждой главы разное и указано в соответствующем данной главе описании
Данная шпаргалка не претендует на учебник или полноценное пособие к обучению, это всего лишь небольшая помощь для начинающих. Основная тема данной работы ТОЛЬКО здесь на Рутрекере
В дальнейшем продолжу делать подобные статьи для данной темы и помещать в ЭТУ же тему - будет как главы несуществующей пока книги (впрочем, экспериментальная обложка перед Вами). Эффекты и все такое в последующих версиях программы будут расширяться, следовательно и книга должна относиться ко всем интересующим нас продуктам.
Для удобства выкладываю в формате pdf и doc - формат doc для того, чтобы ЛЮБОЙ желающий мог сделать свои исправления и добавления для СВОЕГО же удобства, а формат pdf выгоден тем, что с той же информацией занимает места меньше, чем в два раза
Нумерации у статей нет и читать их совершенно не обязательно в той последовательности, как они здесь выкладываются. Потому что это не учебник, а всего лишь вспомогательное пособие, "шпаргалка", где каждый может найти что-то для себя нужное. Причем, рассчитана эта работа на тех, кто уже немного знаком с программой. Я не учу кого-то с нуля, хотя на вопрос, если он будет интересным для новичков, могу ответить, даже специально для этого написав сюда полноценную главу.
Заранее прошу прощения за ошибки, допущенные в словах (иногда тороплюсь или не слишком внимателен) и специфичное изложение (не люблю "сухой" язык)
Описание: Так как я не нашел в Интернете ни одного описания к программе Sony Vegas об использовании и расшифровке ее визуальных эффектов, то решил сделать такую шпаргалку сам. Не внес в документ лишь несколько, которые подключал к пробному материалу, но так и не понял, что же они делают - картинка никак не изменилась!
Данная статья сделана по элементарной схеме - название встроенного в прогу эффекта, а затем примеры (скрины) того, что этот эффект может делать с нашей картинкой. Вспомогательные надписи в большинстве случаев размещаются перед скриншотом
В этой главе я буду отвечать именно на вопросы, которые иногда мне задают люди на разных форумах. Поэтому данная глава будет постоянно обновляться. Также вы не найдете здесь строгой хронологии, которая предполагалась бы от начала работы в программе до ее завершения, то есть выхода полноценного видеоролика. Вопрос-ответ, так я решил построить именно эту главу. Чуть позже я сделаю еще один раздел, где буду описывать все по порядку. А пока… Короче, вот так и чтобы было
1- Как разбить видео на сцены
2- Как сделать так, чтобы весь проект поместился на шкале времени
3- Как отключить звук во время перемотки? То есть, когда на шкале времени, зажав левую кнопку мыши, двигаешь вправо-влево, слышен звук. Как его отключить?
4- как прозрачность видеоряда поставить ниже
5- как использовать "наложение" и «видеоэффекты" (очень непростой вопрос из-за своей слишком большой неопределенности)
6- к примеру, смотришь футбол, а там появляется на поле какой-нибудь рекламный логотип, а потом пропадает, как так сделать?
7- можно ли в этой программе в одном кадре запустить 2 потока разного видео?
В этой статье хочу поделиться несколькими советами, которые значительно облегчат вам жизнь при работе с программой Sony Vegas. Уверен, что некоторые из них будут интересны не только начинающим клипмейкерам, но и уже опытным авторам. Есть три вида исходников, с помощью которых мы создаем свои клипы:
Плюс к этому. Легкий способ добиться производительности программы, используя не порезанный исходник ! Способ практически читерский!
Судя из названия статьи, Вы наверняка можете въехать, что так может называться не какая-то моя неадекватная шпаргалка, а полноценный клип о создании объемного текста. Так и есть. Это один из учебных роликов на Ютубе, он именно так и называется и он идеально подходит для последующего его разбора в качестве пошаговых скриншотов. Потому что смотреть видео хорошо, а хранить в файле или хотя бы в картинках для более детального изучения лучше.
Кому припрет, может набить в поиске Ютуба словосочетание "Ayumilove Sony Vegas Sparkling 3D Text" и это легко позволит ему найти автора видео и поблагодарить.
Итак, есть дом и его надо типа взорвать, но сделать это без бомбы, пыли, камней и бригады пиротехников, а с помощью нехитрых манипуляций с гениальной программой Sony Vegas, двух вспомогательных футажей и рук, которые растут из правильного места.
В реальности видео называется Make A MOVING Filmstrip! - Sony Vegas Pro & Photoshop Tutorial и принадлежит очень креативному автору, который просто творит чудеса с видеомонтажем. В этом вы сейчас убедитесь.
Иногда мы видим в кино или в клипах, как крупный план какого-нибудь героя под музыку или там какой-нибудь типа эффект съезжает в сторону, делай это лицо расплывающимся в сторону. Кошмар какой, опять ничего не могу сказать удобнее, по иному описать это не получается, но читать страшно… Ладно, давайте лучше смотреть.
10 скриншотов вместо клипа автора по имени Никс. Логотип его сайта присутствует на каждом из его уроков, так что найти его вы сможете без труда и при желании прослушать-просмотреть этот уроков, если не поймете после моих объяснений. Урок сделан с указанного видео и повторен уже на моем примере, с более детальным рассмотрением, так сказать.
Иногда бывает нужно, чтобы кадр остановился. Киношно-клиповый такой прием, иной раз весьма недурно смотрится. В программе Sony Vegas можно сделать такой эффект
Но объяснять буду на своих примерах, так вроде бы смотрится более качественно, чем сграбленные скриншоты с Ютуба :/
Итак, нам нужно, чтобы во время воспроизведения клипа по экрану бегало увеличительное стекло и акцентировало внимание на каком-нибудь объекте ролика. Можно сделать, чтобы это стекло было черно-белым
У nix-studio встречаются довольно неплохие уроки. Один из них сейчас и разберем, справившись всего с помощью 19-ти скриншотов. Урок называется Стилизация камеры и тв
Для вашей тренировки без моих комментариев. Прекрасный урок создания зеркального 3D-текста. Здесь я выставил только стрелки, которые обозначают последовательность действий
Как сделать, чтобы изображение двоилось-троилось в глазах? Типа, как у пьяного или как у зомби, который ползет к ничего не замечающей жертве? Постараюсь объяснить
Как человек заинтересованный в том, чтобы в мире было больше креативного любительского видео и интересных авторов, я все силы буду прилагать к тому, чтобы помочь начинающим клипмейкерам и вообще любителям видеомонтажа. Поэтому мне наплевать на то, что кто-то и где-то будет выкладывать эти статьи, распространять их в электронном или печатном виде. Я делаю эти уроки-шпаргалки не за деньги, а потому что мне это интересно. Поэтому всю эту фигню вы можете размещать на блогах, сайтах, торрентах, шарах и тд. и тп. Мне пофиг на мои авторские права, я не собираюсь вымораживать за эту книгу у кого-либо деньги, но в то же время буду недоумевать, если кто-то за счет нее начнет обогащаться. Потому что книга написана любителем и сделана абсолютно от нефиг делать. Поэтому я не ставил защиты на pdf и скрины в doc-файлах не подрезал. Кому надо, могут сами это сделать.
Однако если вы все-таки будете где-то ее размещать, печатать или цитировать, то мое имя не вырезайте, чтобы читатель мог найти меня, а его советы и критические отзывы я мог почитать и сделать соответствующие выводы.
Как я уже писал ранее, суть работы с любом видеоредакторе — это создание видеоряда из картинок, футажей, текста.
При этом, если у нас только изображения, то их можно расположить в один ряд, на одну дорожку. Но если нужно вписать текст, то это другая дорожка, расположенная вверху. При этом верхняя может полностью закрывать нижнюю, делать её невидимой или накладываться друг на друга.
Текст, как маска Matte в Vegase
Маска – это техника, которая часто применяется в работе с видео , если нужно сделать некоторые участки видео (верхний слой) прозрачными так, чтобы через них просматривался нижний слой, другой кадр, изображение.
Сегодня я хочу описать, как добиться такого эффекта, когда текст представлен не статично, а в нем есть движение, например, как в этом видео:
Очевидно, что в нашем случае на верхней дорожке будет расположен текст, а на нижней — видео . Верхний слой, чтобы сделать маской, нажимаем на настройки дорожки и выбираем режим комбинирования — multiple masks.

Для того, чтобы этот текст было лучше видно, желательно:
- подобрать жирный шрифт
- и уменьшить расстояние между буквами.
Теперь, если мы просто подложим ниже на третью дорожку фоновое изображение, то ничего не произойдёт, потому что текст у нас имеет прозрачный фон и в режиме наложения маски, он остаётся черным.

Теперь, если мы подложим вниз фон, то он будет виден. При этом важно подобрать такой фон, чтобы ТЕКСТ оставался главным объектом, а фон — просто фоном и не тянул на себя внимание. Если в качестве фона выбрано ещё одно видео, то лучше уменьшить его яркость или сделать размытие.
Итак, подведём итог. Эффект, показанный в подобных видео.
делается при помощи 3-х дорожек:
Одна дорожка с видео служит текстурой для текста, а другая фоном. Чтобы первое видео было текстурой, на дорожке с текстом применяем режим наложения multiple masks. Чтобы третью дорожку сделать фоном, делаем 2-ю дорожку дочерней.
Sony Vegas Pro 13 предназначена для работы как с видео, так и с аудио, что для разноплановых категорий монтажа играет важную роль. Отличительной особенностью программы считается ее легкость в обработке звука.
Звук редактируется в следующих случаях:
- извлечение аудио дорожки из файла;
- совмещение звука из двух или трех дорожек;
- изменение уровня громкости;
- сглаживание шумов;
- вставка звуковых эффектов;
- синхронизация звука и видео в файле.
Распространенный вариант работы со звуком – извлечение аудио дорожки или совмещение из двух имеющихся.
Для манипуляций со звуком в ролике следует кликнуть правой кнопкой мышки по панели аудио дорожки, чтобы открылись возможные варианты.
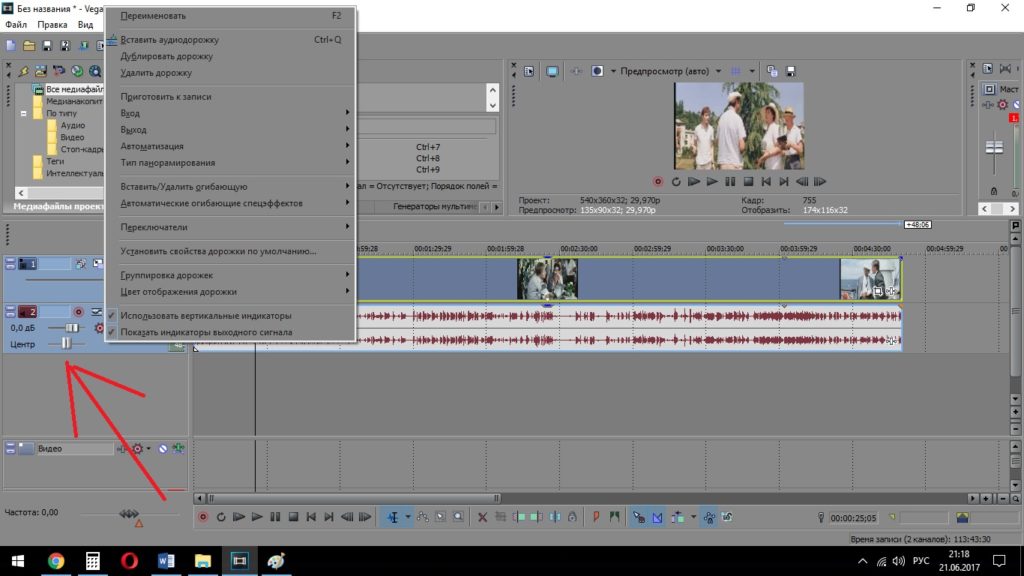
редактор сони вегас
Для достижения требуемого эффекта уровень громкости второй дорожки изменяется непосредственно во время просмотра. Процесс осуществляется так – левой кнопкой мыши зажимается верхняя граница файла и смещается вниз.
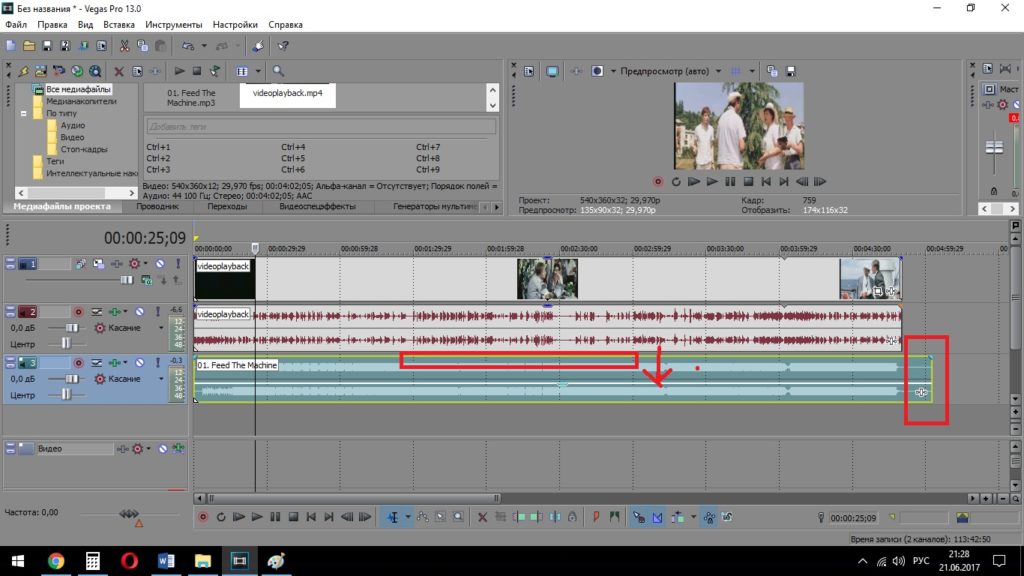
звуковая дорожка
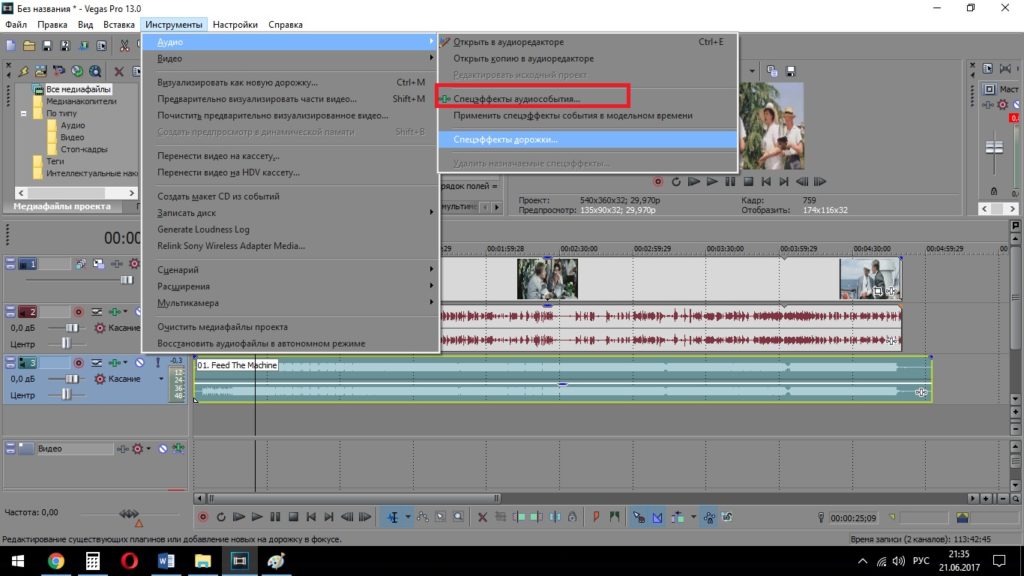
инструменты
Пользователю открывается набор встроенных звуков, использующийся в среде по созданию коротких роликов, сюжетов и фильмов.
Также поддерживается загрузка одиночного музыкального файла и работа с ним без видео:
- производить нарезку фрагментов;
- изменять скорость воспроизведения;
- добавлять эффекты;
- редактировать тональность и ритм звуков.
Новый файл используется как самостоятельный трек или аудио дорожка к видеоролику.
Функциональность и производительность раскрывает широкую область для творчества, профессиональной деятельности и получения опыта в сфере редактирования мультимедийных форматов. Базовых навыков хватит для создания и редактирования первого ролика или музыкальной композиции.

Здравствуйте. Сегодня будет урок о применении звуковых эффектов в Вегасе. Программа Sony Vegas Pro содержит большое количество звуковых эффектов, с помощью которых можно как откорректировать звучание отдельного звукового клипа или звуковой дорожки, так и придать звучанию особую окраску. В предыдущих версиях Sony Vegas Pro звуковой эффект можно было применить только ко всей звуковой дорожке целиком (автоматически эффект применялся ко всем звуковым клипам, расположенным на дорожке), что было не всегда удобно. В Sony Vegas Pro 10 впервые внедрена возможность применения звукового эффекта к отдельному звуковому клипу.
В качестве примера давайте усилим звучание басов в музыкальном сопровождении нашего фильма. Для этого мы используем фильтр Graphic EQ (Графический эквалайзер). 1. Щелкните мышью по значку Event FX (Эффект клипа) в правой части звуковой дорожки вашего клипа на монтажном столе. На экране появится окно Plug-In Chooser (Выбор фильтра).

В окне Plug-In Chooser (Выбор фильтра) представлен список всех имеющихся в программе Vegas звуковых эффектов. Эффекты упорядочены по папкам. Список этих папок Вы видите в левой части окна Plug-In Chooser (Выбор фильтра).
В папке All (Все) содержаться все звуковые эффекты, установленные в программе. В папке Sony — эффекты от компании Sony, в папке Third Party — эффекты сторонних производителей (не секрет, что в Вегас можно установить дополнительные звуковые эффекты, разработанные другими компаниями). В папке 5.1 FX содержатся звуковые эффекты, которые предназначены для использования в проектах со звуковым сопровождением формата 5.1.
2. Щелкните мышью по папке All (Все) в левой части окна Plug-In Chooser (Выбор фильтра). В основной части окна появится список всех установленных звуковых эффектов.
3. В списке эффектов найдите и выделите фильтр Graphic EQ (Графический эквалайзер).

Содержимое окна Audio Event FX (Фильтр звукового клипа) зависит от типа примененного к клипу звукового фильтра. Все фильтры имеют разные параметры, поэтому и набор элементов управления в окне Audio Event FX (Фильтр звукового клипа) для разных фильтров отличается.
Графический эквалайзер в программе Sony Vegas Pro 10 может быть представлен в трех вариантах. Варианты выбираются с помощью вкладок в нижней части окна Audio Event FX (Фильтр звукового клипа). Вы можете использовать настройки на любой из вкладок, это зависит от ваших предпочтений. На вкладке Envelope (Огибающая) частотная характеристика звука настраивается путем создания огибающей. На остальных вкладках каждый частотный диапазон настраивается с помощью отдельного ползункового регулятора. Различие лишь в количестве регуляторов, а значит, и в количестве настраиваемых частотных диапазонов. Вполне очевидно, что двадцати полосный эквалайзер позволяет более тонко настроить тембр звучания. Однако, в нашем случае такая точность ни к чему, поэтому мы выберем вариант 10 Band (10 полос).
1. В окне Audio Event FX (Фильтр звукового клипа) выберите вкладку 10 Band (10 полос). Содержимое окна будет изменено.

Теперь в окне Audio Event FX (Фильтр звукового клипа) расположено 11 ползунковых регуляторов, 10 из которых предназначены для настройки уровня в каждом из десяти частотных диапазонов. Чтобы усилить басы, следует сместить несколько левых ползунковых регуляторов вверх.
2. Переместите три левых ползунковых регулятора так, как показано на рисунке ниже.

Не закрывая окна Audio Event FX (Фильтр звукового клипа), воспроизведите фильм. Обратите внимание, что звучание басов в музыкальном сопровождении фильма усилилось. Вы можете корректировать звучание прямо во время воспроизведения фильма. При этом следует учитывать, что изменения после корректировки тех или иных настроек могут наступать с небольшой задержкой (1-2 секунды).
Обратите внимание, изменение параметров звуковых фильтров во времени (проще говоря анимация настроек) не предусмотрена. В нижней части окна Audio Event FX (Фильтр звукового клипа) отсутствует шкала времени и кнопка Animate (Анимация). Но в большинстве случаев это и не нужно.
3. Закройте окно Audio Event FX (Фильтр звукового клипа).
К одному и тому же клипу можно применить несколько звуковых фильтров. При этом обработка звука будет выполняться последовательно. Например, если вы примените фильтр Graphic EQ (Графический эквалайзер), а затем Chorus (Хор), звук сначала будет обработан эквалайзером, а затем уже к обработанному звуку будет применен эффект, имитирующий хор. Поэтому в ряде случаев разный порядок следования одних и тех же звуковых эффектов может приводить к различному звучанию.
Остальные звуковые фильтры применяются аналогичным образом.
Примененный к клипу фильтр можно также временно отключить, не удаляя его. Для этого нужно на кнопке эффекта, расположенной в верхней части окна Audio Event FX (Фильтр звукового клипа), снять флажок. Эффект будет отключен, но не будет удален из клипа. Сохранятся и все настройки фильтра, поэтому вы вновь сможете задействовать фильтр, установив флажок на соответствующей кнопке.
Звуковые фильтры в Sony Vegas Pro
Приведем список некоторых звуковых фильтров, встроенных в программу Sony Vegas Pro:
Мы перечислили лишь несколько фильтров, которые можно применить к звуковым клипам или дорожкам. Отметим, что, несмотря на то, что программа Sony Vegas Pro содержит все необходимые инструменты для монтажа звука и его коррекции, в ряде случаев может понадобиться более тонко настроить параметры и свойства звукового сопровождения. В этом случае можно воспользоваться специальными программами, называемыми звуковыми редакторами, например Sony Sound Forge. Данная программа имеет схожий с Vegas интерфейс, кроме того она нетребовательна к системным ресурсам. Программа Sony Sound Forge позволяет не только редактировать и микшировать различные звуковые файлы, но и создавать собственные с помощью встроенных в приложение генераторов.
Материал сложный, но думаю, что для многих будет полезным. На сегодня всё. Удачи, друзья!
Sony Vegas предлагает немалые возможности для редактирования звука, применение переходов и эффектов так же остается возможным для звуковых фрагментов, как и для видео. А так же существует возможность открывать аудио файлы проекта в специальных аудио редакторах, таких как Sound Forge от компании Sony.
Управление фрагментами на аудио дорожке происходит точно так же как и на видео, поэтому перейдем сразу к такой составляющей аудио редактирования, как огибающая. Что же это такое?
Управлять уровнем громкости проще всего, как раз при помощи огибающей. Это горизонтальная линия на протяжении всей звуковой дорожки. Управление огибающей происходит при помощи ключевых точек.

Уберем оригинальное звуковое сопровождение. Для этого создадим огибающую на звуковой дорожке нашего видео. Для этого выберем набор инструментов Envelope Edit Tool и в контекстном меню нужной дорожки выберем пункты Insert/Remove Envelope -> Volume. Чтобы изменять уровень громкости просто перемещайте огибающую вверх или вниз. А для того чтобы полностью отключить звучание дорожки опустите огибающую в самый низ, либо нажмите на кнопку Mute

на панели управления дорожками.
Теперь создадим плавный переход в начале видео, чтобы музыка не начиналась резко. Для этого нам потребуется создать ключевую точку. Просто два раза кликните на огибающей в нужном месте, или переместите линию редактирования в место где вы хотите создать точку и в контекстном меню выберите пункт Add Point.

Между двумя точками будет заключаться участок плавного перехода. Просто опустите левую точку вниз и переход готов!

В конце клипа можно поставить таой же переход, но уже в обратную сторону. Для этого нам потребуется создать две новые ключевые точки и правую опустить вниз. Обратим внимание, что последняя правая точка управляет громкостью всей оставшейся части дорожки.

Так же мы можем на некоторое время отключить звучание дорожки, для этого нам понадобятся четыре ключевые точки.

Две крайние точки будут обозначать начало и конец отключаемого промежутка, чтобы не менять громкость на других участках дорожки. Те точки что заключены между ними нужны для управления громкостью, просто расположим эти ключевые точки под теми, что означают начало и конец и участок звучать не будет. Таким образом можно совмещать звучание нескольких дорожек.
Перед тем, как приступить к созданию и редактированию звукового сопровождения лучше отредактировать весь видеоряд.
О применении специальных переходов и эффектов для аудиодорожек мы поговорим в отдельных уроках по программе Sony Vegas Pro.
Комментарии: 5
Чтобы оставить комментарий или поделиться своей работой, пожалуйста, авторизуйтесь

юрий веретегин 8 Октября 2016 – 14:30:14
как отцепить аудио дорожку от видео ,если аудио привязано к видео


Алексей1959 21 Марта 2014 – 20:46:28


Еще уроки из рубрики “Основы”
Рендеринг в Vegas Pro
После того, как монтаж закончен, остается последний пункт создания фильма – рендеринг. Именно эту часть создания фильма мы рассмотрим в данном уроке.
Титры в Vegas Pro
Немаловажную часть фильмов составляют титры. Так как же создавать титры? Именно этот этап редактирования мы рассмотрим в данном уроке.
Базовые элементы монтажа в Vegas Pro
В этом уроке мы рассмотрим базовые элементы монтажа, такие как добавление фрагментов на Timeline, добавление переходов, эффектов и т.д.
Приложение захвата в Vegas Pro
Перенести отснятый видеоматериал с видеокамеры на компьютер Вам поможет приложение захвата. В этом уроке мы рассмотрим приложение захвата от Sony Vegas для цифровой видеокамеры формата DV.
Создание файла проекта. Настройки проекта
Мы начинаем новый цикл статей по программе Sony Vegas, в котором разберем основы редактирования в нашем видео редакторе. В этой статье будут рассмотрены основные настройки проекта.
Выбор нужного плагина в программе Sony Vegas занимает много времени
потому что его нужно сначала применить а уже потом, играя настройками,
будет понятно, что этим плагином можно сделать.
Чтобы не терять время на поиск нужного плагина, предлагаю
список плагинов и простые пояснения к ним.
Это стандартный набор плагинов в программе Sony Vegas.
Описаны самые нужные и востребованные плагины.
Остальные плагины нужны очень редко и при желании,
изучить их сможете самостоятельно.
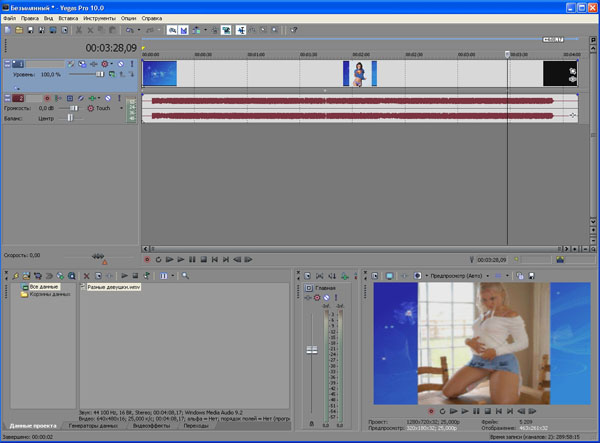
☼ Совет тем, кто хочет перейти на Adobe Premiere Pro.
Если ваш компьютер потянет этого монстра, то - будете долго привыкать
к разным неудобствам в работе. Простые функции в нормальном редакторе делаются за секунду, а в этой груде мусора будете тратить на это время.
Скорость редактирования сильно упадет а ваше кресло - больше устанет. ☺
Намучаетесь и вернетесь в свой любимый и простой Sony Vegas.
Причин много, для того чтобы вернуться.
Как редактор видео, этот монстр ничего полезного не дает.
При установке редактора, на ваш диск выгрузится почти две тонны мусора,
заняв много места.
При длине проекта больше 10 минут, это чудо начнет тормозить. Не притормаживать а тормозить, даже на мощном компьютере.
Недавно компания открыла канал на YouTube, где мы делимся потрясающими видео, связанными с повседневными технологиями. У меня был интерес к созданию и редактированию видео со времен выпуска, но для меня это не работа на полный рабочий день. Хотя мне нравится редактировать видео и создавать что-то с нуля, мне не нравится время, затрачиваемое компьютером на их создание.

Если у вас средний компьютер и вы воспроизводите видео Full HD 1080P, для рендеринга 10-минутного видео может потребоваться около 30 минут. Ситуация ухудшается, если вы применяете фильтры и различные эффекты к своим клипам. Рендеринг одного и того же видео может занять до часа.
Рендеринг видео является довольно сложной задачей
Хотя компьютер выполняет рендеринг этих видео, он выделяет большую часть своих ресурсов на инструмент для редактирования видео. Компьютер буквально превращается в картошку и не подходит для любой ресурсоемкой работы. Следовательно, вы, должно быть, слышали, как люди снимают свои видео по ночам, чтобы максимально использовать свое продуктивное время.
Одной из проблем при рендеринге видео в ночное время является то, что вы можете рендерить не более одного видео. В течение 6 часов вашего сна компьютер не используется в течение 5 часов, которые могли бы использоваться продуктивно. Вы можете подумать о запуске параллельного рендеринга, но это не будет хорошо. Ваш компьютер может даже перегреться и выключиться автоматически.
Пакетный рендеринг в Sony Vegas Pro
Пакетный рендеринг - это то, что нужно использовать в таких сценариях. Этот режим воспроизводит видео один за другим и, таким образом, использует все время, а также дает максимальный выход. Хотя различные инструменты редактирования имеют свои собственные опции пакетной визуализации, эти функции не совсем прозрачны в Sony Vegas Pro. Итак, позвольте мне показать вам, как использовать пакетный режим, чтобы сэкономить время и повысить производительность.
Шаг 1. Все клипы должны быть в одном файле Sony Vegas, и если они есть в нескольких файлах проекта, вы должны скопировать и вставить их в одну временную шкалу. Убедитесь, что между двумя или более регионами есть некоторый разрыв, который будет превращен в разные видеоролики.

Шаг 2: Перетащите ползунок времени от начала до конца видео, а затем нажмите букву R на клавиатуре. Это выделит конкретную область, и вам будет предложено назвать регион. Таким образом, каждый клип, который вы хотите сделать в видео, должен иметь отдельный регион.


Шаг 4: В окне рендеринга выберите место, где вы хотите сохранить рендеринг видео, а затем выберите тип кодировки. Наконец, выберите опцию Render Selection и нажмите OK .

Полезный совет: вы можете воспроизвести одно и то же видео в более чем одном формате, выбрав здесь несколько типов кодирования.
Заключение
Вот и все, видео начнет рендериться, и вы можете сделать это ночью, прежде чем закончите день. Все ваши видео будут ждать вас на следующий день. Я также использую этот совет, чтобы создать несколько нижних третей для моих видео, и это действительно экономит много времени. Если у вас есть какие-либо сомнения, пожалуйста, расскажите о них на нашем дискуссионном форуме.
Сделать визуализацию дисков легко с Macrium Reflect Free

Образцы изображений - лучший способ резервного копирования, а Macrium Reflect Free делает эту сложную задачу доступной. Эта бесплатная и сверхпростая в использовании утилита для создания образов даже позволяет планировать.
Как сделать пакетную обработку изображений в фотошопе - путеводная техника

Посмотрите один простой пример и узнайте, как обрабатывать изображения в пакетном режиме в Photoshop.
Как использовать Riple для редактирования видео в Sony Vegas Pro

Редактирование Ripple Video может быть новым термином для многих из вас, поэтому вот наш объяснение и как вы можете сделать это с помощью Sony Vegas Pro.
Читайте также:


