Как сделать монитор выше
Если вы чувствуете боль после того, как садитесь за компьютер, возможно, вам следует отрегулировать эргономику рабочего места. И вы можете начать с наилучшего позиционирования монитора вашего компьютера. Точное положение монитора зависит от вашей настройки и пропорций вашего тела, и есть ряд вещей, которые вы можете сделать прямо сейчас, чтобы улучшить свою рабочую осанку.
Как вы думаете, сколько часов в день вы проводите, глядя на экран? Что ж, вы можете быть шокированы, узнав, что для взрослых это число колеблется около 10 часов в день! Хотя это может показаться шокирующим, на самом деле, это не так уж странно, если учесть, что офисные работники проводят большую часть своего рабочего дня, сидя перед экранами своих компьютеров.
Несмотря на всё это, большинство людей до сих пор не знают, где лучше всего разместить экран компьютера!
Почему положение монитора имеет значение
Если вы попадаете в эту последнюю группу, это может быть не первое, что приходит на ум, но расположение экрана вашего компьютера имеет большое физиологическое значение.

Напряжение глаз, синдром запястного канала, боль в шее и проблемы с осанкой – это лишь некоторые из проблем, которые могут возникнуть при неправильном положении. Вот почему так важна правильная эргономика рабочего места.
К счастью, этих проблем можно избежать с помощью нескольких простых приёмов.
Какие факторы учитывать при расположении монитора
Высота экрана
Когда дело доходит до приемлемого положения экрана, оно может немного отличаться от человека к человеку. Это зависит, среди прочего, от его роста. Вообще говоря, любое положение экрана, которое заставляет вас наклонять подбородок или иным образом сгибать или наклонять любую часть вашего тела, является неправильным. Такие позы могут не только вызвать вышеупомянутое напряжение, дискомфорт и боль, но также могут повлиять на вашу продуктивность.
Расстояние до экрана
Расстояние просмотра напрямую зависит от того, насколько далеко вы находитесь от экрана компьютера. Слишком далеко, и вы не сможете свободно читать. Слишком близко, и вы будете вынуждены иметь дело с напряжением глаз. Когда дело доходит до эффективного позиционирования, главное – найти золотую середину.

Более того, расстояние – это проблема не только для глаз. Если вы будете слишком близко или слишком далеко, вы можете подсознательно начать наклоняться назад или вперёд, или слишком сильно вытягивать руки. Дело в том, что небольшой просчёт в расстоянии до экрана может нарушить все ваши усилия по эргономике.
Чтобы установить идеальное расстояние до экрана, сначала обратите внимание на аккомодацию и конвергенцию глаз, которые относятся к непроизвольным функциям глаза, когда они находятся слишком близко к объекту. Это то, что вызывает напряжение глаз. Чтобы избежать этой и других подобных проблем, решение довольно простое. Сидя перед экраном компьютера, просто поместите монитор на длину, равную длине вашей полностью вытянутой руки.
Поскольку размеры экранов компьютеров различаются, обязательно дважды проверьте, не находится ли монитор слишком близко или слишком далеко. Если всё сделано правильно, вы сможете видеть весь экран и комфортно работать, не напрягая зрение и не двигая какой-либо частью тела.
Угол просмотра
Экран компьютера должен быть не только расположен прямо перед вами, но также важно знать, под каким углом вы его смотрите. Расположите экран компьютера под плохим углом достаточно долго, и вы можете почувствовать боль в шее и, возможно, даже травмировать её.
Когда доходит до этого, угол экрана более или менее соответствует его высоте по отношению к пользователю. Например, человек ростом 186 см не должен располагать экран в том же положении, что и человек ростом 175 см.
Если говорить о цифрах, ваш экран должен быть расположен где-нибудь на уровне от уровня глаз до тридцати градусов ниже линии обзора. Этот диапазон определяется на основании того факта, что наши глаза естественным образом тянутся вперед и вниз в состоянии покоя.
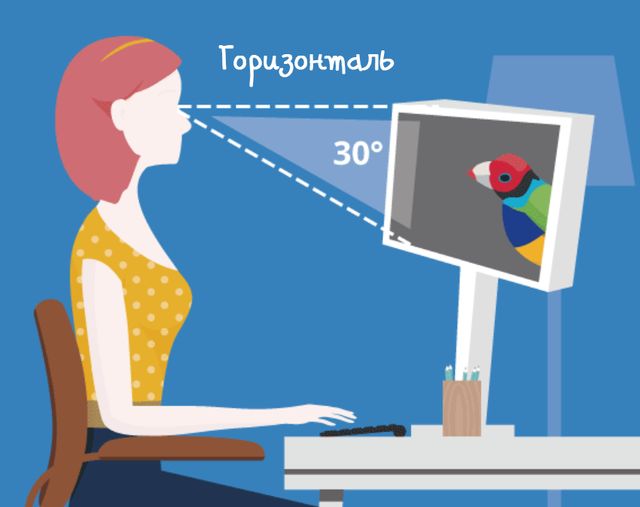
Имея это в виду, способ определения оптимального угла, не выламывая транспортира, очень прост. Когда вы смотрите на монитор компьютера, ваши глаза должны находиться в состоянии покоя на уровне адресной строки браузера. Если это не так, и вы видите корзину для мусора или верхнюю панель инструментов, вам следует отрегулировать угол, под которым вы смотрите на экран.
Эргономичная подставка для монитора
Эргономичные подставки для мониторов – это аксессуары для рабочего места, цель которых – избавить от догадок при правильном эргономичном расположении экрана. Благодаря выдвижному и наклонному кронштейну вопросы угла, расстояния и бликов быстро решаются.
Эргономичные подставки для мониторов призваны обеспечить эргономичный комфорт большинству владельцев мониторов. Использование такого крепления для монитора обеспечит широкий диапазон настроек высоты и угла, что поможет вам более легко найти наилучшее положение для экрана вашего компьютера.
Кронштейн с двумя мониторами
Сдвоенные кронштейны для монитора, по сравнению с базовыми эргономичными подставками для мониторов, позволяют разместить два экрана вместо одного. Со всеми теми же преимуществами, что и эргономичные подставки для мониторов, одноименный двойной аспект этих кронштейнов для монитора действительно вызывает интерес.
В профессиональном мире в последнее время становится всё более распространенным использование как минимум двух мониторов. Двойной мониторинг обеспечивает удобство работы пользователя, как при использовании одного сверхширокого монитора. По мере того, как эта тенденция приживается, исследования показывают, что такой подход ведёт к повышению производительности пользователя.
Вообще говоря, самый важный фактор, определяющий правильную эргономику двойного экрана, связан с соотношением использования двух мониторов. Те, кто использует оба экрана одинаково, должны относиться к ним так же, как к одному монитору, причем оба должны быть расположены прямо и на расстоянии вытянутой руки.
С другой стороны, те, кто использует один монитор значительно чаще, чем другой, должны уделять больше внимания основному монитору. Дополнительный монитор должен соответствовать тем же правилам, но под углом, благоприятным для вашего доминирующего глаза.
Другие факторы расположения экрана компьютера
Блики на экране
Угол обзора экрана компьютера и расстояние – не единственные факторы, влияющие на позиционирование. Хотя расположение экрана компьютера может идеально подходить для вашего роста, оно не учитывает влияние внешних источников света.
В частности, если вы не обратите внимание на наличие окон и других источников света, вы можете получить изрядное количество бликов. В определенных сценариях блики вызывают утомление глаз не только из-за присущего им отражения, но и из-за изменения положения, которое вы можете принять, чтобы его избежать.
Чтобы уменьшить возможные блики, вы можете предпринять несколько шагов. Прежде всего, вы можете изменить наклон экрана, чтобы уменьшить влияние дополнительных источников света. В качестве средства устранения бликов, связанных с окном, рекомендуется расположить экран под углом в девяносто градусов ко всем ближайшим окнам или использовать оконные шторы.
В конечном итоге, наличие бликов можно легко обнаружить при выключении экрана. Если есть блики, вы, очевидно, увидите их на затемненном экране. Если вы уже предприняли все возможные шаги для устранения бликов и обнаружили, что они всё ещё присутствуют, возможно, вам потребуется сторонний аксессуар. Для этого часто используются антибликовые накладки и светофильтры.
Размер шрифта
Хотя экран вашего компьютера может находиться на надлежащем расстоянии от вашего положения, возможно, вы не учли влияние размера шрифта. Иногда, даже когда всё остальное идеально, вы можете захотеть, чтобы экран был немного ближе, чтобы читать было удобнее. Именно в этом случае вы можете захотеть изменить размер шрифта.
Прежде всего, необходимо отметить, что во всех ситуациях увеличение или уменьшение размера шрифта всегда приносит больше пользы вашим глазам, чем изменение расстояния и положения экрана до просмотра. Имея это в виду, как общее правило, учтите, что размер шрифта, который считается лучшим для ваших глаз, примерно, в три раза больше, чем самый мелкий шрифт, который вы можете разобрать.
Яркость монитора
Хотя угол обзора и расстояние действительно важны, также важен внешний вид экрана. Этот важный аспект, связанный с яркостью, включает контраст и разрешение. Как правило, яркость экрана вашего компьютера должна быть равна яркости окружающей среды за ним.
Очевидно, что в сильно контрастных областях, где вы вынуждены бороться с неравномерной яркостью, вы будете подвергаться более высокому риску напряжения глаз, усталости и головных болей. Чтобы избежать этих эффектов, просто обратите внимание на то, как яркость вашей рабочей станции изменяется в течение дня, и измените настройки пропорционально.
Если нам удалось привлечь ваше внимание к важности эргономики, вы можете прочитать наше полное руководство по эргономике офиса. Это руководство поможет вам создать более здоровую и комфортную рабочую среду.
Что делать если вы купили новый монитор, а оптимальное разрешение, которое определяется матрицей экрана, отсутствует в списке предлагаемой Windows?
У знакомого фотографа возникла необходимость в покупке нового достойного монитора для обработки фотографий. Выбор его пал на огромный 27 дюймовый DELL UltraSharp U2715H. Этот монитор был успешно куплен и начался процесс его подключения к ноутбуку. Ноутбук был довольно старый – Lenovo G580 с установленным процессором Intel Core i5-3210M, интегрированной видеокартой Intel HD Graphics 4000 и дискретной видеокартой NVIDIA GeForce 610M. Операционная система Windows 7 64bit – установленная ещё с завода и ни разу не переустанавливалась.
Монитор присоединили через кабель HDMI. В качестве основного дисплея был выбран новый монитор. Стандартное разрешение монитора DELL U2715H указанное заводом – 2560x1440px. Но при выборе в списке доступных разрешений такого не оказалось. Самым большим разрешением было 2048x1152 пикселей.

Установка драйверов на сам монитор ничего не дала. Обновление драйверов видеокарт происходило с ошибкой. Было принято решение переустановить полностью систему, с нуля, чистую не заводскую.
После установки чистой Windows 7 64-bit, были установлены самые свежие драйвера на все устройства ноутбука, кроме интегрированной и дискретной видеокарт. Также был установлен драйвер на новый монитор. Установка же самых последних драйверов от Intel и NVidia оканчивалось с ошибкой, что устройств в системе не обнаружено. Но Центр Обновления Windows предлагал в качестве обновлений нужные драйвера.
Были установлены драйвера видеокарты Intel HD Graphics 4000, версии 10.18.10.4276

и видеокарты NVIDIA GeForce 610M, версии 384.94

После этого в настройках видеокарт появились новые опции. А именно при нажатии правой кнопкой мыши на рабочем столе в подменю возник пункт Параметры графики для видеокарты Intel. Был выбран пункт Параметры графики → Пользовательские разрешения

Начался запуск Панели управления HD-графикой Intel

Появилось предупреждение о том, что дальнейшие действия могут привести к аппаратным проблемам.

После того как Панель управления HD-графикой Intel была запущена, в левой части выбираем необходимый нам монитор – в данном случае DELL U2715H. Затем указываем нужное нам разрешение, частоту обновления и глубину цвета экрана.

Сохраняем указанные параметры

При первоначально указанных идеальных для этого монитора опциях 2560x1440px, 32bit и частоте 60Hz мы получили полностью потухший экран. Через несколько секунд режим работы видеокарты автоматически вернулся в исходное состояние.
Частота была уменьшена до 30Hz – и о, чудо! Наш монитор стал работать в указанном режиме. Постепенно поднимая частоту, мы получили максимальную рабочее значение в 49 Гц.

Теперь необходимо сделать так, чтобы этот режим сохранялся и после перезагрузки. На рабочем столе в подменю выбираем Разрешение экрана. В открывшемся окне жмем по ссылке Дополнительные параметры

На вкладке Адаптер нажимаем по кнопке Список всех режимов

и видим в самом низу все созданные нами пользовательские разрешения. Указываем на самое максимальное рабочее – в нашем случае это 2560x1440px, 32-bit, 49 Гц.
Нажимаем ОК

После этого мы можем увеличить максимальное разрешение экрана, которое теперь помечается как рекомендуемое

Все, теперь мы получили работающий монитор на оптимальных для него настройках.
Монитор прекрасно работает второй месяц, цвета отличные, ноутбук отлично справляется с Photoshop CC 2017 64-bit, Adobe Photoshop Lightroom CC. Никаких зависаний по словам фотографа не наблюдается.

Откройте "Разрешение экрана", нажав кнопку "Начните "Панель управления", а затем в группе "Внешний вид и персонализация" выберите "Изменить разрешение экрана".
Откройте раскрывающийся список Разрешение. Найдите разрешение, помеченное словом (рекомендуется). Это и есть основное разрешение ЖК-монитора. Обычно это максимальное разрешение, которое поддерживает ваш монитор.
Разрешение и размер ЖК-монитора
Рекомендуемое разрешение (в пикселях)
19-дюймовый ЖК-монитор обычного формата
20-дюймовый ЖК-монитор обычного формата
20- и 22-дюймовые широкоэкранные ЖК-мониторы
24-дюймовый широкоэкранный ЖК-монитор
Размер экрана ноутбука
Рекомендуемое разрешение (в пикселях)
Экран ноутбука обычного формата с диагональю 13–15 дюймов
Широкий экран ноутбука с диагональю 13–15 дюймов
17-дюймовый широкий экран ноутбука
Для оптимальной цветопередачи выберите для ЖК-монитора 32-битный цвет. Этот показатель обозначает глубину цвета — количество значений цветов, которое можно назначить одному пикселю изображения. Глубина цвета может варьироваться от 1 бита (черно-белое изображение) до 32 бит (более 16,7 млн цветов).

Откройте "Разрешение экрана", нажав кнопку "Начните "Панель управления", а затем в группе "Внешний вид и персонализация" выберите "Изменить разрешение экрана".
Выберите Дополнительные параметры и перейдите на вкладку Монитор.
В списке Качество цветопередачи выберите True Color (32 бита) и нажмите кнопку ОК.
Windows также содержит расширенные элементы управления цветами. Системы управления цветом гарантируют максимально точную цветопередачу везде, а особенно для таких устройств, как монитор и принтер.
Программное обеспечение для калибровки дисплея обеспечивает точное отображение цветов на экране. Если на компьютере уже установлена программа калибровки экрана от другого поставщика, вы можете использовать ее. Устройства калибровки экрана часто поставляются с программным обеспечением. Используя устройство калибровки с программным обеспечением для калибровки, вы сможете получить наилучший цвет на экране.
В Windows также есть функция для калибровки дисплея.
Для внешних мониторов яркость и контрастность устанавливаются на мониторе, а не в Windows. На передней панели большинства ЭЛТ- и ЖК-мониторов есть кнопки или другие элементы управления, позволяющие регулировать яркость и контрастность. В некоторых предусмотрено экранное меню, позволяющее выполнять эти настройки. Если вы не знаете, как настроить эти элементы управления, обратитесь к руководству по эксплуатации монитора или веб-сайта изготовителя.
Яркость большинства экранов ноутбука можно регулировать в Windows. в разделе "Электропитание".
В Windows есть технология ClearType, которая включена по умолчанию. Она позволяет монитору отображать компьютерные шрифты максимально четко и сглажено. Благодаря этому вы можете читать текст в течении длительных периодов времени, не чувствуя усталости глаз. Он особенно хорошо работает на устройствах СЛ, включая экраны с плоской панелью, ноутбуки и устройства с небольшим количеством рукописных данных.
По какой-либо причине убедитесь, что clearType не отключен, особенно если текст на мониторе выглядит размыто. Вы также можете настроить технологию ClearType под ваш монитор.

Привет, Хабр! У меня, как и, вероятно, многих других, часто возникает желание внести какие-то изменения в свое рабочее окружение. В этой статье вы найдете мысли насчет одного такого изменения — поворота монитора на 90°. Надеюсь, что статья поможет реорганизовать рабочее место, если вы давно хотели это сделать.

Как я к этому пришел
4.5 месяца назад (1 декабря 2019 года) я зачем-то написал другу, что хочу купить кронштейн, чтобы установить монитор вертикально. Как говорится, дело было вечером, делать было нечего, поэтому я пришел к самому простому, бюджетному и, вероятно, колхозному решению из возможных: взять монитор и поставить его набок. В тот же день я открутил подставку, закрепил понадежнее монитор и был таков. Кронштейн я, кстати, до сих пор не купил, потому что не вижу большого смысла: поднимать монитор выше не нужно, стоит он крепко, никуда не заваливается. Проверено двумя котами.
О расположении мониторов
На прикрепленной фотографии видно, что экран ноутбука не прилегает к внешнему монитору. Для тех, кто привык иметь несколько мониторов вплотную, это выглядит дикостью, но я бы не сказал, что испытываю неудобства. Стоит отметить, что окна с монитора на монитор я перемещаю не так часто, а если и делаю это, то стараюсь использовать тайлинг, а не перетаскивать окна мышкой.
Также внешний монитор расположен под углом в 45° к стене. Кажется, что это не лучшее решение с точки зрения эргономики, потому что нужно либо поворачивать голову, либо поворачиваится вместе с креслом, из-за чего рабочее пространство как бы смещается влево, а коленки начинают задевать выдвижные ящики, расположенные под столом.
Изначально монитор стоял не слева, а справа, и это вызывало те же проблемы, но еще получалось так, что при повороте корпуса уменьшалась площадь рабочего пространства, что было критическим недостатком.
Компаньон
В этой статье компаньоном называется состояние монитора, когда он подключен, но не используется активно. Говоря проще, он отображает следующие виджеты:
- Часы
- Pomodoro таймер
- Медиа плеер (для управления текущим воспроизведением в любой программе)
- Информация о потреблении ресурсов

Раньше я выводил туда уведомления с телефона, полученные через KDE Connect, но позже отказался от этой идеи, потому что у меня в системе и без этого много отвлекающих вещей. Монитор-компаньон позволяет не тратить лишних действий на клики по панели задач, из-за которых внимание рассеивается.
Полноценное использование
Итак, мы подобрались к самому главному. Хочу сказать, что выделяю для себя 2 варианта полноценного использования вертикального монитора. Оба так или иначе связаны с текстом.
Чтение
Все просто: открываем статью или PDF файл на весь экран и наслаждаемся тем, что страница отлично вписывается в монитор, оставляя минимальные зазоры по краям.


Лично для меня плюсом является то, что не нужно часто скроллить, потому что текста на экран помещается много. Проблем с фокусированием на нужном предложении у меня нет.
Программирование
Если я программирую, то всегда держу текстовый редактор на экране ноутбука. Мне почему-то некомфортно печатать, смотря влево.
Таким образом, на внешнем мониторе я держу:
- Браузер (для чтения документации)
- Терминал (для просмотра или мелкого редактирования файлов, просмотра логов или вывода программы)
- Плеер

Задействовать пространство на 100% мне не удается, но я не считаю, что это необходимо.
Недостатки моего сетапа
К сожалению, не все так гладко, как хотелось бы. Например, у моего монитора скудные углы обзора, из-за чего заголовок окна (или вкладки в браузере) не видно.
Также сильнее чем обычно проявлялся тиринг, от которого я страдал. Починился с обновлением.
Еще хотелось бы упомянуть проблемы с оконными менеджерами (WM). Во-первых, тайлинговые WM сложно настраивать для работы с вертикальными мониторами, а готовых конфигов я не нагуглил (не могу сказать, что хорошо пытался). Во-вторых, обычные (floating) WM странно позиционируют окна. Например, иногда окна Libre Office или Firefox появляются "за кадром".
Иногда возникают казусы с терминалом:

Пользователь 4ITEP в комментариях спросил, как обстоит ситуация с играми. Действительно, при открытии Minecraft (с другими играми не пробовал) в полноэкранном режиме происходит что-то странное:

Думаю, проблему можно легко решить программно, но я делаю гораздо проще — вынимаю HDMI кабель из ноутбука. Все равно в процессе игры не пользуюсь вторым экраном.
Заключение
Несмотря на описанную выше ложку дегтя, я и дальше буду пользоваться вертикальным монитором, потому что много читаю на компьютере. Кстати, по моим наблюдениям 95%+ сайтов нормально работают с таким разрешением.
Если у вас есть опыт использования, которым вы бы хотели поделиться, или вопрос — добро пожаловать в комментарии.
Читайте также:


