Как сделать монитор в 3д макс
Автор:
Проблема
При использовании параметров разрешения Windows (точек на дюйм) масштаб отображения пользовательского интерфейса может быть некорректным. Элементы и шрифты области просмотра могут отсутствовать, быть размытыми или выглядеть слишком маленькими в 3ds Max.
Слева: панель управления на дисплеях высокой плотности и отсутствующих значках.
Справа: нормальный внешний вид.
Среда:
Причины:
Масштабирование разрешения не поддерживается полностью при использовании 3ds Max 2017 и предыдущих версий на мониторах с разрешением 4K.
Решение
Замечания: Масштабирование DPI для разрешения 4K полностью поддерживается в 3ds Max 2018 и далее.
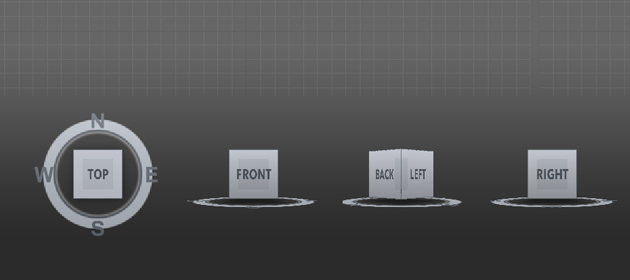
Первое знакомство
Объекты в 3d редакторе можно представить в трех проекциях. Спереди, сверху и сбоку. В 3D Max окна проекций похожи на чертежи. При первом запуске программы обычно представлено четыре окна: в верхнем левом расположен вид Top (вид сверху), далее правое верхнее окно Front (Вид спереди), нижнее левое Left (Вид слева) и в четвертом окне представлен вид Perspective (Перспектива).
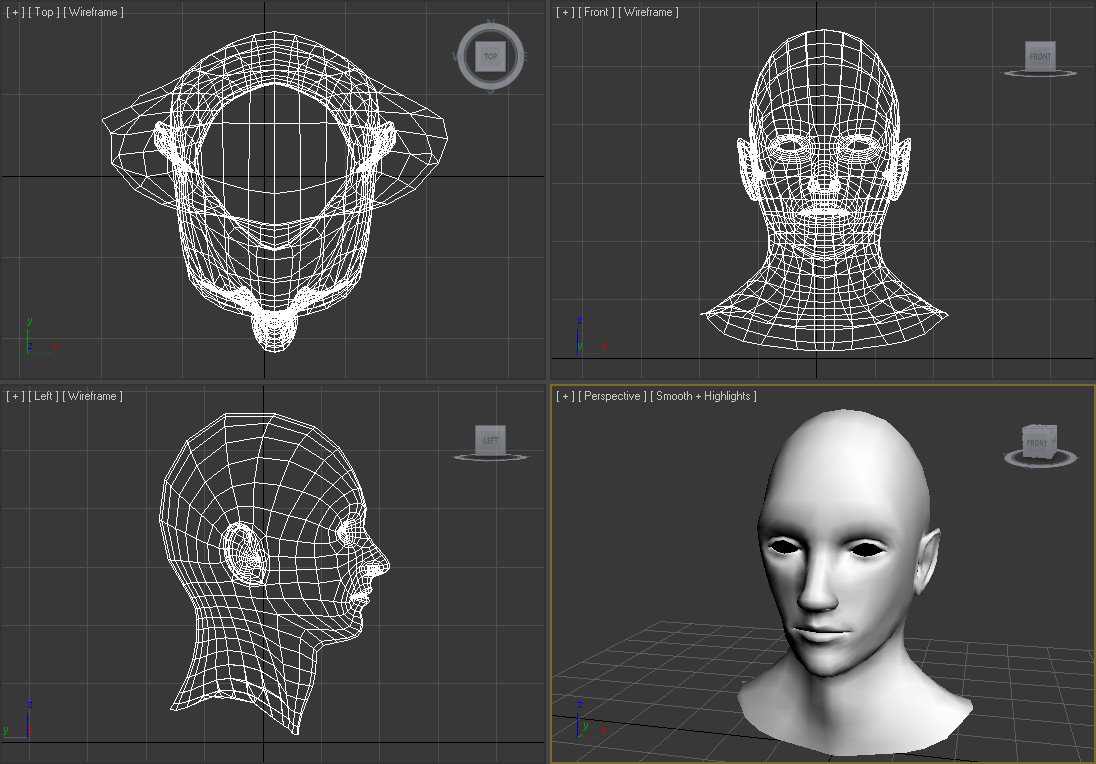
Все выше перечисленные виды можно настраивать, менять их расположение, а так же выбирать любые другие стороны (например, вид справа, снизу и тд). Давайте зайдем в настройки выбора видов. Для этого нужно правой кнопкой мыши кликнуть по пиктограмме [+] в открывающемся списке выбрать Confiqur… и перейти на вкладку Layout…
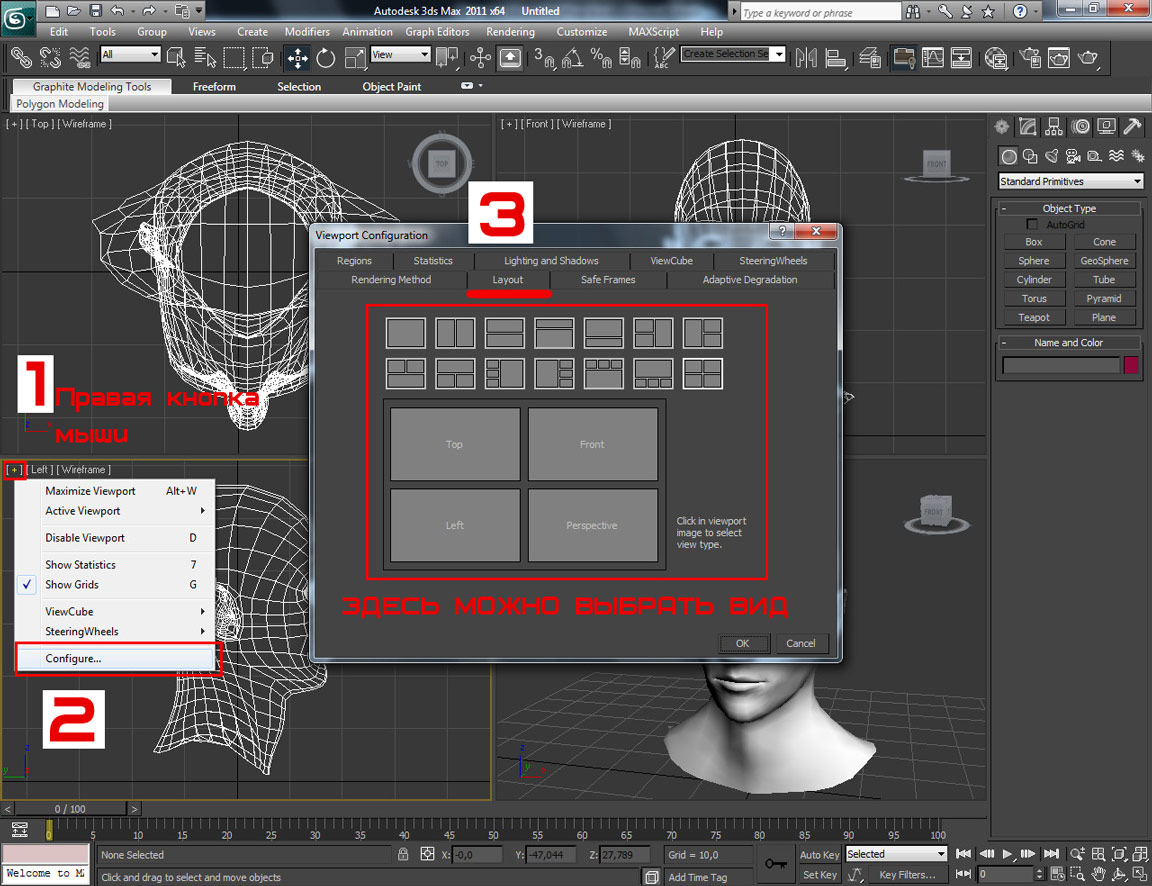
Если кликнуть по названию проекции, откроется плавающее окно, в котором можно выбрать любой другой вид. Или же можно просто нажать клавишу V, что бы открыть меню с выбором. Для примера выберем вид Right:
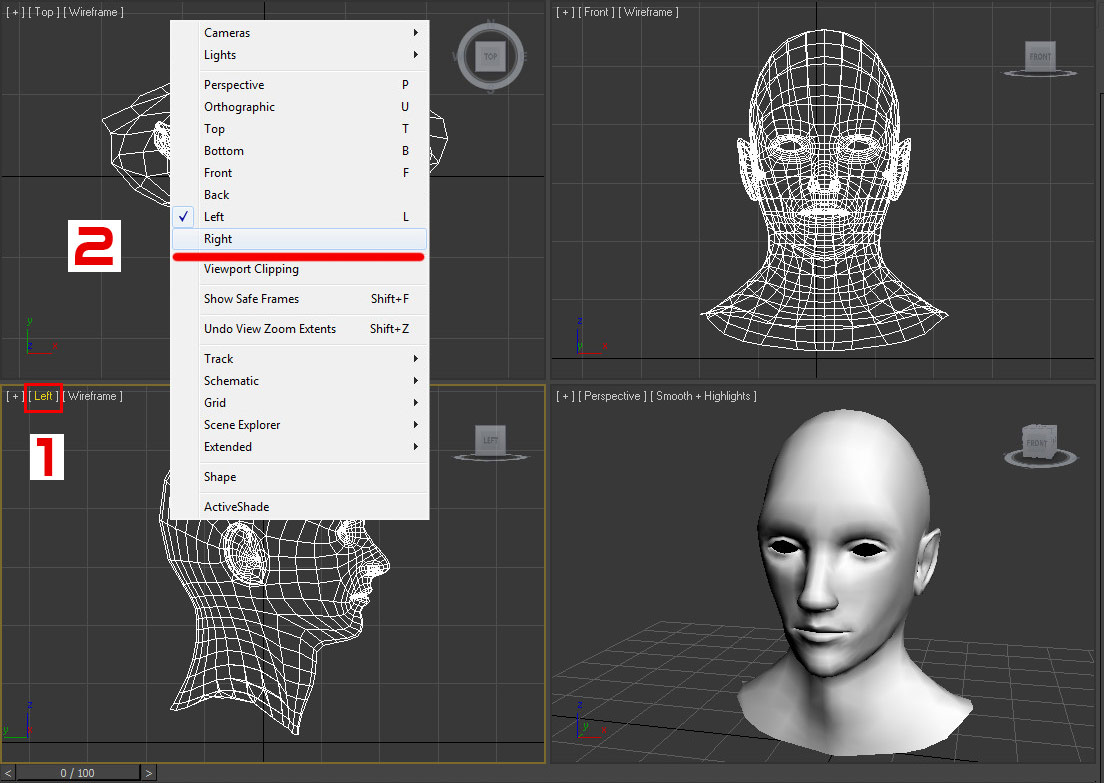
Отображение сетки
Что бы отобразить или скрыть сетку в активном окне нажмите клавишу G. Сетка позволяет лучше ориентироваться в трехмерном пространстве.
Очень часто необходимо что бы выбранная модель отображалась не только как сетка, но имела и текстуру. Для этого в активном окне нажмите клавишк F3.
Так же можно скрыть сетку на модели нажатием клавиши F4. Надеюсь, вы поняли о чем я вам говорю, если нет, то изображение ниже должно вам помочь.
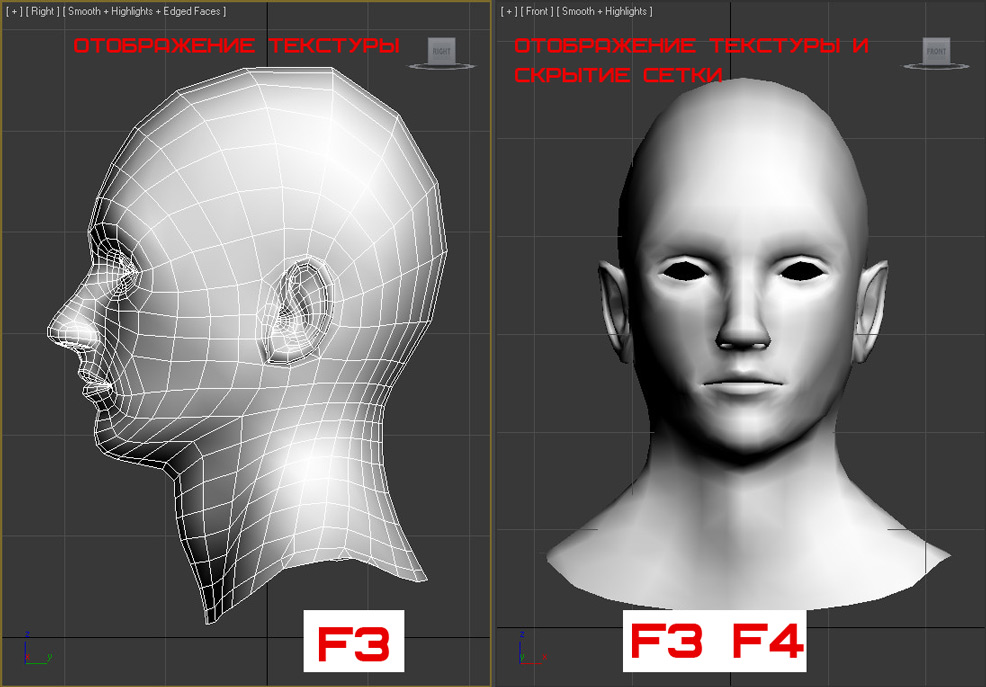
Видовой куб
Очень полезный инструмент в навигации окон. Благодаря кубу работать с окнами проекций намного проще и быстрее. Он делает навигацию проще и легче. Допустим если раньше нужно было поменять один вид на другой, то приходилось делать два, три клика — благодаря кубу это можно сделать за один клик.
Пользоваться им проще простого. Видовой куб содержит в себе все стороны проекций. Прежде чем продолжить изучение навигации давайте познакомимся с настройками отображения и сделаем куб больше. Кликните правой кнопкой мыши по кубу и в открывшемся списке выберите Confiqure…
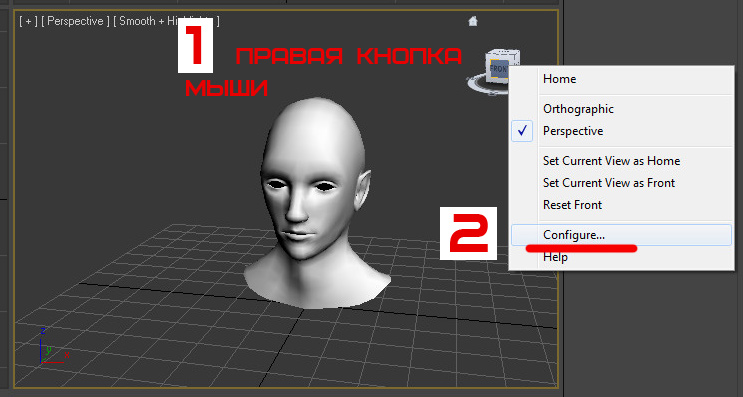
Давайте разберем несколько полезных настроек.
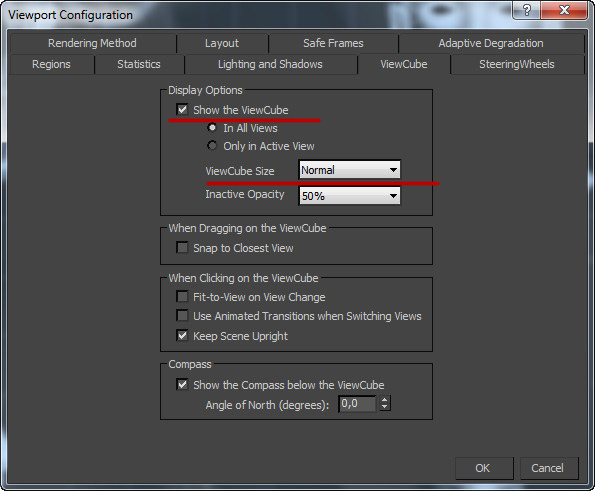
Убрав галочку с Show the ViewCube, вы сможете скрыть Видовой куб.
Так же можно настроить отображение куба либо во всех окнах проекций (In All Views), либо только в активном окне (Only in Active Views).
ViewCube Size отвечает за размер куба. Рекомендую выбрать Normal, что бы сделать его немного больше.
Параметр Inactive Opacity отвечает за прозрачность отображения куба.
Если поставить галочку напротив параметра Snap to Closest View , то куб будет привязан к сетке.
Если хотите отключить плавную анимацию передвижения куба для большей оптимизации, снимите галочку напротив параметра Use Animated Transitions when Switching Views.
Что бы отключить/включить компас, снимите галочку напротив Show the Compass below the ViewCube.
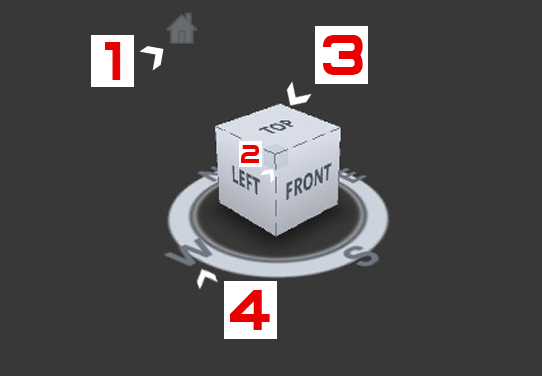
1 Кликнув по пиктограмме домика вы вернетесь на изначальный перспективный ракурс.
2 Выбирая грани куба вы выберете соответствующий угол обзора.
3 Каждая сторона куба содержит соответствующее название каждой стороне.
4 Компас. Поворачивает угол обзора строго по горизонтали.
Настройка отображения графики в окнах проекций
Перейдем к такому важному моменту как настройки отображения графики в окнах проекций. Для того что бы текстуры отображались лучше и четче, проделаем следующее действие:
Выберите в меню Customize – Preferences…
Откроется окно Preference Setting. Нажмите по кнопке Configure Driver…
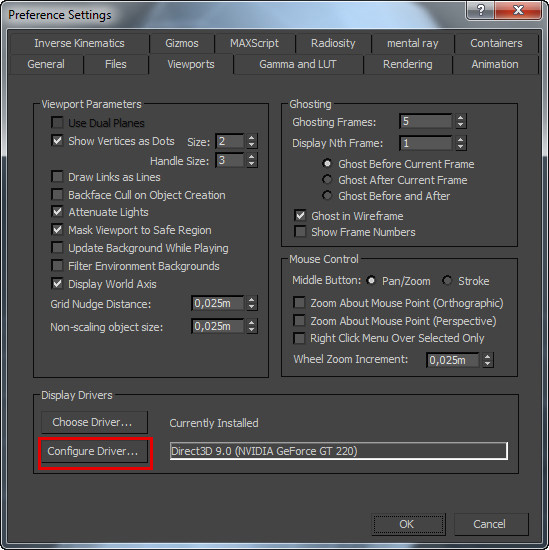
В открывшемся окне установите такие же настройки как на показано рисунке ниже:

Далее перезапустите 3D Max
Не забывайте постоянно скачивать новые версии драйверов для своей видеокарты, что бы она выдавала максимальную производительность.
Не буду забивать вам голову лишней информацией. Объясню на простом языке. Мы увеличили разрешение отображаемых текстур, благодаря чему они будут четче отображаться в окнах. Это одна из важнейших настроек, и сейчас я объясню почему. При загрузке чертежей для моделирования изначально они отображаются размыто. Сейчас же они будут отображаться четче и вас не возникнет проблем и головной боли.
Ну что же мы познакомились с окнами проекций, узнали как управлять видовым кубом, а так же сделали несколько полезных настроек. До встречи на следующих уроках. Если вы еще не подписались на Rss ленту, то рекомендую это сделать, что бы узнавать о новых уроках и быть в курсе событий. Если у вас возникнут какие то вопросы, пишите их в комментарии, до встречи.
Элементы управления навигацией в программе 3ds max сосредоточены в правом нижнем углу окна программы:

Кнопки навигации 3ds max существуют мультифункциональные и монофункциональные. Рассмотрим сперва последние.
| Самая левая верхняя кнопка в панели навигации — Zoom. Нажав на неё, можно увеличивать/уменьшать масштаб отображение активном окне вида | |
| Zoom All. Изменяет масштаб отображения во всех окнах одновременно | |
| Maximize Viewport Toggle. Изменяет отображение с четырёх видовых окон на одно большое, и наоборот. Для выполнения этой функции имеется сочетание горячих клавишей |
Многофункциональные кнопки навигационной панели:
Важное замечание! Принято считать, что для успешной работы в 3ds max при навигации следует пользоваться только горячими клавишами, без использования кнопок панели навигации. Это значительно ускоряет процесс работы в программе.
По умолчанию, в окне 3ds max открываются четыре видовых окна (вьюпорты, Viewport). Они бывают двух типов — перспективные и ортогональные. Нижнее правое отображает перспективный вид, а остальные три — ортогональный. Тип написан вверху слева окна. Кроме того, вверху слева видового окна указан тип отображаемых поверхностей, по умолчанию 3D-объекты в перспективном окне имеют тип поверхности Realistic, а в ортогональных — Wireframe, т.е. предметы отображены в виде сетки.
Тип отображения поверхности переключается с помощью горячей клавиши F3, нажатие на неё меняет поверхность Wireframe на Realistic и наоборот.
Наиболее удобным для работы считается режим Realistic+Edged Faces. Переключиться на него можно только из режима Realistic, нажав на клавишу F4.
На рисунке показаны эти три режима отображения поверхностей, сверху вниз Wireframe, Realistic, Realistic+Edged Faces:

Кроме того, изменить отображение поверхностей можно, кликнув по названию отображения в левом верхнем углу окна:

Например, переключение в режим Stylized —> Color Pencil отображает объекты и фон в окне в виде цветного карандашного рисунка:
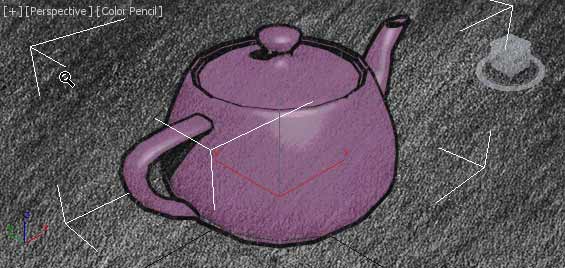
А нажатие на клавишу F4 добавляет к виду грани:

Важное примечание!. Переключение между видовыми окнами следует осуществлять с помощью правой клавиши мыши, т.к. клик левой клавишей по пустой области окна ведёт к сбросу выделения на объектах!

После создания объекта ли сцены в 3ds Max, их можно визуализировать. Визуализация в данном случае – это процесс создания 2D изображения на основе источника света и 3D объектов. Свет, попадая на объекты, отражается в виртуальную камеру и формирует картинку. В этой статье мы разберем создание изображения, используя программу Corona Renderer.
1. Сборка сцены
Прежде всего, необходимо создать объект и освещение для него. Без освещения рендер не сможет вести расчет и вместо картинки будет черный экран. В качестве объекты выступит Teapot. В качестве источника света – CoronaLight. Для создания чайника нужно перейти в Create – Geometry – Standard Primitives – Teapot. Источник света находится в Create – Lights – Corona – CoronaLight.

Для каждой системы рендеринга (Corona, V-Ray, Scanline, mental ray и т.д.) предназначены свои источники света. Сторонние программы добавляют в 3ds Max собственные источники. И редко одни программы воспринимают источники света от других программ. То есть используя V-Ray, нельзя устанавливать источник света CoronaLight.

2. Установка камеры
Для рендеринга не обязательно устанавливать камеру. Достаточно будет перейти в режим Perspective. Камерой будет считаться вид на рабочую область 3ds Max.

3. Настройка и запуск рендера
В открывшемся окне в строке Renderer нужно выбрать программу для рендеринга. В качестве примера – CoronaRenderer. Затем в разделе Common нужно установить, какой кадр нужно рендерить.
Single – рендерит один кадр, выбранный на временной шкале.
Active Time Segment – рендеринг всей временной шкалы. На примере это от 0 до 100, но если поменять длину шкалы, то значение 100 автоматически изменится.
Range – все кадры на установленном отрезке. Устанавливать можно как начальный, так и конечный кадр.
Frames – рендеринг отдельных кадров.
Теперь можно настроить размер финального изображения в разделе Output Size. Размеры Width и Height.
Если нажать Shift+F в рабочей области, то ее экран обрежется в соответствии с размером картинки. Это удобно для понимания области, которая будет видна на рендере.

После установки размера можно нажимать на кнопку Render (сочетания клавиш Shift+Q). Окно VFB с картинкой, информацией и расчете, настройках и прочими кнопками откроется автоматически. Там же в этом окне будут кнопки для сохранения, копирования и прочих функций.

Перечисленное здесь – минимальный набор действий для визуализации объекта. Может меняться количество объектов, число источников света, типы камер. Но все популярные системы рендеринга для 3ds Max работают благодаря сочетанию перечисленных объектов. Кроме того, если на объекты наложить материалы. Материалы, назначенные объектам, будут отображены на рендере. А про настройку материалов и текстур вы узнаете из статей:
Читайте также:


