Как сделать многостраничный пдф на маке
Вносите правки в контракты и резюме, без труда исправляйте опечатки в тексте, редактируйте картинки, добавляйте ссылки и составляйте содержание.
**Безупречный и быстрый**
Работать с документами и вложениями по 2000 страниц и больше - совсем не проблема! PDF Expert обеспечивает легкость в работе с многостраничными документами благодаря безупречному режиму просмотра страниц.
**Универсальный и элегантный**
Первоклассный PDF редактор с мощным набором инструментов для редактирования теперь у вас в руках. Выделяйте текст, заполняйте формы, объединяйте документы за считаные секунды.
*Читайте – Не просто читайте, а делайте это комфортно с PDF Expert. Поддержка файлов любого размера, активных ссылок и вкладок - это приложение заботится о вашем времени и эффективности.
*Аннотируйте – Несложные в освоении, но в то же время универсальные и многофункциональные инструменты аннотирования придут вам на помощь в работе с любым PDF.
*Объединяйте файлы – Сделать из нескольких документов один - проще простого.
* Конвертируйте – Преобразовывайте в PDF любой текстовый формат файлов: Word, Pages, Docs и т.д.!
~ Функция доступна исключительно при наличии Microsoft Word или Pages на вашем Mac.
*Подписывайте – Подписывайте любые формы, сохраняя их юридическую силу.
**Быстрая и простая передача файлов**
Делитесь файлами со своими коллегами и друзьями, где бы вы ни были: на работе или дома. Благодаря встроенному механизму обмена файлами между Mac и iPad/iPhone передача данных из PDF Expert в другие приложения проходит гладко и быстро. Если принимающее приложение поддерживает формат PDF, PDF Expert без труда передаст файл.
А также устанавливайте пароль на важные документы и не думайте о безопасности во время обмена данными с коллегами и друзьями.
**Непрерывная связь между вашим Mac, iPhone и iPad**
Начните работу с документом на iPhone и, не закрывая файл, продолжайте работать с ним на Mac или iPad в PDF Expert. Механизм Handoff обеспечивает безупречную связь ме��ду устройствами в пределах PDF Expert.

Вы работаете над проектом, в котором содержится несколько страниц, и вам нужно сохранить его в каком-либо стандартном формате. Без сомнения, лучшим форматом для использования является PDF, который позволяет просматривать файлы с любого устройства без изменения их содержимого, если вы не планируете редактировать его. Чтобы отсканировать несколько страниц, вам нужна идеальная программа, которая даст вам отличные результаты. Итак, какая программа лучше всего подходит для создания PDF-файлов со сканера на mac? Если вы этого не знаете, тогда эта статья поможет вам узнать, как сканировать в PDF на Mac 11 Big Sur с помощьюPDFelement.
Действия для сканирования в PDF на Mac
Как создать PDF-файл со сканера на Mac? Создание PDF-файлов со сканера на Mac с помощью PDFelement for Mac делается всего несколькими кликами на вашем компьютере. С помощью правильных простых действий вы добьетесь быстрого результата, делая следующее:
Шаг 1: Начало Создания PDF-файла со Сканера
Запустите PDFelement для Mac, чтобы начать создавать PDF-файл со сканера на Mac. Просто нажмите кнопку "Файл">"Создать">кнопка "Файл со Сканера" в верхнем меню (Home menu) вашего Mac. Это автоматически активирует функцию "Создать со Сканера".
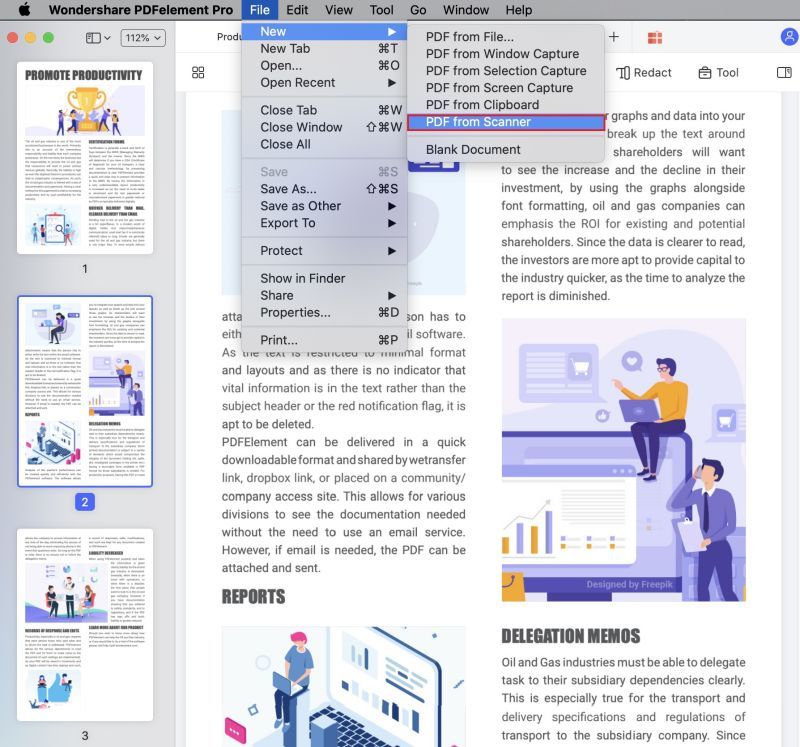
Шаг 2: Выберите Сканер
Как отсканировать несколько страниц в один PDF-файл на Mac? Первый шаг-выбрать сканер или устройство, которое вы хотите использовать. Затем выбрать нужные вам страницы и другие параметры. Затем нажмите кнопку "Сканировать", чтобы начать сканирование.
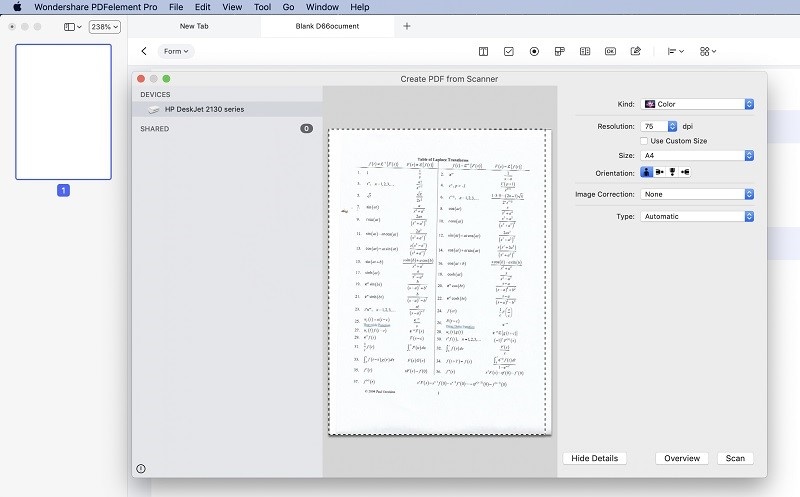
Шаг 3: Сохранить Сканы в PDF Файлы
После сканирования созданный вами PDF-файл будет открыт непосредственно в программе, и вы сможете сохранить его на своем компьютере. После того, как вы выполнили описанные выше действий для сканирования в PDF-файлы на вашем Mac, у вас может возникнуть вопрос, как объединить отсканированные документы в один PDF-файл на Mac, если так то, обратитесь к этой статье о том, как объединить PDF-файлы на Mac.
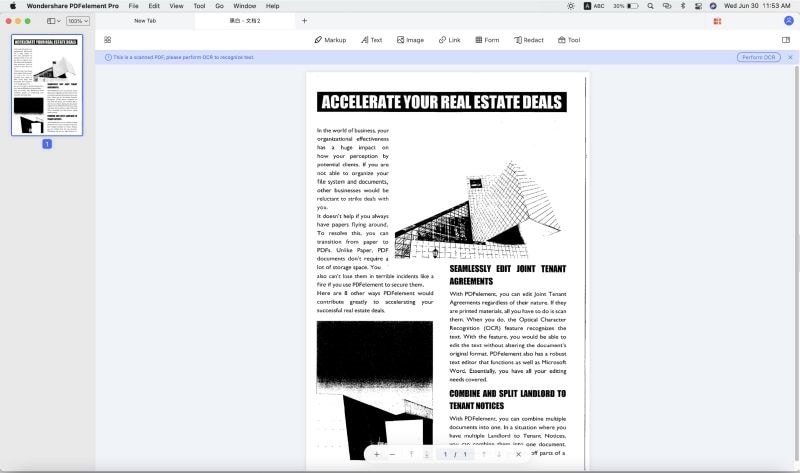
Лучший Инструмент для Сканирования в PDF на Mac
Для создания PDF-файла со сканера на Mac требуется подходящая программа, которая будет эффективно сканировать и создавать качественный PDF-документ. Для этого существует множество инструментов, но лучшая программа для использования- это PDFelement для Mac. На самом деле PDFelement для Mac считается универсальным PDF-редактором, который может выполнять множество функций для работы с PDF. Среди множества возможностей, которые дает PDF, это лучший инструмент для создания PDF-документов с помощью сканера.
Кроме того, PDFelement для Mac, как следует из названия, зарекомендовал себя лучше, чем большинство программ для просмотра PDF. Он может выполнять и другие функции, такие как объединение нескольких страниц в один PDF-файл, а также редактировать, добавлять комментарии, конвертировать формы и даже извлекать данные из PDF-файлов. Он также имеет функции распознавания текста, которые позволяют изменять отсканированные документы.
Советы по Созданию PDF-файлов со Сканера на Mac
Мир становится все более цифровым практически во всех аспектах, и бумажной работы в офисах становится все меньше. Оцифровка документов стала трендом. Поэтому сканирование и сохранение PDF-файлов на Mac-это отличный вариант. Вот два совета, которые помогут вам в этом процессе.
- Вы можете сделать свой отсканированный PDF-файл доступным для поиска. Это будет крайне важная функция в том случае, если это позволит легко находить ваш контент.
- При необходимости вы можете очистить текст. Например, некоторые цифры будут выглядеть как буквы из отсканированных документов, поэтому вам необходимо будет настроить их в настройках PDFelement для Mac при конвертации.
В заключение следует отметить, что документы можно архивировать и хранить за пределами сайта, но вам нужно будет конвертировать их в PDF, чтобы использовать в цифровом виде. Итак, почему бы вам не попробовать использовать PDFelement для Mac, чтобы получить отсканированные файлы в формате PDF?
Задумались о том, как получить доступ к бесплатному PDF-редактору для Mac или о том, как выбрать правильный PDF-редактор для Mac? Ниже мы рассмотрим 10 наиболее популярных PDF-редакторов для Mac, совместимых с macOS 10.14 Mojave. Изучив этот список, вы сможете определить наиболее экономически эффективное программное обеспечение для редактирования PDF на Mac, максимально соответствующее потребностям вашего бизнеса.
Топ-10 PDF-редакторов для Mac
1. PDFelement для Mac
PDFelement для Mac – это решение для работы с PDF с множеством удобных и практичных функций для редактирования, преобразования и аннотирования файлов, распознавания текста, обработки форм и добавления цифровых подписей.
Это функциональное программное обеспечение для редактирования PDF заслужило популярность среди пользователей, обойдя многих конкурентов благодаря превосходной технологии распознавания полей формы и извлечения данных.
Уникальные особенности:
- Полная совместимость с macOS 10.14 Mojave.
- Мощные инструменты для редактирования и аннотирования PDF.
- Продуманные функции создания и преобразования PDF-файлов.
- Возможность заполнения и подписывания PDF-форм.
Преимущества:
Четкая классификация функций, полный набор инструментов для работы с PDF, возможность распознавания текста и пакетной обработки, совместимость со всеми операционными системами, простой пользовательский интерфейс и возможность конвертирования документов.
Недостатки:
В силу своей простоты программа обладает менее продвинутыми функциями по сравнению с Adobe Acrobat.
Поддержка систем: Mac, Windows, iOS, Android
Стоимость: ₽4699 /год
Другие преимущества:
- Простой и удобный дизайн интерфейса
Полный функционал для пользователей Windows и Mac. - Комфортная работа с PDF-формами
Функция автоматического распознавания форм позволяет создавать редактируемые формы одним щелчком мыши. - Инструменты для редактирования PDF
Возможность экспортировать данные из бумажных или электронных форм в редактируемую форму Excel. - Интеллектуальные и удобные функции редактирования.
Улучшенный функции редактирования PDF позволяют сохранять шрифты и форматирование исходного файла при его конвертировании. - Возможность преобразовывать стандартные PDF-файлы в формат PDF/A для более длительного хранения.
2. Acrobat для Mac
Acrobat – это еще один мощный инструмент. Acrobat – это лучшая программа для работы с PDF на компьютере, и ее внешний вид вас поразит. У программы также есть мобильная версия, которая позволяет заполнять, подписывать и отправлять PDF-файлы с любого устройстве где бы вы ни оказались. Однако пользователи Adobe Acrobat XI больше не будут получать техническую поддержку, и если это важно для вас, вам может потребоваться альтернатива Acrobat. Нажмите здесь, чтобы ознакомиться со списком лучших аналогов Acrobat.
Уникальные особенности:
- Быстрое сравнение документов.
- Поддержка процедур рассмотрения и утверждения.
- Автоматическое распознание полей форм.
- Быстрое и простое создание PDF-документов из форматов Office.
Преимущества:
Стабильность, высокая эффективность и совместимость.
Недостатки:
Обилие продвинутых функций, сложных в использовании для начинающих. Кроме того, большой функционал означает более высокую стоимость.
Поддержка систем: Windows, Mac, iOS
Стоимость: $179.88 в год
Подробная информация:
3. PDF Expert
PDF Expert – одно из лучших приложений от компании Readdle. В течение достаточно долгого времени эта программа считалась лучшим инструментом для обработки PDF на iOS. С момента запуска PDF Expert на платформе Mac в 2015 году данная программа стала лучшим приложением Mac App Store в 2015 году, а также была рекомендована редакторами Apple.
Уникальные особенности:
- Внушительный функционал и высокая скорость организации страниц
- Быстрое редактирование и добавление аннотаций
- Простые функции редактирования текста и изображений
Преимущества:
Удобное управление, комфортное чтение и простота использования. Хороший пользовательский интерфейс.
Недостатки:
Меньший функционал по сравнению с другими PDF-редакторами, совместимость PDF также могла бы быть лучше.
Поддержка систем: Mac, iOS
Стоимость: $59.99
Подробная информация:
- Профессиональные функции для чтения
Плавная прокрутка и быстрый поиск. Выберите подходящий макет и выполните любую задачу легко и быстро. - Редактирование PDF-файлов без проблем
PDF Expert для Mac помогает с легкостью форматировать тексты и абзацы. Программа автоматически распознает шрифты, а редактирование PDF-документа происходит так же просто, как в любой программе для редактирования текста. - Легкое заполнение и подписывание PDF-форм
Легко и удобно заполняйте различные PDF-формы: заявления, налоговые отчеты, списки покупок и т.д. Вы можете подписывать контракты с помощью юридически подтвержденной личной электронной подписи всего за несколько кликов. - Интеграция, обмен файлами и совместная работа
Добавляйте заметки или комментарии для более удобного сотрудничества с коллегами. Вы также можете использовать пароли для защиты конфиденциальных файлов и документов. - Совместимость с iPhone, iPad и т.д.
PDFExpert совместим со всеми продуктами платформы Apple: Mac, iPad и iPhone. Благодаря этому можно без проблем передавать документы на эти устройства. Вы сможете выполнять работу в любое время и в любом месте.
Получите лучшую альтернативу PDF Expert прямо сейчас – скачайте PDFelement для Mac.
4. PDFpenPro
PDFpenPro – профессиональная программа, находящаяся под сильным влиянием Preview. Данная программа полностью совместима с для работы с PDF-документам на macOS X. В программе сохранена более привычная классическая схема проведения операций в Preview, удобная для начинающих пользователей. Многие функции были улучшены. Вы можете добавлять подписи, тексты и изображения, а также редактировать файлы, исправлять опечатки и распознавать тексты отсканированных документов. PDFpenPro позволяет заполнять и создавать заполняемые формы, а также конвертировать PDF в Word, Excel и PowerPoint.
Уникальные особенности:
- Простое создание полей форм
- Простые настройки аннотирования
Преимущества:
Отвечает основным требованиям по редактированию PDF. Схема работы напоминает Preview.
Недостатки:
Поддерживаются не все языки (например, отсутствует китайский). Слабый функционал для редактирования текста и страниц по сравнению с другими программами.
Уникальные особенности: Mac, iOS
Стоимость: $124.95
Подробная информация:
- Инструменты для редактирования PDF
С помощью PDFpenPro вы можете добавлять тексты и подписи, редактировать файлы, а также распознавать текст отсканированных документов. - Создание интерактивных форм PDF для Mac и Windows
Вы можете создавать интерактивные формы с использованием флажков, текстовых полей, переключателей и полей для добавления интерактивной подписи. - Экспорт форматов MS Office в PDF
Позволяет экспортировать PDF в Excel, Word, PowerPoint и сохранять их в формате PDF/A. - Облачное хранение ваших PDF
Вы можете редактировать свой PDF в любое время, а также можете использовать PDFpen на iPad или iPhone для легкого редактирования PDF с помощью iCloud или Dropbox.
5. Preview
Preview – это предустановленное программное обеспечение PDF на Mac с ограниченным набором функций для чтения и просмотра PDF-файлов и возможностью добавления простых аннотаций. Данная программа способна удовлетворить базовые потребности пользователей в чтении и редактировании PDF-файлов. Но если вам нужно редактировать PDF на более серьезном уровне, Preview для этого не подойдет.
Преимущества:
Встроенная программа, большое количество форматов, удобное чтение файлов.
Недостатки:
Плохая совместимость, отсутствие профессиональных функций, наличие только базовых инструментов для редактирования PDF.
Поддержка систем: Mac
Стоимость: Бесплатно
Подробная информация:
- Быстрое аннотирование
- Данная программа позволяет быстро упорядочивать страницы, перетаскивая миниатюры
- С помощью камеры можно эффективно распознавать рукописные подписи.
Узнать больше о Preview здесь >>
6. Skim
Skim - это бесплатный PDF-редактор для Mac. Данная программа работает как Preview, предлагая инструменты для разметки, помогающие выделять важный контент PDF-файлов. Вы также можете добавлять и редактировать заметки, обрезать PDF-файлы и делать много других полезных вещей.
- Просмотр PDF-файлов.
- Добавление и редактирование заметок.
- Выделение текста.
- Скриншоты PDF-файлов.
- Делайте презентации со встроенными переходами.
7. PDF Nomad
PDF Nomad – это уникальный редактор с большим набором инструментов для редактирования. PDF Nomad поддерживает редактирование изображений и текстов в PDF-файлах. Данная программа также позволяет упорядочивать, разбивать и объединять страницы PDF-документов. Некоторые из инструментов данного программного обеспечения также упрощают выполнение задач поворота, масштабирования и обрезки PDF-файлов.
Преимущества:
- Возможность полного редактирования PDF-файлов, включая редактирование изображений.
- Наличие функции оптического распознавания символов (OCR), существенно упрощающей редактирование отсканированных PDF-файлов.
- Данная программа может быть использована для аннотирования PDF-документов.
Недостатки:
- В бесплатной версии не хватает многих функций, и за $75 эта версия стоит несколько дороже по сравнению с другими аналогами.
8. Master PDF Editor для Mac
Master PDF Editor – это программное обеспечение для редактирования PDF для Mac с большим количеством функций, возможностью полного редактирования вашего PDF-документов и конвертирования PDF в файлы различных типов.
Преимущества:
- Возможность редактирования текстов и изображений.
- Возможность преобразования PDF-файлов в другие форматы, включая Word и Excel.
- Поддержка Linux.
Недостатки:
- Сложный интерфейс, затрудняющий процесс работы для начинающих пользователей.
- Бесплатная версия оснащена ограниченным набором функций
9. Scribus для Mac
Scribus - это бесплатное программное обеспечение для редактирования PDF для Mac, которое можно использовать для открытия PDF-файлов и даже для редактирования определенных элементов в PDF-документах. Это одна из самых простых программ, благодаря своему простому и понятному пользовательскому интерфейсу. Ее также можно использовать для аннотирования PDF-файлов, если вы хотите выделить и отредактировать определенные разделы документа.
Преимущества:
- Простота и легкость использования.
- Данную программу можно использовать для редактирования текста и изображений.
Недостатки:
- Отсутствует возможность конвертировать PDF-файлы.
10. PDF Buddy
Это еще один онлайн-инструмент, который может быть очень полезен при редактировании PDF-документов. Данный PDF-редактор для Mac поставляется со множеством функций, которые можно использовать для различных операций с PDF-документами. Используя данную программы вы сможете добавлять текст, добавлять и удалять изображения и даже разделять и объединять PDF-файлы. Данную программу также можно использовать для добавления подписей в PDF-документы.
Преимущества:
- Бесплатное использование.
- Позволяет вносить многочисленные изменения в PDF-файлы.
- Размер PDF-файла, с которым вы можете работать, не имеет ограничений.
Недостатки:
- Иногда не удается загрузить файл после редактирования.
Теперь вы ознакомились с нашей подборкой топ-10 бесплатных PDF-редакторов для Mac. Оценив преимущества и недостатки представленных PDF-редактор для Mac, мы рекомендуем вам попробовать PDFelement для Mac в действии!
Как я мог сканировать несколько страниц в один PDF-файл на Mac?
Это для архивации документов (в основном счетов-фактур и квитанций). В идеале результаты должны быть в некоторой степени доступны для поиска (но вручную дайте им правильные имена файлов и поместив их в соответствующие папки, сделайте это сейчас).
Image Capture делает это. Есть флажок, когда вы выбрали PDF в качестве вывода. У меня нет сканера в этой системе, но мы используем его каждый день на работе.
Сделайте это так:
Вот решение, которое будет работать, даже если ваш сканер создает JPEG-файлы:
Сканировать все страницы как отдельные изображения JPEG
Выберите все изображения в правой панели навигации в Preview (выберите любой, Cmd A ), если это необходимо, вы также можете изменить их порядок)
В меню Файл выберите Печать выбранных страниц .
В диалоговом окне Печать выберите кнопку PDF в левом нижнем углу
Выберите Сохранить как PDF .
При вводе имени, которое вы хотели бы сохранить, Preview будет создавать многостраничный PDF-файл, содержащий все отдельные сканы, как отдельные страницы в том порядке, в котором они появлялись в навигационной панели. Не требуется дополнительное программное обеспечение.
Как и OS X 10.8, Preview также может это сделать. Выполните следующие действия:

OfficeDrop хорош для этого. Я использовал его некоторое время в Windows, и он работает хорошо. К сожалению, хотя версия Windows бесплатна, версия для Mac стоит 20 долларов.
Приобретите Adobe Acrobat Pro.
Выберите Create PDF .
Выберите From Scanner .
Когда появится приглашение, выберите Scan Page 2 после помещения страницы 2 в сканер.
Повторите для остальных страниц этого документа, повторите целые инструкции для следующего документа.
Mac OS X поддерживается с 10.4
BcScan - это гиперминимум программы сканирования PDF для OSX. Я только что написал, потому что ничего не мог найти еще что мне понравилось.
BcScan - это голые кости, как копировальная машина. Вы помещаете приложение в свою док-станцию и нажимаете значок. Он сразу начинает черно-белое сканирование и открывает просмотр в режиме предварительного просмотра. Оставьте предварительный просмотр открытым, чтобы добавить дополнительные страницы, или закройте предварительный просмотр, чтобы начать новый PDF-файл. PDF-файлы идут на рабочий стол, а размер файла на странице равен 9 апреля 2014, 21:39:54
Это можно сделать изнутри Preview.app. (Моя версия: 7.0 (826.4)) Основные шаги: импортировать из сканера или открыть существующий документ в режиме предварительного просмотра и редактировать, а затем вставить из сканера. Я предполагаю, что вы уже настроили сканер и можете сканировать документы из Preview.app.
Шаг 1:
- Файл-> Импорт из "имени сканера"
-OR, - - Откройте существующий PDF /образ, на который вы хотите добавить вторую страницу.
Шаг 2:
Шаг 3:
В Mac вы также можете сканировать все документы за один раз, помещая их в устройство подачи документов принтера. macOS Preview должен сделать это - он используется как утилита по умолчанию в MAC, поэтому нет необходимости зависеть от другого программного обеспечения.
Единственная конфигурация (после установки сканера),
После этого все ваши документы должны сканировать за один раз, что вы можете выбрать несколько и распечатать /экспортировать как один PDF-документ.
Отказ от ответственности: попробовал macOS Sierra (10.12.6) и Lexmark cx310n
Вы можете сфотографировать все страницы с помощью приложения. С помощью клика он автоматически переустроит ваш документ и обрезает их соответствующим образом. С помощью другого клика он отправит электронное письмо со всеми страницами в виде PDF.
Похожие вопросы
Популярные теги
Читайте также:


