Как сделать многоголосие в сони вегас
Рис. 1 - импортируйте файл (1) и перетащите его на таймлайн (2) - вы видите, что кадр занимает все пространство окна предпросмотра (3) и имеет стандартное разрешение 1920х1080. Как придать кадру более кинематографический вид? Для этого многие вставляют черные полосы сверху и снизу (letterbox) - однако, в таком случае, общее разрешение файла не изменяется. Оно остается 1920х1080. Сейчас мы посмотрим, как можно сделать тоже самое без использования letterbox (черных полос) и изменить разрешение файла.
Рис. 2 - Заходим в настройки проекта (1) и прописываем значения высоты и ширины кадра 1920х816 (2) - т.е. кинематографическое соотношение сторон 2.35:1 которое мы и хотим получить. При этом у нас останутся черные полосы по бокам кадра. Чтобы их убрать переходим дальше.
Рис. 3 - Переходим в настройки композиции кадра и убираем фиксацию соотношения сторон (1) , затем прописываем высоту кадра 816 (2) и при необходимости регулируем положение обрезанной области, поднимая или опуская ее (3).
Рис. 4 - Рендерим файл в любой формат. В настройках выбираем “Особый размер кадра” (1) и прописываем значения 1920х816 (2). Остальные настройки по вашему усмотрению. Нажимаем “ок”. Рендерим.
Рис. 5, Рис. 6 - В итоге у нас получается видеофайл с соотношением сторон 2.35:1 - т.е. 1920х816. Если вы зальете его на любой видеохостинг (к примеру, Vimeo), черные полосы не будут вставляться, а сам проигрыватель изменит размеры в соответствии с соотношением сторон видео.
Если вы занимаетесь жестким редактированием видео со слишком большим количеством клипов и мультимедийных сегментов, над которыми нужно работать, вы должны знать, что такое микроредактирование. Особенно там, где на шкале времени редактирования слишком много элементов, с которыми нужно работать, редактирование между клипами может оказаться сложной задачей.
Самая большая проблема — переставить элементы после небольшого изменения временной шкалы. Пробел, образовавшийся в видео во время его обрезки, необходимо заполнить, а выбор файлов мультимедиа вручную и их перемещение на шкале времени редактирования может оказаться сложной задачей. Кроме того, если вы пытаетесь внести более одного редактирования, вы можете представить себе, какой беспорядок это может создать.
Попробовать Редактирование пульсации — ваш лучший выбор в таких сценариях. И прежде чем мы увидим, как вы можете реализовать это в Sony Vegas Pro, позвольте мне быстро рассказать вам, что это такое и чем может быть полезно.
Заметка: Ripple Editing доступен во многих профессиональных инструментах для редактирования видео и не ограничивается только Sony Vegas. Этот пост поможет вам с общей идеей, которую вы можете использовать в любом профессиональном инструменте редактирования.
Понимание редактирования Ripple
В Ripple Editing вся шкала времени с различными медиафайлами на разных дорожках считается одной рябью. Любое нарушение в нем автоматически корректируется последующими клипами. Допустим, вы сжали клип, все сегменты, следующие за этим клипом, автоматически переместятся вперед, чтобы занять пустое место. Точно так же, если вы продлите клип, то освободится место, переместив все остальные клипы на шкалу времени.
Таким образом, непрерывность сохраняется, и вам не нужно вручную выбирать клипы, чтобы переместить их на шкалу времени. Итак, простыми словами, редактирование пульсаций — это способ редактировать временные шкалы, не оставляя промежутков между ними.
Как редактировать пульсации в Sony Vegas Pro
Чтобы редактировать треки в режиме пульсации в Sony Vegas, вам необходимо включить его в настройках. По умолчанию опция отключена. В более старых версиях Sony Vegas вы могли найти эту опцию в виде значка на панели инструментов. Однако в последней версии эта опция перенесена в Параметры меню.
Вы также можете включить эту опцию с помощью сочетания клавиш Ctrl + L а затем продолжите редактирование шкалы времени. Вот и все. Как только вы включите эту опцию, все клипы займут пустое место на шкале времени при редактировании клипов.
На что следует обратить внимание при редактировании Ripple
Редактирование Ripple, безусловно, упрощает редактирование клипов на временной шкале, но есть некоторые моменты, на которые нужно обратить внимание.
- Редактирование пульсации может быть опасным, если у вас есть несколько треков, и если они не сгруппированы вместе. Поэтому всегда убедитесь, что вы группируете дорожки по звуку, который хотите объединить, прежде чем применять эффект пульсации.
- При добавлении нового клипа к дорожке отключите редактирование пульсации. После того, как вы добавили видео, вы можете включить редактирование пульсации.
- При редактировании в режиме пульсации действуют все дорожки. Если вы не хотите, чтобы трек, который я переместил, как эталонный музыкальный трек, заблокировал, а затем начинайте редактирование.
Вывод
Итак, это была краткая информация о редактировании Ripple и о том, как использовать его в Sony Vegas, когда вам нужно разобраться с несколькими клипами. В случае сомнений задайте их в нашей форме, и мы будем рады помочь.
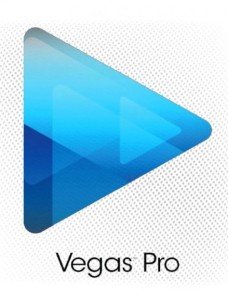

Краткая информация о работе со звуком в программе Sony Vegas, используя стандартный инструментарий. Рассмотрим 3 интсрумента, а именно — громкость, приглушение и панорама. В меню все это богатство находится здесь — Вставка/Огибающие аудио
Работа с громкостью
Звуковая дорожка на панели Trimmer (Подрезка) — это график. Чем выше его амплитуда, тем выше громкость на участке.

После того, как мы добавляем звукового файла на монтажный стол, становится возможным настроить его громкость. Для этого используются ползунки Vol и Pan. Vol (на рисунке обозначен 1) увеличивает или уменьшает громкость а, Pan (на рисунке обозначен 2) управляет балансом левого и правого канала.

Довольно часто при монтаже нужно изменить громкость не на всей дорожке, а лишь на определенном участке. Осуществляется такая регулировка с помощью огибающей громкости.
Сначала нужно выделить нужную звуковую дорожку, потом выбрать команду меню Insert/ Audio Envelopes/ Volume (Вставка/ Звуковая огибающая/ Громкость). Ну или нажатие Shift+V После этого заклинания, на дорожке должна появиться горизонтальная синяя линия по центру дорожки, вот она-то и есть огибающая громкости.
Изменение громкости с помощью огибающей осуществляется путем создаются ключевых кадров. Между двумя такими кадрами можно изменить форму линии огибающей, что понизит или повысит уровень громкости на участке. При перемещении ключевого кадра вниз, громкость снижается, ну а вверх увеличивается. Расставляются кадры двойным щелчком мыши на синей линии.
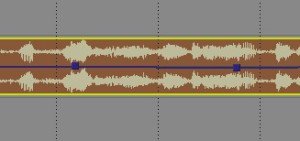
Работа с приглушением
Но это не единственный способ, есть ещё один вид огибающих — Mute. Включается это дело так — Insert/ AudioEnvelopes/ Mute (Вставка/Огибающие аудио/Приглушить). Это тоже огибающая звука, но выглядит немного по другому. Ключевые кадры здесь могут располагаться лишь на самом верху или внизу дорожки и соответственно либо полностью приглушать звук, либо нет. С таким инструментом на протяжении дорожки можно легко включать и отключать звук на определенных участках. Чтобы изменить не всю дорожку, а конкретнй участок — нужно зажать Shift и нарисовать левой кнопкой мыши что и где нужно.
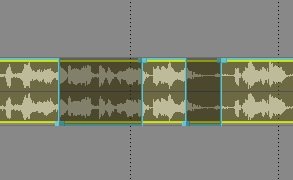
Работа с панорамой
Ну и последний инструмент – огибающая баланса — на вид красная линия в центре дорожки. В меню находится ниже Mute (Приглушения), соответственно — Включается Вставка/Огибающие аудио/Панорамировать. Или просто shift+P. Среднее положение означает одинаковый уровень звука в обоих каналах. Чем выше точка, тем выше уровень звука в левом канале и меньше в правом и наоборот. Рисуются фрагменты, как и в случае с приглушением Shift и левая кнопка мыши.
Здесь будет описана инструкция как сделать эффект набора текста как на печатной машинке в видеоредакторе Sony Vegas.
Инструкция
Далее, нажимаем на кнопку Esc (escape), чтобы выйти из режима ввода. Теперь текст можно двигать и масштабировать.
Всё. Воспроизводим видео. Видим, как набирается текст.
Несколько замечаний
Если нужен эффект печатной машинки, то необходимо скачать в интернете звуковой сэмпл печатной машинки и добавить в проект.
Видео
Если что-то было непонятно, то можно посмотреть более наглядно в видеоролике.
Читайте также:


