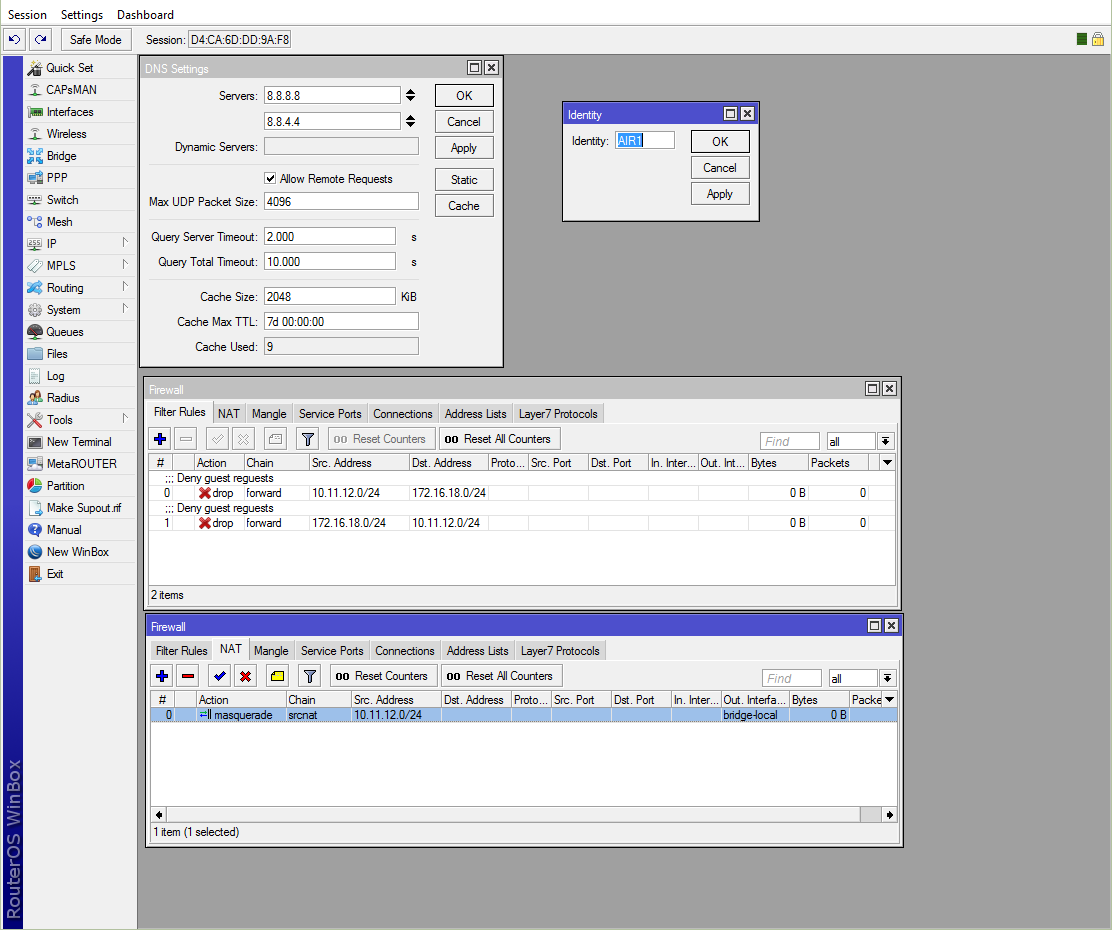Как сделать микротик точкой доступа
В данной инструкции Вам представлена настройка точки доступа WiFi роутера MikroTik. Огромным плюсом роутеров MikroTik, является их единая операционная система RouterOS, и поэтому данная настройка является универсальной, для всех роутеров MikroTik. Хочу отметить, для того чтобы дальнейшая настройка была возможна, у Вас уже должна быть установлена операционная система RouterOS для MikroTik, которая поставляется с диском к устройству и именно через данный интерфейс, производится настройка беспроводной точки доступа WiFi.
Настройка сетевой карты
Windows XP
Первое, что необходимо сделать, это выставить настройки сетевой карты, для получения ip-адресов автоматически.
Если не знаете, как открыть настройки сетевой карты на Windows XP, то воспользуйтесь инструкцией:

На этом настройка сетевой карты завершена.
Подключаете роутер MikroTik к сетевой карте компьютера, для дальнейшей настройки.
Windows 7
Если не знаете, как открыть настройки сетевой карты для Windows 7, 8, 8.1 , 10, то воспользуйтесь инструкцией:


На этом настройка сетевой карты завершена. Подключаете роутер MikroTik к сетевой карте компьютера, для дальнейшей настройки.
Настройка беспроводной точки доступа WiFi
Предварительные действия для настройки WiFi.
Для начала запустим программу WinBox, если она у вас не установлена, ознакомитесь с инструкцией по ее установке по ссылке:
Начальная настройка Mikrotik Router OS. Установка с CD, Сетевая установка.

В открывшемся окне, выберем MikroTik, как показано на картинке.


Откроется настройка роутера MikroTik. Перед дальнейшей настройкой MikroTik, я рекомендую, сбрось настройки WLAN, но этого делать не обязательно.


Настраиваем точку доступа WiFi
В открывшемся окне заполняем основные параметры:

Устанавливаем пароль для точки доступа WiFi

Рекомендуем задать пароль используя цифры, английский (латинский) алфавит , пароль должен быть не менее 8 символов. Учтите, что регистр букв имеет значение.
Полезно посмотреть
Видео по настройке
Настройка точки доступа WiFi (с установкой пароля).
Данная инструкции представлена для ознакомления, настоятельно рекомендую, перед просмотром видео прочитать статью.
При настройке WiFi на роутерах mikrotik существует немало нюансов, на которые стоило бы обратить внимание начинающих сисадминов.
Поэтому в данной статье мы рассмотрим, как настроить wifi и создать точку доступа на маршрутизаторах модельного ряда mikrotik.
Как подключиться к роутеру mikrotik для настройки wifi сети?



Как настроить точку доступа wifi на mikrotik?
Откроется окно настройки беспроводной сети, где вам нужно будет выставить следующие значения:

Это инструкция, как пошагово настроить роутер MikroTik с нуля без использования заводской конфигурации.
Содержание:
Подключение роутера MikroTik
Схема подключения роутера MikroTik:
Настройка сетевой карты компьютера
Чтобы на компьютере можно было зайти в настройки роутера Mikrotik, настроим сетевую карту на получение автоматических настроек.

Windows7 - Панель управления

Windows7 - Изменение параметров адаптера

Windows7 - Подключение по локальной сети

Windows7 - Протокол Интернета версии 4 (TCP/IPv4)

Windows7 - Получить IP-адрес автоматически
Если сетевая карта не получает автоматически IP адрес из подсети 192.168.88.x, попробуйте его указать вручную (например: 192.168.88.21) или сбросить роутер Mikrotik к заводским настройкам.
Выполнить настройку роутера MikroTik можно разными способами:
Мы будем настраивать роутер Mikrotik с помощью программы Winbox.
Подключаемся к роутеру MikroTik:
Сброс настроек роутера
Сбросим все настройки роутера MikroTik.

Очистить конфигурацию MikroTik
Если у вас не появилось данное окно, сбросим настройки через меню:
Описание сетевых интерфейсов
Конфигурация сетевых интерфейсов MikroTik будет выглядеть следующим образом: первый порт ether1 будет подключен к провайдеру (WAN порт), остальные порты ether2-5 будут работать в режиме коммутатора для подключения компьютеров локальной сети.
Чтобы не путать сетевые интерфейсы, опишем их с помощью комментариев.
Записываем для первого порта ether1 комментарий "WAN":
Записываем для второго порта ether2 комментарий "LAN":
Выбираем интерфейс ether2;
Нажимаем желтую кнопку Comment;
В появившемся окне вводим комментарий "LAN";
Нажимаем кнопку OK.

Описание LAN интерфейса MikroTik
Теперь в списке интерфейсов четко видно их назначение.

Список интерфейсов MikroTik
Настройка WAN интерфейса MikroTik
Смена MAC адреса WAN порта
Если Ваш провайдер блокирует доступ к сети по MAC адресу, то необходимо сначала изменить MAC адрес WAN порта роутера MikroTik. В противном случае пропустите этот пункт.
Чтобы изменить MAC адрес порта MikroTik, открываем в программе Winbox меню New Terminal и вводим команду:
, где ether1 - имя WAN интерфейса, 00:01:02:03:04:05 - разрешенный MAC адрес.

Изменить MAC адрес MikroTik
Чтобы вернуть родной MAC адрес порта, нужно выполнить команду:
, где ether1 - имя интерфейса.

Вернуть родной MAC адрес MikroTik
Настройка Dynamic IP
Если интернет провайдер выдает Вам сетевые настройки автоматически, то необходимо настроить WAN порт роутера MikroTik на получение настроек по DHCP:
Теперь мы получили IP адрес от провайдера, который отображается в столбце IP Adress.

Получение IP адреса по DHCP MikroTik
Проверим, что есть связь с интернетом:
- Открываем меню New Terminal;
- В терминале пишем команду ping 8.8.8.8 (пингуем сайт google) и жмем Enter на клавиатуре.
Как видим, идут пинги по 60ms, значит интернет подключен и работает. Остановить выполнение команды можно комбинацией клавиш на клавиатуре Ctrl+C.

ping MikroTik
На компьютерах, подключенных к роутеру MikroTik, интернет не будет работать, пока вы не настроите локальную сеть, Firewall и NAT.
Настройка Static IP
Если вы используете статические сетевые настройки, необходимо настроить WAN порт роутера MikroTik вручную.
Настроим статический IP адрес и маску подсети WAN порта MikroTik :
Настроим адрес интернет шлюза MikroTik:
Добавим адреса DNS серверов MikroTik:
- Открываем меню IP;
- Выбираем DNS;
- В появившемся окне нажимаем кнопку Settings;
- В новом окне в поле Servers прописываем IP адрес предпочитаемого DNS сервера;
- Нажимаем кнопку "вниз" (черный треугольник), чтобы добавить еще одно поле для ввода;
- В новом поле прописываем IP адрес альтернативного DNS сервера;
- Ставим галочку Allow Remote Requests;
- Нажимаем кнопку OK для сохранения настроек.
Проверим, что есть доступ к интернету:
- Открываем меню New Terminal;
- В терминале пишем команду ping 8.8.8.8 (пингуем сайт google) и жмем Enter на клавиатуре.
Как видим, идут пинги по 60ms, значит интернет подключен и работает. Остановить выполнение команды можно комбинацией клавиш на клавиатуре Ctrl+C.

ping MikroTik
На компьютерах, подключенных к роутеру MikroTik, интернет не будет работать, пока вы не настроите локальную сеть, Firewall и NAT.
Настройка PPPoE
Если вы используете ADSL модем, к которому по сетевому кабелю подключен роутер MikroTik, сначала необходимо настроить ADSL модем в режим Bridge (мост).
Настроим клиентское PPPoE соединение на роутере MikroTik:
Настраиваем параметры PPPoE соединения MikroTik:
После создания PPPoE соединения напротив него должна появиться буква R, которая говорит о том, что соединение установлено.

PPPoE соединение на MikroTik установлено
Проверим, что есть связь с интернетом:
- Открываем меню New Terminal;
- В терминале пишем команду ping 8.8.8.8 (пингуем сайт google) и жмем Enter на клавиатуре.
Как видим, идут пинги по 60ms, значит интернет подключен и работает. Остановить выполнение команды можно комбинацией клавиш на клавиатуре Ctrl+C.

ping MikroTik
На компьютерах, подключенных к роутеру MikroTik, интернет не будет работать, пока вы не настроите локальную сеть, Firewall и NAT.
Настройка локальной сети MikroTik
Объединение Wi-Fi и проводных интерфейсов в локальную сеть
Создаем объединение bridge-local (мост);
Добавляем в объединение проводные ethetnet порты 2-5:
Добавляем в объединение Wi-Fi интерфейс.
Назначение IP адреса локальной сети
Настроим IP адрес локальной сети MikroTik:
Настройка DHCP сервера
Чтобы компьютеры, подключенные к роутеру, получали сетевые настройки автоматически, настроим DHCP сервер MikroTik:
Теперь сетевой кабель компьютера отключаем от роутера и еще раз подключаем к нему.
Настройка Wi-Fi точки доступа MikroTik
Сначала необходимо включить Wi-Fi модуль:
Создаем пароль для подключения к точке доступа MikroTik:
- Открываем вкладку Security Profiles;
- Нажимаем кнопку Add (плюсик);
- В новом окне в поле Name указываем имя профиля безопасности;
- Для лучшей безопасности оставляем только регистрацию по протоколу WPA2 PSK;
- В поле WPA2 Pre-Shared Key вводим пароль для доступа к Wi-Fi точке;
- Для сохранения настроек нажимаем кнопку OK.
Настраиваем параметры Wi-Fi точки MikroTik:
- Открываем вкладку Interfaces;
- Делаем двойной клик кнопкой мыши на Wi-Fi интерфейсе wlan1, чтобы зайти в его настройки;
- Переходим на вкладку Wireless;
- В списке Mode выбираем режим работы ap bridge (точка доступа в режиме моста);
- В списке Band выбираем в каких стандартах будет работать Wi-Fi точка, мы выбрали B/G/N;
- В поле SSID прописываем имя точки доступа;
- В списке Security Profile выбираем имя профиля безопасности, в котором мы создавали пароль для доступа к Wi-Fi точке;
- Нажимаем кнопку OK для сохранения настроек.
Теперь можно подключаться к роутеру по Wi-Fi.
На компьютерах, подключенных к роутеру MikroTik по Wi-Fi, интернет не будет работать, пока вы не настроите Firewall и NAT.
Настройка Firewall и NAT
Чтобы компьютеры получали доступ к интернету, необходимо настроить Firewall и NAT на роутере MikroTik.
Откройте меню New Terminal для ввода команд.
Настройка NAT выполняется следующими командами:
, где ether1 - это интерфейс, на который приходит интернет от провайдера. Для PPPoE соединений указывается название PPPoE интерфейса.
Настройки NAT достаточно, чтобы заработал интернет.
Protect router - команды для защиты роутера:
Protect LAN - защита внутренней сети:
Назначаем типы интерфейсов для защиты внутренней сети (external - внешний, internal - внутренний LAN):
Изменение пароля доступа к роутеру MikroTik
Чтобы изменить пароль доступа к роутеру MikroTik, выполните следующие действия:
Сброс роутера MikroTik к заводским настройкам
Чтобы сбросить MikroTik к заводским настройкам выполните следующее:
После этого роутер перезагрузится, и вы сможете зайти в его настройки со стандартным именем пользователя admin без пароля.
Если вы войдете в настройки с помощью программы Winbox, то появится следующее окно:

Быстрая настройка роутера MikroTik
C помощью кнопки OK можно выполнить быструю настройку роутера по умолчанию.
Кнопка Remove Configuration позволяет сбросить все настройки для последующей ручной настройки роутера.
В статье рассматривается настройка устройства MikroTik для работы в режиме отдельно стоящей точки доступа Wi-Fi без выполнения функции маршрутизатора. Через консоль показан конфигурационный файл настройки с нуля. Настройки Wi-Fi сетей соответствуют настройкам рассмотренным в предыдущих примерах и являются повторение для данной конфигурации.
Главные особенности настройки:
- Нет внешнего(WAN) интерфейса
- Для гостевой сети создается правило(в разделе Firewall-NAT) максардинга(masquerade) для того чтобы пользователи этой сети смогли выходить в сеть Интернет через адрес точки доступа в основной локальной сети, поскольку приватные IP адреса не маршрутизируются (Шаг 5).
Через графический интерфейс
Через консоль
Проверка
При подключении к сети с SSID Main должен быть доступ в Интернет и локальную сеть. При подключении к сети с SSID Guest должен быть доступ только в Интернет.

Беспроводные сети
Научиться настройке MikroTik можно на онлайн курсе по оборудованию этого производителя. Автор курса является сертифицированным тренером MikroTik. Подробней Вы можете прочитать в конце статьи.
Роутер MikroTik – продукт одноименного латвийского производителя. Его настройка имеет свои особенности в отличие от стандартной настройки роутеров других брендов. Существенная особенность роутера – наличие собственной операционной системы RouterOS, которая наделена широким спектром встроенных функций и требует использования специальной утилиты.
Устройства для подключения
Чтобы произвести необходимые настройки, нужно запастись:
- специальным кабелем провайдера Интернета;
- ноутбуком или компьютером с Wi-Fi;
- роутером для раздачи Интернета по кабелю, а также по Wi-Fi – на ноутбук, планшет, телевизор с поддержкой беспроводной сети.
Чтобы подключить роутер MikroTik, имеющий поддержку Power over Ethernet (например, модель hEX PoE lite), не обязателен блок питания. Передача электричества осуществляется входящим кабелем, имеющим такую поддержку.
Алгоритм подключения
Для успешного совершения этой процедуры необходимо действовать в таком порядке:
- Подсоединяем к первому порту кабель.
- Подключаем сетевой кабель к устройству ПК в LAN-порт.
- Подключаем по Wi-Fi ноутбук и другие беспроводные устройства.
- Вставляем блок питания в гнездо роутера Power.
Главное, чтобы все элементы были задействованы правильно. На рисунке продемонстрирована схема подключения:
Настройка сетевой карты компьютера
Для возможности захода в настройки роутера нужно предварительно заняться настройкой сетевой карты на ПК для получения автонастроек:
В случае неполучения сетевой картой в авторежиме адреса из подсети 192.168.88.x нужно будет прибегнуть к одному из двух вариантов:
- сделать сброс к настройкам производителя;
- указать IP вручную, набрав 192.168.88.21.
Как попасть в настройки?
Типовым IP-адресом Wi-Fi роутеров MikroTik является 192.168.88.1. Для открытия веб-интерфейса по данному IP нужно будет вписать его в адресную строку браузера и нажать Enter.
В открывшемся интерфейсе есть возможность задать различные параметры и воспользоваться разделом статистики, где графически отражена работа устройства.
Для дальнейшей работы можно воспользоваться следующими версиями настройки устройства:
- утилитой Winbox;
- браузерной административной панелью;
- Telnet.
Для настройки Wi-Fi следует:
- Открыть Winbox.
- Перейти на вкладку Neighbors. Спустя какое-то время программой будет найден маршрутизатор.
- У роутеров MikroTik по умолчанию графа Password для ввода остается пустой (можно задать свой пароль), а Login – admin.
- Кликнуть по опции Connect.
Открыв следующее окно, выберите либо сохранение, либо удаление стандартных настроек устройства. Если необходимо произвести настройку сначала, нажмите Remove, а для сохранения заводских параметров – ОК.
В целях повышения безопасности домашней сети нежелательно пользоваться стандартной учетной записью администратора. Более надежная защита будет обеспечена созданием нового аккаунта с отдельным именем.
Для этого нужно придерживаться такой последовательности выполнения процедуры:
В будущем подключиться к маршрутизатору и войти в настройки уже нельзя будет без введения пароля. Если вы его забудете, то придется вернуться к настройкам производителя.
После успешного завершения подключения к маршрутизатору необходимо воспользоваться вкладкой Interface и открыть Wireless, после чего нажать на опцию с галочкой и выбрать точку, которая называется Wlan1. Произведенные действия активируют процесс беспроводного интерфейса устройства.
Затем нужно проследовать на Security profiles и нажать на главный профиль default. В открывшемся окне нужно будет произвести замену на default keys вкладки Mode. Следующим действием будет пометка галочками полей WPA2 PSK и WPA PSK и aes ccm. Теперь только нужно будет задать пароль Wi-Fi в полях безопасности беспроводной сети и сохранить настройки.
Настройки сети (точки доступа)
Возвращаемся на ранее используемую вкладку Interface, активируем нажатие интерфейса wlan 1 и переходим к Wireless. В окне настроек беспроводной сети задаем в полях следующие параметры:
Остается только нажать ОК, тем самым сохранив внесенные правки в параметры. Настройка Wi-Fi-точки на MikroTik будет считаться успешно законченной после проверки на работы на любом устройстве.
Настройка Firewall и NAT
Ее рекомендуется производить для получения компьютером доступа к Интернету. Чтобы выполнить настройку, открываем опцию New Terminal и прописываем там нужную информацию:
ip firewall nat add chain=srcnat out-interface=ether1 action=masquerade.
ether1 является интерфейсом – на него поступает провайдерский Интернет. PPPoE-соединению присваивается имя PPPoE-интерфейса.
Сброс к заводским параметрам
Для выполнения этой процедуры на роутере понадобится сделать такие шаги:
- Отключаем питание устройства.
- Жмем и удерживаем кнопку Reset.
- Включаем питание устройства.
- Ожидаем мигание ACT-индикатора, отпускаем кнопку.
При успешном окончании процедуры сброса настроек должна произойти перезагрузка роутера. Это означает, что открыт доступ к заходу в настройки маршрутизатора без указания пароля и с установленным производителем именем пользователя – admin.
Зайдя в настройки посредством используемой программы, вы увидите окно, в котором при нажатии на ОК без проблем можно настроить параметры по умолчанию.
Использование опции Remove Configuration позволяет сбросить все настройки и уже вручную настраивать маршрутизатор.
Комментарии к сетевым интерфейсам
Их формат схематично представляет такой порядок подключения портов:
- первый ether1 – к провайдеру (WAN);
- остальные ether – от 2 до 5 – станут работать в коммутаторном режиме для подключения компьютера к локальной сети.
Чтобы лучше отличать интерфейсы, рекомендуется описать их, используя комментарии. Для этого выполняется стандартная входная процедура в настройки маршрутизатора посредством программы.
Для записи комментария WAN для ether1 соблюдаем такую последовательность:
- Заходим в Interfaces.
- Находим ether1.
- Жмем Comment, отмеченный желтым цветом.
- Проставляем WAN в открывшемся окне.
- Подтверждаем все произведенные действия нажатием OK.
Процедура описания комментария к последующему порту аналогична предыдущему, только в качестве комментария указываем уже другое значение – LAN:
После этого список интерфейсов будет иметь их определенное предназначение.
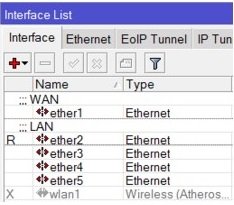
Настройка WAN
В ряде случаев может возникнуть потребность в изменении тех или иных параметров в настройках.
Смена MAC адреса WAN порта
Ее следует проводить при блокировании провайдером доступа к сети по данному адресу. Как правило, в таких случаях первым делом именно он меняется на маршрутизаторе. Если пользователь не имеет с этим проблем, данный подпункт можно пропустить.
Для внесения изменений в адреса порта заходим в New Terminal и задаем следующее значение
/interface ethernet set ether1 mac-address=00:01:02:03:04:05, где ether1 – имя интерфейса WAN, а последние цифры – имя разрешенного MAC адреса.
Для возврата родного параметра вписываем следующие значения:
/interface ethernet reset-mac ether1, где ether1, где ether1 – имя интерфейса.
Настройка Dynamic IP
Если поступление сетевых настроек происходит в автоматическом режиме, следует произвести настройку WAN-порта маршрутизатора, чтобы они поступали по DHCP. После открытия опции IP придерживаемся следующего алгоритма действий:
- Заходим на DHCP Client.
- Жмем в выпавшем окне опцию Add (плюс).
- Из перечня Interface (слева) выбираем ether1 WAN интерфейс.
- Сохраняем установки.
Теперь полученный от Интернет-провайдера IP-адрес станет виден в соответствующем столбике.
После завершения операции обязательно нужно протестировать качество Интернет-соединения. Начинаем процедуру с New Terminal и включаем следующие параметры: ping 8.8.8.8, то есть проводим пингование Google, жмем Enter.
В третьей колонке терминала в столбике ТАЙМ (справа) можно видеть поступление пингов. Значение 60ms свидетельствует об удачном подключении Интернета.
Приостановка заданной процедуры возможна при нажатии комбинации клавишей Ctrl+C.
Настройка Static IP
При использовании статических настроек сети, в частности IP-адреса и маски подсети WAN порта, понадобится их настраивание вручную:
- В меню IP нажимаем Addresses.
- Жмем в окошечке сверху слева Add (плюс).
- Указываем в Новых Адресах статический IP адрес/маску подсети.
- Из перечня интерфейса выводим в поле ether1 (WAN-интерфейс).
- Сохраняем установки.
Настройка адреса Интернет-шлюза
Осуществляется процесс там же – в IP. После его открытия нужно:
- Выбрать функцию Routes.
- В выпавшем окошке нажать кнопку Add (плюс).
- В новом окошке Gateway обозначить IP-адрес шлюза.
- Сохранить внесенную информацию.
Добавка адресов серверов
Она осуществляется в такой последовательности:
Настройка PPPoE
Данная процедура нужна пользователям, работающим с ADSL-модемом – к нему подключается маршрутизатор по сетевому кабелю. Рекомендуется настройка ADSL-модема в режиме Bridge.
Настройка клиентского PPPoE-соединения осуществляется в такой последовательности:
Если процедура выполнена правильно, с левого края в поле PPPoE-соединения появится буква R – значит, подключение установлено.
Помните о необходимости настройки локальной сети Firewall и NAT на компьютере, которые подключены к маршрутизатору. Если этого не сделать, выход в Интернет будет закрыт.
Настройка локальной сети
Проводится данная процедура для того, чтобы подсоединенные к маршрутизатору с помощью Wi-Fi или кабельным способом компьютеры могли видеть друг друга. С этой целью необходимо произвести объединяющую настройку их интерфейсов. Пользователям, которые применяют роутер без Wi-Fi, потребуется лишь настройка проводных интерфейсов.
Вначале нужно создать так называемый мост. Алгоритм его создания следующий:
- Используем вкладку Bridge.
- Кликаем по Add (плюс).
- Заносим в поле Name словосочетание bridge-local, которое будет являться именем объединения.
- Завершаем процедуру нажатием кнопки OK.
Теперь занимаемся настройкой по добавлению в объединение ethetnet портов (проводных) со второго по пятый:
- Работаем на вкладке Ports.
- Кликаем кнопку Add (плюс).
- Добавляем из предложенных портов Интерфейса ether2.
- Добавляем в Bridge имя объединения – bridge-local.
- Сохраняем настройки.
По такой же схеме осуществляем добавку остальных портов, вплоть до ether5.
Наконец приступаем к процессу добавления в объединение Wi-Fi:
- Используем вкладку Ports.
- Кликаем кнопку Add (плюс).
- Добавляем из перечня Интерфейс wlan1 – беспроводной интерфейс.
- Добавляем в Bridge имя объединения – bridge-local.
- Завершаем нажатием кнопки OK.
Назначение IP адреса
Придерживаемся следующего алгоритма настраивания адреса локальной сети:
- Работаем с вкладкой IP.
- Переходим на Addresses.
- Кликаем Add (плюс).
- Прописываем адрес и маску локальной сети в поле Address.
- Из перечня Interface вносим bridge-local.
- Сохраняем выполненные установки.
DHCP-сервер
Для получения подключенными к роутеру компьютерами сетевых настроек в автоматическом режиме рекомендуется настроить DHCP-сервер. Схема процедуры включает в себя следующие этапы:
Остается только отключить маршрутизатор от компьютера, а затем вновь подключиться.
Поскольку в процессе настройки требуется выполнить множество действий, у пользователя могут остаться вопросы. Окончательно разобраться в них помогут видео, в которых подробно рассказывается о базовых настройках Wi-Fi на роутере MikroTik с нуля:
Полноценная настройка Wi-Fi на роутере MikroTik без применения конфигураций производителя – достаточно сложная и трудоемкая процедура, которая требует от пользователя сил, времени и определенного навыка. Правильно выполнив все пошаговые инструкции, в дальнейшем можно без проблем пользоваться всем спектром возможностей устройства.
Читайте также: