Как сделать микросхему в altium designer
Конечно, при разработке печатных плат посредством Altium Designer (далее — AD) возможен подход, при котором сначала проектируется печатная плата (далее — плата), а все действия, связанные с формированием конструкторской документации (далее — КД), предпринимаются после ее разработки. Однако AD — САПР сквозного проектирования. А это значит, что он позволяет автоматизировать не только процессы создания схем и плат, но и процесс оформления КД.
КД состоит из текстовых документов (в том числе перечня со спецификацией) и графических — схем и чертежей. В этой статье мы расскажем, как автоматизируется процесс формирования графической части КД (далее — графической КД).
- настройка программы и подготовка шаблонов;
- подготовка библиотечных компонентов;
- неавтоматизируемые действия по доработке КД.
Настройка программы и подготовка шаблонов хоть и разные действия, но выделены в одну группу, потому что совершаются они только один раз. Выполнение этих действий обеспечивает 50% всей автоматизации.
Оставшиеся 50% обеспечиваются правильным формированием библиотечных компонентов. Эти действия выполняются один раз для каждого нового компонента. Тут уже заметна тенденция к повторению процедур. Но даже в этом случае существуют механизмы, значительно облегчающие и ускоряющие труд разработчика, о чем также будет рассказано ниже.
Шрифты
Таблица 1. Соотношения размеров для шрифта GOST type B
GOST type B
Высота заглавной
буквы в соответствии
с ГОСТ 2.30481, мм
Размер в схемном
редакторе, пункты
Размер в PCBредакторе, мм
Как следствие, для правильного выполнения КД необходимо сначала выбрать шрифт, а после этого для каждого размера из пункта 2.2 ГОСТ 2.30481 методом перебора подобрать соответствующий ему системный размер в пунктах и миллиметрах. И в редакторе схем, и в PCBредакторе, выбирая соответствующий шаг сетки и визуально ориентируясь на него, легко подобрать все необходимые системные размеры шрифтов. Более того, нам не нужен весь ряд, описанный в приведенном пункте стандарта. Для оформления схем и чертежей хватит четырех размеров: 2,5 мм, 3,5 мм, 5 мм и 7 мм.
В примерах к нашей статье использован шрифт GOST type B, поставляемый с продуктами Autodesk. В табл. 1 приведены соотношения размеров для данного шрифта.
Настройка схемного редактора
Рассмотрим только те настройки, которые имеют отношение к теме статьи. Все настройки AD выполняются в окне Preferences, открывающемся по команде DXP -> Preferences. Все настройки схемного редактора доступны в расположенном слева дереве настроек в разделе Schematic.
Долгое время у пользователей AD существовала проблема позиционного обозначения многовентильного компонента — ГОСТ требует отделять номер вентиля с помощью точки, а пользователи могли применять только двоеточие. Проблема была решена в 13й версии AD. Чтобы включить в качестве разделителя точку, необходимо перейти в раздел Schematic -> General. Здесь нас интересует выпадающее меню в расположенной сверху и справа области Alpha Numeric Suffix — в нем нужно выбрать строку Numeric, separated by a dot ‘.’ (рис. 1).

Рис. 1. Включение цифровой нумерации вентилей с разделителем-точкой

Рис. 3. Переключение AD в метрическую систему — с миллиметрами в качестве единиц измерений
По умолчанию в AD используется дюймовая система измерения. Чтобы включить метрическую, нужно перейти в раздел Schematic -> Default Units (рис. 3) и выставить галочку Use Metric Unit System. Для выбора миллиметров в качестве единиц измерения в выпадающем меню Metric Unit Used следует выбрать строку Millimeters.

Рис. 4. Переход к настройке схемных примитивов
Для настройки примитивов перейдем в раздел Schematic -> Default Primitives (рис. 4). В окне этого раздела внизу расположены вкладки Mils и MMs. Раз мы работаем в метрической системе, нам нужно переключиться на вкладку MMs. Для облегчения поиска и выбора примитивов раскроем расположенный слева и сверху выпадающий список Primitive List и выберем в нем пункт Wiring Objects. В окне Primitives останутся только те примитивы, из которых строятся линии связи.
Для начала настроим примитив Bus, с помощью которого формируется шина. Для того чтобы отредактировать свойства примитива, нужно дважды щелкнуть по нему левой клавишей мыши, в результате чего откроется окно его свойств. Некоторые документы рекомендуют рисовать групповые шины линией вдвое толще линий связи. Поэтому в строке Bus Width раскроем выпадающий список и выберем пункт Medium (рис. 5). Аналогичным образом для примитивов Bus Entry (вход в шину) и Wire (линия связи) выставим толщину линий small.

Рис. 5. Настройка примитива Bus

Рис. 6. Настройка шрифта для примитива Net Label
Для примитива Net Label (метка цепи) нужно настроить тип и размер шрифта. Внизу окна его настроек расположена строка Font, в которой отображена текущая настройка шрифта (рис. 6). Нужно щелкнуть по этой строке левой клавишей мыши и в открывшемся окне выбрать новый шрифт и его параметры. Как упоминалось выше, в нашем случае это GOST type B, начертание — обычный, размер — 17.
Теперь перейдем к настройке примитивов рисования. Для этого в выпадающем списке Primitive List выберем пункт Drawing Objects. Для примитивов Arc, Bezier, Ellipse, Elliptical Arc, Line, Pie, Polygon, Rectangle и Round Rectangle переопределим толщину линий значением small. В зависимости от примитива это свойство может называться Line Width, Border Width или Curve Width. Для примитива Text String настроим принятый для всех схемных элементов шрифт — в нашем случае это также GOST type B, обычный, 17.
Приступим к настройке примитивов, которые относятся непосредственно к УГО. Для этого в выпадающем списке Primitive List выберем пункт Library Objects. Примитивы Comment (комментарий) и Designator (позиционное обозначение) являются параметрами, для них нужно настроить шрифт. Параметры те же, что указаны выше, только в этот раз строка Font находится в центре окна настроек (рис. 7).

Рис. 7. Настройка шрифта для примитива Comment

Рис. 8. Настройка примитива Pin
Бывает, что пользователю приходится работать по разным стандартам или по разным вариациям одного стандарта. В таком случае, конечно, нужно перенастраивать все соответствующие свойства примитивов. Для таких ситуаций разработчики AD предоставили пользователям возможность сохранения текущей конфигурации примитивов во внешнем файле и загрузки ранее сохраненных. Для этого в правой верхней части окна настроек Default Primitives имеются кнопки Load… и Save As… Благодаря этой функции можно сформировать любое количество конфигураций примитивов и, загружая их по мере необходимости, не тратить время на выполнение перенастройки.
Настройка PCBредактора
Система измерений является свойством не PCBредактора, а PCBдокумента. По этой причине рекомендуется настраивать PCBредактор при открытом PCBдокументе с выставленной в последнем метрической системой измерений. Лучше всего, если будет открыта хотя бы частично растрассированная плата.
Все интересующие нас настройки также выполняются в окне Preferences. Однако, в отличие от схемного редактора, в данном случае нас интересует настройка только некоторых примитивов — размеров, таблицы отверстий и выносных видов. Все остальные примитивы и параметры PCBредактора не имеют прямого отношения к формированию чертежей. Поэтому сразу переходим в раздел PCB editor -> Defaults.

Рис. 9. Настройка примитива Linear Dimension

Рис. 10. Настройка таблицы отверстий

Рис. 11. Настройка выносного вида
Перейдем к настройке таблицы отверстий — Drill Table (рис. 10). Перед этой настройкой лучше открыть растрассированную плату, тогда появится возможность настроить больше свойств. ЕСКД не регламентирует в жесткой форме построение таблицы отверстий, но в ГОСТ 2.3072011 на рисунке 7 приведен ее пример. Сформируем нашу таблицу аналогично этому примеру. Данные о столбцах отображаются в окне таблицы, расположенном в верхней части окна настроек Drill Table. Под окном таблицы расположены три основные кнопки управления столбцами: Add Column — добавить столбец, Remove Column — удалить столбец и Change header — изменить название. Эти действия также доступны в выпадающем меню, открывающемся щелчком правой клавишей мыши в окне таблицы. Столбцы можно менять местами, для чего следует зажать левой клавишей мыши заголовок столбца и перетянуть его на новое место.
Выпадающее меню Layer pairs to preview определяет пару слоев, для которой в таблице выводится список отверстий. Наиболее часто применяется таблица для пары внешних слоев, поэтому в этом меню оставим пару Top Layer — Bottom Layer. Ниже расположено выпадающее меню Alignment, которое определяет точку привязки таблицы: Top — сверху слева или Bottom — снизу слева. Выберем Bottom. Снимем галочку Include ‘Total’ row, чтобы отключить строку, отображающую общее количество отверстий.
Библиотечные компоненты — УГО
Главное, что необходимо для формирования базы библиотек, чьи компоненты содержат правильные УГО, — наличие под рукой соответствующих ГОСТов, относящихся к ЕСКД. Этот набор документов содержит все сведения для правильного построения схемных библиотечных компонентов.
- линейные и дуговые примитивы необходимо выполнять толщиной small (за исключением редких оговоренных в ЕСКД случаев);
- для всех текстовых надписей используем шрифт типа TrueType с начертанием, соответствующим ГОСТ 2.30481, и высотой 2,5 мм;
- оптимальная длина пинов — 5 мм.
ГОСТ 2.74391 оговаривает, что шаг выводов микросхем должен быть не менее 2 мм. С учетом выбранного шрифта и инструментария AD наиболее удобным представляется шаг пинов, кратный 5 мм.

Введение
В предлагаемом вашему вниманию тест-драйве на примере выполнения проекта простой печатной платы рассматриваются основные приемы проектирования в среде Altium Designer.
Интерфейс Altium Designer
Altium Designer позволяет выполнять все задачи в рамках единой программной среды Design Explorer (DXP), которая запускается одновременно с запуском программы и предоставляет интерфейс работы со всеми редакторами.
Окно Altium Designer (рис. 1) содержит следующие основные элементы:
- системное меню и панели инструментов, наполнение и состав которых меняются в зависимости от типа активного документа;
- вспомогательные панели, которые имеют несколько режимов отображения;
- рабочая область;
- интегрированная поддержка Altium Designer, обеспечивающая доступ к страницам встроенной справки и ресурсам, расположенным в сети Интернет (Altium Wiki).
Интуитивно понятный и динамический пользовательский интерфейс Altium Designer может индивидуально настраиваться под требования конкретного пользователя.
Отличительной особенностью Altium Designer является возможность переключения интерфейса на русский язык. Для этого необходимо активировать настройку Use localized resources на вкладке System-General диалогового окна Preferences (рис. 2). Диалоговое окно вызывается командой DXP/Preferences.

Рис. 2. Переход интерфейса на русский язык
В данном материале используется английский интерфейс.
Создание нового проекта
Запустите систему Altium Designer, выбрав ее в списке установленных программ меню Пуск.
-
Прежде всего необходимо создать новый проект печатной платы (PCB Project).
Проект Altium Designer представляет собой служебный файл, содержащий ссылки на документы, имеющие отношение к данному устройству, и обеспечивающий доступ к ним в рамках среды DXP.
Выберите команду меню File/New/Project/PCB Project.
В результате выполнения этой команды в панели Project, расположенной в правой части рабочего окна, появится только что созданный проект с именем по умолчанию PCB_Project1.PrjPcb (рис. 3).

Рис. 3. Проект в Altium Designer
Появится окно, в котором надо указать новое имя проекта и его местоположение на диске. В нашем примере новое имя проекта RCU.PrjPcb (рис. 4), директория хранения С:test-driveAltium DesignerRCU. Далее нажимаем кнопку Save (Сохранить).

Рис. 4. Переименование проекта
Теперь нам предстоит создать файл схемы пульта управления и добавить его в пустой проект.
Создание нового листа принципиальной схемы
Для создания новой схемы необходимо выполнить следующие действия:
-
1. Выполните команду меню File/New/Schematic или щелкните правой кнопкой мыши на имени проекта и выберите в контекстном меню команду Add New to Project/Schematic (рис. 5).

Рис. 5. Создание листа принципиальной электрической схемы
На рабочем столе появится новый лист схемы с именем по умолчанию Sheet1. SchDoc, который будет добавлен в дерево проекта в категорию Source Documents на панели Projects (рис. 6).

Рис. 6. Добавление листа принципиальной электрической схемы

Рис. 7. Структура проекта
Прежде чем приступать к созданию схемы, необходимо выполнить настройку рабочей области.
Смена шаблона
По умолчанию лист схемы открывается в дюймовой системе координат и на форматке, не соответствующей требованиям ГОСТ.
Для быстрого задания необходимых параметров схемы можно использовать заранее созданные шаблоны. Шаблоном называется лист принципиальной схемы с форматкой и установленными параметрами, сохраненный с расширением .DOT.
- Смена шаблона осуществляется с помощью команды Design/Project Templates/Choose a File. В появившемся диалоговом окне укажите файл шаблона A4_1_portrait_ru.SchDot, который находится в папке С: test-driveAltium Designer Templates.
- В окне Update Template (рис. 8) устанавливаются опции обновления шаблона. Выберите опцию обновления только для текущего документа — Just this document и обновление всех параметров предыдущего шаблона на параметры нового — Replace all parameters.

Рис. 8. Окно Update Template
Угловой штамп схемы после заполнения значений параметров показан на рис. 11.
Описание проектируемой схемы
В качестве электронного устройства для создания учебного проекта использована конструкция пульта дистанционного управления (ПДУ) для цифровой фотокамеры.
С помощью пульта осуществляется дистанционное управление цифровой фотокамерой при съемке автопортретов, макросъемке, съемке со штатива или в других случаях, когда недопустимы даже незначительные сотрясения камеры.
Принцип работы устройства
Нажатием кнопки микроконтроллер (МКК), расположенный в пульте, выводится из режима энергосбережения (POWER DOWN) после чего посредством встроенной программы генерирует и передает определенную последовательность инфракрасных (ИК) импульсов, направленную на приемник фотокамеры. В результате на фотокамере срабатывает затвор. После отпускания кнопки МКК снова переходит в режим энергосбережения.
Схема устройства показана на рис. 12, а перечень ее элементов приведен в таблице 2.

Рис. 12. Схема устройства
| Поз. обознач. | Описание | Наименование в библиотеке |
|---|---|---|
| C1 | Конденсатор танталовый электролитический 100 мкФ 6,3 В | Polar Capacitor |
| C2 | Чип конденсатор 0805−50 В-100 нФ ±10% | Capacitor |
| D1 | Резисторная сборка SMD 1206 CAY16−330J4 | ResArray_4 |
| D2 | Микроконтроллер AVR Atmel ATtiny12L-4SC | ATtiny12L-4SC |
| GB1 | Батарея литиевая CR2025 3В d = 20 мм h= 2,5 ммг | Battery |
| R1,R2 | Керамический чип резистор 0805−33 Ом-0,125 Вт | Resistor |
| SB1 | Тактовая кнопка DTSM-3−2 | SB |
| VD1 | Светодиод Kingbright WP7113F3C | LED |
Подключение библиотек и поиск компонентов
Перед началом создания схемы нужно найти компоненты, используемые в схеме, и подключить библиотеки, которые их содержат. Работа с библиотеками осуществляется с помощью панели управления библиотеками Libraries.

- Вызовите панель Libraries, нажав кнопку System/Libraries в правом нижнем углу рабочей области.
- В верхней части панели нажмите кнопку Libraries. Появится диалоговое окно Available Libraries, где отображаются доступные библиотеки.
- На вкладке Installed с помощью клавиши SHIFT выделите все библиотеки в списке и нажмите кнопку Remove, чтобы удалить все установленные по умолчанию библиотеки.
- Чтобы добавить в список нужную библиотеку (рис. 13), нажмите кнопку Install и в открывшемся окне укажите библиотеку RCU_sourse.IntLib, которая находится в директории С:test-driveAltium DesignerRCU. Рис. 13. Добавление библиотеки Добавленная библиотека появится в выпадающем списке панели Libraries (рис. 14).

Рис. 14. Подключение библиотеки RCU_sourse.IntLib
Размещение компонентов на схеме
В результате мы получили схему без связей, изображенную на рис. 17.
Обратите внимание, что все компоненты нарисованы в соответствии с ГОСТ, кроме компонента микроконтроллера. Далее отредактируем этот компонент на схеме.
Создание библиотеки из схемы
Чтобы отредактировать этот компонент, не изменяя исходную библиотеку, мы извлечем информацию о компонентах из проекта и внесем необходимые изменения.
Редактирование компонента
Вернемся к редактированию компонента микроконтроллера. Снова перейдите на панель SCH Library, нажав на соответствующую вкладку в левом нижнем углу рабочей области.
Изменение длины выводов
- Выполните команду Tools/Document Options.
- В диалоговом окне Library Editor Workspace на вкладке Units выберите метрическую систему измерения. Закройте окно кнопкой OK.
- Установите шаг текущей сетки 2,5 нажатием клавиши G.
- Щелкните правой кнопкой мыши (ПКМ) на любом выводе компонента.
- Выполните команду Find Similar Objects из контекстного меню (рис. 20).
- В открывшемся окне перечислены свойства вывода. Убедитесь, что для свойства Object Kind (Тип объекта) Pin (Вывод) установлен оператор Same (Тот же), а в нижней части окна включены все опции, кроме Create Expression, и нажмите OK.

Редактирование графики символа
- Снимите предыдущее выделение кнопкой Clear, которая находится в правом нижнем углу рабочего окна.
- Откройте окно свойств прямоугольника, дважды щелкнув по нему правой кнопкой мыши. Измените параметры в соответствии с рисунком и нажмите ОК (рис. 22).

Рис. 22. Изменение параметров УГО

Рис. 23. Перемещение вывода компонента
Добавление STEP-модели к посадочному месту

Рис. 26. Добавление библиотеки к проекту

Рис. 27. Выделение библиотеки
Посадочное место готово, его можно подключать к символу микроконтроллера.
Подключение посадочного места к компоненту
Сохраните изменения в проекте командой Save Project, которая становится доступной по нажатию кнопки Project.
Обновление компонента на схеме
- Откройте документ схемы RCU_Scheme.SCH, дважды щелкнув на нем в панели Projects.
- Вернитесь на панель SCH Library и щелкните правой кнопкой мыши на компоненте ATtiny12L-4SC.
- В открывшемся контекстном меню выберите команду Update Schematic Sheets (рис. 37).

Рис. 37. Обновление компонентов на схеме
Лирическое отступление
Проект печатной платы на примере ИК подсветки для видеокамеры
Начальной точкой каждого конструктивного решения в Altium Designer является проект. Проект представляет собой набор документов, чьи данные предназначены для разработки одного самостоятельного изделия. Комплект документов, которые создают проект, формируется совместно с файлом проекта. Файл проекта содержит все установки, включая связи с каждым документом проекта и все проектно-зависимые опции. Каждый документ проекта записывается как отдельный файл, который связан с проектом через относительные ссылки к файлам на одном и том же логическом устройстве или абсолютные ссылки на файлы на разных логических устройствах. Altium Designer поддерживает различные типы проектов. Для создания печатной платы служит проект – PCB Project (набор документов, предназначенных для изготовления печатной платы). Электронная схема вводится в редакторе схем и создается из библиотечных символов, которые размещаются на листе и соединяются проводниками. Проект передается в редактор плат, где каждый компонент представляется как посадочное место, и проводники на схеме преобразуются в соединительные линии от вывода к выводу. Определяется окончательный вид платы совместно с физическими слоями. Описываются правила проектирования для изготовления фотошаблона. Компоненты размещаются в пределах контура платы и соединяются линиями связей, которые затем заменяются трассами. Когда проект закончен, генерируются выходные файлы в стандартных форматах, которые можно использовать для изготовления платы.
Итак, на первом этапе проектирования необходимо создать файл проекта печатной платы.
Для этого надо выполнить следующие действия:
1. В меню File (Файл) выберите New>> Project >> PCB Project (Новый>> Проект>> Проект печатной платы). Если панель не отображается, нажмите кнопку System (Система) в правом нижнем углу основного окна и выберите Files (Файлы).
2. Открывается панель Projects (Проекты), на которой отображается новый файл проекта PCB_Project1.PrjPCB (без добавленных документов).
2. Сохраните новую схему (с расширением .SchDoc), выбрав из меню File>> Save As (Файл>> Cохранить как). Перейдите в папку на жестком диске, в которой хотите сохранить схему, в поле File Name (Имя файла) введите имя IR_Led и нажмите кнопку Save (Сохранить).
3. После добавления принципиальной схемы файл проекта изменился. Сохраните его, щелкнув правой кнопкой мыши на файле проекта на панели Projects (Проекты) и выбрав Save Project (Сохранить проект).
Теперь в рабочем поле листа принципиальной схемы необходимо собрать схему ИК подсветки для видеокамеры. В качестве аналоговой подсветки достаточно широко используется схема, показанная на рисунке 3. Работа схемы заключается в следующем, на 2 и 3 входы операционного усилителя LM393 подается напряжение с резистивных делителей R1-R2-R3 и R4-R5-R6. Сопротивления резисторов подобраны так, что в светлое время суток напряжение с делителя, где содержится фоторезистор R4, равно напряжению на втором делителе. При этом на выходе суммирующего операционного усилителя напряжение равно нулю, транзистор Q1 закрыт, и соответственно, светодиоды не горят. В темное время суток на входах 2 и 3 напряжения не равны, на выходе операционного усилителя при этом величина напряжения достаточная для открывания транзистора, и светодиоды горят.
На рисунке изображен скриншот листа принципиальной схемы в Altium Designer. Чтобы собрать такую схему, необходимо в рабочее поле добавить нужные элементы: резисторы, диоды, светодиоды, транзисторы и операционный усилитель.
Для разработки схемы используется панель Libraries, посредством которой выполняется работа с библиотеками. Запуск этой панели производится через меню вызова панелей System>> Libraries. В запущенном виде панель Libraries показана на рисунке 4.
Перед началом работы необходимо подключить библиотеки, в которых содержатся нужные нам элементы. Чтобы сделать это нажмите кнопку Libraries на одноименной панели, после чего на экране появится окно, показанное на рисунке 5.
В данном окне имеются 3 вкладки: Project – библиотеки проекта, Installed – установленные библиотеки, Search Part – путь для поиска по библиотекам. При установке пакета Altium Designer интегрированные библиотеки, в которых содержатся нужные нам элементы, устанавливаются автоматически. Их осталось только подгрузить в файл проекта, нажав на кнопку Install в окне Available Libraries (показанном на рисунке выше, где уже добавленные требуемые библиотеки). Теперь осталось разместить нужные элементы на схеме.
В Altium Designer инструменты, относящиеся к схемной части программы, сгруппированы в панель Wiring, показанную на рисунке 6.
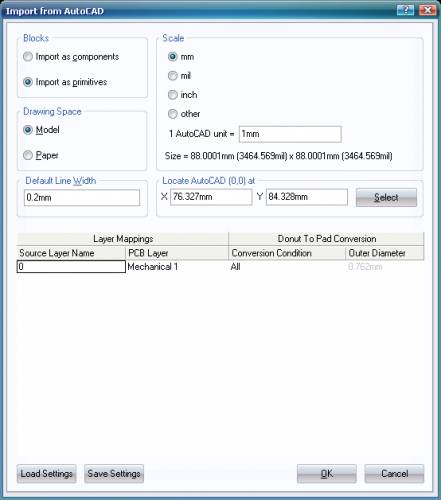
Теперь у входа схемы, куда будут подключаться клеммы питания, необходимо поставить метку обрыва, иначе программа выдаст ошибку, связанную с неподключенным контактом компонента, при компиляции проекта. Для этого на панели Wiring, выберите Place No ERC
Рисунок 11
В этом окне необходимо задать единицы измерения – миллиметры в группе Scale. Остальные настройки менять не обязательно, но можно задать расположение начала координат вставляемого рисунка в группе Locate AutoCAD и выбрать слои для импорта. Для контура платы обычно используется слой Mechanical 1. После установки всех опций нажимаем OK, и в рабочей области редактора появится импортированный контур. Теперь программе надо указать, что этот контур является границами платы. Для этого следует выделить весь импортированный контур и выполнить следующую последовательность команд Desing >> Board Shape >> Define from Selected Object, после чего область внутри контура становится черной, а снаружи серой, что свидетельствует о корректном создании платы.
Управление порядком расположения слоев
После создания контура платы перейдем ко второму шагу разработки конструктивных параметров платы, на котором определяется порядок расположения слоев. Как известно, при разработке платы работа ведется с несколькими слоями, так топология проводников разрабатывается на одних слоях, пасты и маски наносятся в других. В Altium Designer также, как и в P-CAD, все слои объединяются в группы. Просмотр всех существующих слоев проекта и управление их отображением выполняется в окне View Configuration, которое вызывается командой Design >> Board Layer&Colors или нажатием кнопки L. Если эта клавиша нажата во время работы в двумерном режиме (переключение между двумерным и трехмерным режимами осуществляется нажатием клавиш "2" и "3"), то окно на экране будет выглядеть так, как показано на рисунке 12.
Здесь в правой части показаны группа слоев редактора:
1) Signal Layers (Сигнальные слои) – предназначены для создания топологии проводящего рисунка;
2) Internal Layers (Экранные слои) - предназначены для расположения внутренних полигонов земли и питания;
3) Mechanical Layers (Графические слои) – используются для вспомогательной графической информации, например, контур платы и т. д.;
4) Mask Layers – слои паяльной пасты и защитной маски;
5) Other Layers – дополнительные слои, к которым относятся зоны запрета и слои, отображающие отверстия в плате;
6) Silkscreen Layers – слои шелкографии, в которых располагается информация для маркировки на плате;
7) System Layers (Системные слои) – точнее системные цвета, к которым относятся цвет фона, сетки, соединения и др.
В данном окне нельзя добавлять и удалять слои, здесь можно только управлять их видимостью. Добавление новых слоев и управление их положением в стеке печатной платы производится в окне, которое вызывается командой Design >> Layer Stack Manager (рисунок 13).
В данном окне показана структура печатной платы, на которой видно расположение сигнальных и внутренних экранных слоев. В правой части окна имеется набор кнопок для управления порядком расположения слоев. Кнопки Add Layer и Add Plane добавляют сигнальные и экранные слои соответственно. В Altium Designer можно добавить до 32 сигнальных и 16 экранных слоев. В нашем случае плата ИК подсветки двусторонняя, поэтому в настройках окна Layer Stack Manager не нужно что-то менять. Закройте окно, нажав на кнопку ОK.
Заключительным этапом разработки конструктивных параметров платы является создание крепежных отвестий и запретных зон для металлизации. В нашем случае крепежные отвестия были заранее учтены при рисовании контура платы в механической САПР. Но поскольку в центре платы имеется вырез, то необходимо непосредственно перед трассировкой внутреннюю область платы обозначить как зону запрета для металлизации. Делается это с помощью следующей последовательности команд Place >> Keepout >> Solid Region. Затем выделяем внутреннюю область и двойным щелчком левой кнопки мыши выбираем в качестве слоя для выделенной области Keep-Out Layer. В итоге плата будет выглядить, как показано на рисунке 14.
Вначале командой Validate проверяется возможность внесения изменений, где главное проблемой может быть отсутствие посадочного места того или иного компонента (Ошибка "Footprint Not Found"). При фиксации ошибок в столбце Status окна Egineering Change Order, следует нажать кнопку Close и выполнить отладку программы. После того, как команда Validate подтверждает возможность внесения всех изменений, выполняется команда Execute, результатом которых будет загрузка всех данных из схемы в плату. При последующих изменениях на схеме необходимо будет постоянно вносить изменения в плату командой Design >> Update PCB.
Выбор посадочного места для определенного компонента осуществляется следующим образом. Дважды щелкните левой кнопкой мыши по нужному компоненту – откроется окно Properties for Schematic component in Sheet. В разделе Models нажмите кнопку Add… (рисунок 16).
Создание нового посадочного места компонента
Наиболее просто нарисовать посадочное место не с нуля, а изменив уже существующее. Так, для светодиодов и фоторезистора, можно изменить посадочное место резистора RD 3.2x1.7 из библиотеки Panasonic Resistior.IntLib. Для этого сначала для всех светодиодов укажите соответствующие посадочные места в радакторе схем. Сохраните изменения. Теперь передайте схему в редактор печатных плат, описанными выше действиями. Окно редактора печатных плат будет выглядеть, как показано на рисунке 18.
Теперь необходимо заменить посадочные места для светодиодов и фоторезистора R4. Для этого, находясь в редакторе печатных плат, выполните команду Design >> Make PCB Library, будет сформирована схемная библиотека посадочных мест PCB1.PcbLib, сохраните ее. Выполните команду PCB >> PCB Library в правом нижнем углу экрана. В панели PCB Library выберите корпус RD3.2x1.7, измените его в соответствии с рисунком 19. Для этого сначала необходимо установить метрическую систему измерения. Щелкните правой кнопкой мыши на свободном участке, в открывшемся списке выберите вкладку Library Options и в окне Board Options в разделе Unit установите значение Metriс. Закройте окно, нажав кнопку OK. Теперь надо установить контакты в требуемом расстоянии друг от друга. Для светодиодов диаметром 5 мм расстояние между контактами равно 2.5 мм. Чтобы удобнее было перемещать компоненты, меняйте величину шага сетки, нажатием клавиши G.
Расположение компонентов на плате и трассировка
Поскольку плата двусторонняя, то необходимо правильно разместить на ней элементы. Светодиоды и фоторезистор оставляем на слое Top Layer, а остальные элементы помещаем на противоположную сторону платы – Bottom Layer (двойной щелчок левой кнопкой мыши на элементе, в открывшемся окне во вкладке Component Properties выбираем Bottom Layer). Расположите светодиоды и фоторезитор покругу, а остальные элементы на противоположном слое произвольным образом, но как можно с меньшими пересечениями (примерно так, как показано на рисунке 21).
Bottom Layer Top Layer
Рисунок 21
Не забудьте добавить контактные отверстия для установки разъема питания, командой Place >> Pad (одному из них в разделе Net вкладки Properties окна, вызываемого двойным щелчком левой кнопки мыши по компоненту, присвойте цепь GND, а другому POWER).
Перед трассировкой следует установить правила проектирования. А именно указать толщину дорожек, правила трассировки, минимальное допустимое расстояние между проводниками и элементами, диаметр переходных отверстий и т. п. Для этого щелкните правой кнопкой мыши на пустом месте окна редактора печатных плат и выберете вкладку Design >> Rules, откроется окно PCB Rules and Constraints Editor. Слева выберете раздел Routing >> Routing Via Style >> RoutingVias и укажите внутренний диаметр переходных отверстий 0,2 мм, а внешний – 0,5 мм. Остальные правила можно не менять в нашем случае. Закройте окно, нажав на кнопку OK.
Теперь остался заключительный этап. Выполните автотрассировку платы командой Auto Route >> All. В итоге получилась печатная плата ИК подсветки для видеокамеры (рисунок 22).
Для создания нового интегрированного пакета библиотек и пустой библиотеки УГО, надо выполнить следующие шаги:
Выполнить команду File→New→Project→Integrated Library. Будет создан новый пакет библиотек Integrated_Library1.LibPkg.

В строке Name указываем название нашей библиотеки, в строке Location путь расположения.
Этот проект будет отображён в панели Projects.
Чтобы добавить к проекту пустую библиотеку УГО, выполните команду File→New→Library→Schematic Library. К проекту будет добавлена вновь созданная библиотека с именем Schlib1.SchLib. В списке компонентов этой библиотеки будет присутствовать единственный компонент Component_1, который создается по умолчанию. В любой библиотеке должен присутствовать хотя бы один компонент.
Чтобы добавить к проекту пустую библиотеку футпринтов, выполните команду File→New→Library→PCB Library.К проекту будет добавлена вновь созданная библиотека с именем Schlib1.SchLib. В списке компонентов этой библиотеки будет присутствовать единственный компонент PCBComponent_1.
Выполните команду File→Save As… и сохраните файлы библиотеки.

Теперь создадим компонент конденсатора. Для примера создадим конденсатор 0.1uF 50V X7R в корпусе 0603.
Для начала создадим посадочное место компонента. Для этого щелкните по файлу библиотеки футпринтов и перейдем в панель PCB Library.
Далее щелкаем ПКМ по панели Components и создаем новый компонент посадочного места. Для этого можно воспользоваться визардом или же начертить компонент вручную. Так же Altium Designer позволяет скопировать необходимый компонент из другой библиотеки или печатной платы.
Сохраняем созданный компонент.
Следующим шагом создадим УГО компонента.
Щелкните на закладке SCH Library, чтобы открыть панель SCH Library. Аналогичным способом создаем компонент.
В названии компонента удобно указывать его основные параметры.
В разделе Parameters создаем необходимые параметры компонента, которыми в дальнейшем будем пользоваться при создании BOM для печатной платы.

После добавления всех параметров добавим посадочное место для нашего компонента. Для этого щелкаем по кнопке Add… в окне Models. Выбираем нужный footprint и нажимаем Ok.
Нажимаем кнопку сохранить.
Далее переходим в панель Project, щелкаем ПКМ по файлу с расширением LibPkg и выбираем Compile Integrated Library. Если Вы все сделали правильно, то библиотека скомпилируется без ошибок и в ней появится компонент конденсатора C0603_0.1uF_50V_X7R_±10%.
Читайте также:


