Как сделать микрофон веб камеры по умолчанию
Если внутренняя веб-камера вашего ноутбука больше не работает или была заменена более качественной внешней веб-камерой, вы можете настроить свой компьютер для использования любого из устройств камеры для определенного приложения. В этом посте мы покажем вам быстрый способ, как легко изменить веб-камеру по умолчанию в Windows 10. Веб-камера может быть полезным инструментом для связи с клиентами, сотрудниками, семьей и друзьями с помощью программного обеспечения для видеоконференций, такого как Teams, Skype, Zoom или Google.

Изменить веб-камеру по умолчанию
Многие современные ноутбуки имеют встроенную веб-камеру, которую вы можете использовать для записи видео или участия в видеочатах, но для пользователей ПК, которые хотят воспользоваться расширенными функциями, такими как панорамирование, автоматическое отслеживание и лучшее разрешение видео, лучше всего подойдет внешняя веб-камера. выбор.
Добавить вторую веб-камеру к ноутбуку относительно просто, но для использования дополнительной камеры с чатом и видеозаписью, а также для работы веб-камеры со многими программными приложениями на вашем компьютере с Windows 10, вам необходимо отключить встроенные функции ноутбука. в веб-камеру, а затем установите дополнительную (внешнюю) веб-камеру в качестве основного устройства.
Чтобы изменить веб-камеру по умолчанию в Windows 10, сделайте следующее:
Отключить встроенную камеру
Теперь вам нужно отключить другую камеру.

Чтобы отключить другие камеры, сделайте следующее:
После отключения других камер Windows по умолчанию будет выбирать камеру, которую вы хотите использовать, каждый раз, когда вам будет предложено это сделать.
Связанный пост: Как использовать GoPro в качестве веб-камеры на компьютере под управлением Windows.
Вопрос о настройке микрофона на компьютере или ноутбуке всегда актуален, будь то встроенное или внешнее устройство. У многих пользователей возникают проблемы уже на этапе подключения и распознания операционной системой. Также распространены трудности при настройке качества звука и устранении постороннего шума. В данной статье мы разберемся, как настроить микрофон на Windows 7 всеми возможными методами. Начнем с этапа подключения к ПК.

Правильное подключение к компьютеру
Если речь идет о стационарным компьютере, то вы должны подключить внешнее устройство к соответствующему разъему. Вы можете использовать наушники с микрофоном, веб-камеру с микрофоном или отдельный девайс, например, для караоке или записи подкастов. Также все микрофоны делятся на способы подключения: через 3,5 мм разъем или через USB порт.
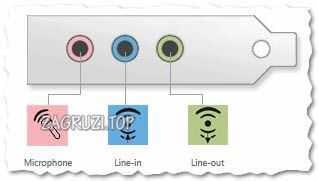
Теперь необходима настройка на компе через стандартные средства операционной системы Windows 7.
Проверка драйвера
Сначала необходимо убедиться в том, что микрофон исправно работает и определяется системой. Первый признак того, что устройство распозналось компьютером – это соответствующий звук при подключении в разъем. Однако это не является гарантией того, что системе получилось корректно установить драйвер и настроить его. Чтобы проверить это, делаем так:
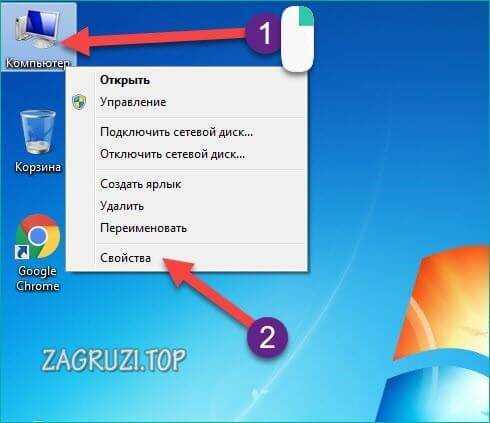

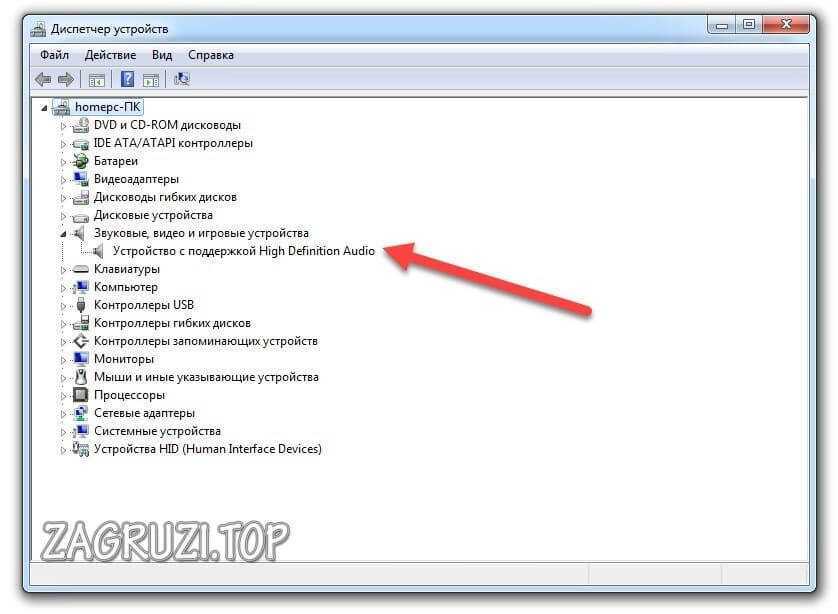
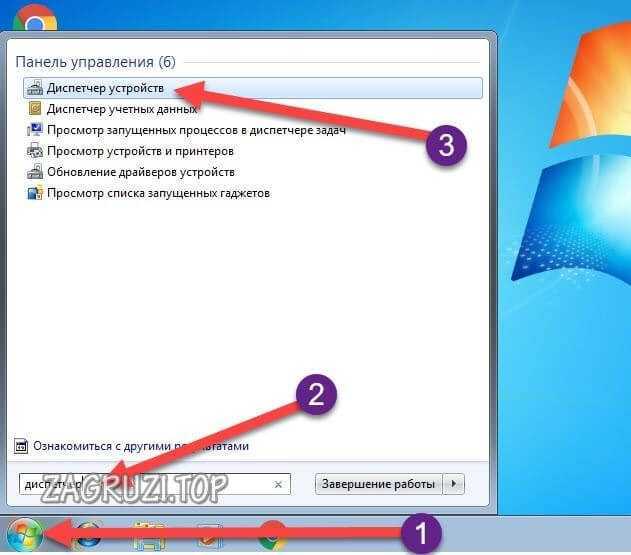
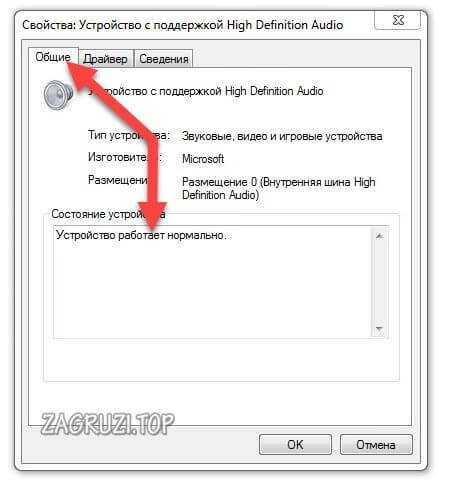
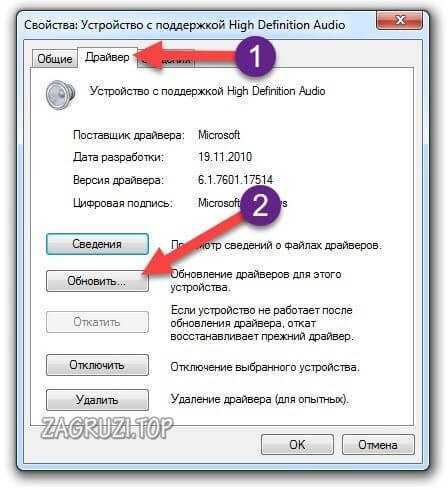
- Можно доверить поиск компьютеру или указать путь к файлу вручную, если вы скачали его заранее.

- После выполнения процедуры закройте окно отмеченной кнопкой.
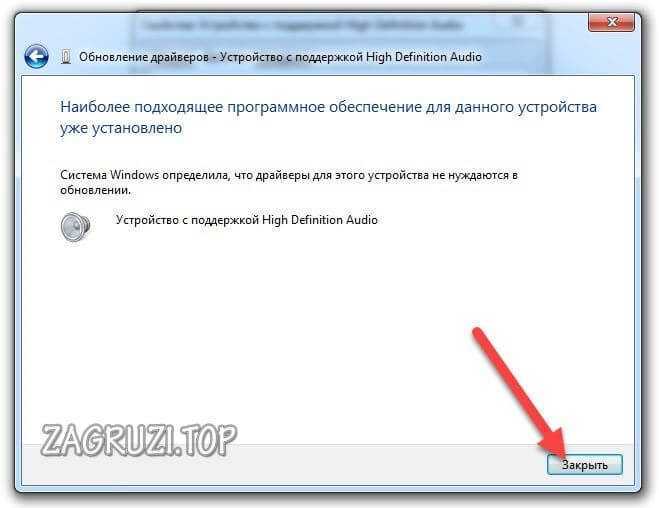
После любых действий с драйверами необходимо постоянно перезагружать компьютер – запомните это правило!
Если речь идет про встроенный микрофон в ноутбук с лицензионной ОС, то драйвер должен быть установлен по умолчанию до покупки устройства. В противном случае вам придется скачивать фирменные программы с сайта производителя ноутбука. Микрофон подключен, драйвер установлен, устройство определяется компьютером правильно – теперь переходим к настройке через стандартные средства Windows 7.
Настройка через стандартные средства
Для настройки параметров качества микрофона можно воспользоваться базовыми опциями в операционной системе. Они позволяют увеличить/уменьшить уровень громкости, настроить усиление, включить шумоподавление и так далее. Открыть окно с параметрами можно следующими способами.
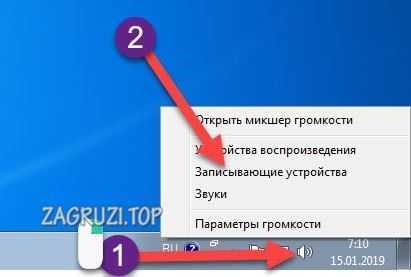
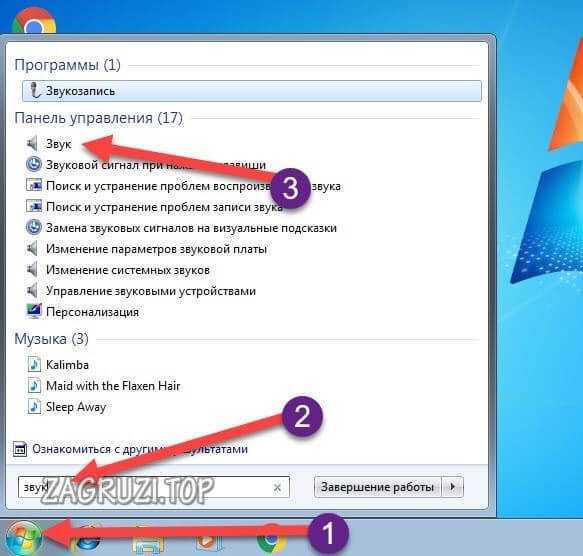
И полный способ выглядит следующим образом:
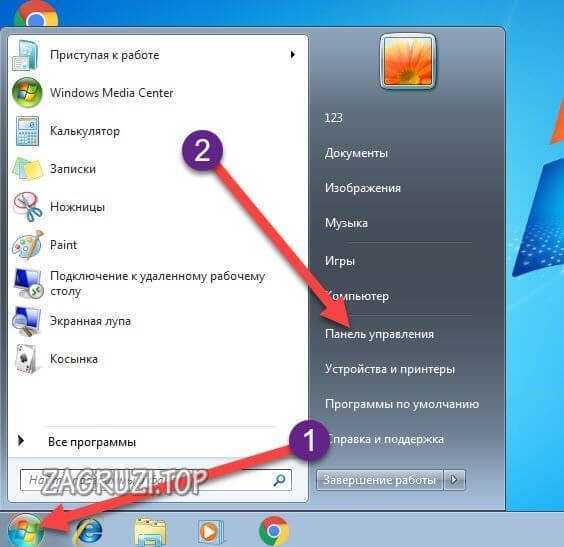
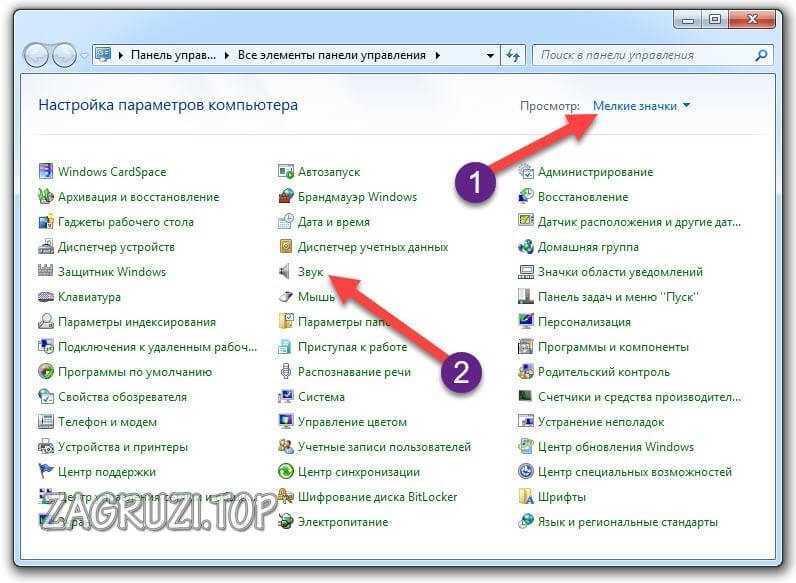
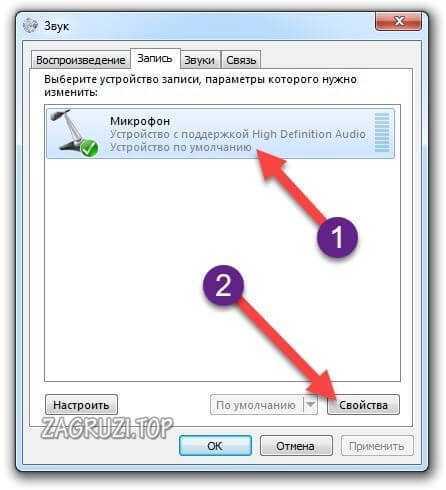
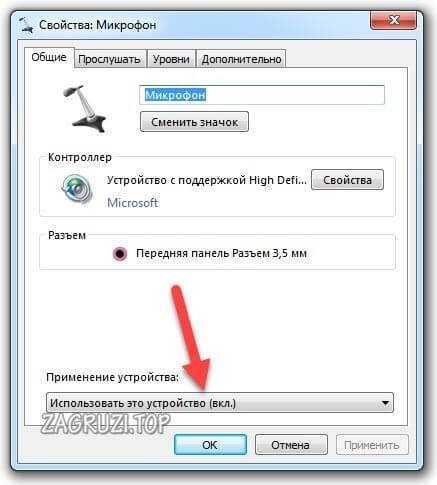
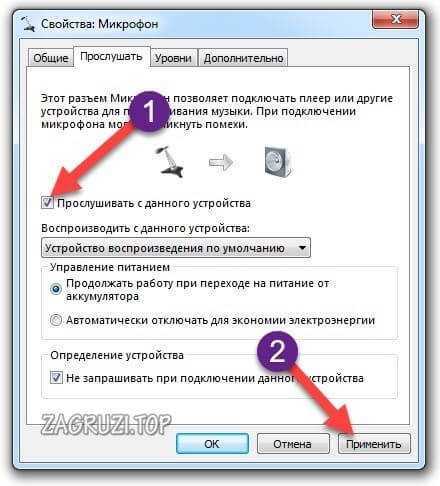
Поскольку у нас уже включено прослушивание, мы можем в реальном времени настроить подходящую чувствительность. Нижний ползунок позволяет усилить входящий сигнал. Советуем повышать этот параметр, если даже на 100% ваш микрофон очень тихий.
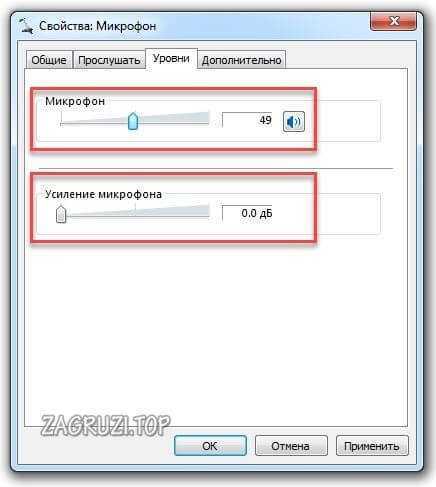
Не рекомендуется поднимать усиление микрофона больше 20 дБ – это может испортить качество. Также будет захватываться фон – звуки клавиатуры, посторонние разговоры и так далее, что сильно помешает беседе во время игры или обычного общения.
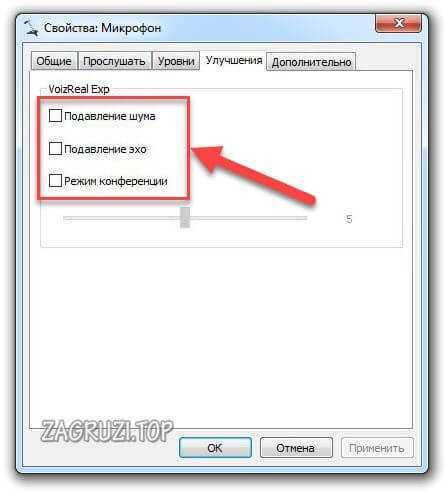

Если вы хотите узнать, как ваш голос буде звучать не параллельно с вами, а на записи, то можете проверить это стандартным приложением:
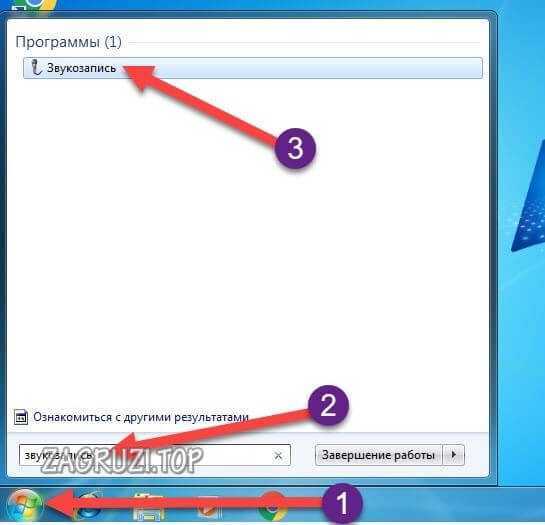
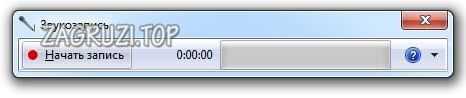
- Произнесите речь и остановите запись с микрофона.
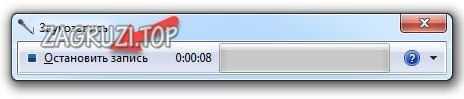
- Выбираем папку для сохранения звукового файла.

- После этого запускаем файл любым плеером и слушаем результат!

Настройка через драйвер
Внешний или встроенный микрофон в Windows 7 можно также настроить с помощью утилиты от производителя звуковой карты. Разберемся, как это делать и где найти данный софт.
Мы остановимся на утилите Realtek HD, поскольку в настоящее время именно эти встроенные звуковые карты наиболее распространены во всех материнских платах.
- На верхней панели выбираем подключенное устройство.
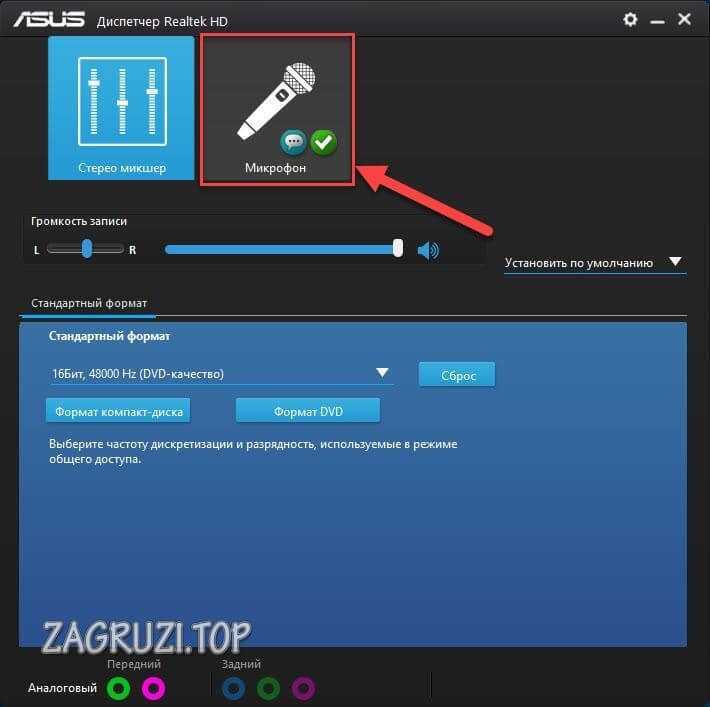
- Ниже видим ползунок для громкости. Если нажать на иконку микрофона, то откроется меню с настройкой усиления.
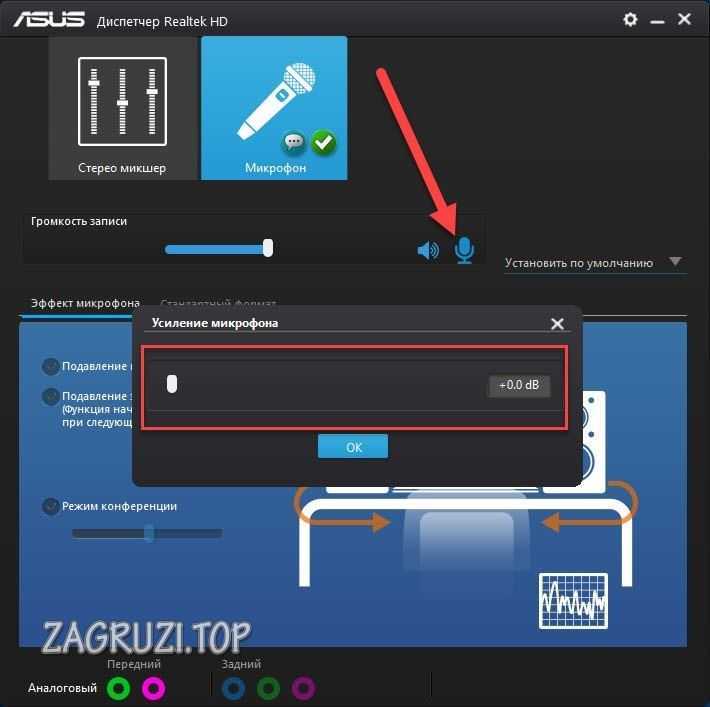
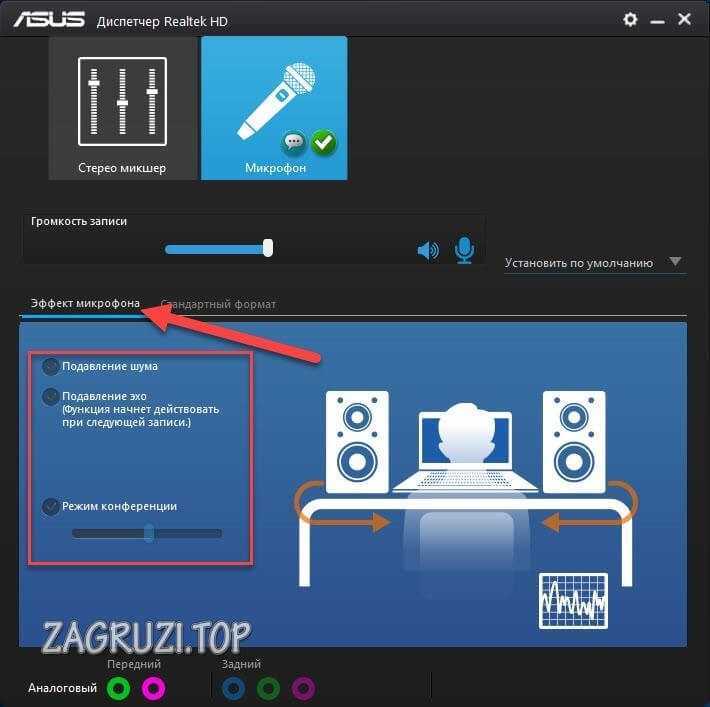
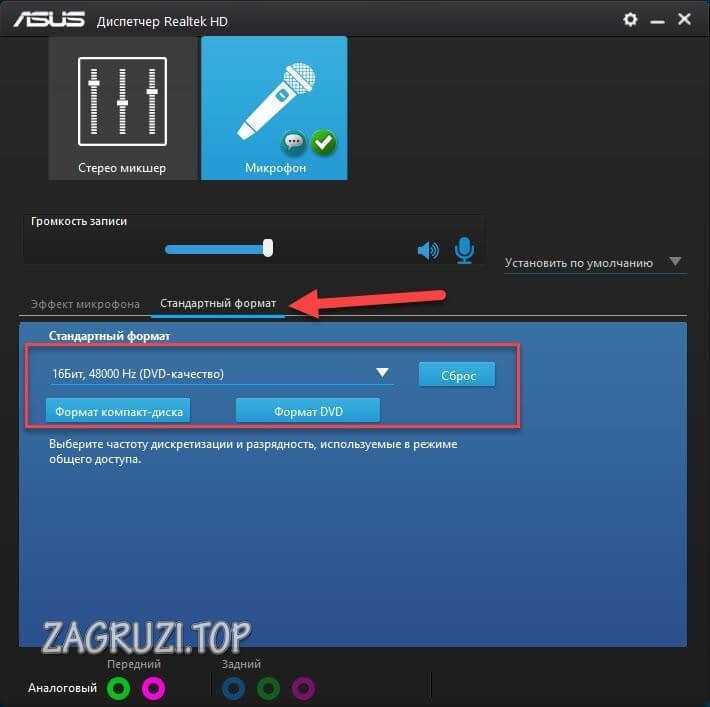
Настройка в программах для общения
Skype
- Заходим в настройки через дополнительное меню.
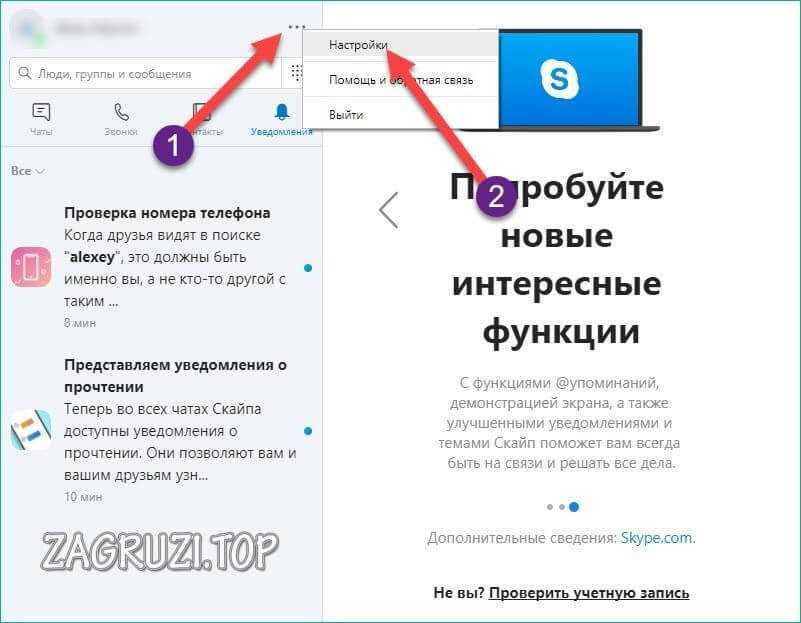
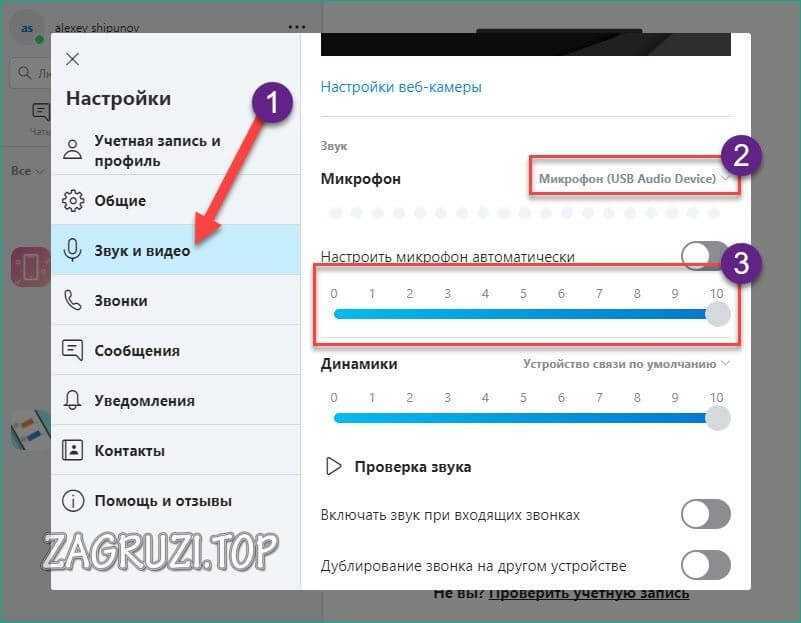
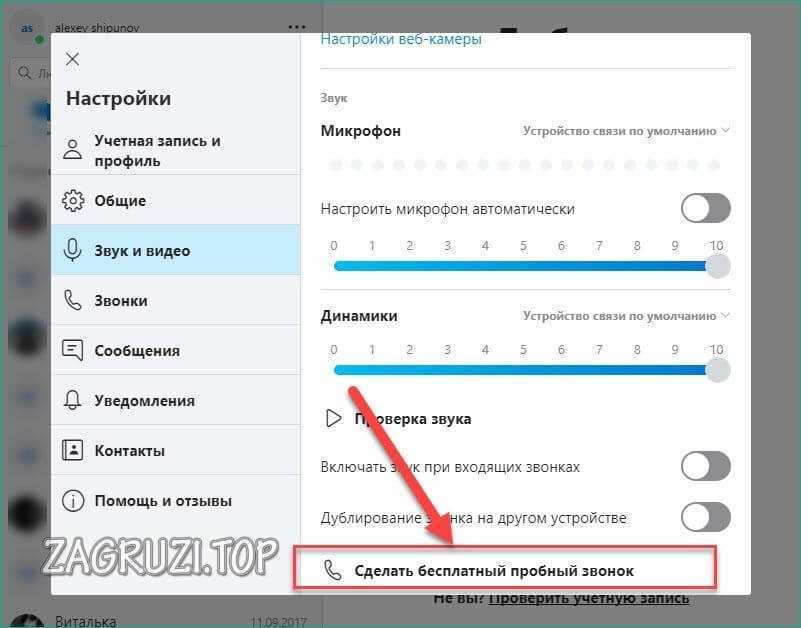
Во время звонка вы будете соединены с автоответчиком, который запишет до 10 секунд вашей речи. После этого воспроизведет запись, чтобы вы смогли прослушать ее. Это позволит понять, как будет звучать ваш голос при беседе по сети.
Discord
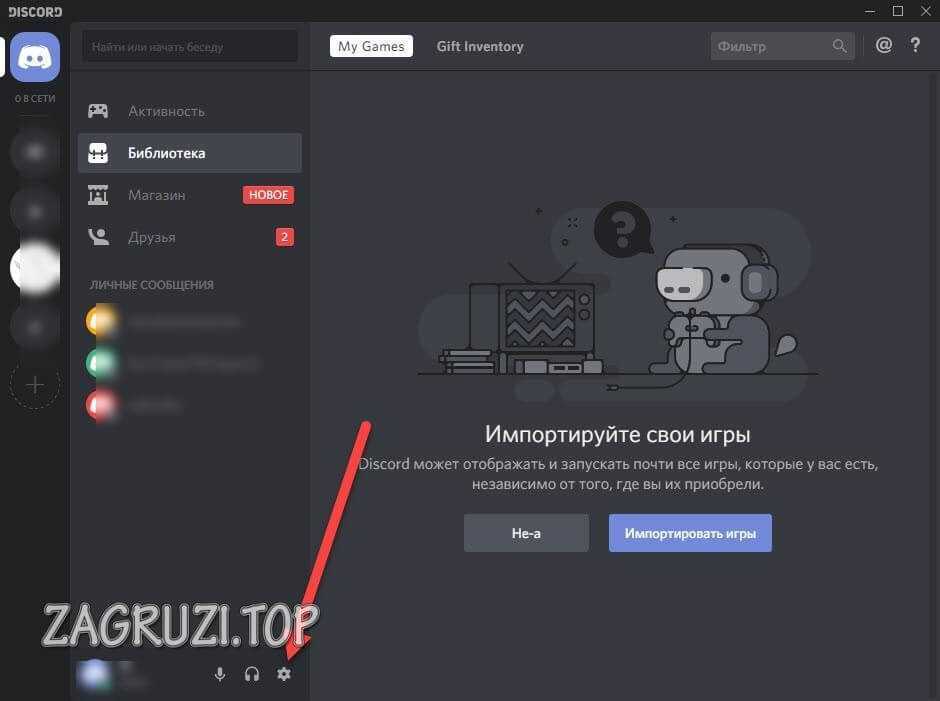
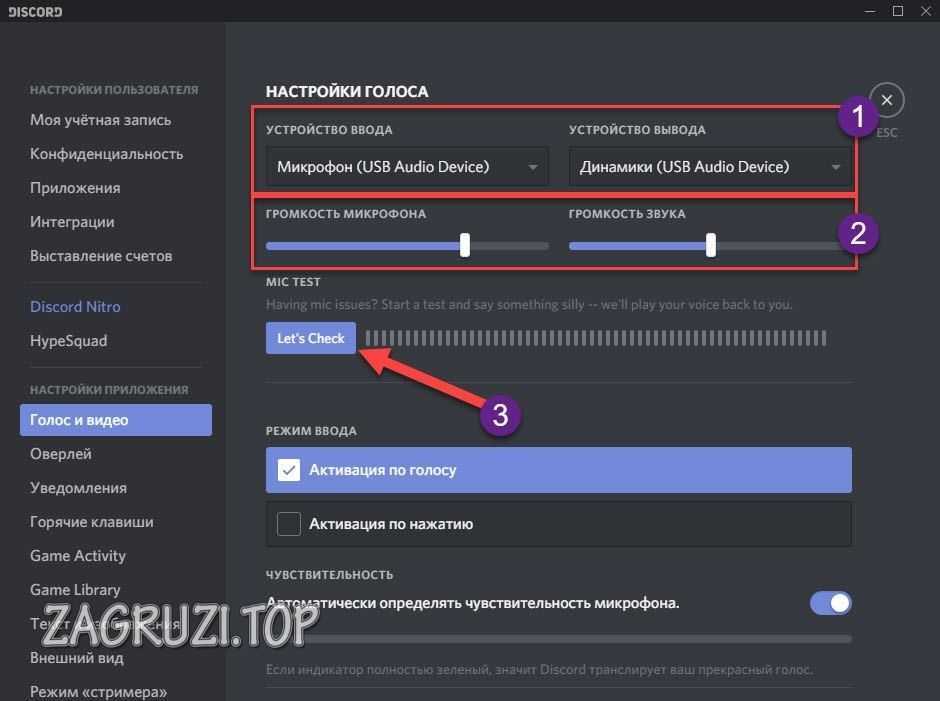
- Если голос звучит слишком тихо, то попробуйте отключить автоматическое определение чувствительности и выставить ползунок на максимум.
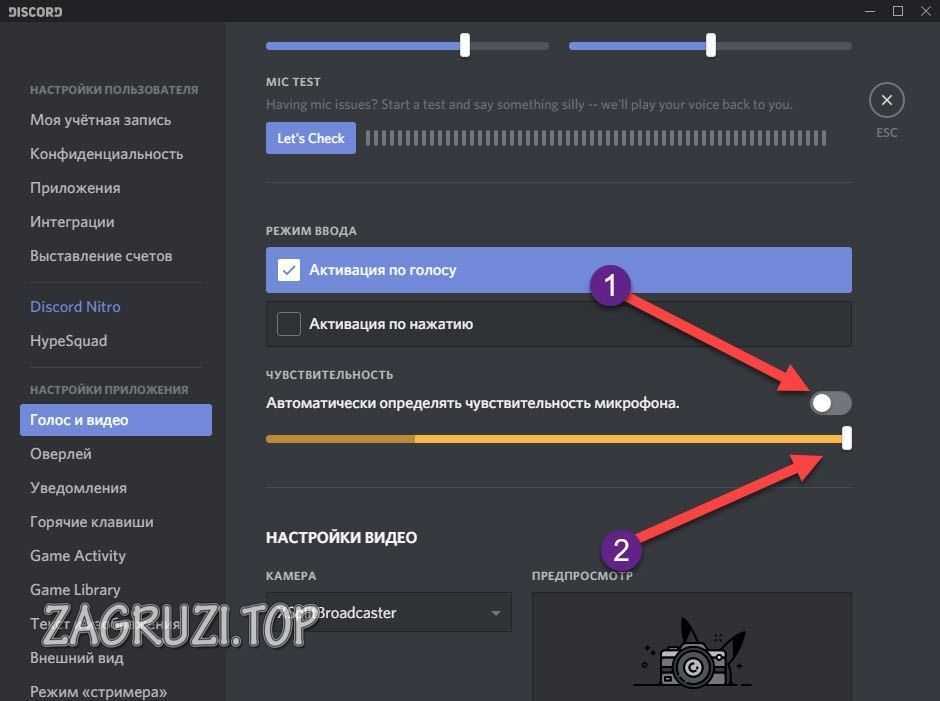
Мы рассмотрели только две актуальные программы. Если вы пользуетесь другим приложением, то скорее всего его настройки сильно схожи с данными инструкциями.
Сторонний софт
В зависимости от того, для чего вы используете микрофон в Windows 7, можно подобрать специальную программу для настройки. Например, для прямых трансляций или записи видео с экрана (рабочий стол, игры и так далее) можно использовать бесплатный OBS. В программе можно добавлять фильтры, схожие с теми, что мы описывали для стандартных средств Windows 7:

- Здесь кликаем правой кнопкой мыши по иконке плюса. В меню выбираем необходимое улучшение.
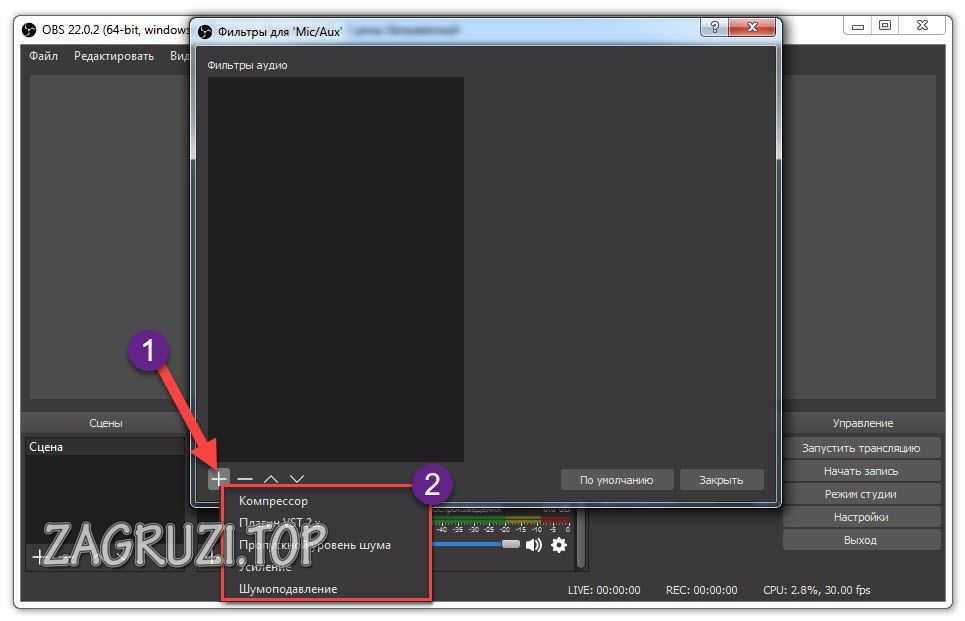
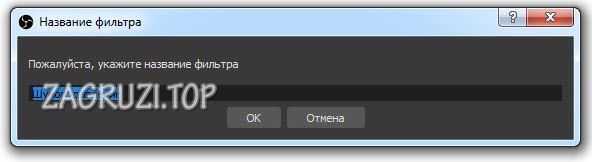
- С правой части окна регулируем уровень шумоподавления или настраиваем любой другой фильтр.
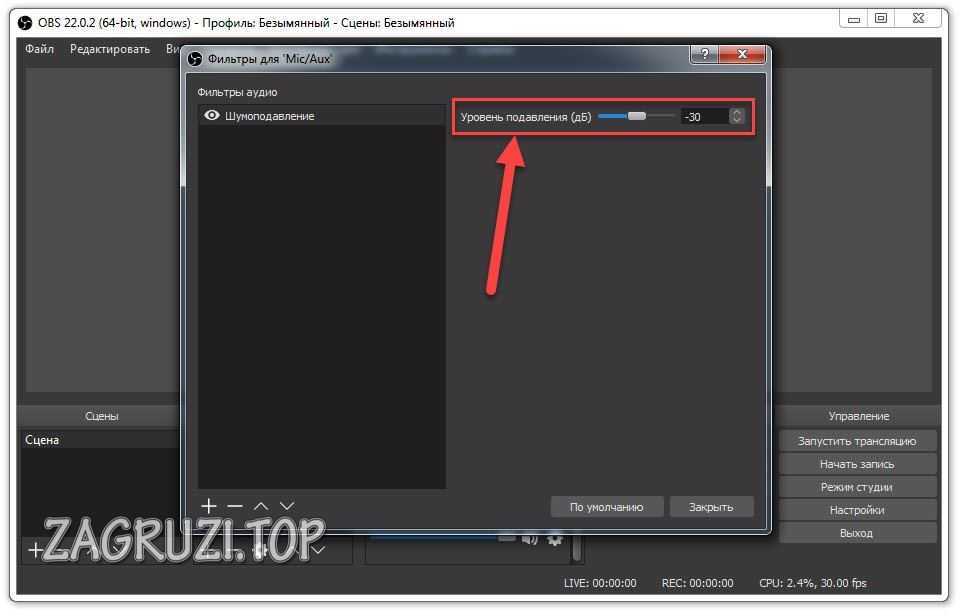
Подобный функционал имеется практически в каждой продвинутой программе для работы с видео или звуком. Но помните, что описанный вариант работает только в рамках приложения и никак не распространяется на остальные возможности Windows 7!
Возможные проблемы
Разберем основные сложности и ошибки, которые могут возникнуть при подключении и настройке микрофона на Windows 7.
Устранение неполадок
При появлении каких-либо проблем попробуйте запустить стандартное средство устранения неполадок. Возможно, сканирование поможет установить причину:
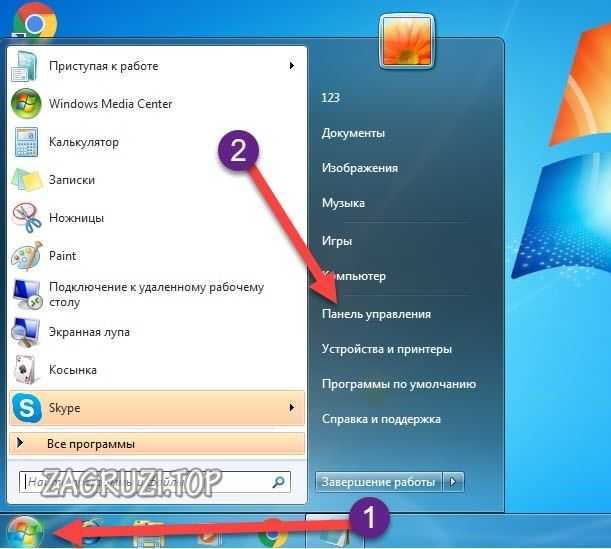
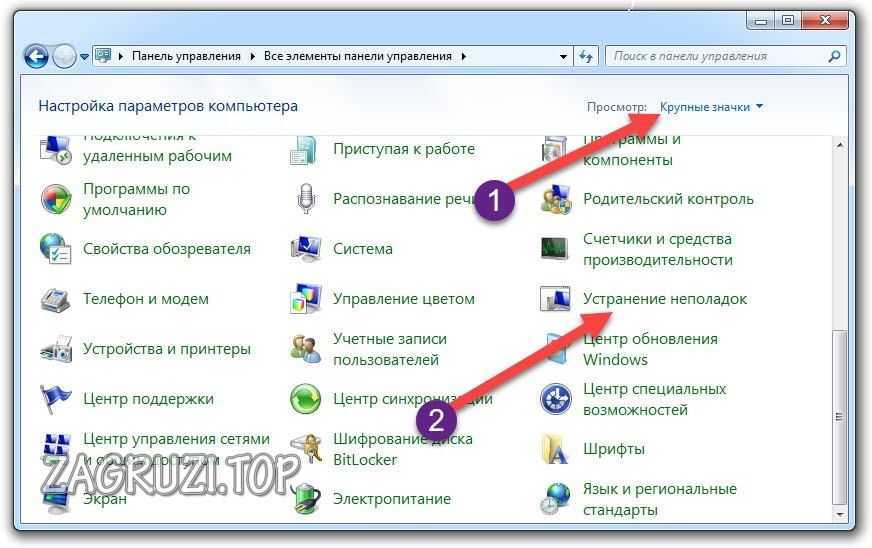
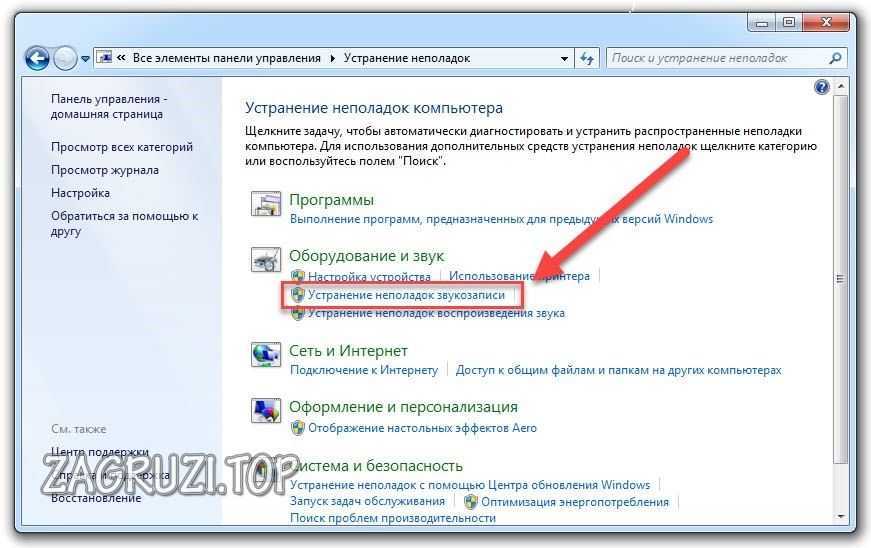
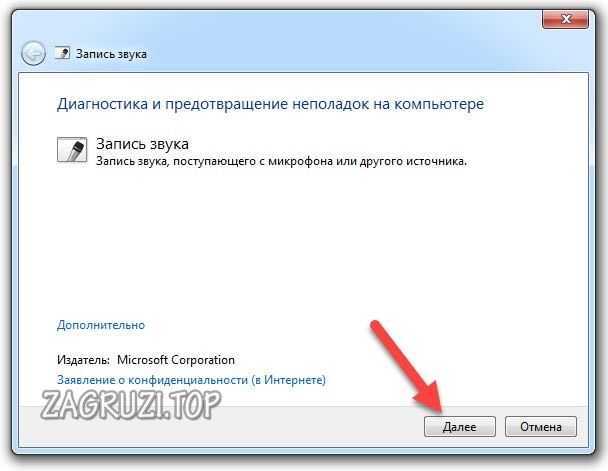
- Приложение начнет поиск неисправностей. Подождите 1-2 минуты.

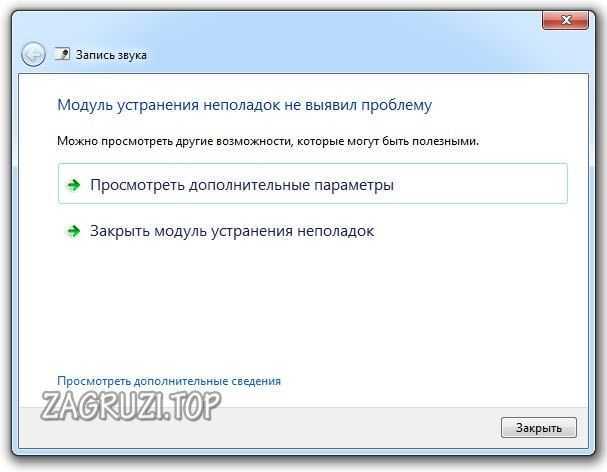
Микрофон перестал определяться компьютером
Если с вашим устройством записи все было нормально, но в какой-то момент оно пропало из системы и не хочет работать, то необходимо установить правильный драйвер.
Перед инсталляцией новой версии драйвера обязательно удалите старый, чтобы не возник конфликт ПО.
Стоит добавить, что такая проблема может возникнуть и с аппаратной частью. Например, если микрофон постоянно подключается-отключается в системе, то неисправность может быть в кабеле или разъеме. Рекомендуем проверить провод на наличие повреждений, а также попробовать переключить микрофон на переднюю или заднюю панель (в зависимости от того, куда он был подсоединен изначально).
Передняя панель не видит устройство
У этой проблемы может быть две причины: неисправность порта на корпусе или проблемы с подключением на материнскую плату, а также настройки драйвера.
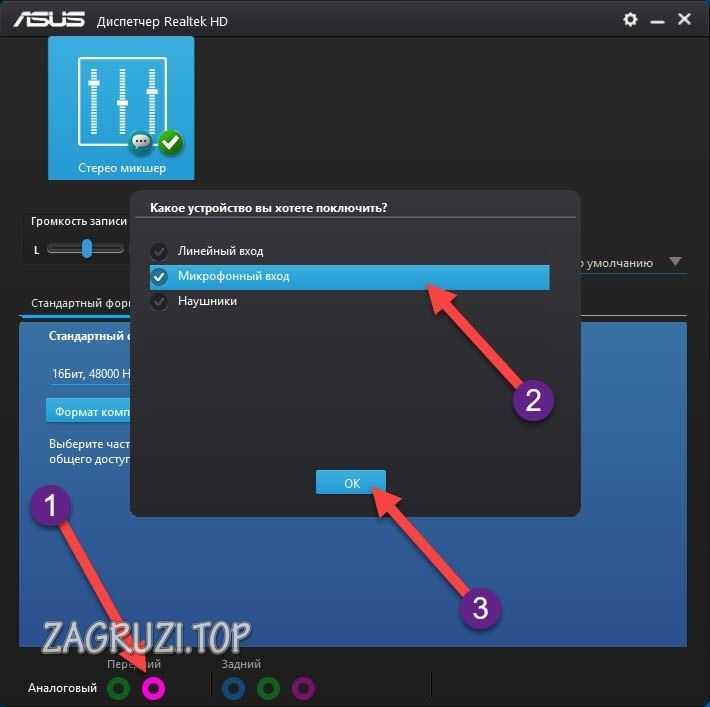
Не работает внешняя звуковая карта
Если речь идет о подключении микрофона не напрямую к материнской плате или передней панели корпуса ПК, а с помощью дополнительного оборудованию, то вам обязательно нужно установить ПО и драйвер для этой карты.
Установите необходимые программы с диска, который идет в комплекте при покупке звуковой карты. Если диска нет, то посетите официальный сайт производителя и скачайте драйвер, предназначенный для Windows 7. Не забудьте посмотреть разрядность операционной системы.
Этот же совет касается не только звуковых карт. Обязательно ставьте фирменный драйвер на веб-камеру со встроенным микрофоном, на USB устройства и прочее.
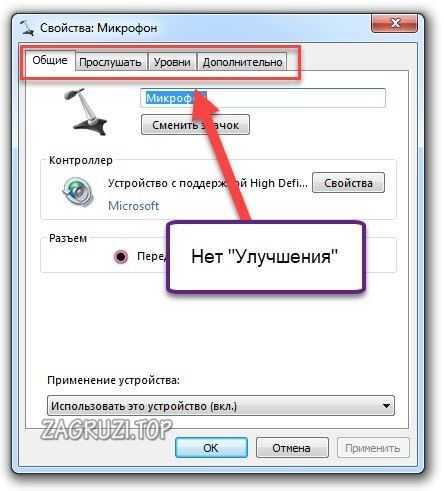
Для решения проблемы необходимо посетить официальный сайт Realtek (или другого производителя софта) и скачать подходящую версию драйвера вручную.
Стоит отметить, что данная вкладка может просто по-другому называться – все зависит от драйвера. В некоторых она носит английское название, а в некоторых вообще может быть поделена на две отдельные категории.
Нет утилиты Realtek HD
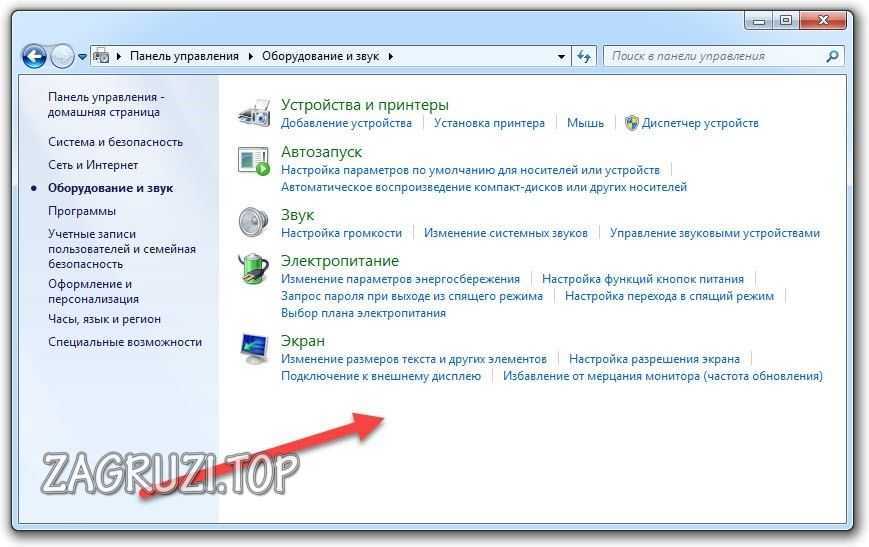
Звук с микрофона запаздывает в наушниках
Подобная проблема чаще всего возникает при использовании множества улучшающих эффектов, особенно если речь идет о сторонних программах. Мы рекомендуем отключить улучшения в стандартных настройках системы, которые описаны выше. Если ситуация не изменится, то попробуйте переустановить драйвер.
Видеоинструкция
Обязательно посмотрите наш видеоролик, чтобы узнать больше подробностей по данной теме.
Итоги
Мы читаем все комментарии под инструкцией, поэтому вы можете задавать любые вопросы по данной теме: нюансах подключения, установки драйвера, настройке звучания и так далее.
На самом деле, правильно выбрать качественную веб-камеру, а потом и корректно ее подключить, настроить, не так просто, как может показаться на первый взгляд. Все дело в том, что далеко не все производители таких устройств разрабатывают штатное программное обеспечение, при помощи которого можно было бы настроить web камеру, в зависимости от конкретной ситуации. Так что когда это будет необходимо, настраивать вебку мы будем непосредственно в программе, с которой она работает. Итак, приступим!
Настройка камеры
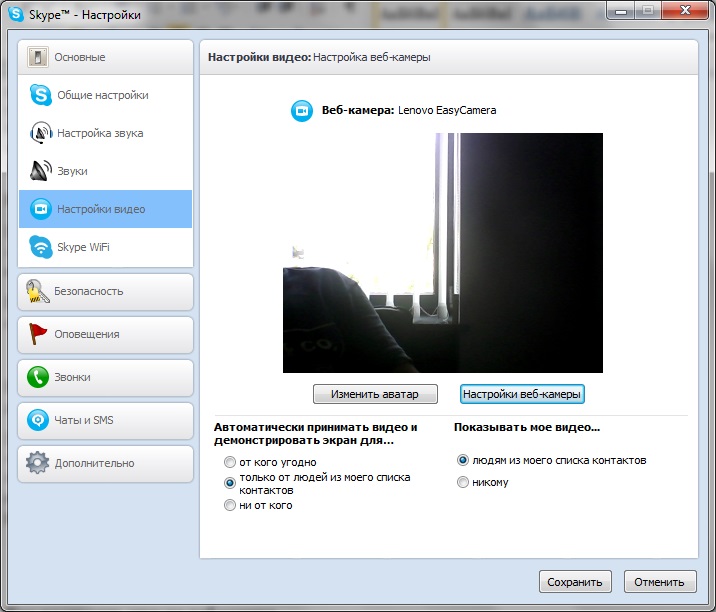
Если программа корректно работает с веб-камерой, в этом же окне вы должны увидеть изображение с нее. В противном случае убедитесь, что устройство подключено должным образом, и все необходимые драйвера установлены.

Таким образом, по собственному вкусу вы можете регулировать контрастность, яркость, а также интенсивность цветовой гаммы. Поэкспериментируйте с настройками, и сохраните результаты, нажав одноименную кнопку.
Настройка звука
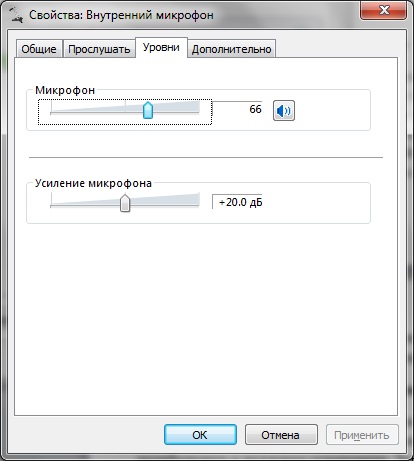
Улучшение качества
Как гласит пословица – выше головы не пригнешь. Но почему бы не попробовать выжать максимум из своей вебки? Если хотите добиться максимального качества изображение, прежде всего позаботьтесь о должном освещении.
Запомните – даже самая дорогая камера не даст хорошего качества картинки в условиях недостаточной освещенности. Таким образом, проследите за тем, чтобы свет падал на объект, который вы хотите снимать, а не на саму камеру.
Также, убедитесь в том, что камера надежно закреплена на мониторе.
Кроме того, есть программный способ улучшения качества картинки, снимаемой веб-камерой. Для этого можно воспользоваться бесплатной программой WebCamMax. Поэтому можете уверено фотографироваться с помощью вебки.

Эта программа полезна тем, что имеет функцию улучшения изображения, которое снимает объектив вашей вебки. Конечно, не стоит ожидать сверх результата – это всего лишь программная настройка некоторых параметров. Но попробовать все-равно стоит, ведь здесь есть не только вышеупомянутая функция, но и множество эффектов, которые можно применять, общаясь с друзьями по Skype, ICQ, или в любом другом видео-мессенджере.
По умолчанию Skype сам настраивает микрофон, если тот подключён. Единственное, вам может потребоваться предоставить разрешение на использование микрофона для программы, которое она запросит. Однако по умолчанию микрофон не всегда настраивается правильно или не настраивается вовсе. В таком случае вас будет очень плохо слышно, если будет слышно вообще.

К счастью, настроить микрофон в Skype можно и самостоятельно.
Как настроить микрофон в Skype
Пользователям ноутбуков в этом плане несколько проще, так как в конструкцию уже встроен микрофон, следовательно, ничего подключать не нужно. Плюс, для этого микрофона уже установлено всё необходимое ПО и он корректно опознан в системе.
Однако, если к компьютеру подключается сторонний микрофон/гарнитура, то для неё может потребоваться установить дополнительное ПО, хотя бы драйвера. Обычно они устанавливаются автоматически при подключении и проблем с использованием устройства не возникает. В противном случае придётся искать, скачивать и устанавливать драйвера конкретно для вашей модели гарнитуры/микрофона.
В данном случае предположим, что система нормально опознала стороннее устройство и провела установку всех необходимых драйверов и прочего ПО. Перейдём непосредственно к настройке микрофона.
Этап 1: Настройка звука через настройки Windows
Для начала нужно убедиться, что подключённое устройство было включено в Windows и что оно может быть использовано для записи. Особенно это актуально в тех случаях, когда вы подключаете микрофон к ноутбуку, так как в качестве решения по умолчанию может выступать микрофон, встроенный в конструкцию ноутбука.
Итак, давайте посмотрим, как можно выполнить настройку микрофона для Skype в Windows:



Вы сделали первичные настройки микрофона в Windows. Они же должны примениться в Скайпе.
Этап 2: Настройка микрофона в Skype
Теперь проведём небольшую настройку микрофона прямо в программе Skype:

Также настройку можно провести и через интерфейс Скайпа, но она будет не такой информативной, так как вы не сможете прослушать запись. Настраивается по следующей инструкции:


На этом с настройкой микрофона для Skype все. При возникновении проблем с выполнением действий, описанных в инструкциях, рекомендуем изложить свою проблему в комментариях.
Читайте также:


